كيفية إصلاح Dolby Atmos No Sound على نظام Windows (09.07.25)
أصبحت تقنية الصوت المحيطي Dolby's Atmos واحدة من أكثر الابتكارات إثارة للإعجاب في السينما المنزلية. وأفضل ما في الأمر أنه متوافق بالفعل مع جميع الأجهزة التي لدينا اليوم تقريبًا ، من أجهزة بث الفيديو ، وأجهزة استقبال AV ، إلى أجهزة التلفزيون. ولكن ما هو Dolby Atmos بالضبط وكيف يعمل؟
ما هو Dolby Atmos؟وفقًا لـ Dolby ، يعد Atmos أهم تطور في صوت السينما بعد الصوت المحيطي. تم تطوير هذه التقنية في عام 2012 ، وحسّنت إعداد الصوت المحيط بقنوات محيطية قادمة من الأعلى. يمكن شراء نظامه بشكل منفصل ثم توصيله بأجهزة أخرى.
ما يجعل هذا الابتكار مميزًا هو حقيقة أنه يحتوي على مكبرات صوت موضوعة على طول الجدران وخلف الشاشات. يمكن أيضًا تثبيت مكبرات الصوت في السقف ، خاصة في الأماكن التي تلبي احتياجات الحشود الضخمة ، حيث إنها مصممة لإحاطة الجماهير بقبة صوتية واسعة.
في دور السينما التي تستخدم Dolby Atmos ، يمكن استخدام ما يصل إلى 400 مكبر صوت. ومع ذلك ، في الإعداد المحلي ، من المستحيل تحقيق ذلك نظرًا لعدم وجود مساحة كافية لإيواء مثل هذا النظام الضخم.
نصيحة احترافية: فحص جهاز الكمبيوتر الخاص بك بحثًا عن مشكلات الأداء والملفات غير المرغوب فيها والتطبيقات الضارة والأمان التهديدات
التي يمكن أن تسبب مشاكل في النظام أو بطء الأداء.
عرض خاص. حول Outbyte ، تعليمات إلغاء التثبيت ، EULA ، سياسة الخصوصية.
عند تثبيت Dolby Atmos ، تتلقى الغرفة على الفور معايرة كاملة. بهذه الطريقة ، يمكن وضع خلاطات الصوت بدقة في نقاط محددة في مجال الصوت.
بصرف النظر عن دور السينما والمسارح المنزلية ، تعمل Dolby Atmos أيضًا على تحسين تجربة الفيديو والألعاب للمستخدمين لأنها تأتي مع تحسينات صوتية مختلفة.
باختصار ، إليك بعض أفضل الأشياء حول Dolby Atmos:
- قنوات ارتفاعه مصممة لخلق تأثير صوتي غامر بشكل أكبر.
- يسمح إعداده لمكبرات الصوت بأفضل صوت ممكن.
- يمكن استخدامه بدون مكبرات صوت في السقف.
إذا قررت تثبيت Dolby Atmos على جهازك الذي يعمل بنظام Windows 10 ، فأنت بحاجة إلى تنزيل التطبيق من Microsoft Store. ولكن قبل أن تتمكن من المتابعة ، تحتاج إلى تمكين Dolby Atmos for Headphones. وبعد ذلك ، تابع تنزيل تطبيق Dolby Access.
يمكنك تنزيل Dolby Access وتثبيته بسهولة عن طريق تشغيل Microsoft Store أو بالنقر بزر الماوس الأيمن على أيقونة الصوت في علبة الإشعارات والانتقال إلى Spatial الصوت و GT. Dolby Atmos for Headphones. بمجرد وصولك إلى صفحة التنزيل ، اضغط على الزر Get لتنزيل Dolby Access. إذا اكتمل التنزيل ، فاتبع الدليل أدناه لإعداد Dolby Atmos وتمكينه:
بينما يبدو أن Dolby Atmos تقنية واعدة ، للأسف ، ليس من الغريب أيضًا المشكلات والأخطاء. في الواقع ، اشتكى الكثير من المستخدمين مؤخرًا من سبب عدم تمكنهم من توصيل وضع Dolby Atmos Home Theatre من خلال أجهزة Windows الخاصة بهم. وفقا لهم ، عندما تظهر هذه المشكلة ، لا يمكنهم سماع أي صوت على الإطلاق. قال آخرون إنهم تلقوا رسالة الخطأ "Dolby Atmos ليس به صوت على Windows".
لماذا لا يحتوي Dolby Atmos على صوت على Windows 10؟إذن ، لماذا لا يعمل Dolby Atmos على Windows؟ لماذا لا يستطيع مستخدمو Windows سماع أي صوت عند توصيل التقنية بأجهزتهم؟
حسنًا ، هناك العديد من السيناريوهات المحتملة التي قد تؤدي إلى حدوث هذه المشكلة. على سبيل المثال ، إذا كان هناك أي خطأ في نظام التشغيل وأصبحت ملفات النظام تالفة ، أو إذا قمت بتثبيت تحديث Windows به مشكلة ، فمن المحتمل أن يواجه المستخدمون صعوبة في تثبيت برامج تشغيل ومكونات جديدة. قد يكون الأمر كذلك في حالة قيام كيانات البرامج الضارة بمقاطعة عمليات النظام المهمة ، مما يؤدي إلى مشكلة عدم سماع صوت.
ومع ذلك ، في معظم الحالات ، ترتبط المشكلة بمشكلات في عملية التكوين وبرامج تشغيل الأجهزة القديمة المثبتة على الجهاز.
الآن ، إذا كنت تواجه مشكلة Dolby Atmos ليس بها صوت على جهاز Windows الخاص بك ، فلا داعي للقلق. لدينا الحلول المثالية التي يمكنك محاولة حلها على أمل حل المشكلة.
ماذا تفعل إذا كان Dolby Atmos ليس به صوت على Windowsفيما يلي بعض الإصلاحات السهلة التي نجحت مع المستخدمين الذين واجهوا مشكلة عدم وجود صوت مع تقنية Dolby Atmos المذهلة:
إصلاح رقم 1: تحقق مما إذا كان Dolby Atmos هو الإخراج الافتراضي img الخاص بالمسرح المنزلي الخاص بكأول شيء يجب عليك فعله هو التحقق مما إذا كان Dolby Atmos هو الإخراج الافتراضي لصوتك. وإليك كيفية القيام بذلك:
إليك إصلاح بسيط آخر يتجاهل بعض المستخدمين: اختبر صوت جهاز الكمبيوتر الخاص بنا من خلال إعدادات الصوت الخاصة بك. وإليك كيفية القيام بذلك:
يشتمل جهاز Windows على هذه الوظيفة المضمنة التي تتيح لك إصلاح المشكلات المتعلقة بأصوات جهاز Windows. يطلق عليه مستكشف أخطاء صوت Windows.
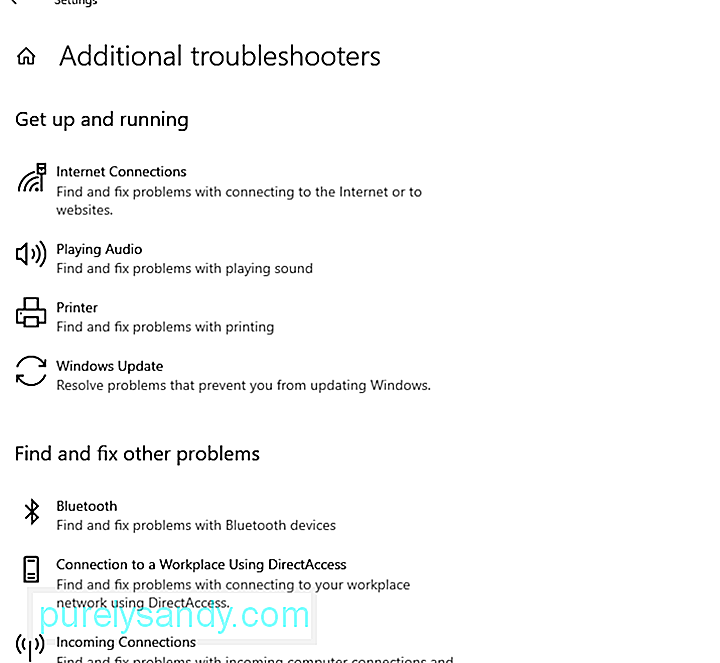 لاستخدامه ، اتبع الخطوات التالية:
لاستخدامه ، اتبع الخطوات التالية:
في بعض الأحيان ، تؤدي برامج تشغيل الصوت التي بها مشكلات إلى حدوث مشكلات في الصوت على أجهزة Windows. لذلك ، إذا كنت تشك في أن برنامج تشغيل الصوت الخاص بك هو السبب وراء المشكلة ، فحاول إعادته إلى حالة العمل السابقة. برنامج تشغيل 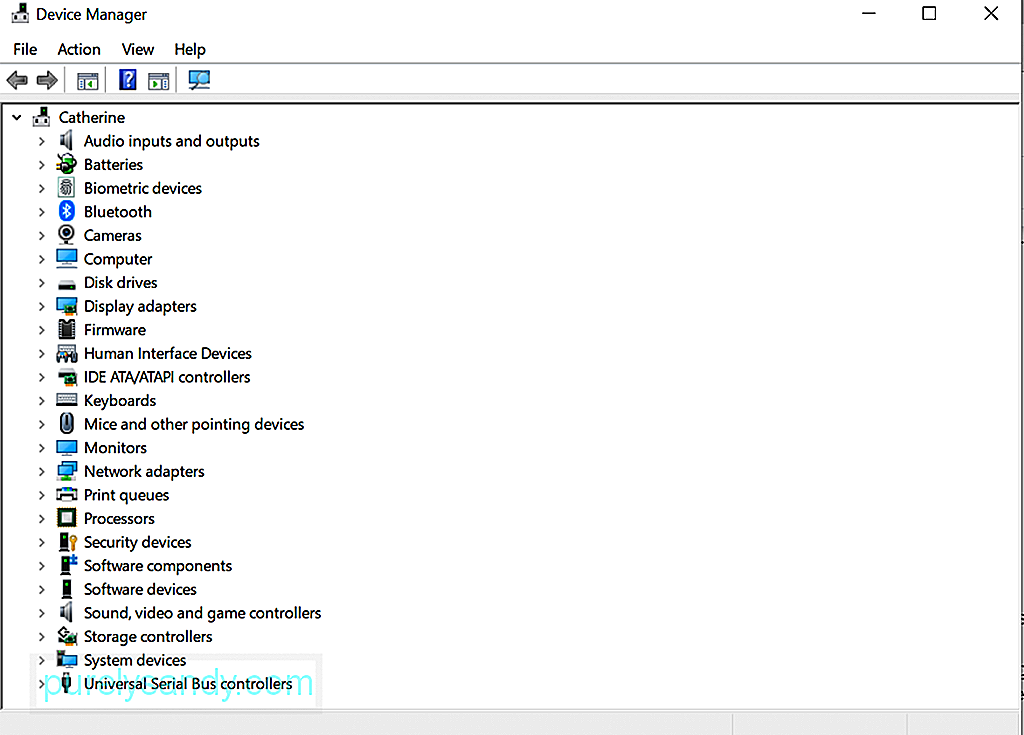
فيما يلي كيفية استعادة برنامج تشغيل الصوت إلى الحالة التي كان يعمل فيها بشكل جيد:
هناك حالات عندما لا يتم تشغيل مشكلة الصوت Dolby Atmos بواسطة برامج تشغيل غير متوافقة. إذا كان هذا هو الحال ، فإن إعادة تثبيت برنامج تشغيل الصوت الخاص بك يمكن أن تعمل المعجزات. وإليك كيفية القيام بذلك:
في هذه المرحلة ، تحتاج إلى تنزيل برنامج تشغيل صوتي جديد وتثبيته. يمكنك القيام بذلك عن طريق الوصول إلى إدارة الأجهزة. ومع ذلك ، لا نقترح القيام بذلك يدويًا. هذا لأن العملية طويلة وخطيرة للغاية. في هذه العملية ، يجب عليك العثور يدويًا على برامج تشغيل الأجهزة على موقع الويب الخاص بالشركة المصنعة ، وتنزيل البرامج المتوافقة مع جهازك. إذا قمت بتنزيل برنامج تشغيل صوت خاطئ ، فقد يتسبب ذلك في حدوث مشكلات خطيرة لا يمكن إصلاحها بواسطة مستخدمي Windows العاديين.
لذلك ، نقترح استخدام أدوات تحديث برنامج التشغيل لجهة خارجية مثل Outbyte Driver Updater . باستخدام هذه الأداة ، لا داعي للقلق بشأن تنزيل برامج تشغيل الأجهزة الخاطئة التي يمكن أن تسبب مشاكل عدم التوافق. بنقرات قليلة فقط ، يمكنك بالفعل تحديث أي برامج تشغيل قديمة أو بها مشكلات مثبتة على جهاز Windows الخاص بك.
الإصلاح رقم 6: تحديث تطبيق Dolby Access أبلغ بعض المستخدمين أنهم بدأوا يواجهون مشكلات مع Dolby Atmos بعد تثبيت تحديث لنظام Windows. وفقًا للخبراء ، قد تكون مشكلة عدم التوافق قد ظهرت بعد تحديث Windows. لإصلاح مشكلات عدم التوافق ، يحتاج المستخدمون إلى انتظار مطوري البرامج لإصلاحها. وبمجرد إصلاح المشكلة ، سيتم طرح تحديث. 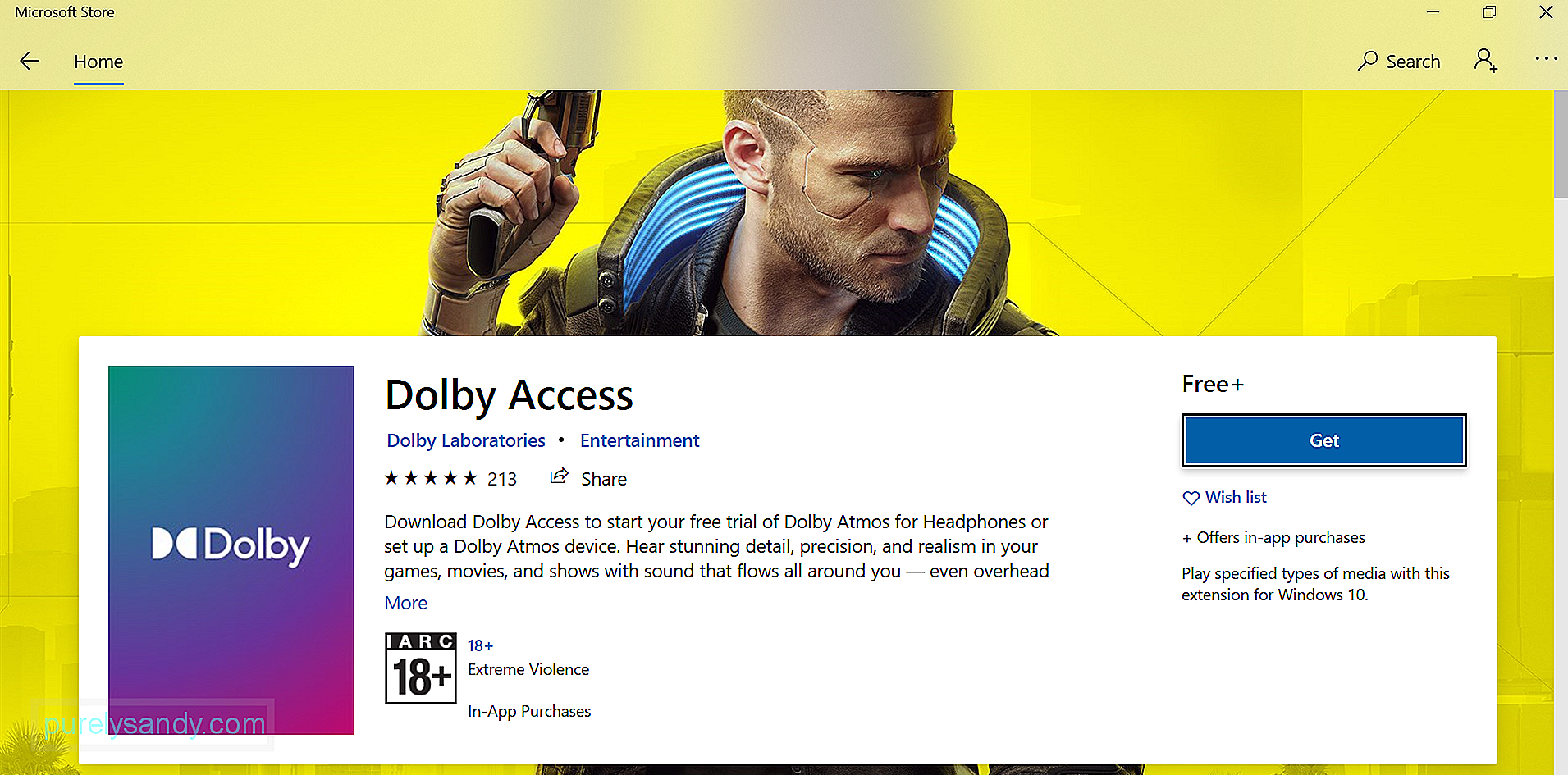
إذا كنت تستخدم تطبيق Dolby Access قديمًا ، فقم بتحديثه على الفور لإصلاح المشكلة. وإليك الطريقة:
يعد الوضع الحصري ميزة تتيح للتطبيقات التحكم الكامل من الواجهة بحيث لا تتمكن البرامج الأخرى من تشغيل الصوت تمامًا. من خلال تمكينه ، يمكنك حل مشكلة Dolby Atmos No Sound.
وإليك كيفية تمكين الوضع الحصري على نظام التشغيل Windows 10:
إذا كنت لا ترغب في استخدام مستكشف أخطاء الصوت ومصلحها لنظام Windows ، يمكن استخدام مستكشف الأخطاء ومصلحها القابل للتنزيل بدلاً من ذلك. يوجد أدناه دليل تفصيلي حول كيفية استخدامه:
يمكنك أيضًا محاولة إعادة تكوين Dolby Atmos لجهاز Windows الخاص بك. وإليك الطريقة:
إذا فشل كل شيء آخر ، فحاول تحديث Windows. تطرح Microsoft بانتظام تصحيحات تهدف إلى إصلاح أي مشكلات معروفة سابقًا في نظام التشغيل. في حالتك ، قد يشمل ذلك إصلاحًا لمشكلة الصوت Dolby Atmos. 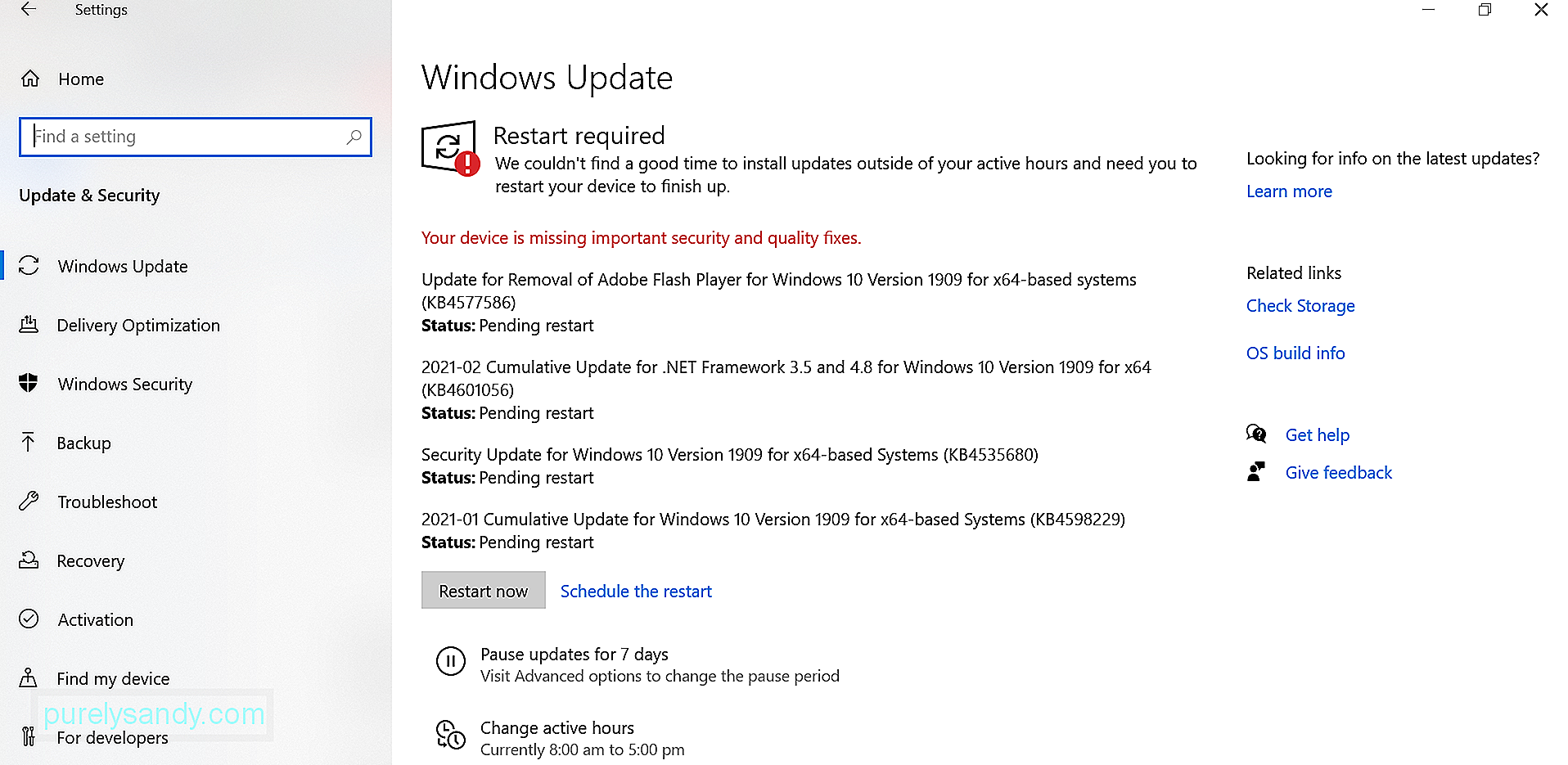
فيما يلي كيفية تحديث Windows:
عندما نتحدث عن المؤثرات الصوتية ، يتبادر Dolby عادةً إلى الذهن. بعد كل شيء ، هذه التكنولوجيا متاحة عالميًا لأجهزة مثل الهواتف الذكية والمسارح المنزلية. ومع ذلك ، قد تعمل أو لا تعمل بشكل مثالي طوال الوقت. حتى هذا هو الحال ، يمكن حل مشكلات Dolby Atmos.
إذا لم يكن Dolby Atmos به أي صوت على جهازك الذي يعمل بنظام Windows ، فلديك العديد من الحلول لتجربتها. يعد تحديث برامج تشغيل الصوت أحد الخيارات السريعة. آخر واحد هو تحديث Windows. لديك أيضًا المزيد من الخيارات أعلاه. ما عليك سوى العثور على حل يناسب حالتك.
هل لديك حلول أخرى تقترحها؟ ما هي مشكلات صوت Windows الأخرى التي واجهتها؟ نود أن نعرف. قم بالتعليق عليها أدناه!
فيديو يوتيوب: كيفية إصلاح Dolby Atmos No Sound على نظام Windows
09, 2025

