Kook Ransomware (09.16.25)
ما هو Kook Ransomware؟إذا كنت تعتقد أن جريمة الفدية موجودة فقط في العالم الحقيقي ، فكر مليًا. الإنترنت أسوأ مع حالات جرائم الفدية التي يتم تسجيلها يوميًا. يخسر مستخدمو الإنترنت ملايين الدولارات كل عام بسبب جرائم الإنترنت المرتبطة ببرامج الفدية. السؤال هو ، بمجرد تأثره ، هل يمكن إزالته مع وصول المستخدم إلى ملفاته مرة أخرى؟ في هذه المقالة ، سنجيب عن هذا السؤال من خلال تحليل أحد أكثر برامج الفدية فتكًا وهو Kook.
حول Kook Ransomwareيعد Kook برنامجًا سيئ السمعة تمت برمجته للتسلل إلى النظام وقفل الملفات لإبقائها رهينة حتى يتمكن المنسق يمكن طلب رسوم فدية مقابل استرداد بيانات الضحية. يقع ضمن عائلة Djvu. بالنظر إلى أن برنامج الفدية Kook هو مجرد جزء بسيط من البرامج الضارة ضمن هذه العائلة ، فإن معظم ميزاته ووظائفه تشبه الإصدارات الأخرى.
اعتبارًا من أغسطس 2019 ، قام مجرمو الإنترنت بتغيير خوارزمية التشفير إلى RSA من AES. هذا يعني أن جميع أدوات فك التشفير التي تم إنشاؤها لمواجهة هجمات برامج الفدية من أعضاء عائلة Djvu أصبحت قديمة.
ماذا يفعل Kook Ransomware؟بمجرد اختراق Kook ransomware للنظام ، فإنه يقفل جميع الملفات بامتداد. تمديد kook. يمكن بسهولة تمييز الملفات المقفلة عن مذكرة الفدية التي يتم إسقاطها على سطح المكتب بمجرد اكتمال تشفير الملفات. الملف النصي يسمى _readme.txt.
الحقيقة المحزنة هي أنه تمامًا مثل معظم البرامج الضارة الأخرى لتشفير الملفات التي تم تطويرها في عام 2020 ، هناك أمل ضئيل أو معدوم في استعادة الملفات دون دفع رسوم الفدية. بغض النظر ، ننصح بعدم دفع رسوم الفدية حيث لا يوجد ضمان لاسترداد ملفاتك. حتى إذا أظهر الجناة قدرتهم على فك تشفير الملفات بحسن نية ، امتنعوا عن دفع أي رسوم لتجنب الخسائر المالية الجسيمة والضغط.
في مذكرة الفدية ، يحدد المجرمون الخيارات التي يجب على الضحايا اختيار على اتصال مع المجرمين. خاصة بالنسبة لبرنامج الفدية Kook ، فإن عناوين البريد الإلكتروني للاتصال هي [البريد الإلكتروني المحمي] و [البريد الإلكتروني المحمي]
تنص مذكرة الفدية:
انتبه!
لا تقلق ، يمكنك إرجاع جميع ملفاتك!
يتم تشفير جميع ملفاتك مثل الصور وقواعد البيانات والمستندات وغيرها من الملفات المهمة بأقوى تشفير ومفتاح فريد.
الطريقة الوحيدة لاستعادة الملفات هي شراء أداة فك التشفير ومفتاح فريد لك.
سيقوم هذا البرنامج بفك تشفير جميع ملفاتك المشفرة.
ما الذي يضمن لك؟
يمكنك إرسال أحد الملفات المشفرة من جهاز الكمبيوتر الخاص بك ونحن نقوم بفك تشفيره مجانًا.
ولكن يمكننا فك تشفير ملف واحد فقط مجانًا. يجب ألا يحتوي الملف على معلومات قيمة.
يمكنك الحصول على وإلقاء نظرة على أداة فك تشفير نظرة عامة بالفيديو:
https://we.tl/t-gSEEREZ5tS
السعر من برنامج المفتاح الخاص وفك التشفير هو 980 دولارًا.
يتوفر خصم 50٪ إذا اتصلت بنا أول 72 ساعة ، فهذا السعر بالنسبة لك هو 490 دولارًا.
يرجى ملاحظة أنك لن تستعيد أبدًا بياناتك بدون دفع.
افحص مجلد البريد الإلكتروني "البريد العشوائي" أو "البريد العشوائي" إذا لم تحصل على إجابة لأكثر من 6 ساعات.
> للحصول على هذا البرنامج ، يلزمك الكتابة على بريدنا الإلكتروني:
[email protected]
احتفظ بعنوان البريد الإلكتروني للاتصال بنا:
[email protected]
المعرف الشخصي الخاص بك:
بغض النظر عن مدى يأسك ، يجب ألا تمتثل لهذه المطالب. يندم معظم الضحايا على دفع المبلغ بالكامل أو حتى جزء بسيط مما تم طلبه نظرًا لأن المجرمين يلتزمون الصمت بعد تلقي الدفع.
يمكن لبرنامج الفدية Kook إجراء تغييرات على النظام ، مما يجعل الجهاز يفشل في العمل بشكل طبيعي. عادةً ما يحظر حلول استعادة البيانات وخيارات استعادة الملفات ويتعامل مع أدوات الأمان. يهاجم أي ميزة أو برنامج قد يكون مفيدًا في استعادة البيانات أو التخلص من الفيروس.
يحرص هذا التهديد على تنفيذ أنشطة ضارة طالما أنه يمكن أن يؤدي إلى حدوث تغييرات في اللحظة التي يكتسب فيها الوصول إلى النظام. بمجرد أن يبدأ في تشفير الملفات ، يكون قد قام بالفعل بالعمل الأساسي المتمثل في تفكيك أي أدوات أمان وحلول لاستعادة الملفات. تستخدم Kook Ransomware تكتيكات خفية لضمان عدم اكتشافها حتى تنتهي مهمتها.
في معظم الحالات ، لا يلاحظ الضحايا وجود Kook ransomware إلا عندما يبدأون في ملاحظة الملفات ذات الامتداد .kook وملاحظة الفدية على سطح المكتب. كما ذكرنا سابقًا ، يجب تجاهل الرسالة لأنه لا يمكن أن يأتي شيء جيد من الاتصال بالمجرمين الذين يقفون وراء الهجوم. إنهم لا يهتمون بملفات الضحية ، فكل ما يبحثون عنه هو ابتزاز العملة المشفرة عن طريق إخافة الضحايا.
بدافع الذعر ، ينتهي الأمر بالضحايا بدفع رسوم الفدية فقط ليصابوا بخيبة أمل أكبر عندما لا يفعلون ذلك. استلام ملفاتهم مرة أخرى. وفقًا لخبرائنا ، يجب ألا يتسامح الضحايا مع أي مطالب أو التعامل مع المجرمين لتجنب المزيد من الخسارة. بدلاً من ذلك ، من الأفضل عمل نسخة من الملفات المشفرة وتخزينها في وسيط بعيد قبل محاولة إزالة Kook ransomware. سيساعد الاحتفاظ بالملفات المشفرة حتى إذا لم يكن لديك حل فوري على استعادتها في المستقبل بمجرد إصدار إصدار فك تشفير يمكنه إلغاء تأمين ملفات.How to Remove Kook Ransomware؟
قد تعرض Kook ransomware فقط قدرتها على إلحاق الملفات بامتداد .kook ، ولكن في الخلفية ، هناك الكثير من التغييرات التي تحدث للنظام. لهذا السبب يجب اتخاذ إجراء فوري عند اكتشافه.
إذا كانت لديك ملفات نسخ احتياطي مخزنة عن بُعد ، فيمكنك متابعة التأكد من إزالة برنامج الفدية Kook بشكل كامل وصحيح. باستخدام جهاز تخزين خارجي كمخزن احتياطي ، يمكنك الحفاظ على ملفاتك من التلف. وإلا ، فقد ينتهي بك الأمر بفقدان جميع بياناتك بسبب التشفير الثانوي.
تعليمات إزالة Kook Ransomwareتعد عائلة Djvu أكثر تعقيدًا مقارنة بالبرامج الضارة الأخرى. بدلاً من قفل الملفات ببساطة للمطالبة برسوم فدية لاستردادها ، تتخذ كيانات برامج الفدية مثل Kook خطوة إلى الأمام وتسبب المزيد من الوحدات النمطية ، مما يتسبب في ضرر أكبر من فقدان البيانات. فيما يلي بعض الأسباب التي تجعلك تسرع في إزالة Kook ransomware:
C: \ Windows \ System32 \ drivers \ etc \
بمجرد الإصابة ، يكون الأمل الوحيد لاستعادة الملف هو من خلال النسخ الاحتياطي عن بُعد الذي تم إجراؤه قبل الهجوم. بدون هذه النسخة الاحتياطية ، تختفي ملفاتك. ومع ذلك ، لا يزال بإمكانك إنشاء نسخة احتياطية من الملفات المشفرة بشكل منفصل.
الآن ، قبل متابعة عملية الإزالة لدينا ، تأكد من عمل نسخة احتياطية وفحص الكمبيوتر بحثًا عن أي فيروسات أخرى وعزلها وإزالة أي تطبيقات مرتبطة بالفيروس ولديك أداة موثوقة لإصلاح الكمبيوتر في وضع الاستعداد. بمجرد أن تصبح جاهزًا ، يمكنك متابعة الإرشادات أدناه والتخلص نهائيًا من الفيروس:
لحذف Kook Ransomware من جهازك ، اتبع الخطوات أدناه:
p> الخطوة 1. إزالة Kook Ransomware من Windowsالخطوة 2. حذف Kook Ransomware من نظام التشغيل Mac OS X
الخطوة 3. تخلص من Kook Ransomware من Internet Explorer
الخطوة 4. إلغاء تثبيت Kook Ransomware من Microsoft Edge
الخطوة 5. حذف Kook Ransomware من Mozilla Firefox
الخطوة 6. إزالة Kook Ransomware من Google Chrome
الخطوة 7. تخلص من Kook Ransomware من Safari
كيفية إزالة Kook Ransomware من Windows
تتمثل إحدى السمات الشائعة لـ Kook Ransomware في أنها تحب الظهور كبرامج شرعية أو يمكن أن تكون مجمعة مع برامج شرعية لإصابة جهاز الكمبيوتر الخاص بك. أول شيء عليك القيام به عندما تواجه خطر برنامج Kook Ransomware هو إلغاء تثبيت البرنامج المصاحب له.
لإزالة البرامج الضارة وغير المرغوب فيها من Windows والتخلص من Kook Ransomware بشكل دائم ، اتبع التعليمات التالية:
1. قم بإلغاء تثبيت البرامج الضارة.انقر فوق ابدأ ، ثم اكتب لوحة التحكم في مربع البحث. انقر على لوحة التحكم من نتائج البحث ، ثم انقر على رابط إزالة برنامج ضمن البرنامج . تبدو لوحة التحكم مماثلة لأجهزة الكمبيوتر التي تعمل بنظام Windows 7 ، ولكن بالنسبة لمستخدمي Windows XP ، انقر فوق إضافة / إزالة البرامج بدلاً من ذلك.
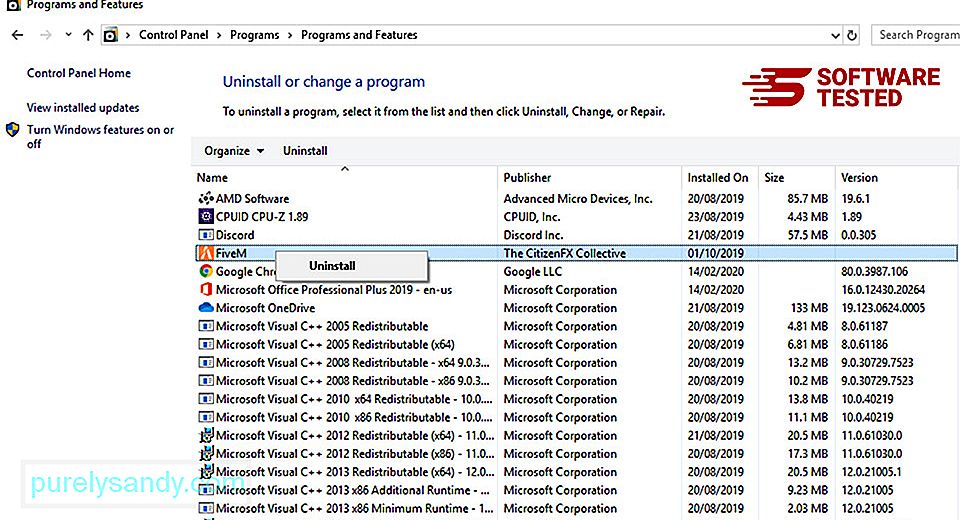
بالنسبة لمستخدمي Windows 10 ، يمكنك أيضًا إلغاء تثبيت البرامج بالانتقال إلى Start & gt؛ إعدادات & GT. تطبيقات و GT. تطبيقات & أمبير ؛ الميزات.
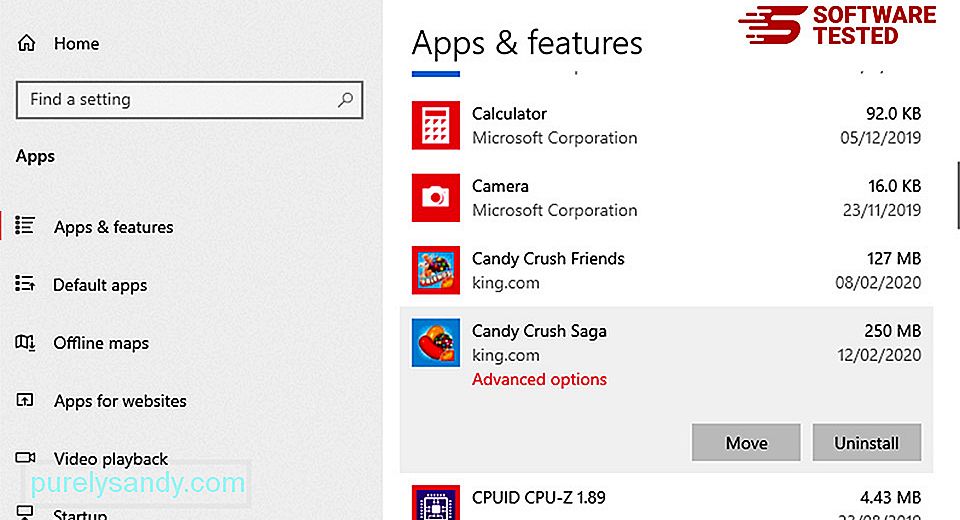
في قائمة البرامج الموجودة على جهاز الكمبيوتر الخاص بك ، ابحث عن البرامج المثبتة مؤخرًا أو البرامج المشبوهة التي تشك في أنها برامج ضارة.
قم بإلغاء تثبيتها بالنقر فوق (أو اليمين- النقر إذا كنت في لوحة التحكم) ، ثم اختر إزالة التثبيت . انقر فوق إلغاء التثبيت مرة أخرى لتأكيد الإجراء. انتظر حتى تكتمل عملية إلغاء التثبيت.
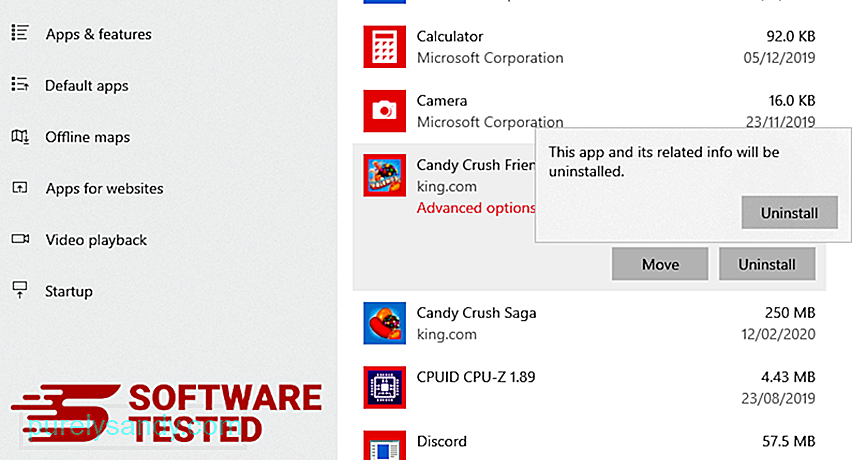
للقيام بذلك ، انقر بزر الماوس الأيمن فوق اختصار البرنامج الذي قمت بإلغاء تثبيته ، ثم حدد خصائص .
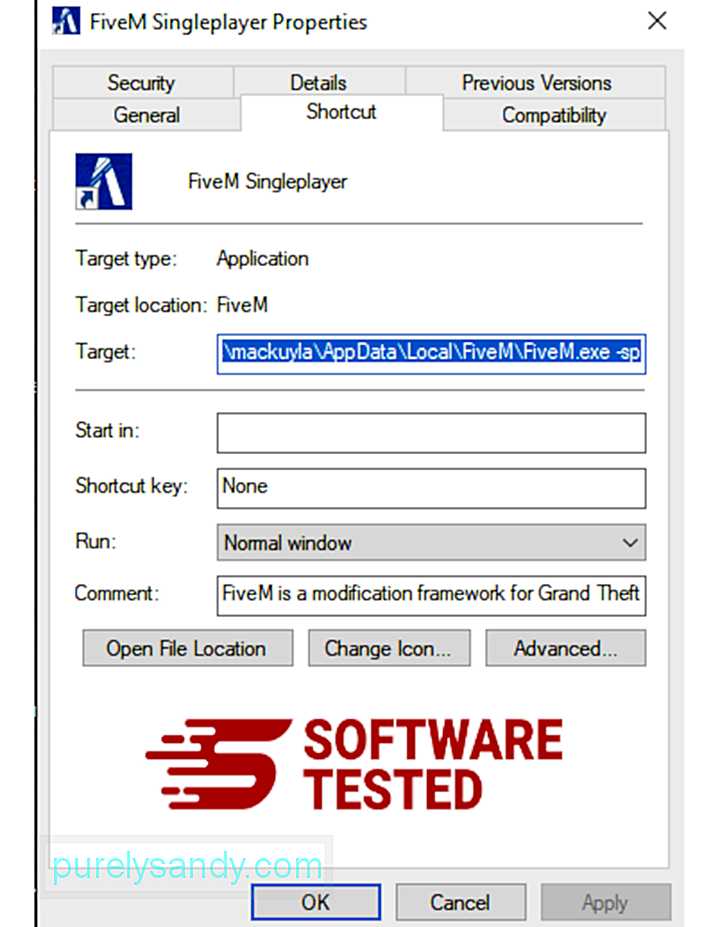
يجب أن تفتح تلقائيًا علامة التبويب اختصار . انظر إلى الحقل الهدف واحذف عنوان URL المستهدف المرتبط بالبرامج الضارة. يشير عنوان URL هذا إلى مجلد تثبيت البرنامج الضار الذي قمت بإلغاء تثبيته.
4. كرر جميع الخطوات المذكورة أعلاه لجميع اختصارات البرنامج.تحقق من جميع المواقع التي قد يتم فيها حفظ هذه الاختصارات ، بما في ذلك سطح المكتب وقائمة ابدأ وشريط المهام.
5. إفراغ سلة المحذوفات.بمجرد حذف جميع البرامج والملفات غير المرغوب فيها من Windows ، قم بتنظيف سلة المحذوفات للتخلص تمامًا من Kook Ransomware. انقر بزر الماوس الأيمن على سلة المحذوفات على سطح المكتب ، ثم اختر إفراغ سلة المحذوفات . انقر فوق موافق للتأكيد.
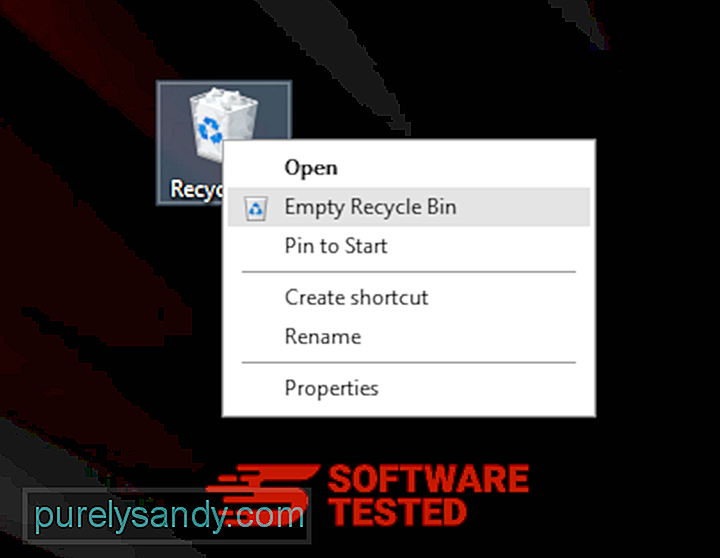
كيفية حذف Kook Ransomware من macOS
يعد macOS أكثر أمانًا من Windows ، ولكن ليس من المستحيل وجود البرامج الضارة على أجهزة Mac. تمامًا مثل أنظمة التشغيل الأخرى ، يعد macOS أيضًا عرضة للبرامج الضارة. في الواقع ، كانت هناك العديد من هجمات البرامج الضارة السابقة التي تستهدف مستخدمي Mac.
يعد حذف Kook Ransomware من جهاز Mac أسهل كثيرًا من أنظمة التشغيل الأخرى. إليك الدليل الكامل:
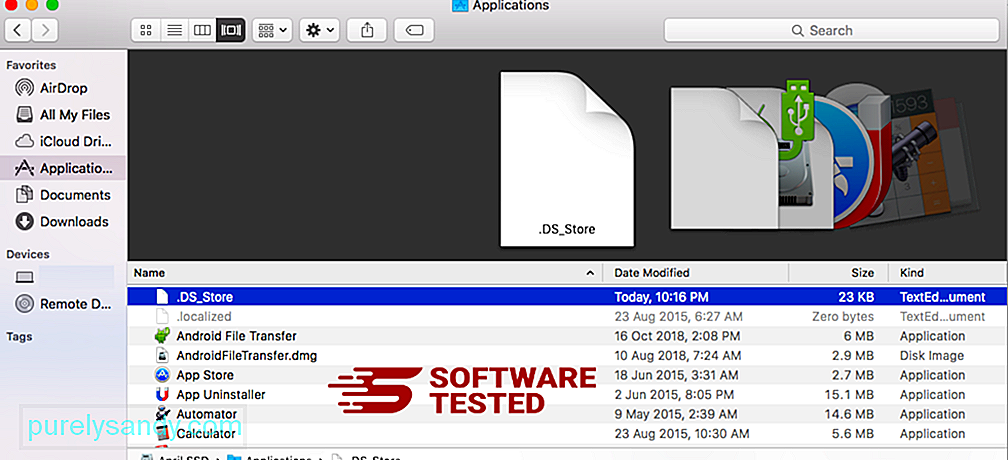
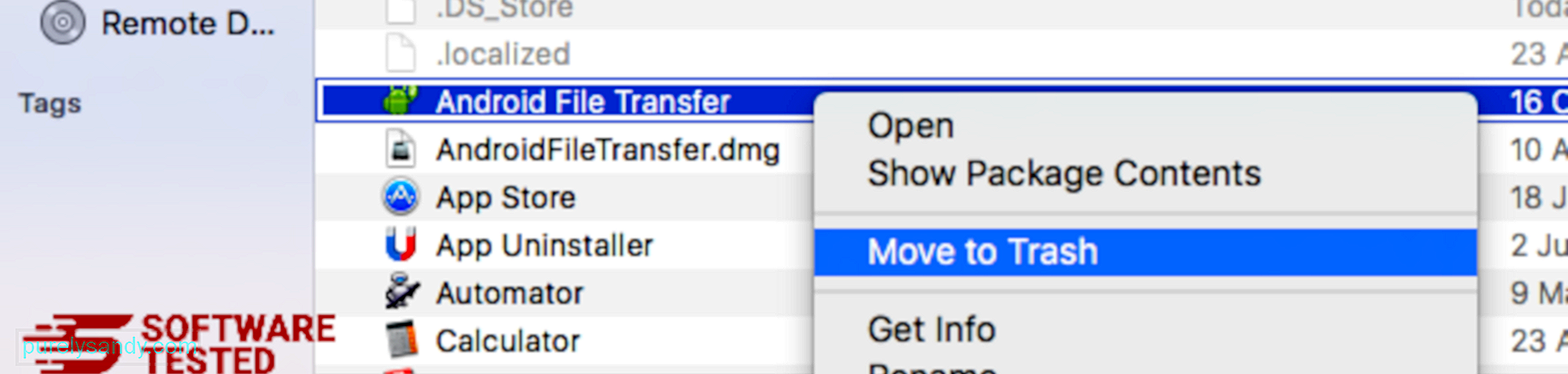
للتخلص تمامًا من Kook Ransomware ، أفرغ سلة المهملات.
كيفية التخلص من Kook Ransomware من Internet Explorer
للتأكد من اختفاء البرامج الضارة التي اخترقت متصفحك تمامًا وعكس جميع التغييرات غير المصرح بها في Internet Explorer ، اتبع الخطوات الواردة أدناه:
1. تخلص من الوظائف الإضافية الخطيرة. عندما تخترق البرامج الضارة متصفحك ، فإن إحدى العلامات الواضحة هي عندما ترى الوظائف الإضافية أو أشرطة الأدوات التي تظهر فجأة على Internet Explorer دون علمك. لإلغاء تثبيت هذه الوظائف الإضافية ، قم بتشغيل Internet Explorer ، وانقر على رمز الترس في الزاوية العلوية اليسرى من المتصفح لفتح القائمة ، ثم اختر إدارة الوظائف الإضافية. 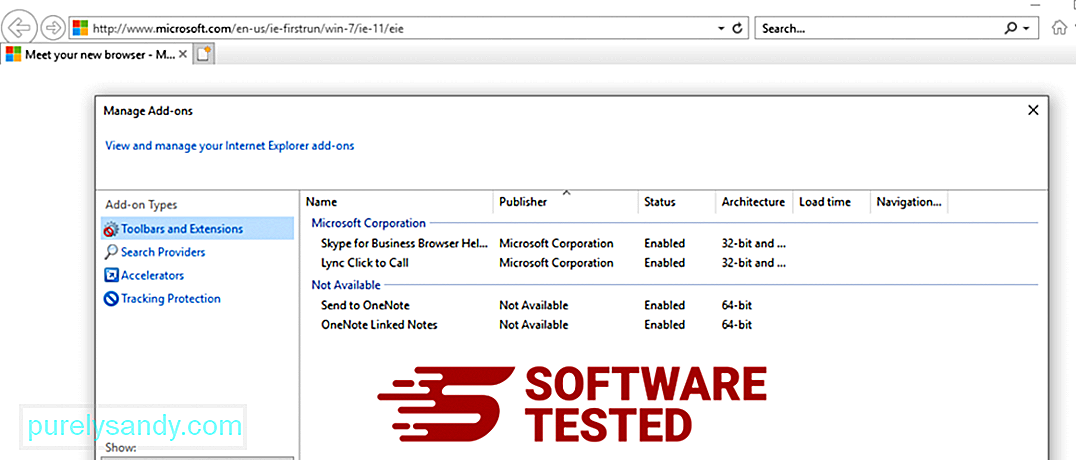
عندما ترى نافذة إدارة الوظائف الإضافية ، ابحث عن (اسم البرامج الضارة) والمكونات الإضافية / الوظائف الإضافية المشبوهة. يمكنك تعطيل هذه المكونات الإضافية من خلال النقر على تعطيل . 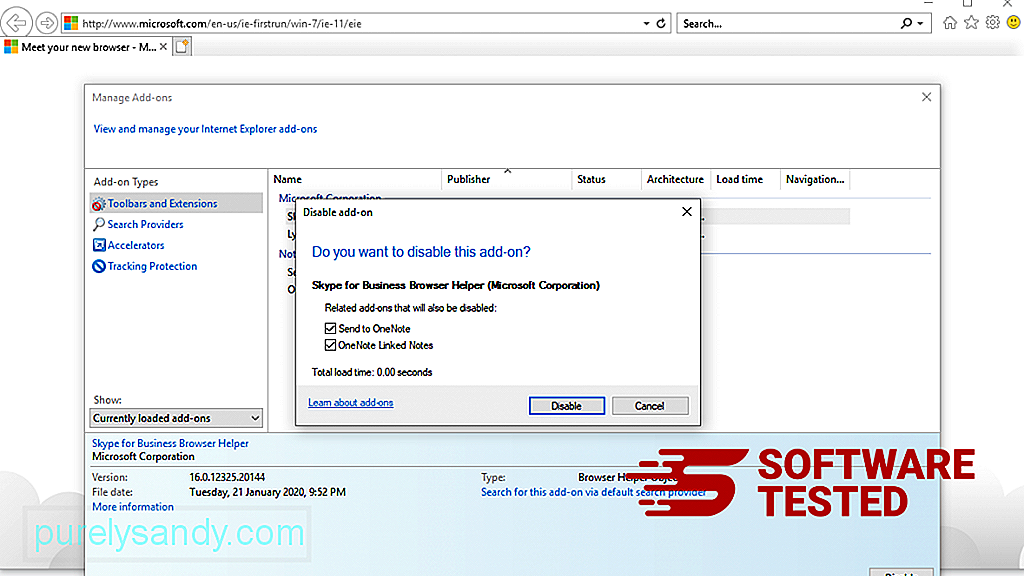
إذا كانت لديك صفحة بدء مختلفة فجأة أو تم تغيير محرك البحث الافتراضي ، فيمكنك تغييرها مرة أخرى من خلال إعدادات Internet Explorer. للقيام بذلك ، انقر على رمز الترس في الزاوية العلوية اليسرى من المتصفح ، ثم اختر خيارات الإنترنت . 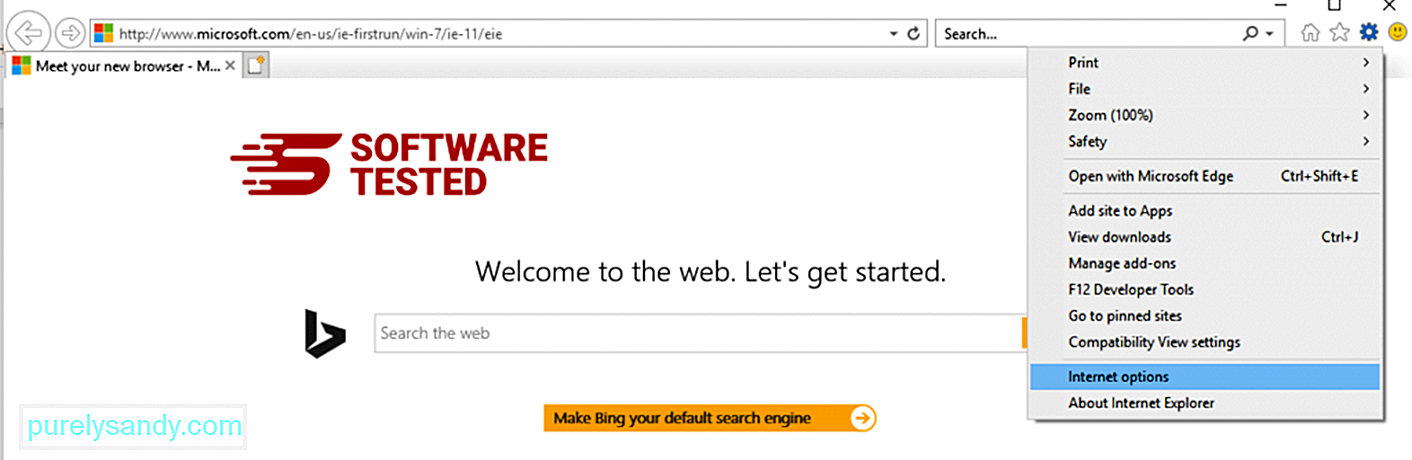
ضمن علامة التبويب عام ، احذف عنوان URL للصفحة الرئيسية وأدخل الصفحة الرئيسية المفضلة لديك. انقر فوق تطبيق لحفظ الإعدادات الجديدة. 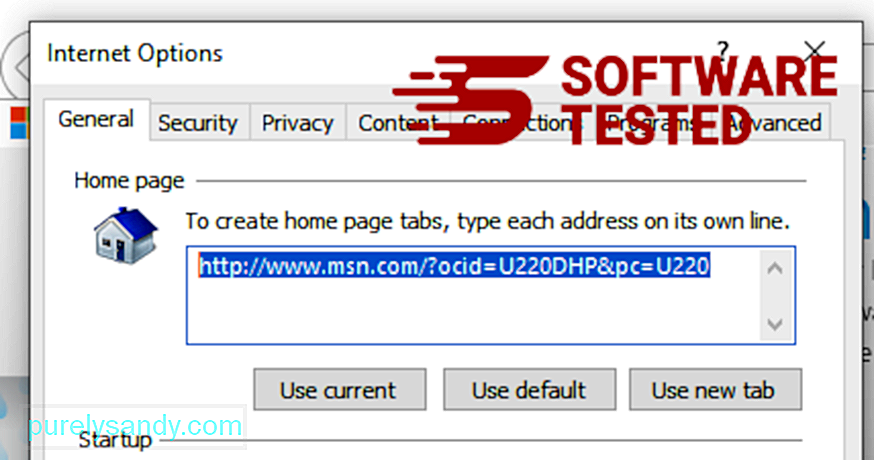
من قائمة Internet Explorer (رمز الترس في الأعلى) ، اختر خيارات الإنترنت . انقر على علامة التبويب خيارات متقدمة ، ثم حدد إعادة تعيين . 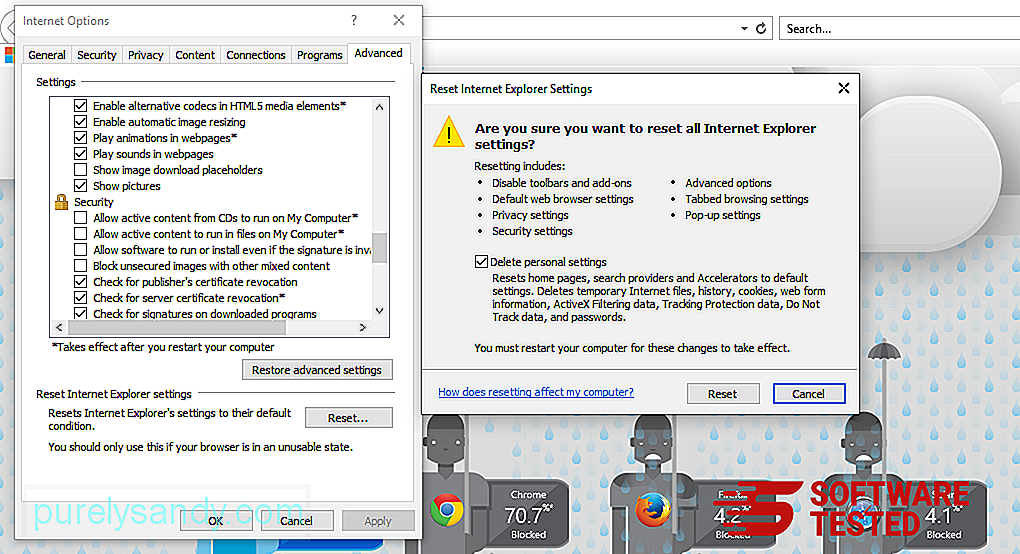
في نافذة إعادة التعيين ، حدد خيار حذف الإعدادات الشخصية وانقر فوق الزر إعادة تعيين مرة أخرى لتأكيد الإجراء.
كيفية إلغاء تثبيت Kook Ransomware على Microsoft Edge
إذا كنت تشك في إصابة جهاز الكمبيوتر ببرامج ضارة وتعتقد أن متصفح Microsoft Edge قد تأثر ، فإن أفضل ما يمكنك فعله هو إعادة تعيين المتصفح.
هناك طريقتان لإعادة التعيين إعدادات Microsoft Edge الخاصة بك لإزالة جميع آثار البرامج الضارة على جهاز الكمبيوتر الخاص بك تمامًا. راجع الإرشادات أدناه للحصول على مزيد من المعلومات.
الطريقة الأولى: إعادة الضبط عبر إعدادات Edge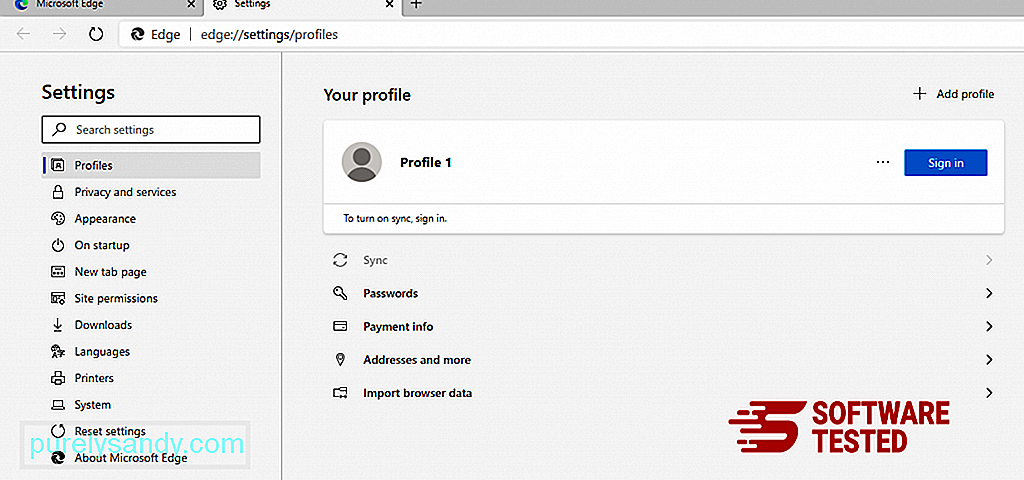
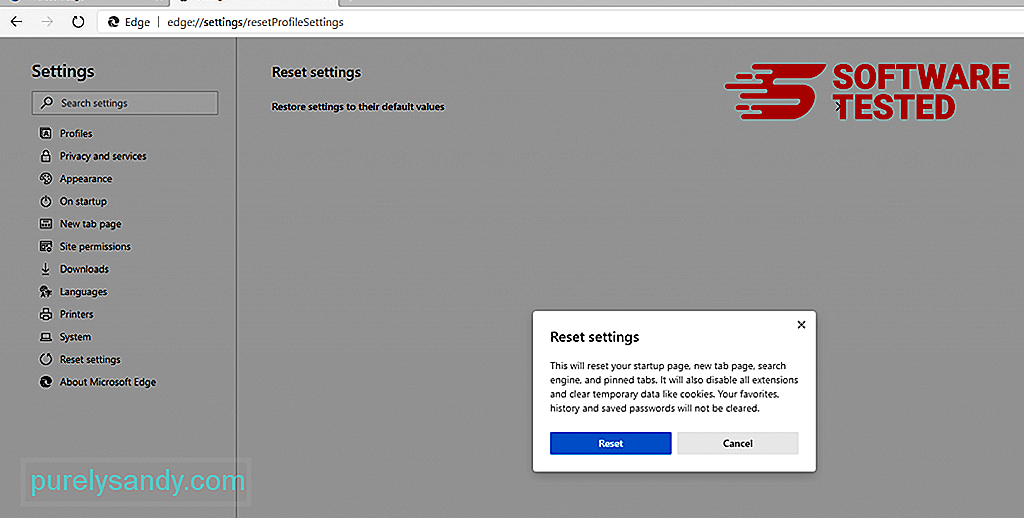
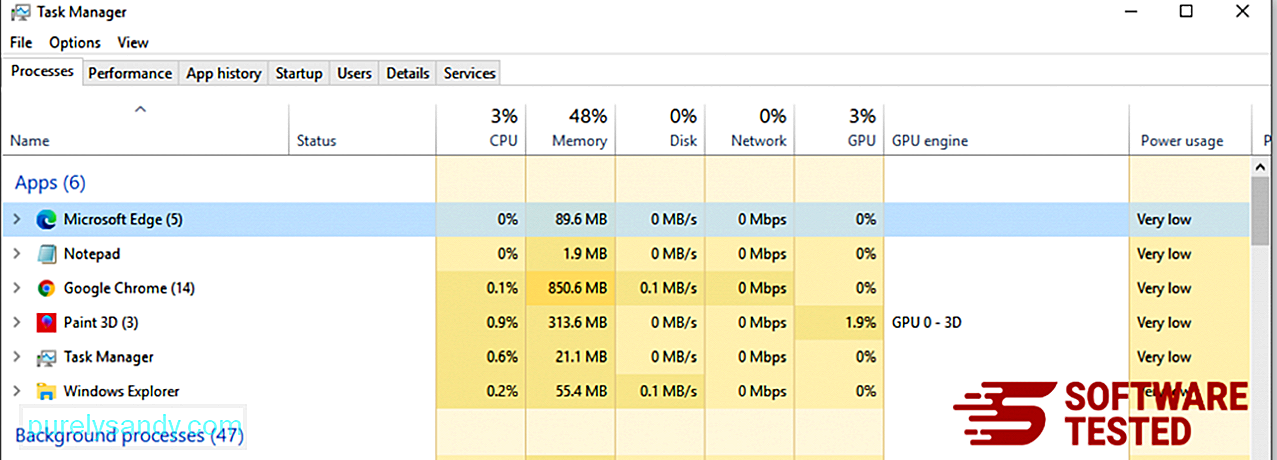
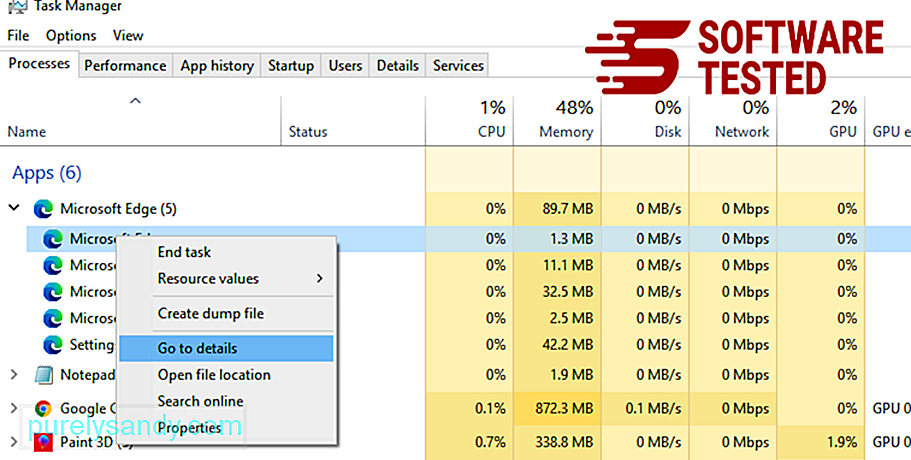
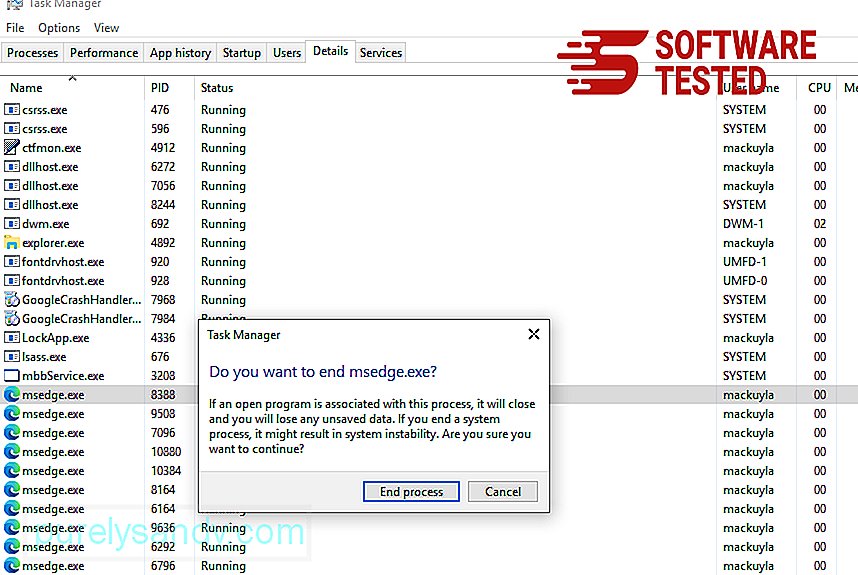
هناك طريقة أخرى لإعادة تعيين Microsoft Edge وهي استخدام الأوامر. هذه طريقة متقدمة مفيدة للغاية في حالة استمرار تعطل تطبيق Microsoft Edge أو عدم فتحه على الإطلاق. تأكد من عمل نسخة احتياطية من بياناتك المهمة قبل استخدام هذه الطريقة.
فيما يلي خطوات القيام بذلك:
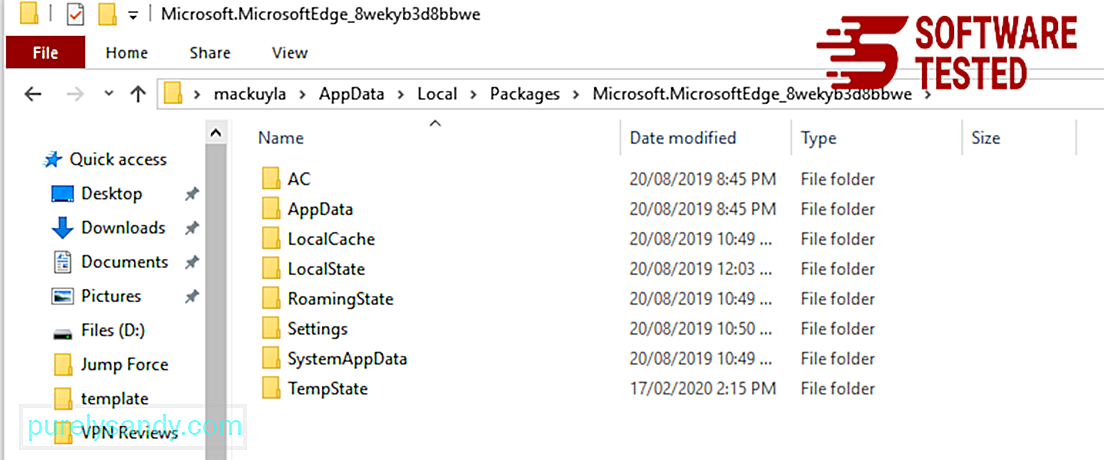
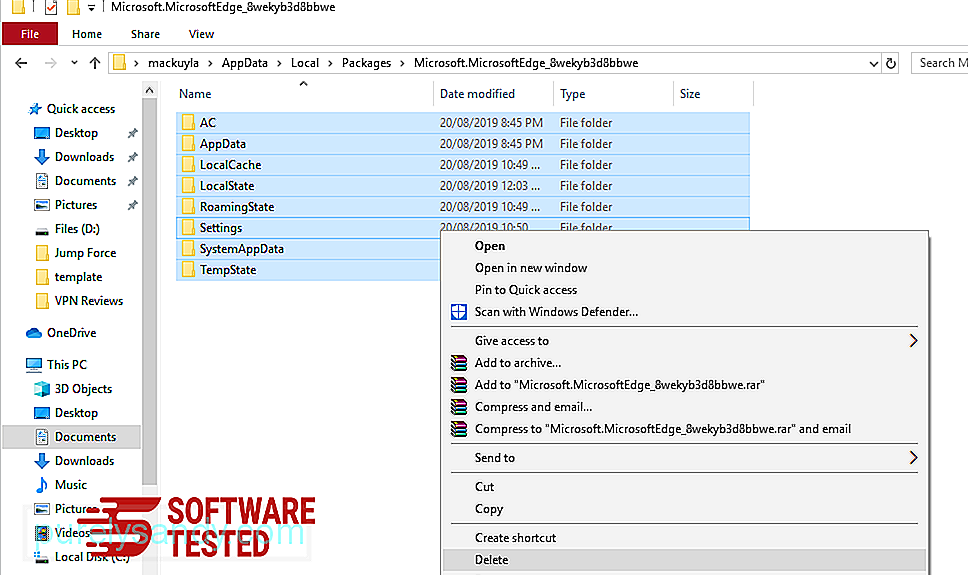
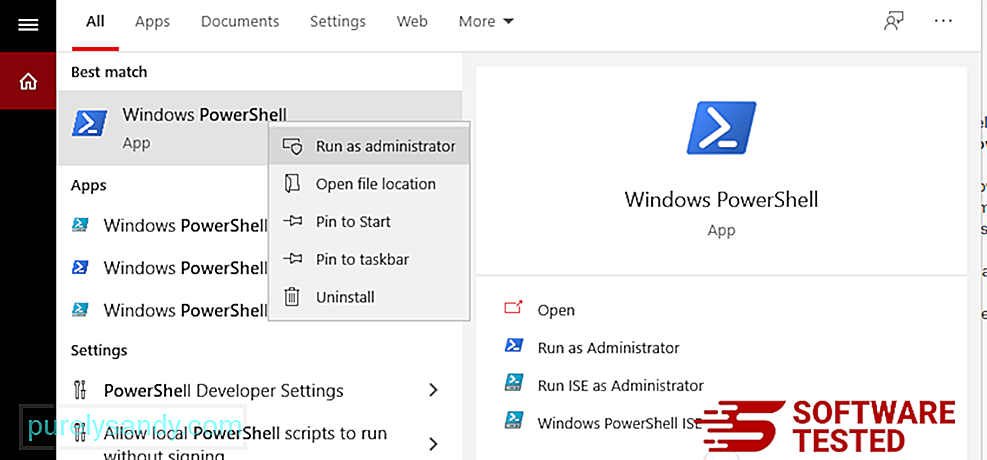
Get-AppXPackage -AllUsers -Name Microsoft.MicrosoftEdge | Foreach {Add-AppxPackage -DisableDevelopmentMode -Register $ ($ _. InstallLocation) \ AppXManifest.xml -Verbose} 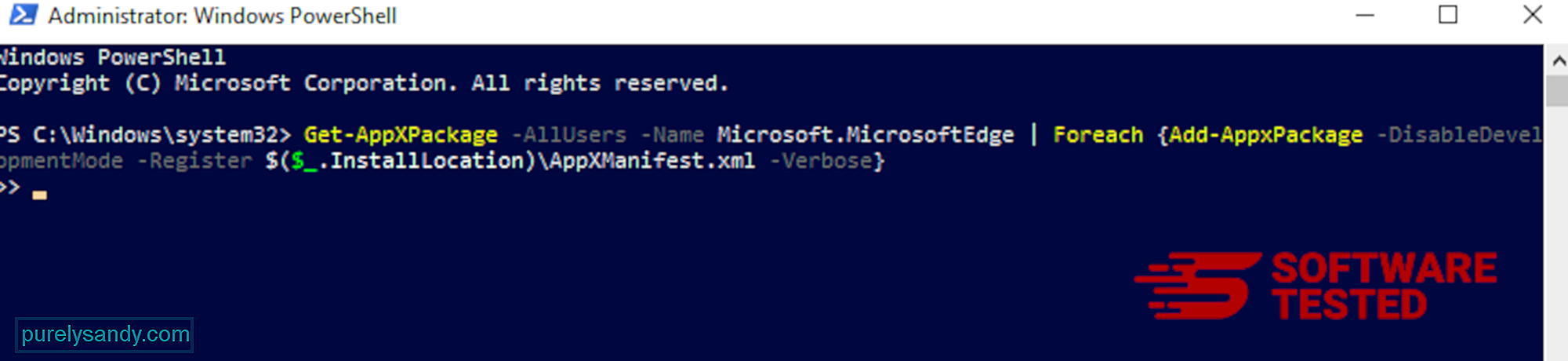
كيفية حذف Kook Ransomware من Mozilla Firefox
تمامًا مثل المتصفحات الأخرى والبرامج الضارة يحاول تغيير إعدادات Mozilla Firefox. تحتاج إلى التراجع عن هذه التغييرات لإزالة جميع آثار Kook Ransomware. اتبع الخطوات أدناه لحذف Kook Ransomware تمامًا من Firefox:
1. قم بإلغاء تثبيت الامتدادات الخطيرة أو غير المألوفة.تحقق من Firefox بحثًا عن أي ملحقات غير مألوفة لا تتذكر أنك قمت بتثبيتها. هناك احتمال كبير أن يتم تثبيت هذه الامتدادات بواسطة البرامج الضارة. للقيام بذلك ، قم بتشغيل Mozilla Firefox ، وانقر فوق رمز القائمة في الزاوية العلوية اليمنى ، ثم حدد Add-ons & gt؛ الامتدادات .
في نافذة الامتدادات ، اختر Kook Ransomware والمكونات الإضافية المشبوهة. انقر على قائمة النقاط الثلاث بجوار الامتداد ، ثم اختر إزالة لحذف هذه الامتدادات. 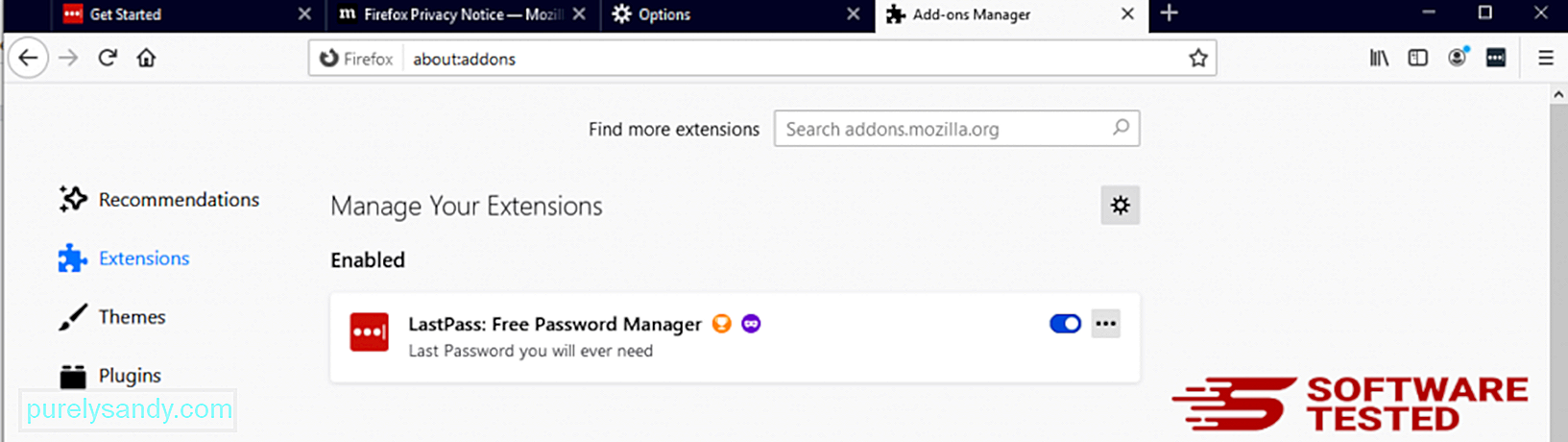
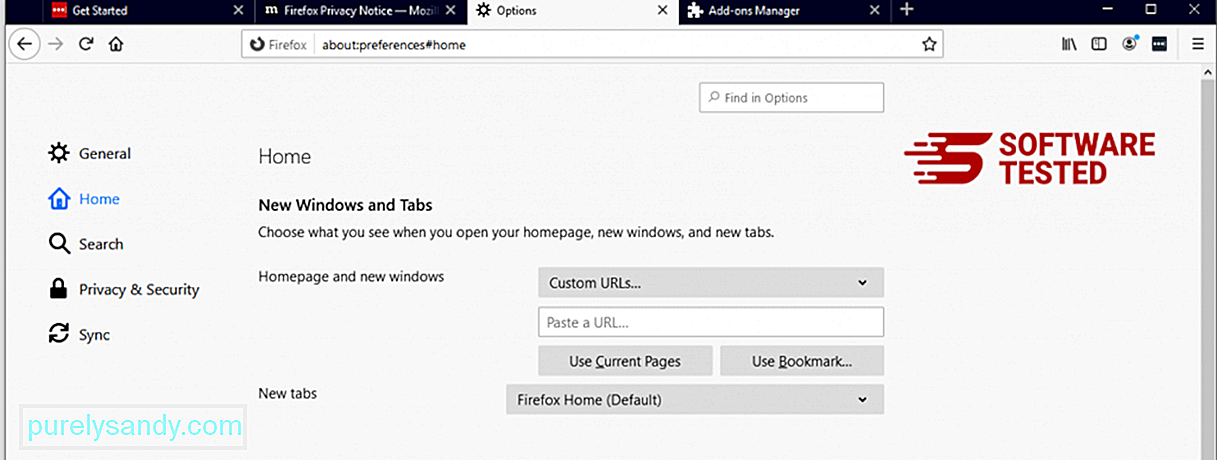
انقر فوق قائمة Firefox في الزاوية العلوية اليمنى من المتصفح ، ثم اختر خيارات & GT جنرال لواء. احذف الصفحة الرئيسية الضارة واكتب عنوان URL المفضل لديك. أو يمكنك النقر فوق استعادة للتغيير إلى الصفحة الرئيسية الافتراضية. انقر فوق موافق لحفظ الإعدادات الجديدة.
3. أعد تعيين Mozilla Firefox. اذهب إلى قائمة Firefox ، ثم انقر فوق علامة الاستفهام (Help). اختر معلومات استكشاف الأخطاء وإصلاحها. اضغط على الزر تحديث Firefox لمنح متصفحك بداية جديدة. 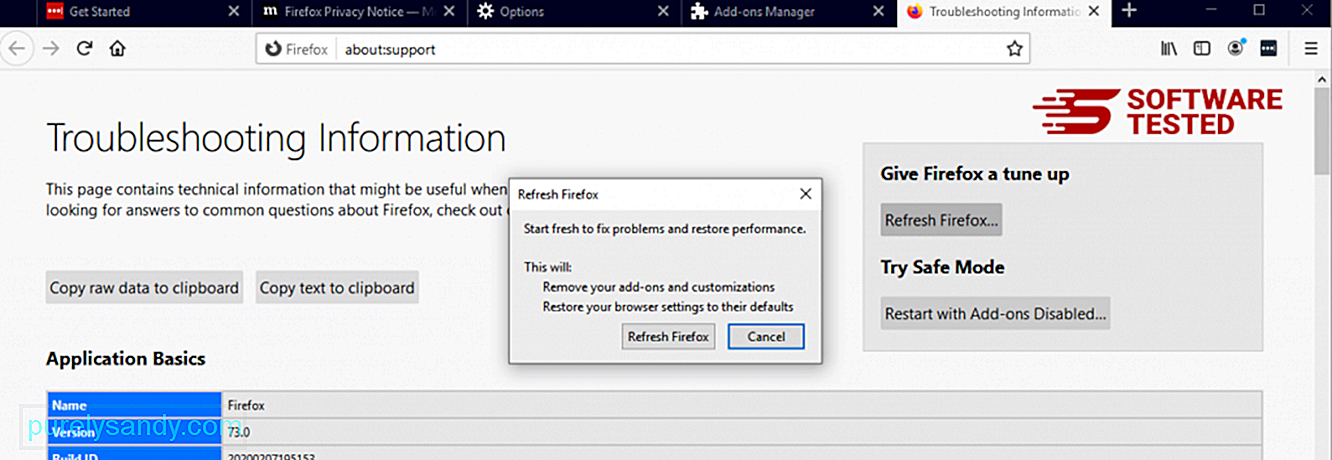
بمجرد إكمال الخطوات المذكورة أعلاه ، ستختفي Kook Ransomware تمامًا من متصفح Mozilla Firefox.
كيفية إزالة Kook Ransomware من Google Chrome
لإزالة Kook Ransomware تمامًا من جهاز الكمبيوتر الخاص بك ، تحتاج إلى عكس جميع التغييرات على Google Chrome ، وإلغاء تثبيت الإضافات المشبوهة والمكونات الإضافية والوظائف الإضافية التي تمت إضافتها بدون إذنك.
اتبع الإرشادات أدناه لإزالة Kook Ransomware من Google Chrome:
1. احذف المكونات الإضافية الضارة. ابدأ تشغيل تطبيق Google Chrome ، ثم انقر فوق رمز القائمة في الزاوية العلوية اليمنى. اختر المزيد من الأدوات & GT. الامتدادات. ابحث عن Kook Ransomware والإضافات الضارة الأخرى. حدد هذه الإضافات التي تريد إزالتها ، ثم انقر على إزالة لحذفها. 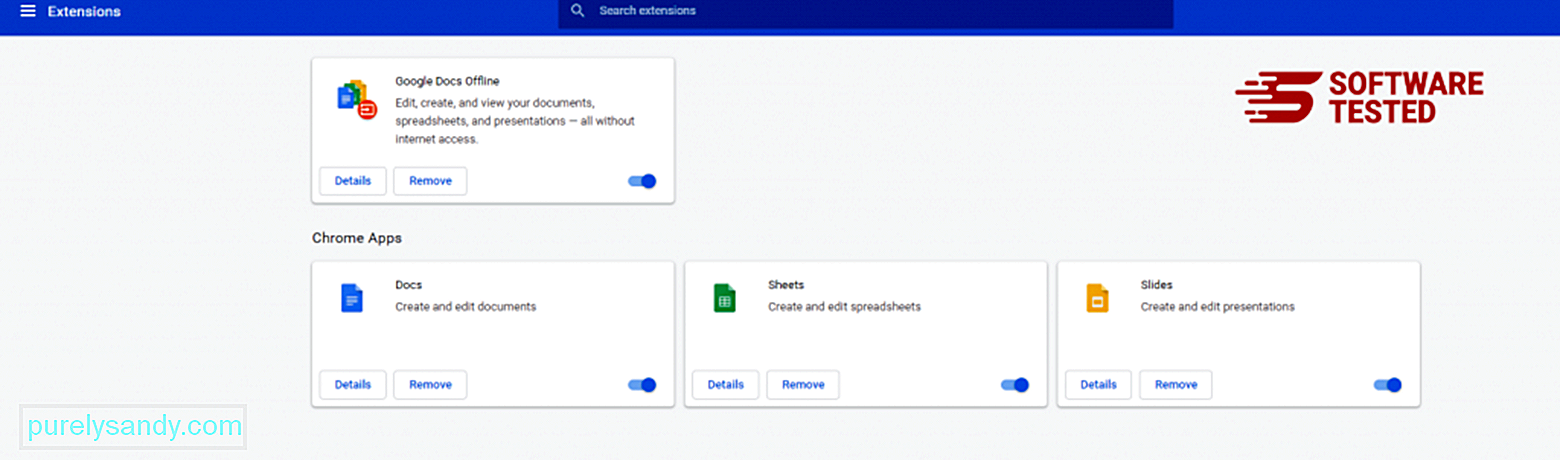
انقر فوق رمز قائمة Chrome وحدد الإعدادات . انقر على عند بدء التشغيل ، ثم حدد فتح صفحة محددة أو مجموعة صفحات . يمكنك إما إعداد صفحة جديدة أو استخدام الصفحات الموجودة كصفحتك الرئيسية. 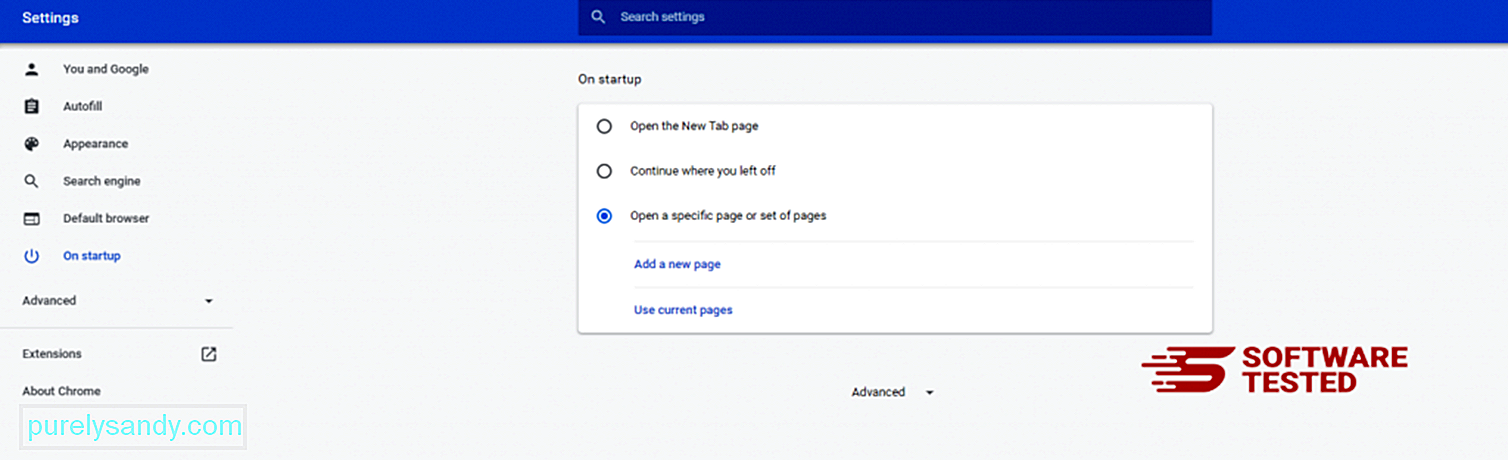
ارجع إلى رمز قائمة Google Chrome واختر Settings & gt؛ محرك البحث ، ثم انقر على إدارة محركات البحث . سترى قائمة بمحركات البحث الافتراضية المتاحة لمتصفح Chrome. احذف أي محرك بحث تعتقد أنه مريب. انقر على قائمة النقاط الثلاث بجوار محرك البحث وانقر على إزالة من القائمة. 
انقر فوق رمز القائمة الموجود في الجزء العلوي الأيسر من المتصفح ، واختر الإعدادات . مرر لأسفل الصفحة ، ثم انقر على استعادة الإعدادات إلى إعداداتها الافتراضية الأصلية ضمن إعادة التعيين والتنظيف. انقر فوق الزر "إعادة تعيين الإعدادات" لتأكيد الإجراء. 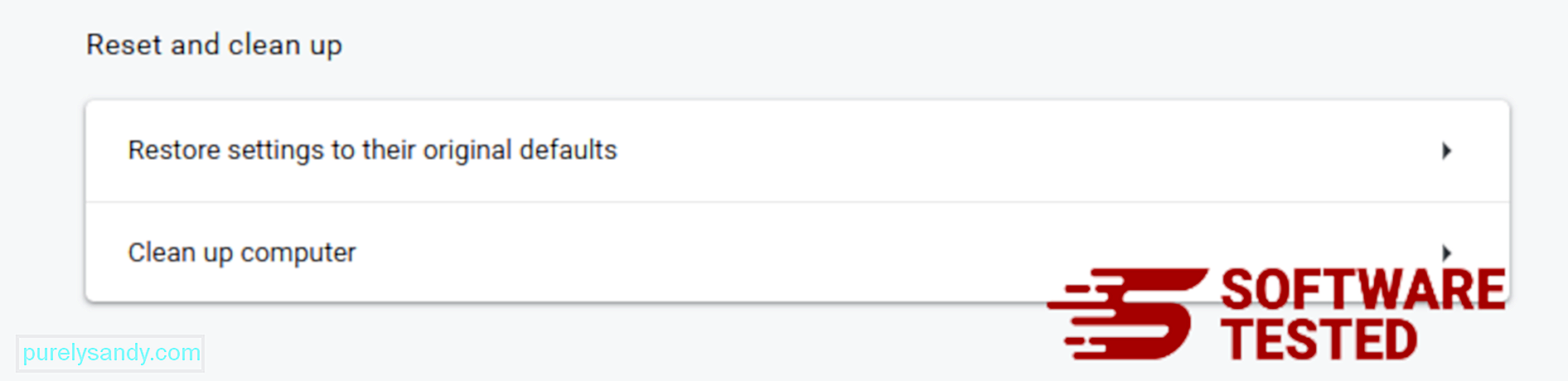
ستؤدي هذه الخطوة إلى إعادة تعيين صفحة بدء التشغيل وعلامة التبويب الجديدة ومحركات البحث وعلامات التبويب المثبتة والإضافات. ومع ذلك ، سيتم حفظ الإشارات المرجعية وسجل المتصفح وكلمات المرور المحفوظة.
كيفية التخلص من Kook Ransomware من Safari
يعد متصفح الكمبيوتر أحد الأهداف الرئيسية للبرامج الضارة - تغيير الإعدادات وإضافة ملحقات جديدة وتغيير محرك البحث الافتراضي. لذلك إذا كنت تشك في إصابة Safari ببرنامج Kook Ransomware ، فهذه هي الخطوات التي يمكنك اتباعها:
1. حذف الإضافات المشبوهة قم بتشغيل متصفح الويب Safari وانقر على Safari من القائمة العلوية. انقر على التفضيلات من القائمة المنسدلة. 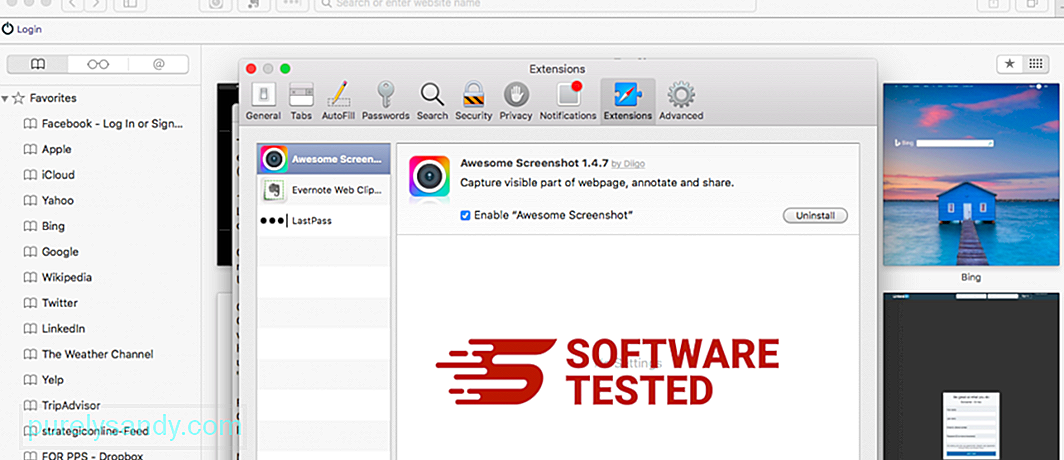
انقر فوق علامة التبويب ملحقات في الجزء العلوي ، ثم اعرض قائمة الامتدادات المثبتة حاليًا في القائمة اليمنى. ابحث عن Kook Ransomware أو ملحقات أخرى لا تتذكر تثبيتها. انقر فوق الزر إلغاء التثبيت لإزالة الامتداد. افعل ذلك مع جميع الملحقات الضارة المشتبه بها.
2. إعادة التغييرات إلى صفحتك الرئيسيةافتح Safari ، ثم انقر على Safari & gt؛ التفضيلات. انقر فوق عام . تحقق من حقل الصفحة الرئيسية وتحقق مما إذا كان قد تم تعديل هذا أم لا. إذا تم تغيير صفحتك الرئيسية بواسطة Kook Ransomware ، فاحذف عنوان URL واكتب الصفحة الرئيسية التي تريد استخدامها. تأكد من تضمين http: // قبل عنوان صفحة الويب.
3. إعادة تعيين Safari33496
افتح تطبيق Safari وانقر على Safari من القائمة أعلى يسار الشاشة. انقر فوق إعادة تعيين Safari. ستفتح نافذة حوار حيث يمكنك اختيار العناصر التي تريد إعادة تعيينها. بعد ذلك ، انقر فوق الزر إعادة تعيين لإكمال الإجراء.
فيديو يوتيوب: Kook Ransomware
09, 2025

