ماذا تفعل عندما لا تستجيب خدمة الصوت في نظام التشغيل Windows 10 (08.11.25)
يعد الاستماع إلى الموسيقى ومشاهدة الأفلام من الأشياء المفضلة التي نقوم بها على أجهزة الكمبيوتر لدينا. ولكن قد يكون الأمر محبطًا للغاية عندما لا يكون هناك صوت عند تشغيل ملف صوتي أو فيديو.
ومع ذلك ، هذه المشكلة ليست جديدة على Windows 10. يمكن أن يكون الصوت المفقود ناتجًا عن العديد من العوامل ، ولكن هذه المقالة ستناقش الحالة التي لا تستجيب فيها خدمة الصوت في نظام التشغيل Windows 10 مما يؤدي إلى ظهور رمز الخطأ 0xc00d36fa.
ما هو رمز الخطأ 0xc00d36fa؟رمز الخطأ يظهر 0xc00d36fa عندما يحاول المستخدم تشغيل ملف فيديو أو صوت باستخدام مشغل وسائط. تحدث هذه المشكلة بغض النظر عن مشغل الوسائط المستخدم. أبلغ بعض المستخدمين عن عدم سماعهم أي صوت عند تشغيل مقاطع الفيديو على YouTube ومواقع البث الأخرى. لا توجد مشكلة في تشغيل مقاطع الفيديو - كل ما في الأمر أنك لن تتمكن من سماع أي شيء على الإطلاق. في بعض الحالات ، حتى أصوات النظام تختفي.
بصرف النظر عن عدم تشغيل الصوت ، تظهر رسالة خطأ تقول:
لا يمكن التشغيل
لا يمكننا العثور على جهاز صوتي. تأكد من توصيل سماعات الرأس أو مكبرات الصوت. لمزيد من المعلومات ، ابحث في جهازك عن "إدارة الأجهزة الصوتية.
0xc00d36fa
نصيحة احترافية: افحص الكمبيوتر بحثًا عن مشكلات الأداء والملفات غير المهمة والتطبيقات الضارة وتهديدات الأمان
التي يمكن يسبب مشاكل في النظام أو بطء الأداء.
عرض خاص. حول Outbyte ، وإرشادات إلغاء التثبيت ، واتفاقية ترخيص المستخدم النهائي (EULA) ، وسياسة الخصوصية.
ما الذي يسبب رمز الخطأ 0xc00d36fa؟تعد مشكلة الصوت هذه مشكلة شائعة يواجهها مستخدمو Windows. في معظم الحالات ، يحدث الخطأ بسبب عدم استجابة خدمة الصوت في Windows 10. خدمة الصوت هي مكون Windows المسؤول عن إدارة جميع خيارات الصوت على جهاز الكمبيوتر الخاص بك. يعني هذا الخطأ أن خدمة الصوت قد توقفت عن العمل لبعض الأسباب.
أحد الأسباب المحتملة هو تحديث Windows التالف. وفقًا لبعض المستخدمين الذين واجهوا هذا الخطأ ، بدأت المشكلة بعد قيامهم بتثبيت تحديث على أجهزة الكمبيوتر الخاصة بهم. يجب أن تكون الملفات المرتبطة بخدمة الصوت قد تعرضت للتلف بطريقة ما ، مما تسبب في رمز الخطأ 0xc00d36fa.
يمكن أن يتسبب برنامج تشغيل بطاقة الصوت القديم أيضًا في حدوث مشكلات في الصوت على جهاز الكمبيوتر. نظرًا لأنك قمت بتحديث نظامك ، يمكن أن تحدث مشكلة عدم التوافق بين نظام التشغيل الخاص بك وبرامج تشغيل الجهاز. من العوامل الأخرى التي قد تتسبب أيضًا في حدوث مشكلة في صوت الكمبيوتر ، ملفات النظام التالفة وخدمات الصوت غير المستجيبة.
لحسن الحظ ، هناك بعض الحلول التي يمكنك تجربتها لإصلاح مشكلة الصوت لديك. سنوضح لك ما يجب فعله عندما تواجه رمز الخطأ 0xc00d36fa على نظام التشغيل Windows 10.
كيفية إصلاح رمز الخطأ 0xc00d36fa على نظام التشغيل Windows 10تعد أخطاء الصوت من مشكلات Windows 10 الشائعة التي يسهل التعامل معها. ولكن قبل تجربة أي شيء ، اتبع الخطوات أدناه أولاً:
- حاول فتح الملف باستخدام مشغلات وسائط مختلفة للتأكد من أن المشكلة ليست متعلقة بالبرنامج.
- افصل أيًا من جهاز صوت خارجي ، مثل سماعات الرأس أو مكبرات الصوت.
- امسح جميع البيانات المخزنة مؤقتًا من الكمبيوتر باستخدام Outbyte PC Repair .
- ارفع مستوى الصوت باستخدام وحدة التخزين على شريط المهام وتأكد من عدم كتم صوته.
- أعد تشغيل الكمبيوتر.
إذا كنت لا تزال تواجه مشكلات في الصوت بعد إكمال الخطوات أعلاه ، فتابع إلى الإصلاحات أدناه:
الحل رقم 1: إعادة تشغيل خدمات الصوت.يحدث رمز الخطأ 0xc00d36fa لأن خدمة الصوت لا تستجيب أو توقفت فجأة لسبب ما. قبل أن نلجأ إلى إصلاحات أكثر تعقيدًا ، يجب أن نحاول إعادة تشغيل خدمة الصوت لمعرفة ما إذا كانت ستنجح. ستؤدي إعادة التشغيل البسيطة إلى تحديث تكويناتها ونأمل في حل المشكلة المطروحة.
للقيام بذلك:
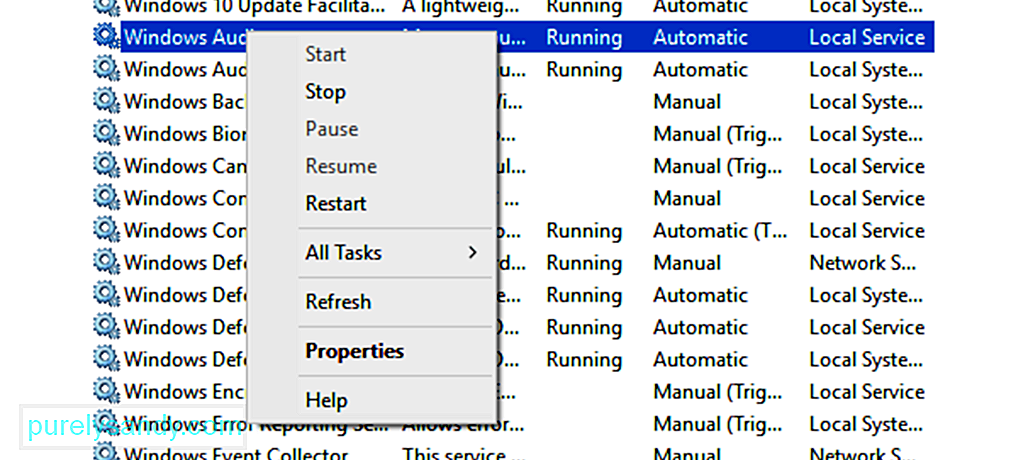
أغلق النافذة وأعد تشغيل الكمبيوتر. يجب أن تعمل خدمات الصوت لديك بشكل جيد الآن.
الحل رقم 2: تأكد من تشغيل مكونات الصوت.إذا لم يكن أي من مكونات الصوت قيد التشغيل ، فقد يؤدي ذلك إلى مشكلات في الصوت ، مثل رمز الخطأ 0xc00d36fa. يُعرف برنامج مكافحة الفيروسات بأنه يحظر بعض الخدمات ، لذلك قد تحتاج إلى تعطيله مؤقتًا أثناء العمل على هذه الحلول.
للتحقق من مكونات الصوت:
- مخطط نقطة نهاية RPC
- استدعاء الإجراء البعيد (RPC)
- مشغل معالجة خادم DCOM
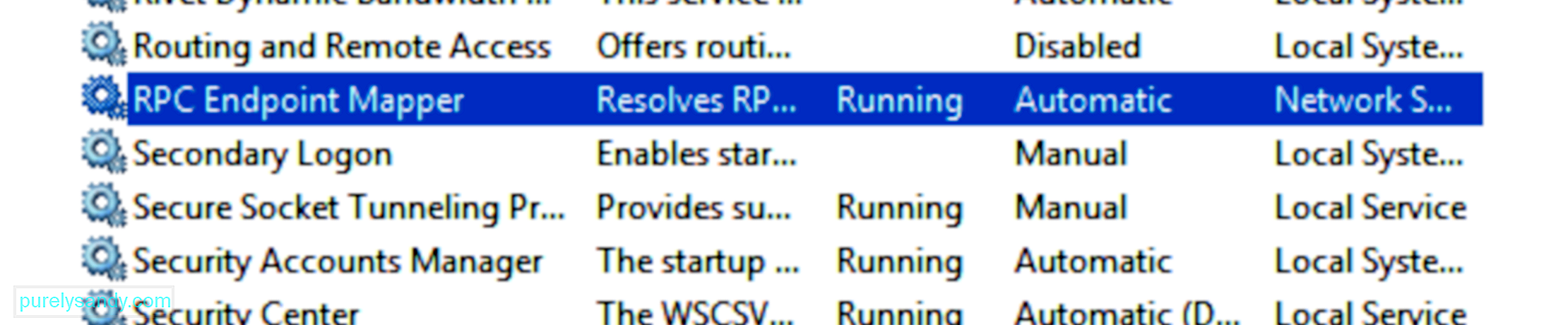
أعد تشغيل الكمبيوتر وتحقق مما إذا كانت المشكلة قد تم إصلاحها.
الحل الثالث: تحديث برنامج تشغيل الصوت.إذا قمت بتثبيت تحديث نظام مؤخرًا ، فمن الممكن أن تظهر مشكلة عدم التوافق بين نظام التشغيل المحدث لديك وبرامج تشغيل الأجهزة القديمة. لإصلاح هذه المشكلة ، قم بتحديث برنامج تشغيل بطاقة الصوت لديك إلى أحدث إصدار باتباع الخطوات التالية:
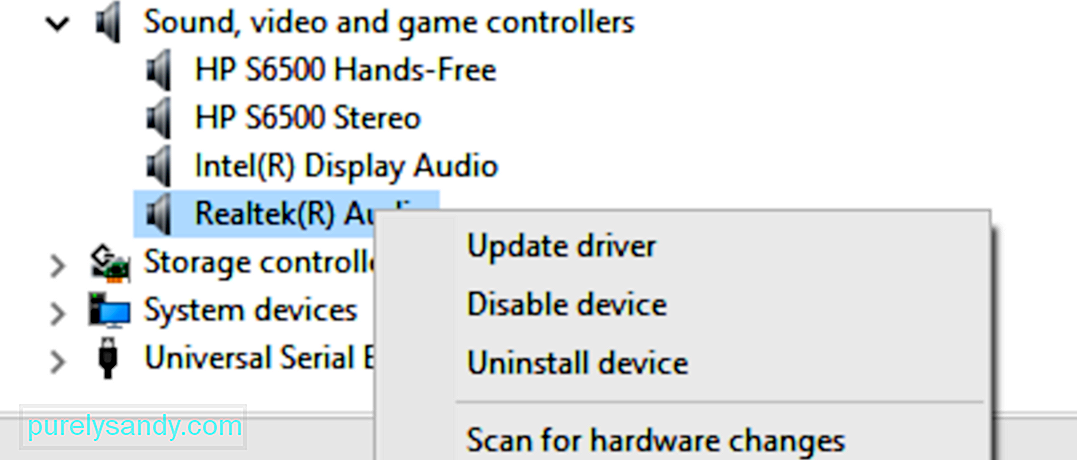
بمجرد تحديث برنامج تشغيل بطاقة الصوت ، أعد تشغيل الكمبيوتر وتحقق مما إذا كان الصوت يعمل الآن بشكل جيد.
الحل رقم 4: تشغيل مستكشف أخطاء الصوت ومصلحها.يحتوي نظام التشغيل Windows 10 على مستكشف أخطاء مضمّن ومصلحها التعامل مع المشاكل الشائعة التي تظهر. إنه سهل الاستخدام للغاية ويجب تطبيق الإصلاحات تلقائيًا على المشكلات التي تم اكتشافها.
لتشغيل مستكشف الأخطاء ومصلحها:

سيقوم مستكشف الأخطاء ومصلحها بفحص الكمبيوتر تلقائيًا بحثًا عن مشاكل الصوت. انتظر حتى يكتمل التشخيص واتبع التعليمات لإصلاح المشكلات المكتشفة. بعد تطبيق الإصلاحات ، تحقق مما إذا كان رمز الخطأ 0xc00d36fa قد تم إصلاحه.
الحل رقم 5: استعادة جهاز الكمبيوتر الخاص بك.إذا استمرت المشكلة بعد تجربة الحلول التي ذكرناها ، فإن خيارك الأخير هو استعادة جهاز الكمبيوتر الخاص بك باستخدام نقطة استعادة النظام. يوصى بهذا أيضًا إذا كان رمز الخطأ 0xc00d36fa ناتجًا عن تحديث نظام تالف ولا يبدو أنك تجعله يعمل بغض النظر عما تفعله.
إليك عملية استعادة جهاز الكمبيوتر الخاص بك من آخر استعادة أشر:
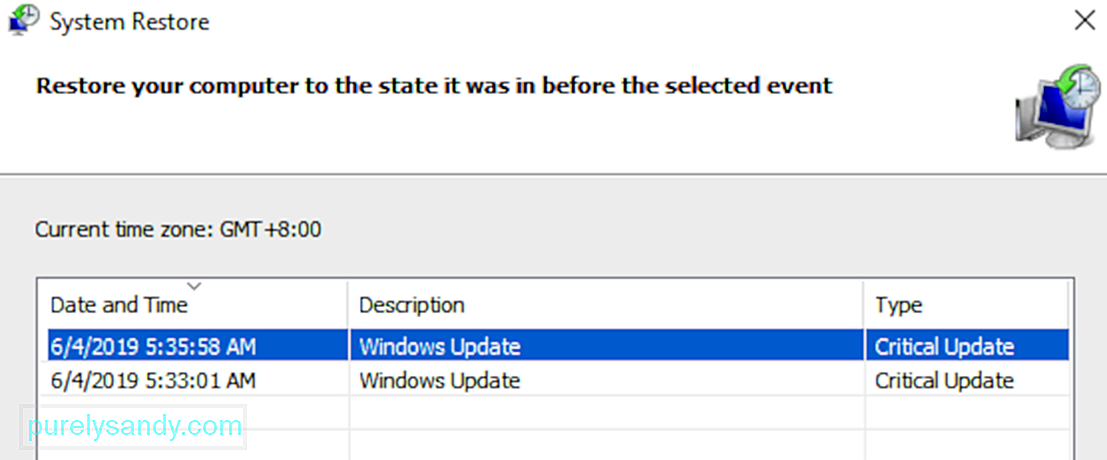
ستستغرق عملية الاستعادة بعض الوقت ، بناءً على حجم نظامك. بمجرد اكتمال العملية ، تحقق من الصوت لمعرفة ما إذا كان قد تم إصلاح الخطأ.
الملخصإن الحصول على رمز الخطأ 0xc00d36fa عند تشغيل ملفات الصوت والفيديو على Windows 10 ليس خطأ فادحًا. ولكن يمكن أن يكون الأمر مزعجًا ، خاصةً إذا كان عملك ينطوي في الغالب على التعامل مع هذه الأنواع من الملفات. لإصلاح هذا الخطأ ، ابدأ بالخطوات الأساسية لتحرّي الخلل وإصلاحه أولاً قبل متابعة الإصلاحات التقنية. يمكن أن يكون استخدام مستكشف الأخطاء ومصلحها أيضًا مساعدة كبيرة.
فيديو يوتيوب: ماذا تفعل عندما لا تستجيب خدمة الصوت في نظام التشغيل Windows 10
08, 2025

