ما هي Adobe GC Invoker Utility وكيفية تعطيل عملية AdobeGCClient.exe (08.12.25)
هناك الكثير من التطبيقات التي يتم تشغيلها عند بدء التشغيل ، ومن بين هذه التطبيقات Adobe GC Invoker Utility. وبغض النظر عن التطبيق نفسه ، فإن العملية المرتبطة به تنطلق وتعمل في الخلفية أيضًا: AdobeGCClient.exe.
بينما يبدو أنه لا يوجد شيء يدعو للقلق بشأن هذا ، بالنسبة للبعض ، التشغيل التلقائي للتطبيق والعملية مقلقة للغاية ، مما يجعلهم يفكرون فيما إذا كان هناك شيء يمكنهم فعله حيالهم.
في هذه المقالة ، سنتعرف على Adobe GC Invoker Utility بشكل أفضل ، بما في ذلك عملية AdobeGCClient.exe المرتبطة به.
ما هو AdobeGCClient.exe؟إن Adobe GC Invoker Utility هو تطبيق مخزّن في C: / Program Files (x86) / Common Files / Adobe مجلد. يتم تشغيله عند بدء التشغيل حتى يتمكن من أداء جميع الوظائف المصممة من أجلها.
نصيحة احترافية: افحص الكمبيوتر بحثًا عن مشكلات الأداء والملفات غير المهمة والتطبيقات الضارة وتهديدات الأمان
يمكن أن يسبب مشاكل في النظام أو بطء الأداء.
عرض خاص. حول Outbyte ، وإرشادات الإلغاء ، واتفاقية ترخيص المستخدم النهائي ، وسياسة الخصوصية.
بينما يتم إنشاء الأداة المساعدة بواسطة Adobe ، وهو مطور شرعي يعرفه الجميع ، يشعر بعض المستخدمين بالقلق والقلق بسبب العديد من مثيلات Adobe GC Invoker Utility تعمل في الخلفية وتستهلك عملية AdobeGCClient.exe الكثير من وحدة المعالجة المركزية reimg. غالبًا ما تؤدي هذه الحالات إلى إبطاء أجهزة الكمبيوتر وانقطاع الاتصال بالإنترنت.
في بعض الأحيان ، تتصرف العملية حتى مثل برامج التجسس ، مما يؤدي إلى تشغيل مجموعات متنوعة من برامج مكافحة الفيروسات لإلقاء رسائل تحذير وإشعارات حول الأنشطة المشبوهة. لذا ، بالنظر إلى هذه الظروف ، هل تعتقد أنه من الآمن تعطيل التطبيق والعملية عند بدء التشغيل؟ تابع قراءة القسم التالي لمعرفة المزيد حول AdobeGCClient.exe.
هل يجب إزالة AdobeGCClient.exe؟لا ينصح بشدة بتعطيل Adobe GC Invoker Utility أو حتى إيقاف تشغيل عملية AdobeGCClient.exe عند بدء التشغيل. لماذا ا؟ هذا ببساطة لأن كلاهما مطلوب لاختبار التحقق من صحة Adobe Software Integrity Service ، المصمم للتحقق من وجود أي مشاكل في ملفات برنامج Adobe.
إذا كنت تستخدم أي برنامج من برامج Adobe بانتظام ، فمن الأفضل أنك تركت التطبيق قيد التشغيل في الخلفية فقط لأنه لا يوجد سبب للقلق في مثل هذه الحالة. ولكن إذا كانت مجموعة برامج مكافحة الفيروسات ، لسبب ما ، تختارها بشكل عشوائي كتطبيق ضار أو أن AdobeGCClient.exe يعرض استخدامًا عاليًا لوحدة المعالجة المركزية ، فقد ترغب في التفكير في تعطيل التطبيق أو إزالة العملية. أداة Adobe GC Invoker ذات المشكلات أو عملية AdobeGCClient.exe الضارة
إذا كنت تواجه المشكلات المذكورة أعلاه مع Adobe GC Invoker Utility والعملية المرتبطة بها ، ففكر في إجراء أي من الإصلاحات التالية:
إصلاح # 1: أعد تثبيت تطبيق Adobe GC Invoker Utility.إذا كنت متأكدًا تمامًا من أنك تستخدم نسخة شرعية من منتج برنامج Adobe ولكنك ترى استخدامًا مرتفعًا لوحدة المعالجة المركزية بسبب العملية المرتبطة بالتطبيق ، إذن من المحتمل أن يكون التطبيق نفسه على خطأ. يمكن أيضًا أن يتم تشغيله بسبب فقدان ملفات DLL. يمكن إصلاح كل هذا عن طريق إعادة تثبيت التطبيق.
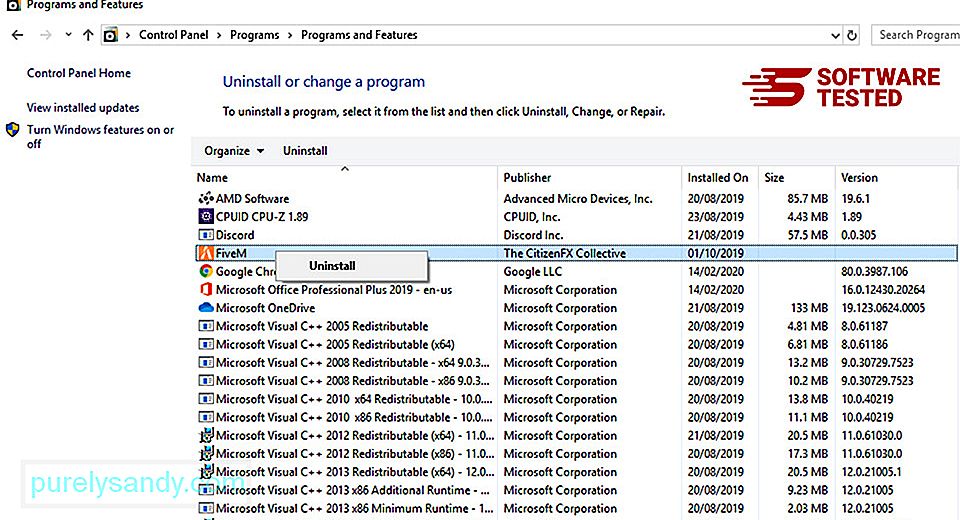
لإعادة تثبيت Adobe GC Invoker Utility ، قم بما يلي:
في بعض الأحيان ، قد يحدث فقد ملفات DLL والأخطاء الأخرى بسبب مشاكل في نظام التشغيل Windows نفسه. على سبيل المثال ، قد تكون هناك ملفات نظام تالفة تتسبب في تعطل التطبيقات والبرامج. لهذا ، تحتاج إلى استخدام الأداة المساعدة System File Checker.
وإليك الطريقة:
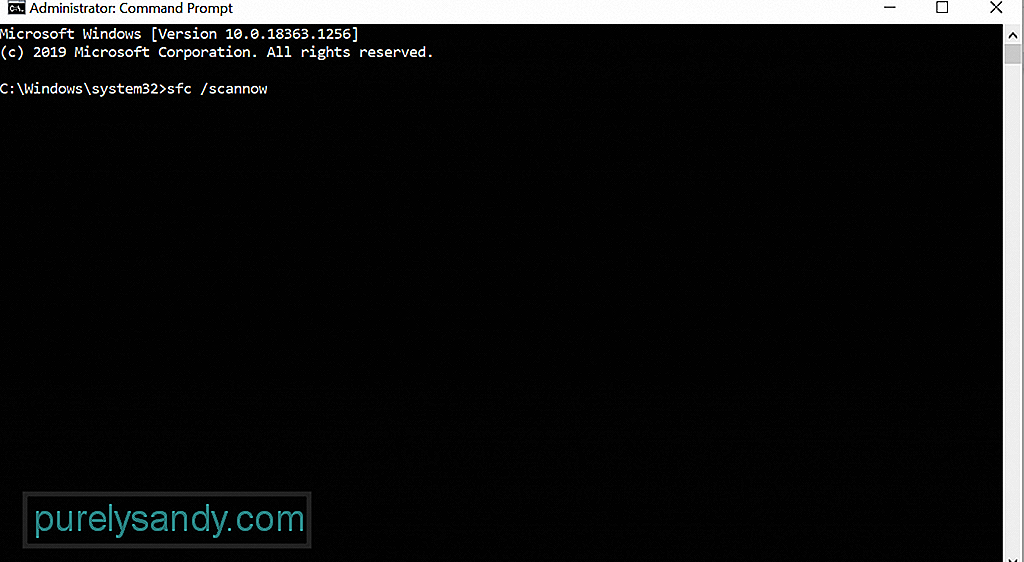
بعد إجراء فحص SFC واستمرار المشكلة ، حاول استخدام أداة DISM. وإليك الطريقة:
إذا كنت تقوم بتشغيل Adobe GC Invoker Utility وبرنامج مكافحة الفيروسات الخاص بك يقوم البرنامج بوضع علامة عليه باعتباره ضارًا ، وعليك تعيين استثناء في إعدادات برنامج الأمان.
في معظم الأحيان ، يتم حل الإيجابيات الخاطئة مثل هذه بسرعة بواسطة بائع برامج الأمان ، طالما أنك تبلغ عنها في الحال. لذلك ، هذا الإصلاح متروك لك حقًا.
لإضافة استثناء إلى برنامج الأمان الخاص بك ، قم بزيارة الموقع الرسمي لمنتج برنامج الأمان الخاص بك وابحث عن الدليل المفصل خطوة بخطوة.
Fix # 4: توجيه واضح من البرامج المقرصنة.الآن ، إذا كنت تستخدم برنامج Adobe مقرصنًا ، فأغلقه على الفور وقم بإجراء فحص كامل للنظام باستخدام برنامج موثوق لمكافحة البرامج الضارة. بغض النظر عما إذا كنت تواجه مشكلات مع Adobe GC Invoker Utility أو العملية المرتبطة بها ، فمن الممكن أن يتم تنفيذ الرموز الضارة في الخلفية. إذا تركتها تعمل ، فقد تعرض نظامك لمزيد من المخاطر.
هناك طريقتان لإجراء فحص كامل للبرامج الضارة. يمكنك استخدام Windows Defender أو تشغيل برنامج مكافحة فيروسات تابع لجهة خارجية. لاستخدام Windows Defender ، اتبع الخطوات التالية:
الآن ، إذا كنت تفضل استخدام كيان ثالث برنامج مكافحة الفيروسات الطرف ، فقط قم بتنزيل واحد من ملف موثوق به. ثم قم بتثبيته على جهاز الكمبيوتر الخاص بك. أخيرًا ، قم بإجراء فحص كامل للفيروسات.
بمجرد التحقق والتأكد من خلو نظامك من البرامج الضارة التي تأتي غالبًا مع برامج مقرصنة ، فأنت بحاجة إلى تغيير عادات الكمبيوتر. في المرة التالية التي تقوم فيها بتنزيل البرنامج ، تأكد من الانتقال إلى موقع الويب الرسمي للمطور.
الإصلاح رقم 5: تعطيل Adobe GC Invoker Utility عند بدء التشغيل.لحل المشكلة ، يمكنك محاولة تعطيل Adobe GC Invoker فائدة عند بدء التشغيل. أسهل طريقة للقيام بذلك هي استخدام مدير المهام . وإليك الطريقة:

قبل متابعة هذا الإصلاح ، لاحظ أنه قد تحدث تغييرات خطيرة إذا قمت بتعديل أي شيء بشكل غير صحيح في سجل Windows. لذا ، لكي تكون آمنًا ، تأكد من إنشاء نسخة احتياطية أولاً.
بمجرد حصولك على نسخة احتياطية من ملفاتك المهمة ، قم بما يلي:
إذا فشل كل شيء آخر ، فأعد التعيين شبابيك. لاحظ أن هذا يجب أن يكون خيارك الأخير لأن القيام بذلك سيعيد إعدادات النظام إلى إعداداتها الافتراضية ويحذف بعض ملفاتك الشخصية.
لإعادة تعيين جهاز Windows 10 ، قم بما يلي:
في المرة التالية التي تواجه فيها مشكلات باستخدام Adobe GC Invoker Utility ، يجب أن يكون لديك بالفعل فكرة عما يجب القيام به. قد تنجح إعادة تثبيت البرنامج ، ولكن يمكنك أيضًا تجربة حلول أخرى مثل إجراء فحص للبرامج الضارة أو حذف الملفات المرتبطة بالعملية أو إعادة تعيين Windows.
ولكن إذا كنت قد جربت كل ما يمكنك ولكن دون جدوى ، لا تتردد في الاتصال بفريق دعم Adobe. قد يوصون بحل أكثر تحديدًا لمشكلتك. يمكنك أيضًا اصطحاب جهازك إلى فني Windows معتمد. ربما يكون هذا هو الخيار الأفضل إذا كنت تحتاج إلى حل سريع.
أخبرنا بأي من الطرق المذكورة أعلاه سمحت لك بتعطيل عملية AdobeGCClient.exe. التعليق أدناه!
فيديو يوتيوب: ما هي Adobe GC Invoker Utility وكيفية تعطيل عملية AdobeGCClient.exe
08, 2025

