DownloadManagerNow (08.12.25)
إرشادات الإزالة DownloadManagerNow على نظام التشغيل Windows 10إحدى العلامات الواضحة للإصابة بالبرامج الضارة هي عندما ترى شريط أدوات أو إضافة جديدة مثبتة على متصفح جهاز الكمبيوتر الخاص بك دون علمك. بصرف النظر عن هذا ، ستلاحظ أيضًا بعض التغييرات في متصفحك ، خاصةً عند محاولة إجراء بحث أو زيارة موقع ويب.
عندما تلاحظ شريط أدوات أو امتدادًا غريبًا في متصفحك ، فقد يؤدي ذلك إلى أصيبوا من قبل متسلل متصفح أو برامج إعلانية. هناك العديد من برامج الخاطفين / برامج الإعلانات المتسللة التي تطفو في الفضاء الرقمي اليوم. في الواقع ، 72٪ من جميع البرامج الضارة للأجهزة المحمولة هي برامج إعلانية ، وفقًا لتقرير Avast.
ولكن إذا رأيت شريط أدوات DownloadManagerNow على متصفحك ، فمن الواضح أن الجاني هو فيروس DownloadManagerNow. هذه مجرد واحدة من العلامات الواضحة لوجود البرنامج الضار DownloadManagerNow. إذا واجهت هذا المتصفح الخاطف / البرامج الإعلانية ، فأنت بحاجة إلى إزالته تمامًا من جهاز الكمبيوتر لحماية جهازك وخصوصيتك.
ما هو DownloadManagerNow؟يعد DownloadManagerNow شريط أدوات ضارًا يعدل إعدادات متصفح الويب تقديم إعلانات متطفلة أثناء التصفح. تم إنشاء DownloadManagerNow بواسطة Ask Applications Inc ، وهي شركة معروفة بتطوير وتسويق الترفيه وتطبيقات الحوسبة الشخصية.
على السطح ، يبدو DownloadManagerNow كشريط أدوات مفيد لمساعدة المستخدمين على تنزيل جميع أنواع مقاطع الفيديو من الإنترنت لمشاهدتها في وضع عدم الاتصال. على الرغم من أن شريط الأدوات هذا قد يبدو مفيدًا في البداية ، إلا أنه من الواضح أن شريط أدوات DownloadManagerNow عبارة عن مخترق متصفح يقوم بتعديل إعدادات متصفح الويب للكمبيوتر المصاب بغرض عرض المحتوى المدفوع أو التجاري. تؤثر هذه البرامج الضارة على معظم المتصفحات الرئيسية ، بما في ذلك Google Chrome و Mozilla Firefox و Microsoft Edge و Safari وغيرها. وهو يعمل بنفس طريقة خاطفي المستعرضات المشهورين ، بما في ذلك My Sweeps Tab Browser Hijacker و CreativeSearch Browser Hijacker و Homesweeklies.com و Search.playsearchnow.com و Searchmine Browser Hijacker.
يعتبر DownloadManagerNow أيضًا برنامج PUP أو برنامج غير مرغوب فيه. تمامًا مثل PUPs الأخرى ، يتوفر DownloadManagerNow في الصور الرسمية ، مثل متجر Chrome الإلكتروني ، والذي يمكن أن يكون خطيرًا. قد يقوم المستخدمون الذين ليس لديهم معرفة بالخطر الناجم عن شريط الأدوات هذا بتنزيل شريط الأدوات وإصابة أجهزة الكمبيوتر الخاصة بهم باستخدام برنامج اختراق المتصفح هذا.
من سوق Chrome الإلكتروني ، إليك وصف إضافة DownloadManagerNow:
شاهد مقاطع الفيديو والمقاطع الدعائية للأفلام ومقاطع الفيديو الموسيقية والمزيد.
احصل على DownloadManagerNow وشاهد المقاطع الدعائية ومقاطع الأفلام بالإضافة إلى البحث على الويب مجانًا على امتداد علامة تبويب Chrome الجديدة.
بصرف النظر عن الصور الرسمية ، قد يجد المستخدمون شريط الأدوات مثبتًا بعد تنزيل برنامج مجاني أو برنامج متصدع من imgs لجهة خارجية. يُعرف هذا أيضًا باسم تجميع التطبيقات. يتم تثبيت متصفح الخاطف / برامج الإعلانات المتسللة خلسة على جهاز الكمبيوتر الخاص بك عند تثبيت التطبيق الذي قمت بتنزيله. عند تثبيت شريط الأدوات وتنشيط البرامج الضارة ، يمكن لـ PUP الوصول إلى متصفحك حتى بدون إذن مباشر.
ما الذي يمكن لـ DownloadManagerNow Do؟بمجرد التثبيت ، يبدأ DownloadManagerNow PUP بتعديل إعدادات متصفحك . يتم تغيير الصفحة الرئيسية إلى hp.myway.com ويمكن رؤية امتداد المتصفح في القائمة العلوية للمتصفح. عندما تحاول إجراء بحث ، سيتم إرسال استفسارك إلى محرك بحث مزيف يعرض نتائج مليئة بالإعلانات الدعائية. ستجد أن نتائج البحث في الواقع كلها هراء وأن مواقع الويب قد تم إنشاؤها بغرض استضافة المحتوى والإعلانات الدعائية.
عندما تقرأ وصف تطبيق DownloadManagerNow ، فهذه هي الأذونات التي يستخدمها شريط الأدوات:
- "اقرأ بياناتك وقم بتغييرها على عدد من مواقع الويب"
وفقًا لـ المطور ، يتطلب الامتداد الوصول إلى مواقع الويب التي تزورها حتى يعمل شريط الأدوات. ومع ذلك ، هذا يعني أنه سيتم أيضًا الوصول إلى سجل التصفح والمعلومات التي تكتبها في موقع الويب ، وربما تخزينها ، من خلال الامتداد. - "استبدل الصفحة التي تراها عند فتح علامة تبويب جديدة"
المستخدم في الواقع ليس لديه خيار في هذا. عند تثبيت الامتداد أو شريط الأدوات ، يتم تغيير صفحة "علامة تبويب جديدة" إلى "هذا يسمح لنا بإجراء بحث مجاني على الويب لعرض منتجات DownloadManagerNow. - " قراءة محفوظات الاستعراض "
يحيط الملحق علما مواقع الويب التي تزورها للسماح بالامتداد "لتخصيص محتوى أو عروض خاصة بالمنتج تجاه المعلومات ذات الصلة" ، والتي نعلم جميعًا أنها مجرد جزء من إستراتيجية عرض الإعلانات. - "عرض الإشعارات"
وفقًا للمطور ، يرسل الامتداد تحديثات أو عروض منتجات إضافية بعد استفادة المستخدم من المنتج المجاني. ومع ذلك ، فهذه ليست سوى طريقة البرامج الضارة لإزعاجك من خلال العديد من النوافذ المنبثقة. - "إدارة التطبيقات والإضافات والمظاهر"
السبب الذي ذكره DownloadManagerNow هو أن هذا الإذن يسمح لهم مساعدة المستخدمين على تعطيل أو إزالة الامتداد. ولكن يمكن الاستفادة من هذا الإذن لأنك تمنح الامتداد بشكل أساسي القدرة على إضافة وإزالة البرامج الجديدة على جهاز الكمبيوتر الخاص بك.
إذا تعرض جهازك للإصابة عن طريق برنامج اختراق المتصفح هذا ولاحظت وجود شريط أدوات DownloadManagerNow مثبتًا على جهازك ، فأنت بحاجة إلى التخلص منه من جهاز الكمبيوتر في أسرع وقت ممكن. بصرف النظر عن الإعلانات المزعجة ، فإن الخطر الحقيقي الذي يمثله هذا البرنامج الدعائي يتمثل في عمليات إعادة التوجيه. أنت لا تعرف نوع موقع الويب الذي سيتم إرسالك إليه وما إذا كانت هناك عناصر خطيرة تحتاج إلى الانتباه لها.
ومع ذلك ، قد يكون حذف البرامج الضارة DownloadManagerNow أمرًا صعبًا. لن تتمكن من إعادة التغييرات إلى متصفحك بنجاح ، إلا إذا قمت بإزالة البرامج الضارة أولاً. سوف يتحولون مرة أخرى إلى القيم التي تم تكوينها بواسطة الفيروس. لذلك عليك التأكد من إزالة جميع آثار برامج الإعلانات المتسللة لمنعها من العودة.
لحذف هذه البرامج الضارة تمامًا من جهاز الكمبيوتر الخاص بك ، راجع إرشادات الإزالة DownloadManagerNow أدناه:
الخطوة 1 : أوقف جميع عمليات DownloadManagerNow.لن تتمكن من إجراء تغييرات على جهاز الكمبيوتر الخاص بك طالما أن البرامج الضارة تعمل في الخلفية. الخطوة الأولى في حذف هذا الفيروس ، تحتاج إلى إنهاء جميع العمليات المتعلقة بـ DownloadManagerNow.
للقيام بذلك:
هناك طريقتان للقيام بذلك. يمكنك إما استخدام برنامج الأمان الخاص بك لحذف برنامج DownloadManagerNow من جهاز الكمبيوتر الخاص بك. كل ما عليك فعله هو إجراء فحص واتباع التعليمات التي تظهر على الشاشة لإزالة البرنامج الضار. ومع ذلك ، إذا لم يكن برنامج الأمان الخاص بك موثوقًا به بدرجة كافية لاكتشاف DownloadManager الآن باعتباره برنامجًا ضارًا ، فأنت بحاجة إلى إجراء إزالة يدوية من خلال اتباع الخطوات التالية:
بمجرد إزالة PUP تمامًا من جهاز الكمبيوتر الخاص بك ، يمكنك الآن إعادة التغييرات التي تم إجراؤها إلى متصفحك. تحتاج إلى إلغاء تثبيت شريط الأدوات ، وكذلك تغيير الصفحة الرئيسية الافتراضية وصفحة علامة التبويب الجديدة ومحرك البحث. العملية هي نفسها بشكل عام في المتصفحات المختلفة ، باستثناء بعض الاختلافات الطفيفة.
فيما يلي الخطوات التي يجب اتباعها ، اعتمادًا على المتصفح الذي تستخدمه:
كيفية إزالة DownloadManagerNow من Google Chromeلإزالة DownloadManagerNow تمامًا من جهاز الكمبيوتر الخاص بك ، تحتاج إلى عكس جميع التغييرات على Google Chrome ، وإلغاء تثبيت الإضافات والمكونات الإضافية والوظائف الإضافية المشبوهة التي تمت إضافتها بدون إذنك.
اتبع الإرشادات أدناه لإزالة DownloadManagerNow من Google Chrome:
1. احذف المكونات الإضافية الضارة. ابدأ تشغيل تطبيق Google Chrome ، ثم انقر فوق رمز القائمة في الزاوية العلوية اليمنى. اختر المزيد من الأدوات & GT. الإضافات. ابحث عن DownloadManagerNow والإضافات الضارة الأخرى. حدد هذه الإضافات التي تريد إزالتها ، ثم انقر على إزالة لحذفها. 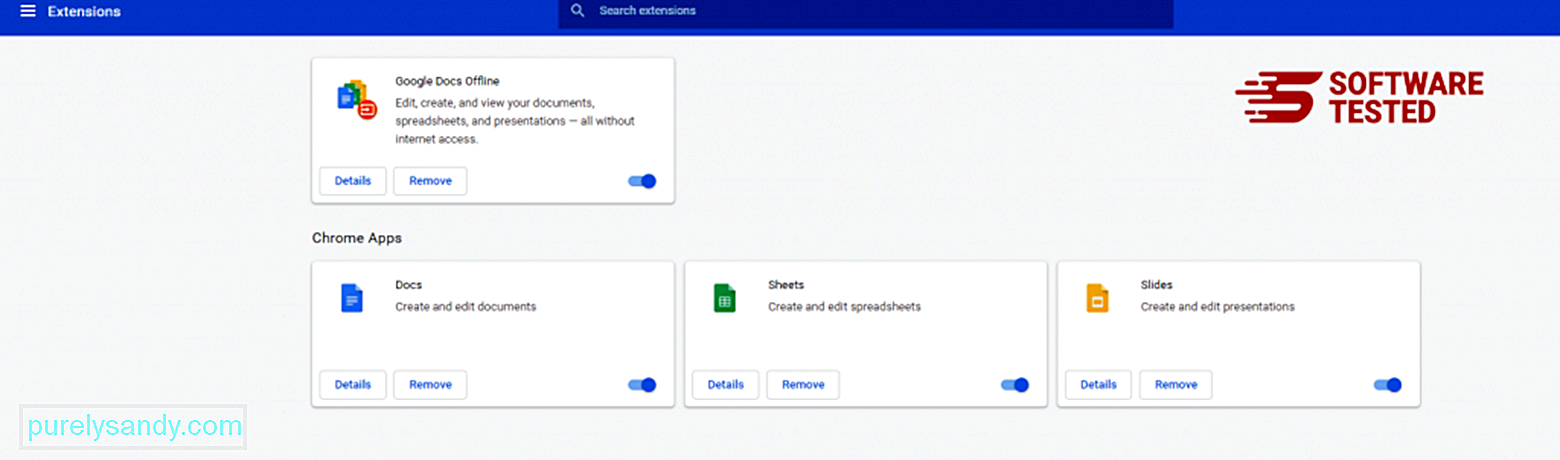
انقر فوق رمز قائمة Chrome وحدد الإعدادات . انقر على عند بدء التشغيل ، ثم حدد فتح صفحة محددة أو مجموعة صفحات . يمكنك إما إعداد صفحة جديدة أو استخدام الصفحات الموجودة كصفحتك الرئيسية. 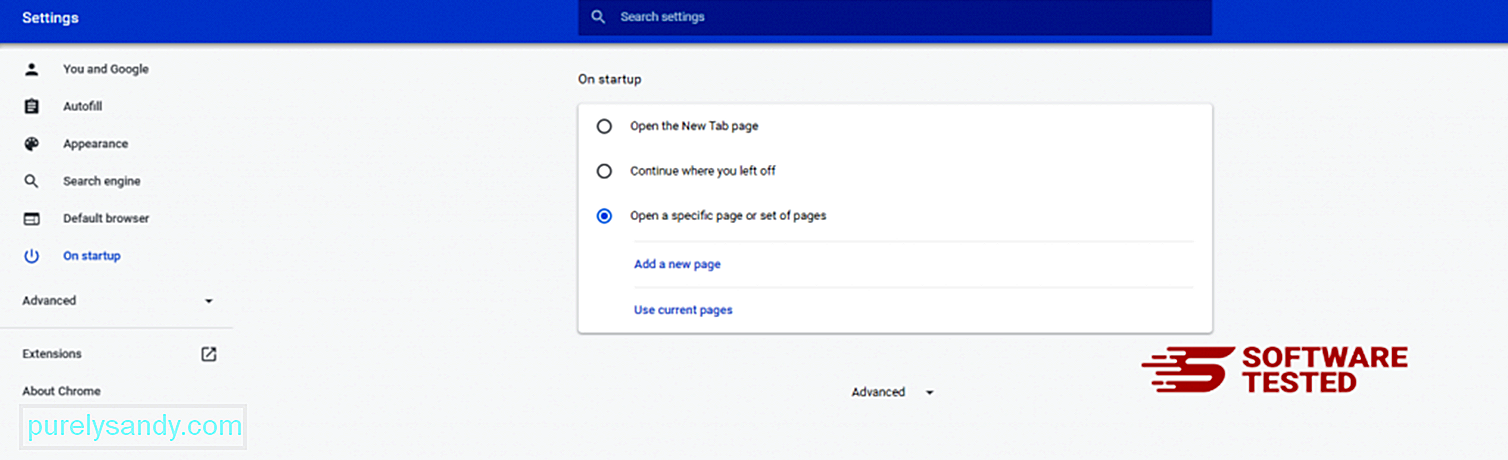
ارجع إلى رمز قائمة Google Chrome واختر Settings & gt؛ محرك البحث ، ثم انقر على إدارة محركات البحث . سترى قائمة بمحركات البحث الافتراضية المتاحة لمتصفح Chrome. احذف أي محرك بحث تعتقد أنه مريب. انقر على قائمة النقاط الثلاث بجوار محرك البحث وانقر على إزالة من القائمة. 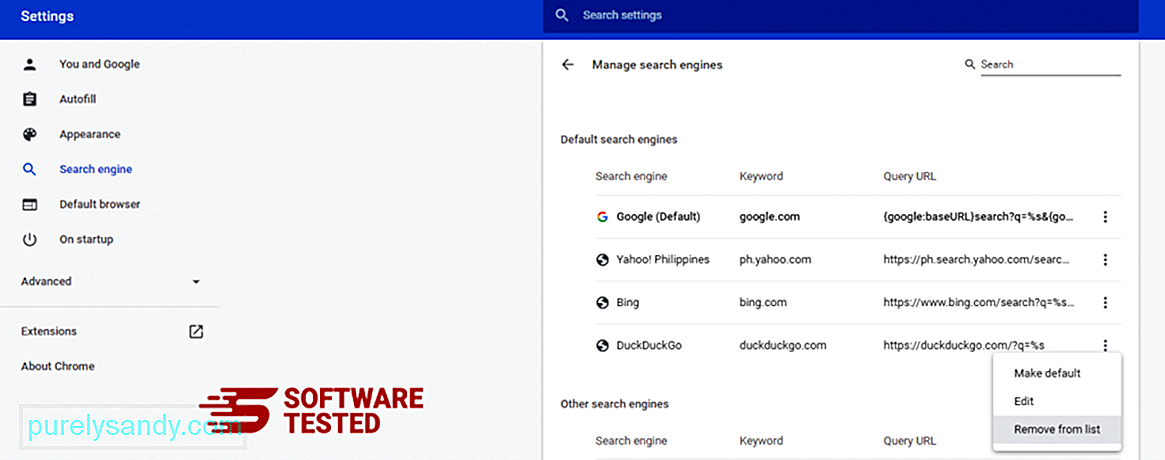
انقر فوق رمز القائمة الموجود في الجزء العلوي الأيسر من المتصفح ، واختر الإعدادات . مرر لأسفل الصفحة ، ثم انقر على استعادة الإعدادات إلى إعداداتها الافتراضية الأصلية ضمن إعادة التعيين والتنظيف. انقر فوق الزر "إعادة تعيين الإعدادات" لتأكيد الإجراء. 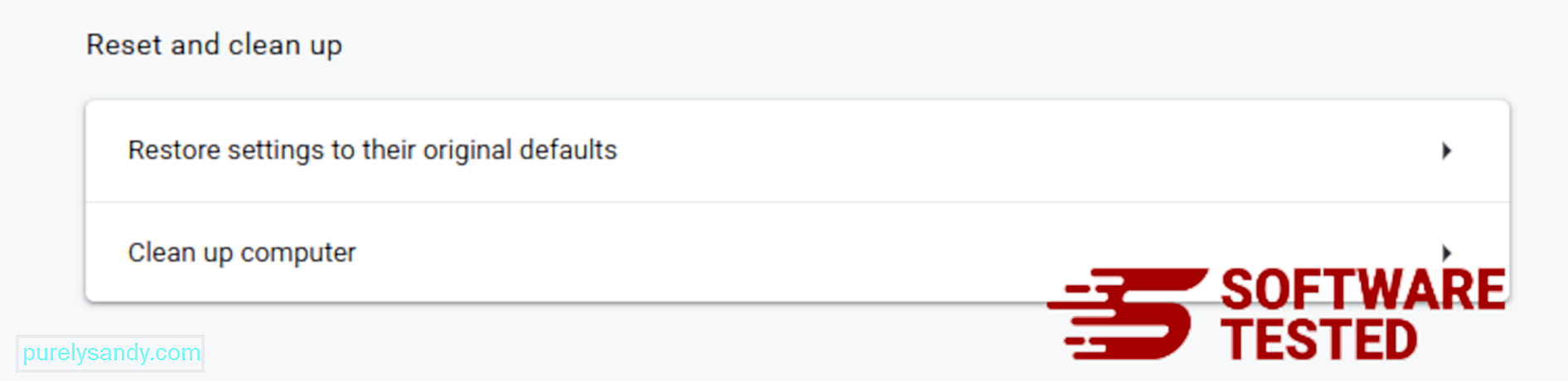
ستؤدي هذه الخطوة إلى إعادة تعيين صفحة بدء التشغيل وعلامة التبويب الجديدة ومحركات البحث وعلامات التبويب المثبتة والإضافات. ومع ذلك ، سيتم حفظ الإشارات المرجعية وسجل المتصفح وكلمات المرور المحفوظة.
كيفية حذف DownloadManagerNow من Mozilla Firefoxتمامًا مثل المتصفحات الأخرى ، تحاول البرامج الضارة تغيير إعدادات Mozilla Firefox. تحتاج إلى التراجع عن هذه التغييرات لإزالة كافة آثار DownloadManagerNow. اتبع الخطوات أدناه لحذف DownloadManagerNow تمامًا من Firefox:
1. قم بإلغاء تثبيت الامتدادات الخطرة أو غير المألوفة.تحقق من Firefox بحثًا عن أي ملحقات غير مألوفة لا تتذكر تثبيتها. هناك احتمال كبير أن يتم تثبيت هذه الامتدادات بواسطة البرامج الضارة. للقيام بذلك ، قم بتشغيل Mozilla Firefox ، وانقر فوق رمز القائمة في الزاوية العلوية اليمنى ، ثم حدد Add-ons & gt؛ الامتدادات .
في نافذة الإضافات ، اختر DownloadManagerNow والمكونات الإضافية المشبوهة الأخرى. انقر على قائمة النقاط الثلاث بجوار الامتداد ، ثم اختر إزالة لحذف هذه الامتدادات. 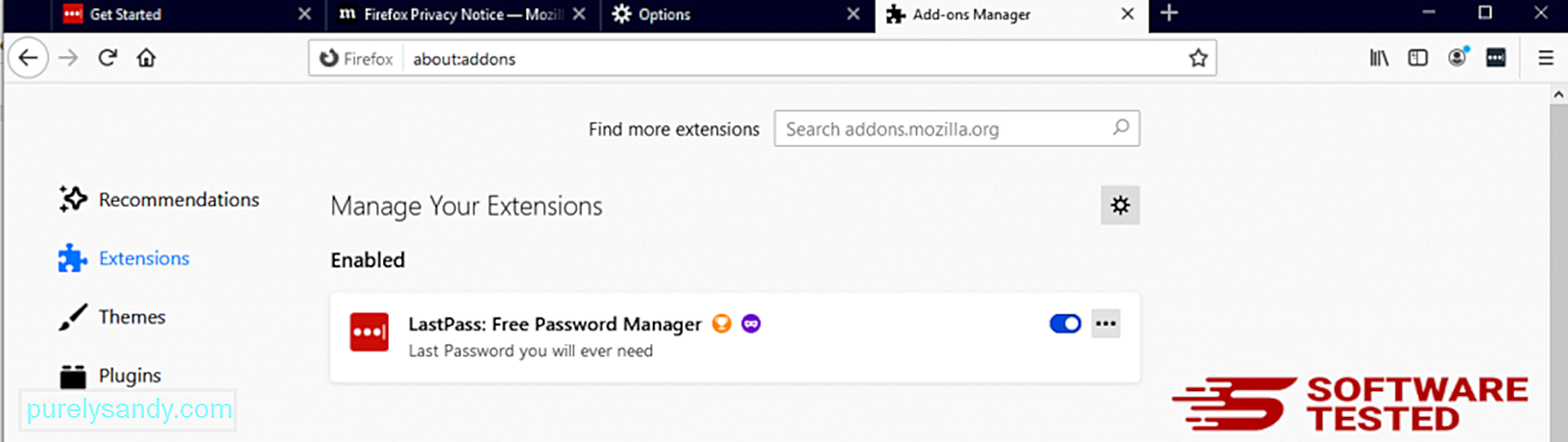
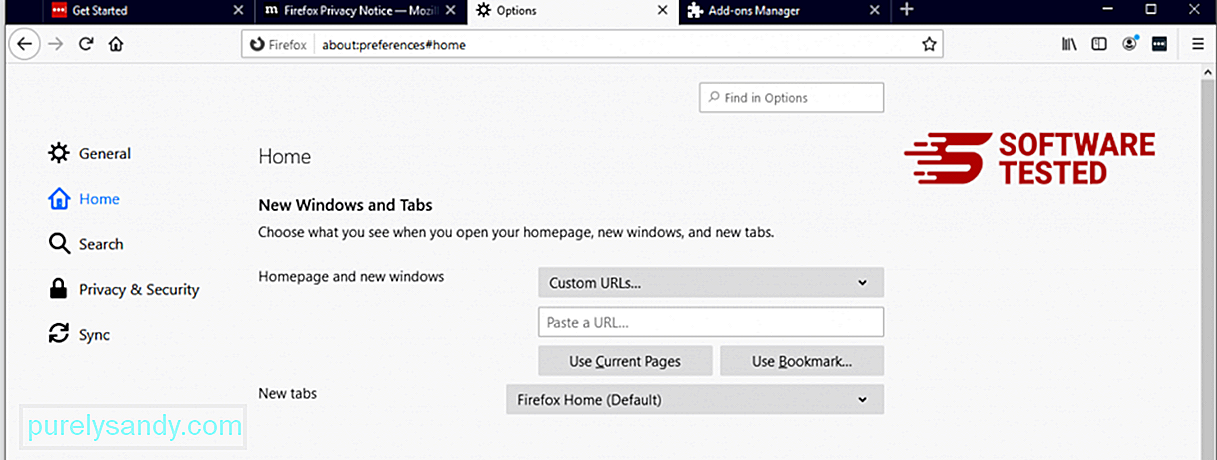
انقر فوق قائمة Firefox في الزاوية العلوية اليمنى من المتصفح ، ثم اختر خيارات & gt؛ جنرال لواء. احذف الصفحة الرئيسية الضارة واكتب عنوان URL المفضل لديك. أو يمكنك النقر فوق استعادة للتغيير إلى الصفحة الرئيسية الافتراضية. انقر فوق موافق لحفظ الإعدادات الجديدة.
3. أعد تعيين Mozilla Firefox. انتقل إلى قائمة Firefox ، ثم انقر فوق علامة الاستفهام (مساعدة). اختر معلومات استكشاف الأخطاء وإصلاحها. اضغط على الزر تحديث Firefox لمنح متصفحك بداية جديدة. 
بمجرد إكمال الخطوات المذكورة أعلاه ، سيتم حذف DownloadManagerNow تمامًا من متصفح Mozilla Firefox.
كيفية التخلص من DownloadManagerNow من Internet Explorerللتأكد من أن البرامج الضارة تم اختراق متصفحك تمامًا وتم عكس جميع التغييرات غير المصرح بها في Internet Explorer ، اتبع الخطوات الموضحة أدناه:
1. تخلص من الإضافات الخطرة. عندما تخترق البرامج الضارة متصفحك ، فإن إحدى العلامات الواضحة هي عندما ترى الوظائف الإضافية أو أشرطة الأدوات التي تظهر فجأة على Internet Explorer دون علمك. لإلغاء تثبيت هذه الوظائف الإضافية ، قم بتشغيل Internet Explorer ، وانقر على رمز الترس في الزاوية العلوية اليسرى من المتصفح لفتح القائمة ، ثم اختر إدارة الوظائف الإضافية. 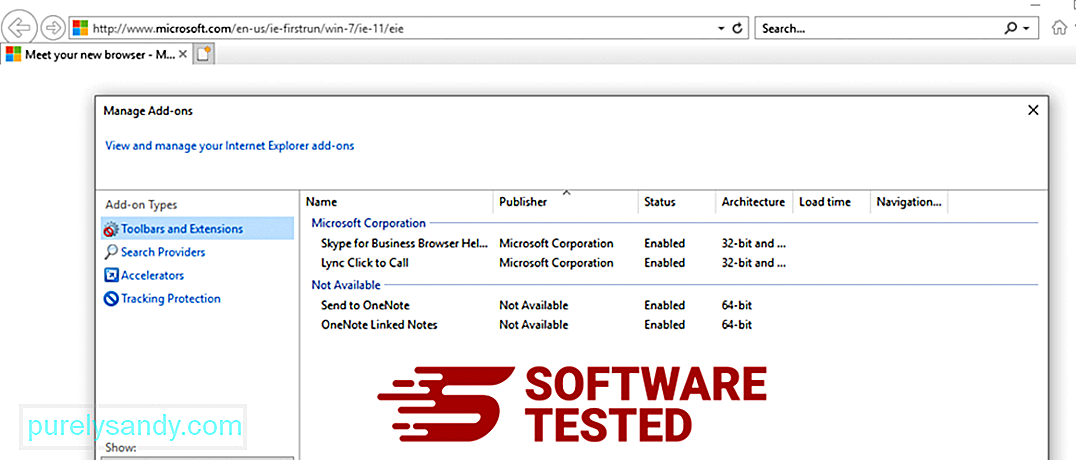
عندما ترى نافذة إدارة الوظائف الإضافية ، ابحث عن (اسم البرامج الضارة) والمكونات الإضافية / الوظائف الإضافية المشبوهة. يمكنك تعطيل هذه المكونات الإضافية من خلال النقر على تعطيل . 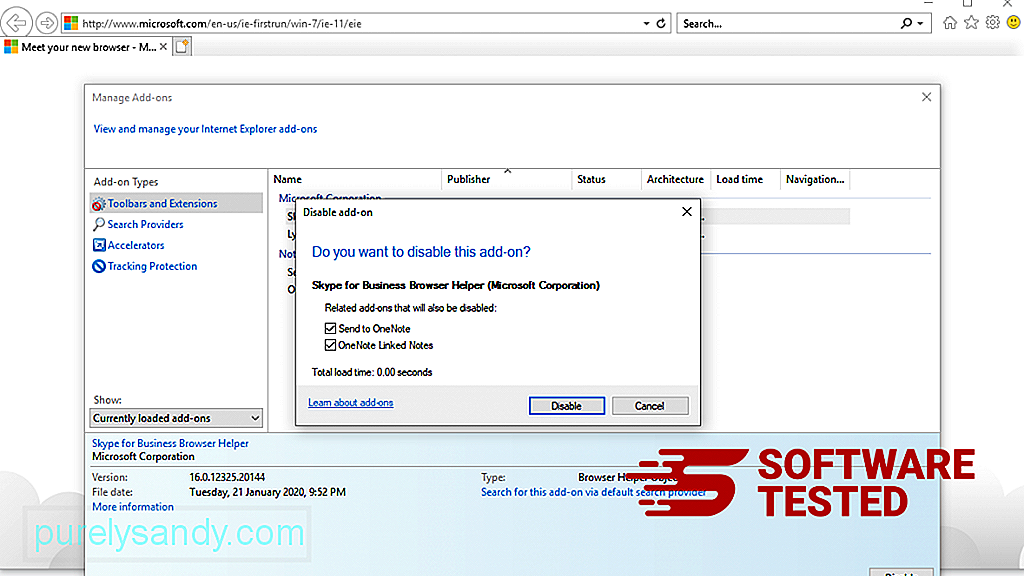
إذا كانت لديك صفحة بدء مختلفة فجأة أو تم تغيير محرك البحث الافتراضي ، فيمكنك تغييرها مرة أخرى من خلال إعدادات Internet Explorer. للقيام بذلك ، انقر على رمز الترس في الزاوية العلوية اليسرى من المتصفح ، ثم اختر خيارات الإنترنت . 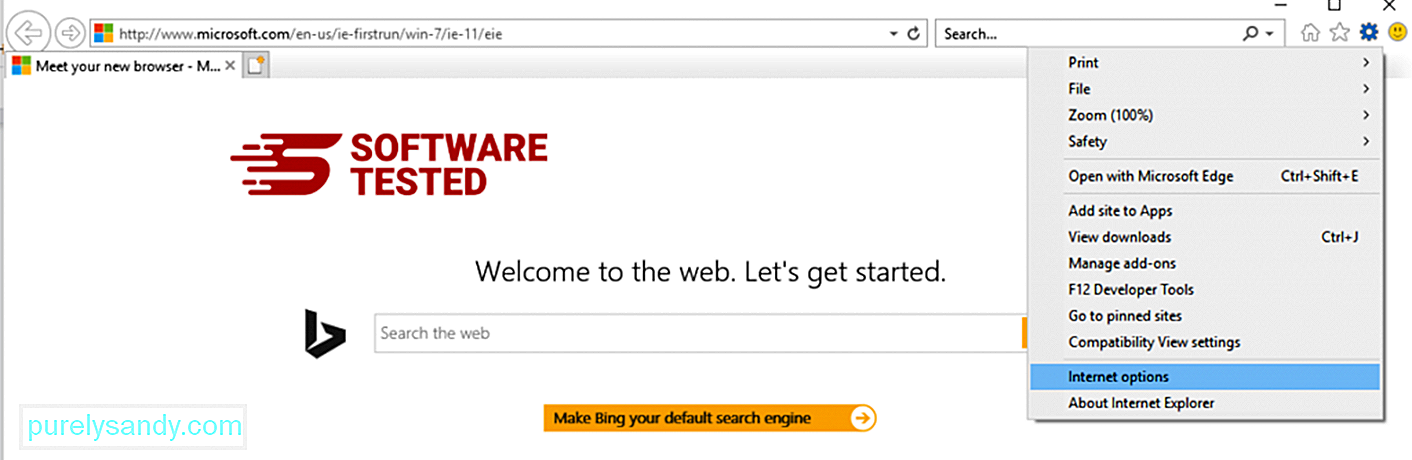
ضمن علامة التبويب عام ، احذف عنوان URL للصفحة الرئيسية وأدخل الصفحة الرئيسية المفضلة لديك. انقر فوق تطبيق لحفظ الإعدادات الجديدة. 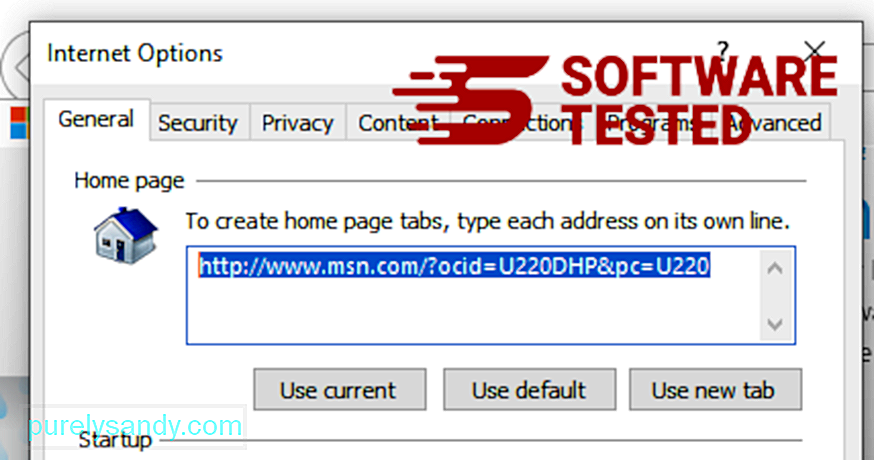
من قائمة Internet Explorer (رمز الترس في الأعلى) ، اختر خيارات الإنترنت . انقر على علامة التبويب خيارات متقدمة ، ثم حدد إعادة تعيين . 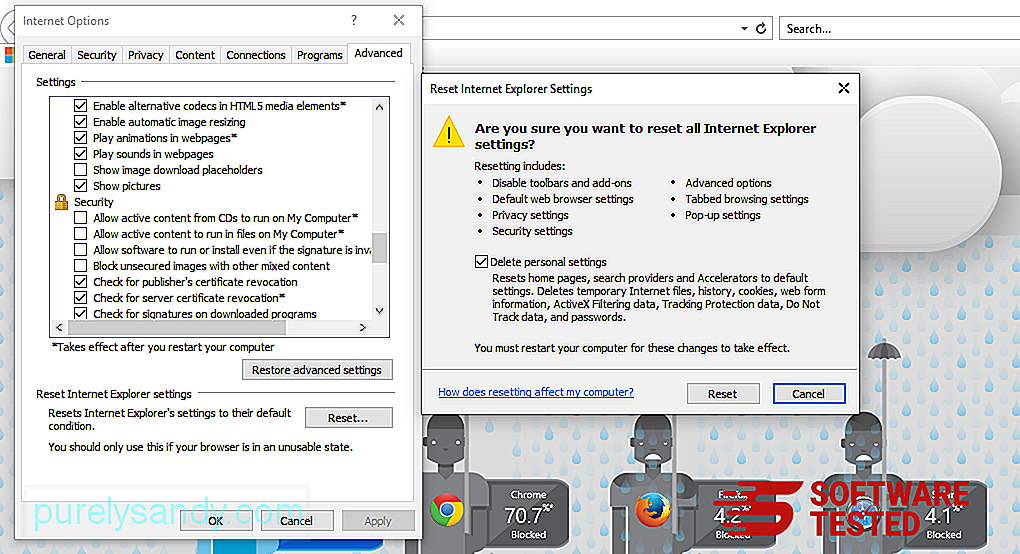
في نافذة إعادة التعيين ، حدد خيار حذف الإعدادات الشخصية وانقر فوق الزر إعادة تعيين مرة أخرى لتأكيد الإجراء.
كيفية قم بإلغاء تثبيت DownloadManagerNow على Microsoft Edgeإذا كنت تشك في إصابة جهاز الكمبيوتر الخاص بك ببرامج ضارة وتعتقد أن متصفح Microsoft Edge الخاص بك قد تأثر ، فإن أفضل ما يمكنك فعله هو إعادة تعيين المتصفح.
هناك طريقتان لإعادة ضبط إعدادات Microsoft Edge لإزالة جميع آثار البرامج الضارة على جهاز الكمبيوتر الخاص بك تمامًا. راجع الإرشادات أدناه للحصول على مزيد من المعلومات.
الطريقة الأولى: إعادة التعيين عبر إعدادات Edge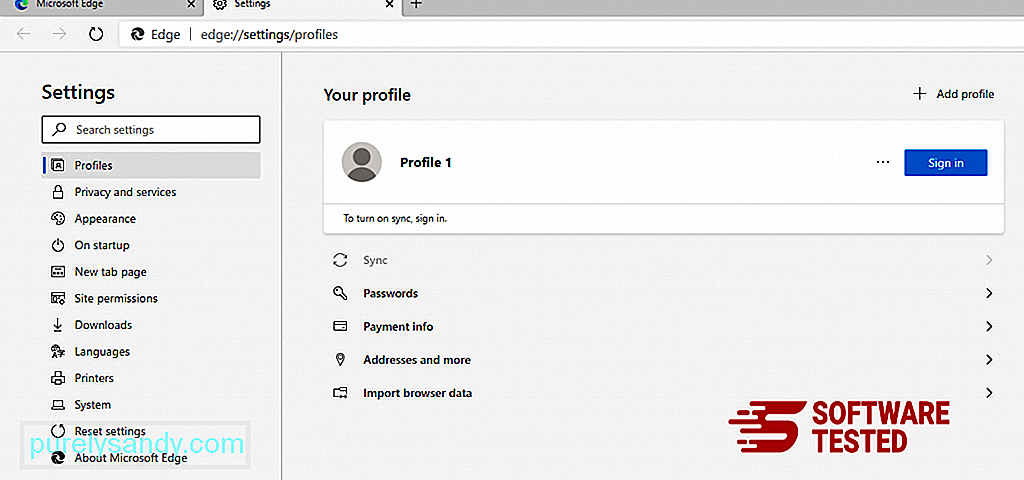
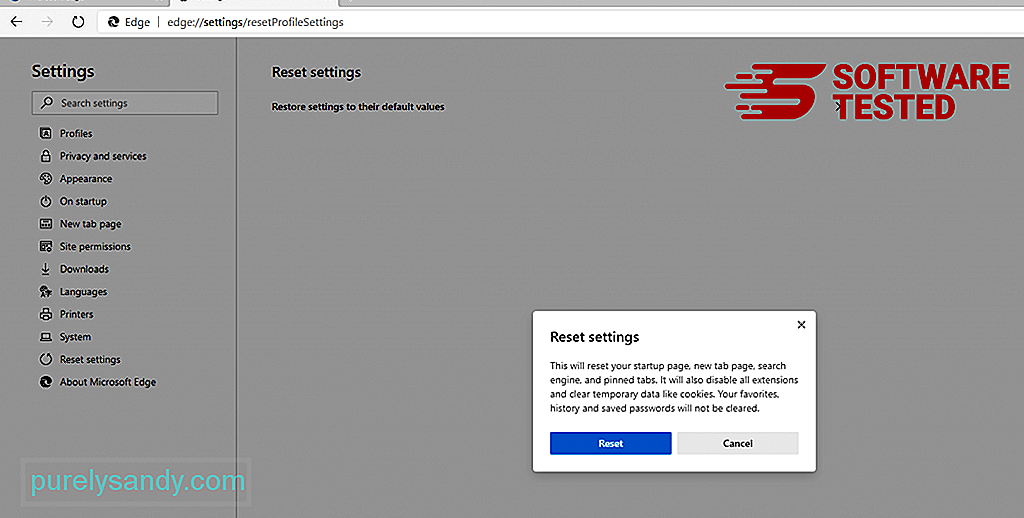
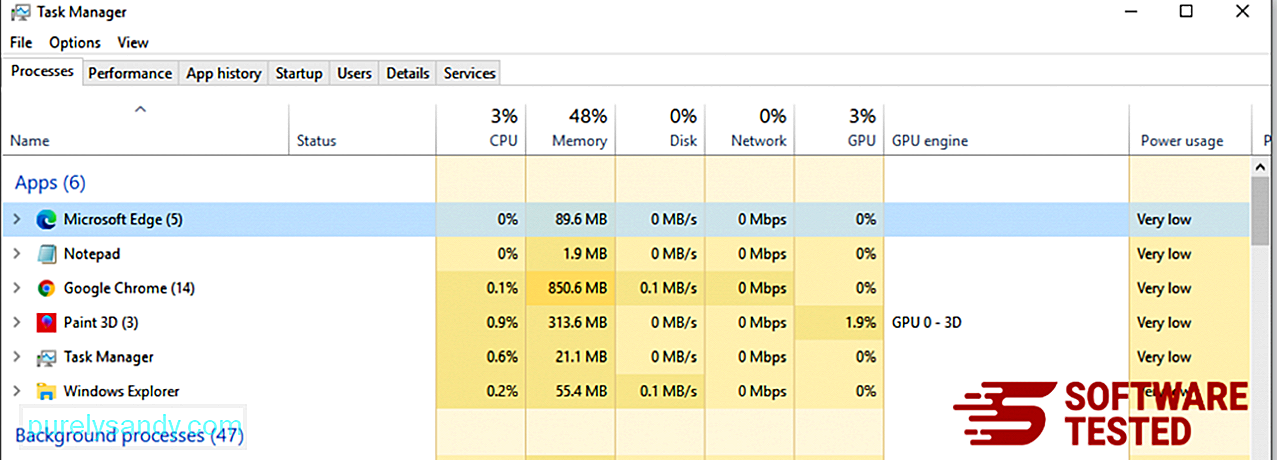
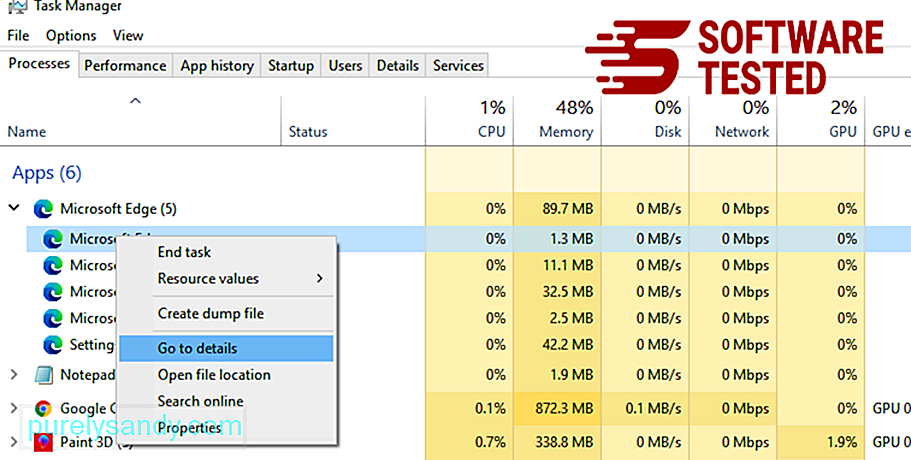
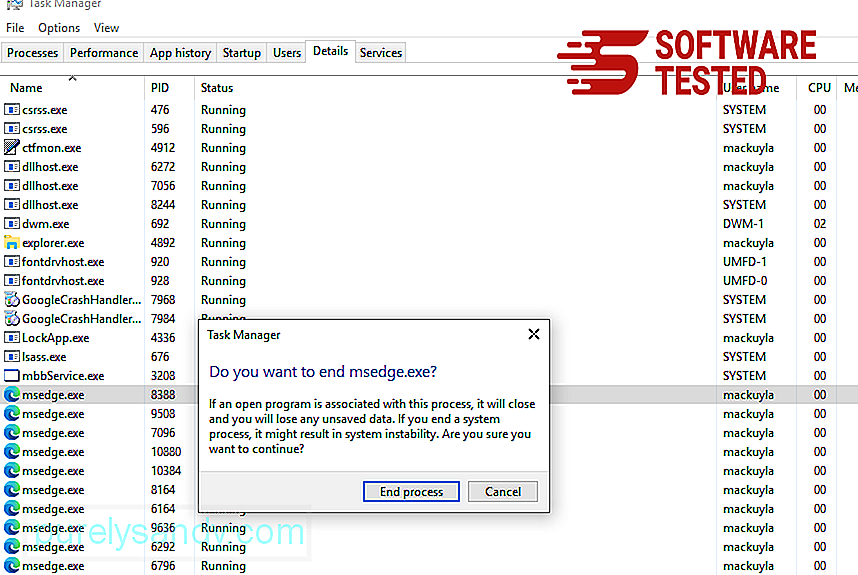
طريقة أخرى لإعادة تعيين Microsoft Edge باستخدام الأوامر. هذه طريقة متقدمة مفيدة للغاية في حالة استمرار تعطل تطبيق Microsoft Edge أو عدم فتحه على الإطلاق. تأكد من عمل نسخة احتياطية من بياناتك المهمة قبل استخدام هذه الطريقة.
فيما يلي خطوات القيام بذلك:
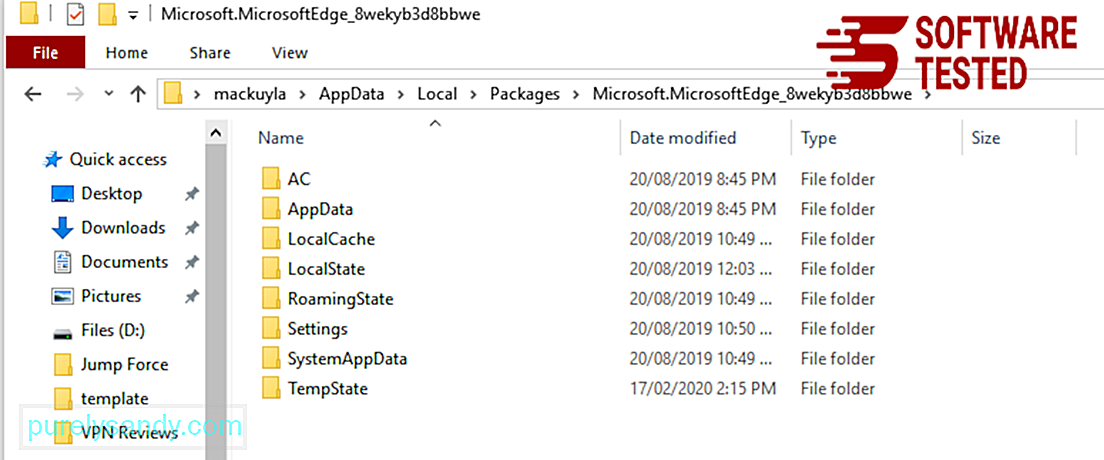
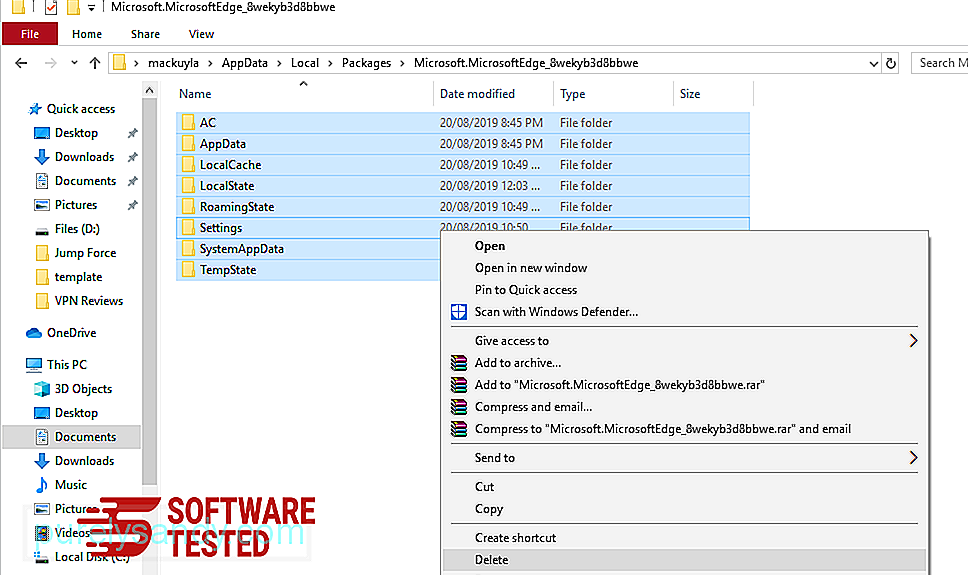

Get-AppXPackage -AllUsers -Name Microsoft.MicrosoftEdge | Foreach {Add-AppxPackage -DisableDevelopmentMode -Register $ ($ _. InstallLocation) \ AppXManifest.xml -Verbose} 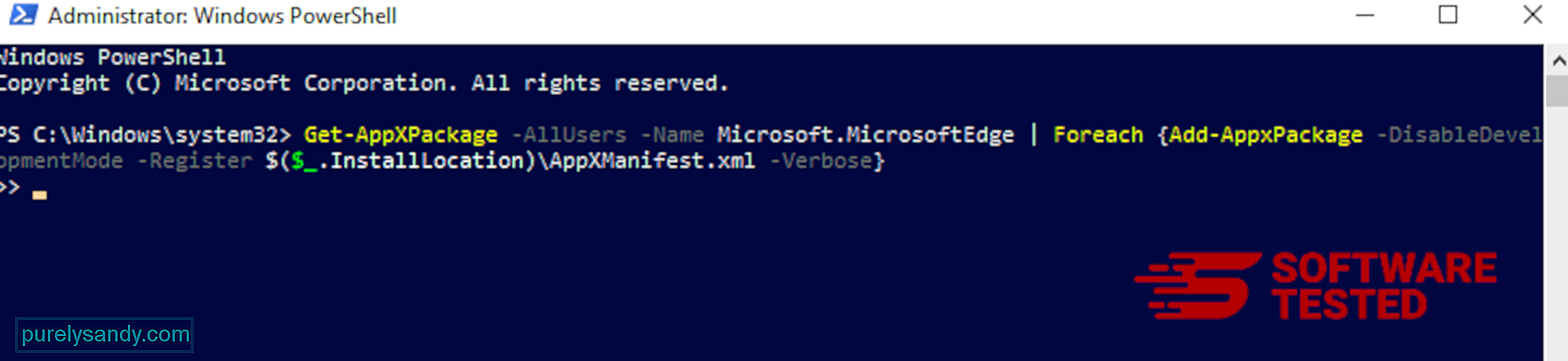
يعد متصفح الكمبيوتر أحد الأهداف الرئيسية للبرامج الضارة - تغيير الإعدادات وإضافة ملحقات جديدة وتغيير محرك البحث الافتراضي. لذلك إذا كنت تشك في إصابة Safari الخاص بك بـ DownloadManagerNow ، فهذه هي الخطوات التي يمكنك اتباعها:
1. حذف الإضافات المشبوهة قم بتشغيل متصفح الويب Safari وانقر على Safari من القائمة العلوية. انقر على التفضيلات من القائمة المنسدلة. 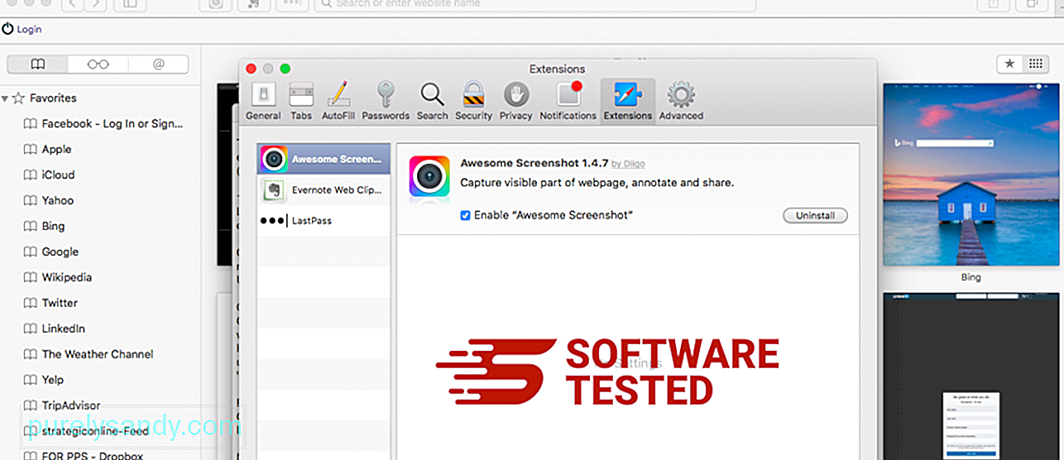
انقر فوق علامة التبويب ملحقات في الجزء العلوي ، ثم قم بعرض قائمة الامتدادات المثبتة حاليًا في القائمة اليمنى. ابحث عن DownloadManagerNow أو ملحقات أخرى لا تتذكر أنك قمت بتثبيتها. انقر فوق الزر إلغاء التثبيت لإزالة الامتداد. افعل ذلك مع جميع الملحقات الضارة المشتبه بها.
2. إعادة التغييرات إلى صفحتك الرئيسيةافتح Safari ، ثم انقر على Safari & gt؛ التفضيلات. انقر فوق عام . تحقق من حقل الصفحة الرئيسية وتحقق مما إذا كان قد تم تعديل هذا أم لا. إذا تم تغيير صفحتك الرئيسية بواسطة DownloadManagerNow ، فاحذف عنوان URL واكتب الصفحة الرئيسية التي تريد استخدامها. تأكد من تضمين http: // قبل عنوان صفحة الويب.
3. إعادة تعيين Safari76257
افتح تطبيق Safari وانقر على Safari من القائمة أعلى يسار الشاشة. انقر فوق إعادة تعيين Safari. ستفتح نافذة حوار حيث يمكنك اختيار العناصر التي تريد إعادة تعيينها. بعد ذلك ، انقر فوق الزر إعادة تعيين لإكمال الإجراء.
ملخصيعد DownloadManagerNow مجرد واحد من برامج الخاطف / البرامج الإعلانية التي تنتشر في عالم الإنترنت اليوم. على الرغم من أنه قد يكون أقل خطورة مقارنة بتلك التي تنتمي إلى فئات البرامج الضارة الأخرى ، إلا أن الخطر لا يزال قائمًا. ومع ذلك ، يجب أن تكون دقيقًا في عملية الإزالة للتأكد من أن DownloadManagerNow لا يقوم بإعادة الإنشاء.
فيديو يوتيوب: DownloadManagerNow
08, 2025

