ما هي حالة SMART وكيفية التحقق منها على جهاز Mac الخاص بك (08.16.25)
هل يواجه جهاز Mac الخاص بك أية مشكلات في الأجهزة؟ هل ما زالت تعمل في حالة جيدة؟ الطريقة الوحيدة للإجابة على هذه الأسئلة هي التحقق من حالة SMART لتخزين القرص الداخلي ومحركات الأقراص الثابتة. لكن انتظر ، ما هي حالة SMART؟
SMART تعني نظام تحليل المراقبة الذاتية وإعداد التقارير ، إنها آلية مستخدمة للإبلاغ عن أي مشكلة في القرص أو مشكلة في صحة القرص لنظام التشغيل. على الرغم من أن وظيفتها قد تبدو بسيطة للغاية ، إلا أنها مريحة. إذا كانت حالة SMART على Mac تشير إلى فشل محرك الأقراص أو مواجهة خطأ فادح في جهاز القرص ، فهذا يعني فقط أن هناك حاجة ملحة لعمل نسخة احتياطية من جميع الملفات والبيانات الهامة لمنعها من التلف. بعد ذلك ، يجب استبدال محرك الأقراص.
الآن بعد أن عرفت أن حالة محرك الأقراص الثابتة SMART تلعب دورًا حيويًا في الحفاظ على جهاز الكمبيوتر الخاص بك ، فمن المفيد معرفة المزيد عنه ، لا سيما كيفية التحقق منه على جهاز Mac. لهذا السبب ، أنشأنا لك هذا الدليل التفصيلي.
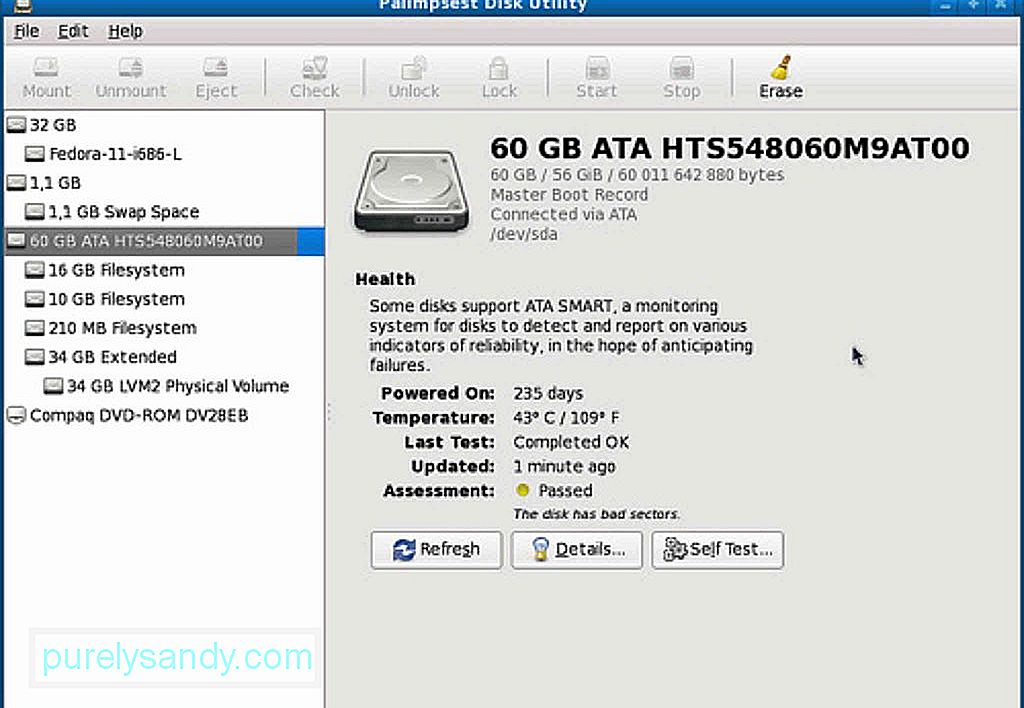
تعمل الخطوات أدناه على جميع إصدارات macOS التي تحتوي على تطبيق Disk Utility. راجعها خطوة بخطوة:
- انتقل إلى التطبيقات & gt؛ المرافق & GT. Disk Utility .
- حدد قرصًا من القائمة التي تريد التحقق منها. تأكد من اختيار القرص الفعلي وليس مجرد قسم.
- تحقق من حالة SMART للقرص الثابت. إذا كانت تقول "تم التحقق" ، فهذا يعني أن محرك الأقراص الخاص بك في حالة جيدة. إذا كانت عبارة "فشل" ، فهذا يعني فقط أنه يجب نسخ محرك الأقراص احتياطيًا واستبداله. وإذا ظهرت رسالة تفيد بوجود مشكلة فادحة في الأجهزة ، فهذا يعني أن محرك الأقراص الثابتة محكوم عليه بالفشل وقد يتطلب النسخ الاحتياطي والاستبدال في أسرع وقت ممكن.
- بمجرد التحقق من الحالة ، أغلق أداة القرص .
سواء كان محرك الأقراص الثابتة لديك معطلاً أم لا ، فإن إجراء نسخ احتياطي منتظم لجهاز Mac الخاص بك يعد أمرًا جيدًا. لا ينبغي أن يكون النسخ الاحتياطي مشكلة نظرًا لوجود الكثير من الأدوات والتطبيقات ، والتي يمكنك استخدامها لإجراء نسخ احتياطي لملفاتك المهمة بانتظام. آلة الزمن واحدة. يمكنك أيضًا تشغيل First Aid على Disk Utility لإصلاح محركات الأقراص التالفة. ومع ذلك ، لاحظ أن المشكلات التي يمكن للإسعافات الأولية إصلاحها هي تلك التي لا تتعلق بفشل SMART أو مشكلات الأجهزة الأخرى.
إصلاحات المشكلات الأخرىالآن ، إذا كانت حالة SMART الخاصة بك تشير إلى عدم وجود أخطاء ، لا يزال محرك الأقراص الثابتة لديك يواجه مشكلات ، ثم يمكنك محاولة التحقق من القرص وإصلاحه عن طريق تشغيل Disk Utility في Recovery Mode . ما عليك سوى اتباع الخطوات التالية:
- أعد تشغيل جهاز Mac أثناء الضغط باستمرار على أزرار CMD + R .
- في قائمة التشغيل ، اختر Recovery HD .
- ضمن Mac OS X Utilities ، حدد Disk Utility .
- حدد محرك الأقراص أو القسم الذي تريد إصلاحه.
- انتقل إلى علامة التبويب إصلاح .
- انقر فوق إصلاح القرص لبدء إصلاح محرك الأقراص أو القسم.
إذا كان محرك الأقراص الخاص بك لا يزال غير ظاهر في Disk Utility ، قد يعني شيئين فقط. يمكن أن يكون محرك الأقراص قد فشل بالفعل ، أو أنه غير متصل فعليًا.
نصائح مفيدة أخرىبينما لا يزال محرك أقراص Mac يعمل بكفاءة ، تأكد من الاعتناء به جيدًا. تحقق من حالتها بين الحين والآخر حتى تتمكن من الاستعداد لأسوأ سيناريو. والأفضل من ذلك ، قم بعمل نسخة احتياطية من ملفاتك بانتظام ، بحيث يظل بإمكانك الوصول إليها عندما تفشل محركات الأقراص لديك فجأة. أخيرًا وليس آخرًا ، قم بتنزيل وتثبيت أدوات مثل تطبيق إصلاح Mac. على الرغم من أن تثبيته على جهاز Mac لن يكون له تأثير مباشر على محرك الأقراص الثابتة ، إلا أنه سيساعد بالتأكيد في ضمان تشغيل جهازك بكفاءة أثناء استخدامه.
فيديو يوتيوب: ما هي حالة SMART وكيفية التحقق منها على جهاز Mac الخاص بك
08, 2025

