ماذا تفعل عندما لا يعمل تطبيق Spotlight (08.13.25)
سواء كنت تبحث عن ملف أو تطبيق على جهاز Mac ، فإن أسهل طريقة للقيام بذلك ستكون عبر Spotlight. يمكنك البحث عن تطبيقات لا يمكن الوصول إليها بسهولة باستخدام Spotlight لتشغيلها بسرعة.
على سبيل المثال ، بدلاً من النقر فوق Finder & gt؛ اذهب و GT. المرافق و GT. Terminal ، ما عليك سوى النقر فوق رمز العدسة المكبرة لـ Spotlight ، واكتب Terminal في مربع البحث (ليس عليك حتى إنهاء الكتابة لأن Spotlight سيعمل تلقائيًا على ملء مربع البحث) ، ثم اضغط على Enter. بدلاً من القيام بثلاث إلى أربع نقرات ، ما عليك سوى عمل واحدة للوصول إلى الملف أو التطبيق الذي تحتاجه. يوفر لك تطبيق Spotlight الكثير من الوقت عند البحث عن جهة اتصال أو مستند أو أي أشياء أخرى على جهاز Mac.
ومع ذلك ، كانت هناك عدة تقارير تفيد بأن تطبيق Spotlight لا يعمل مؤخرًا. لسبب ما ، لا يسفر Spotlight Search عن النتائج التي ينبغي لها. عند إجراء بحث ، يبدو أن النتائج لا تتطابق مع طلب البحث. في بعض الحالات ، لا تتغير نتائج البحث بصرف النظر عن ماهية طلب البحث. على سبيل المثال ، نتائج البحث لمستند واحد هي نفس نتائج البحث التي تحصل عليها عند البحث عن مستندات أخرى.
يتعذر على بعض المستخدمين الحصول على أي نتائج بحث على الإطلاق ، على الرغم من أن المستند أو جهة الاتصال هم البحث عن تم حفظه بوضوح على أجهزة Mac الخاصة بهم. هناك أيضًا مستخدمون تعرضوا لتعطل تطبيق Spotlight مباشرة بعد الكتابة بأحرف قليلة.
لماذا لا يعمل تطبيق Spotlight؟ 
ربما يرجع أحد الأسباب المحتملة لسوء التصرف في تطبيق Spotlight إلى مشكلات في الفهرسة. يجب فهرسة جميع العناصر الموجودة على جهاز Mac الخاص بك بواسطة Spotlight من خلال جمع معلومات حول كل منها ، مثل الموقع وتاريخ الإنشاء وتاريخ آخر تعديل وغيرها.
هناك سبب آخر يتعلق بتفضيلات تطبيق Spotlight . إذا تعرض ملف .plist المرتبط بالتطبيق للتلف أو التلف بطريقة أو بأخرى ، فسيؤدي ذلك إلى مجموعة من مشكلات الأداء مثل التجميد أو التعطل المتكرر أو نتائج البحث غير المتسقة أو عدم وجود نتائج بحث.
إذا كان Spotlight لا يعمل ، فيجب أن تفكر أيضًا في فحص القرص بحثًا عن أخطاء القسم أو الأضرار المادية. تشمل العوامل الأخرى التي يجب مراعاتها الإصابة بالبرامج الضارة أو تطبيق Spotlight القديم أو خطأ بسيط.
كيفية إصلاح Spotlight عندما لا يعملهناك العديد من الأسباب المحتملة لعدم عمل تطبيق Spotlight أو عدم إعطائك نتائج البحث الصحيحة. قد تستغرق محاولة اكتشاف السبب الجذري للمشكلة وقتًا طويلاً ، لذلك سنتخطى هذه المشكلة تمامًا وننتقل إلى الحلول. إذا كان تطبيق Spotlight الخاص بك يعمل بشكل جيد ، فهذه بعض الإصلاحات التي يمكنك تجربتها:
الإصلاح رقم 1: أعد تشغيل Mac.إذا كانت مشكلتك ناتجة عن خلل مؤقت في نظام التشغيل ، فأعد تشغيل يجب أن يقوم الكمبيوتر بالخدعة. بعد بدء التشغيل ، نظّف نظامك باستخدام تطبيق Mac Cleaner لتحسين جهاز Mac. يجب أن يؤدي هذا إلى إزالة أي ذاكرة تخزين مؤقت أو ملف غير هام يعبث بتطبيق Spotlight.
الإصلاح رقم 2: الفحص بحثًا عن البرامج الضارة.أثناء تواجدك فيه ، يوصى أيضًا بتشغيل برنامج مكافحة الفيروسات أو مكافحة البرامج الضارة لاكتشاف وجود برامج ضارة. إذا اكتشفت أيًا منها ، فاحذف البرامج الضارة باستخدام برنامج الأمان الخاص بك وتخلص من جميع الملفات المرتبطة بها. لا تنس إعادة تشغيل الكمبيوتر بعد القيام بكل ذلك.
الإصلاح رقم 3: إعادة إنشاء فهرس Spotlight.إذا لم تحصل على نتائج متسقة أو صحيحة عند البحث عبر Spotlight ، فقد تكون هناك مشكلة في عملية فهرسة Spotlight. قد يكون هذا أيضًا السبب وراء عدم ظهور نتائج البحث.
هناك طريقتان لإعادة إنشاء فهرس Spotlight - عبر تفضيلات النظام وعبر Terminal. قمنا بإدراج خطوات كل عملية أدناه:
عبر تفضيلات النظام 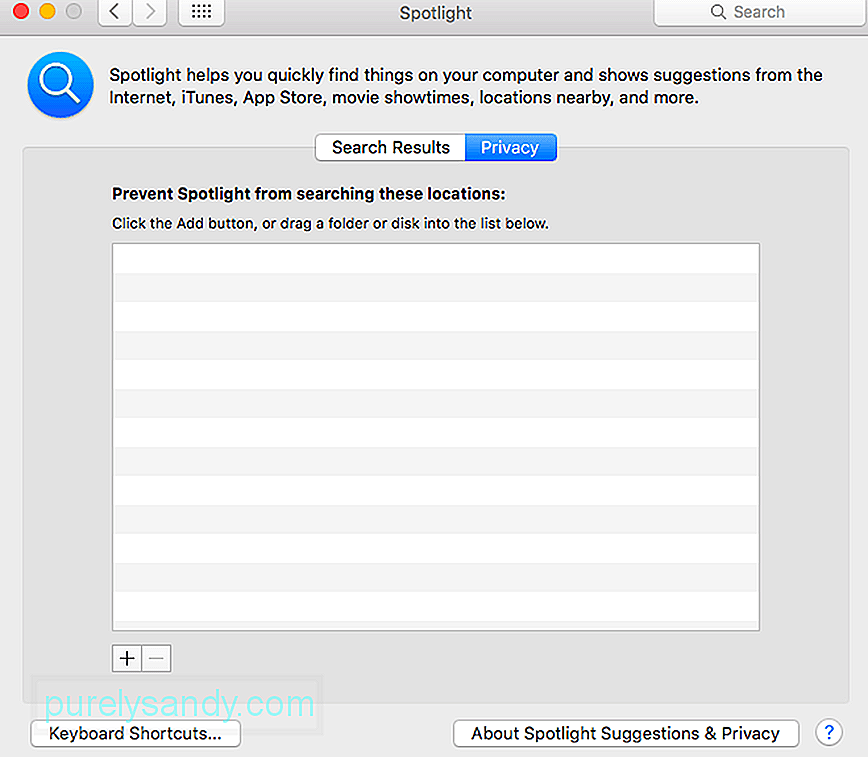 يجب أن تفرض هذه العملية على Spotlight إعادة فهرسة جميع محتويات محرك أقراص Macintosh HD أو المجلدات الأخرى التي أضفتها ثم أزلتها من القائمة.
يجب أن تفرض هذه العملية على Spotlight إعادة فهرسة جميع محتويات محرك أقراص Macintosh HD أو المجلدات الأخرى التي أضفتها ثم أزلتها من القائمة.
إن SystemUIServer هو العملية الخلفية التي تتحكم في أو يدير العديد من جوانب macOS. سيؤدي قتل عملية SystemUIServer إلى إجبارها على إعادة التشغيل ونأمل في حل مشكلتك. اتبع الخطوات أدناه لإنهاء عملية SystemUIServer:
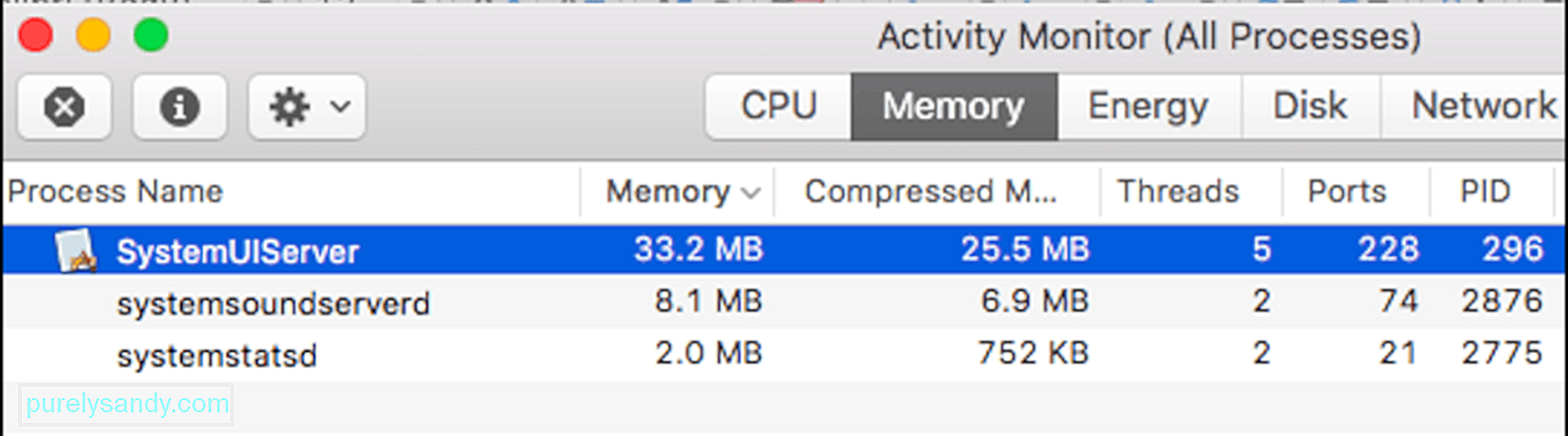
عندما تواجه مشكلات في استخدام تطبيق Spotlight ويستغرق التطبيق وقتًا طويلاً لإجراء بحث أو تحصل على نتائج غير صحيحة ، فمن المفترض أن تساعدك إزالة بعض فئات نتائج البحث.
افعل هذا:
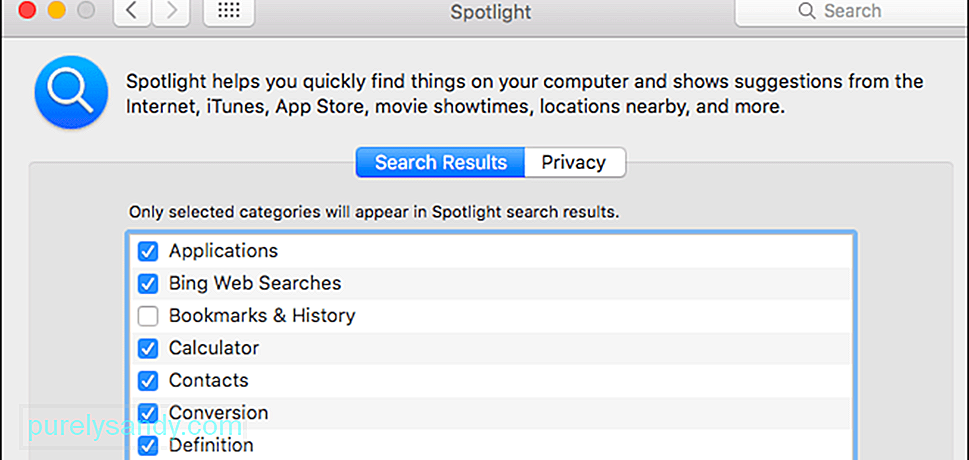
إذا جربت كل ما سبق إصلاحات ولا شيء يبدو أنه يعمل ، فقد تحتاج إلى إلقاء نظرة على حالة محرك الأقراص الثابتة. من المحتمل أن يكون محرك الأقراص الثابتة لديك قد بدأ في الفشل أو أن هناك بعض القطاعات التي أصبحت غير قابلة للقراءة ، مما تسبب في جعل Spotlight يتحول إلى جنون.
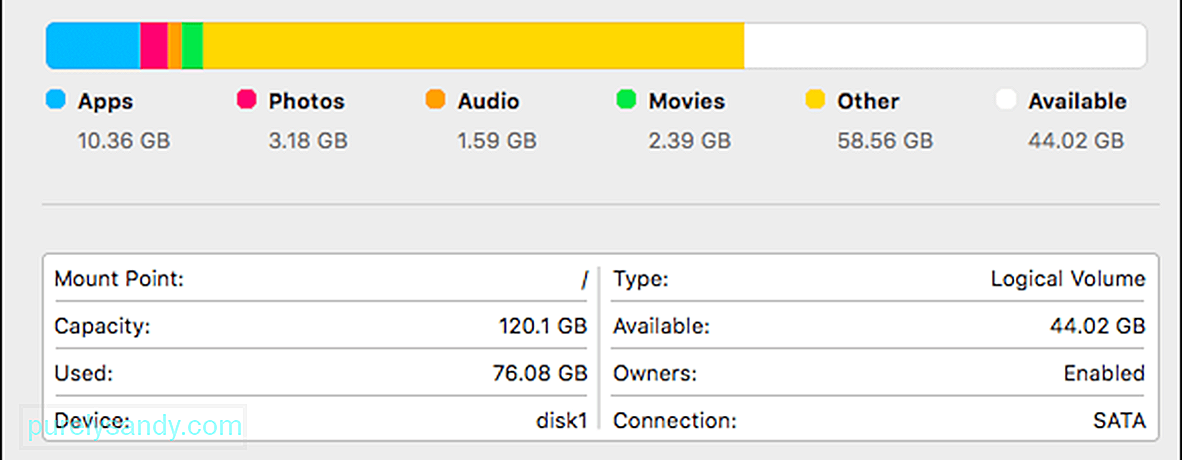
اتبع الخطوات الواردة هنا للتحقق من صحة محرك الأقراص الثابتة:
يجب أن تتحقق هذه العملية من وجود أخطاء على القرص الخاص بك ، والتي تم تمييزها بالنص باللون الأحمر. إذا رأيت الرسالة التي تقول: يبدو أن خريطة التقسيم على ما يرام ، فهذا يعني أنه لا داعي للقلق لأن محرك الأقراص لديك سليم. ولكن إذا ظهرت لك رسالة حمراء تقول خطأ: هذا القرص يحتاج إلى الإصلاح ، فانقر فوق زر إصلاح القرص لبدء عملية الإصلاح. إذا كان زر إصلاح القرص غير نشط أو غير قابل للنقر ، فأنت بحاجة إلى إجراء الإصلاح باستخدام Disk Utility.
Wrapping Upقد يكون الأمر مزعجًا للغاية عندما لا تتمكن من فتح تطبيق Spotlight أو لا يمكنك العثور على المستند أو جهة الاتصال أو التطبيق الذي تبحث عنه على جهاز Mac. إذا كان تطبيق Spotlight الخاص بك لا يعمل لسبب ما ، فلا تقلق لأن هذا الخطأ ليس شيئًا خطيرًا. ربما تحتاج فقط إلى إعادة إنشاء الفهرس أو إلغاء تحديد بعض الخيارات. لدينا جميع الحلول الممكنة لمشاكل Spotlight المذكورة أعلاه. ما عليك سوى العمل في طريقك إلى أسفل القائمة ومعرفة أيهما يحل مشكلتك.
فيديو يوتيوب: ماذا تفعل عندما لا يعمل تطبيق Spotlight
08, 2025

