فيروس إيتوتولينك (09.16.25)
ما هو فيروس Itotolink؟يشير وجود Itotolink على جهاز الكمبيوتر أو المتصفح إلى حدوث أنشطة ضارة في الخلفية. إذا رأيت علامات تدل على وجوده على جهاز الكمبيوتر الخاص بك ، فأنت بحاجة إلى إزالته على الفور.
يعد فيروس Itotolink أحد البرامج الضارة والمتطفلين على المستعرض المصنف على أنه برنامج غير مرغوب فيه (PUP). يعمل كملحق للمتصفح ويستهدف المتصفحات الشائعة مثل Edge و Chrome و Firefox و Safari Explorer وغيرها. تم تصميم Itotolink لإعادة توجيه المستخدمين إلى الإعلانات أو الإعلانات التجارية أو مواقع الويب التي يتم الترويج لها والتي غالبًا ما تكون مشكوك فيها وتروج لمحتوى خطير.
إذا كان Itotolink موجودًا في جهاز الكمبيوتر والمتصفح ، فستلاحظ تغييرات مشكوك فيها وغير مرغوب فيها في متصفحك الصفحة الرئيسية ومحرك البحث وشريط الأدوات.
في بعض الأحيان ، قد لا تلاحظ مجال فيروس Itolink باسمه الشائع لأنه يحتوي على متغيرات مختلفة. تتضمن بعض المجالات المشابهة الأخرى:
- Fastredirects.com
- Clickies.net
- Dotsearcher.biz
- Cvazirouse.com < / لي>
- Check-you-robot.site
يعد Itotolink خاطف متصفح و PUP. عند الدخول إلى نظام خلسة ، يبدأ فيروس Itotolink في إجراء تغييرات في إعدادات المستعرض (المستعرضات). يغير الصفحة الرئيسية ومحرك البحث الافتراضي ، ويؤثر على واجهة المتصفح ووظائفه.
فيما يلي بعض الأشياء التي يمكن أن يقوم بها Itolink:
- يغير إعدادات المتصفح ويجعل wpad.itotolink.com محرك البحث الافتراضي.
- يعيد توجيه نتائج البحث إلى wpad.itotolink.com والمواقع المخترقة الأخرى التي قد تسقط تهديدات خطيرة ، مثل برامج الفدية أو أحصنة طروادة ، على جهاز الكمبيوتر الخاص بك.
- تقديم محتوى خطير وتطفل على المتصفح.
- قصف جهاز الكمبيوتر وعمليات البحث بإعلانات مشكوك فيها ولافتات وكوبونات ونوافذ منبثقة.
- يفتح الأبواب الخلفية لـ المهاجمون الإجراميون عن بُعد.
- استخدم جهاز الكمبيوتر الخاص بك للنقر على الاحتيال.
- ابدأ الاستخدام العالي لرسومات جهازك مثل ذاكرة الوصول العشوائي ووحدة المعالجة المركزية.
- تثبيت برامج أخرى يحتمل أن تكون ضارة على جهاز الكمبيوتر الخاص بك.
- تسجيل ضغطات المفاتيح أو إخراج بياناتك.
يعد برنامج Itotolink متخفيًا ولا يمكن للمستخدمين بسهولة تحديد وجوده حتى يبدأ في إعادة توجيه نتائج البحث وبدء الإعلانات المنبثقة والتنزيلات المزيفة. يمكن لمعظم أدوات مكافحة الفيروسات اكتشاف الأنشطة المشبوهة لـ Itotolink. لذلك ، سيلاحظ المستخدمون التنبيه. ومع ذلك ، لا يمكنك تحديد كيان البرامج الضارة المحددة ، ما لم يبدأ في إطلاق أنشطة مريبة على جهاز الكمبيوتر الخاص بك.
عند اكتشاف البرامج الضارة ، تقوم أدوات مكافحة البرامج الضارة بعزلها والملفات المصابة بها. إذا كان لديك أداة مكافحة فيروسات في جهاز الكمبيوتر الخاص بك ، فقد ترى رسائل منبثقة من العدم. قد تخيفك هذه الرسائل وتجعلك تعتقد أن برنامجًا ضارًا خطيرًا قد أصاب جهاز الكمبيوتر الخاص بك.
How to Remove Itotolink Virusيجب عليك إزالة فيروس Itotolink فورًا عندما ترى الرسالة المنبثقة أو التنبيه.
يمكنك استخدام طريقتين لإزالة فيروس Itotolink:
ملاحظة:
نوصي باستخدام أداة مكافحة فيروسات عالية الجودة لإزالة فيروس Itotolink لأن الخطوات بسيطة ومباشرة. يمكن لبرنامج مكافحة الفيروسات عالي الجودة تحديد وإزالة البرامج الضارة الأخرى المخفية والخطيرة والمتصفحات الضارة على جهاز الكمبيوتر الخاص بك ببضع نقرات. استخدم برنامج مكافحة الفيروسات لإجراء فحص كامل للنظام للحصول على نتائج أفضل.
إرشادات إزالة فيروس Itotolinkفيما يلي الخطوات لمساعدتك في إزالة امتداد متصفح فيروس Itotolink:
كيفية إزالة Itotolink Virus من Google Chromeلإزالة Itotolink Virus تمامًا من جهاز الكمبيوتر الخاص بك ، تحتاج إلى عكس جميع التغييرات على Google Chrome ، وإلغاء تثبيت الإضافات والمكونات الإضافية والوظائف الإضافية المشبوهة التي تمت إضافتها بدون إذنك.
اتبع الإرشادات أدناه لإزالة Itotolink Virus من Google Chrome:
1. احذف المكونات الإضافية الضارة. قم بتشغيل تطبيق Google Chrome ، ثم انقر فوق رمز القائمة في الزاوية العلوية اليمنى. اختر المزيد من الأدوات & GT. الامتدادات. ابحث عن فيروس Itotolink والإضافات الضارة الأخرى. حدد هذه الإضافات التي تريد إزالتها ، ثم انقر على إزالة لحذفها. 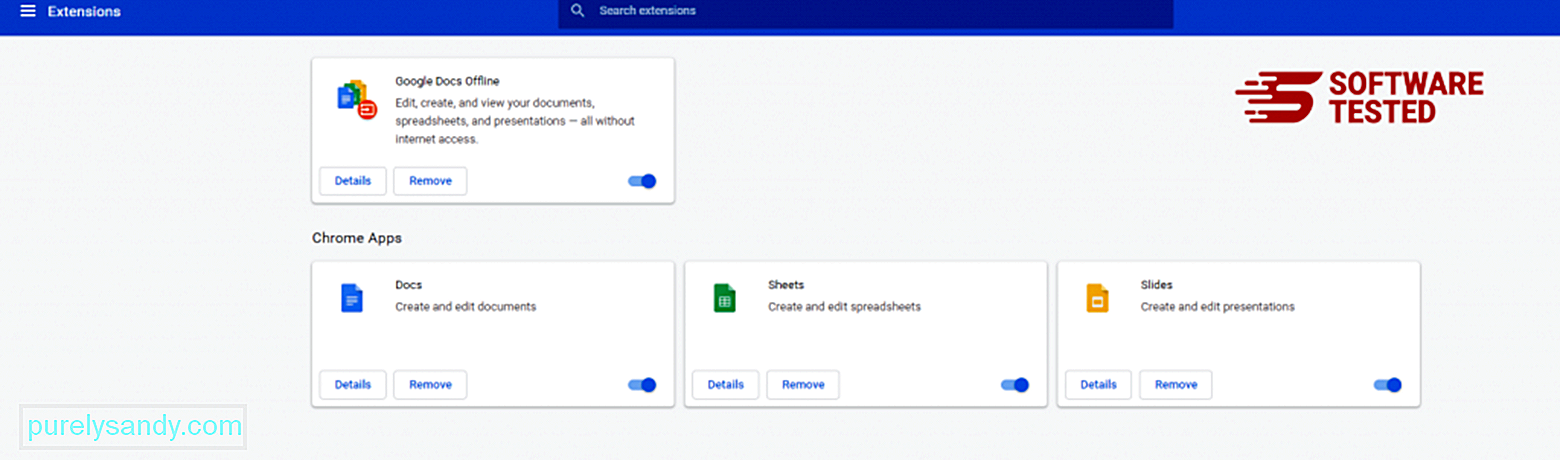
انقر فوق رمز قائمة Chrome وحدد الإعدادات . انقر على عند بدء التشغيل ، ثم حدد فتح صفحة محددة أو مجموعة صفحات . يمكنك إما إعداد صفحة جديدة أو استخدام الصفحات الموجودة كصفحتك الرئيسية. 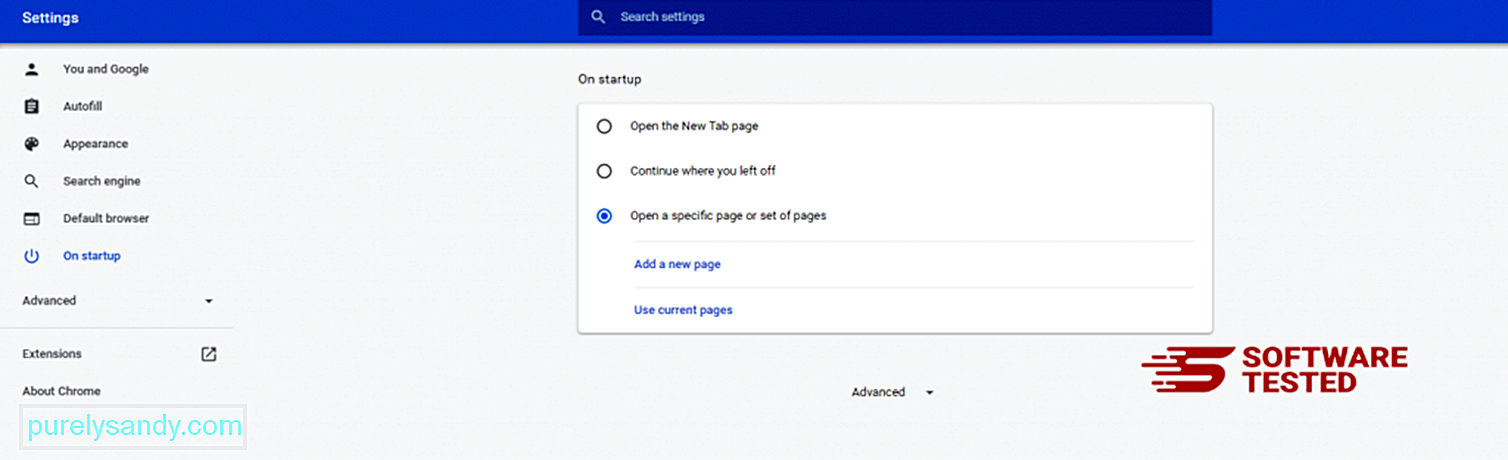
ارجع إلى رمز قائمة Google Chrome واختر Settings & gt؛ محرك البحث ، ثم انقر على إدارة محركات البحث . سترى قائمة بمحركات البحث الافتراضية المتاحة لمتصفح Chrome. احذف أي محرك بحث تعتقد أنه مريب. انقر على قائمة النقاط الثلاث بجوار محرك البحث وانقر على إزالة من القائمة. 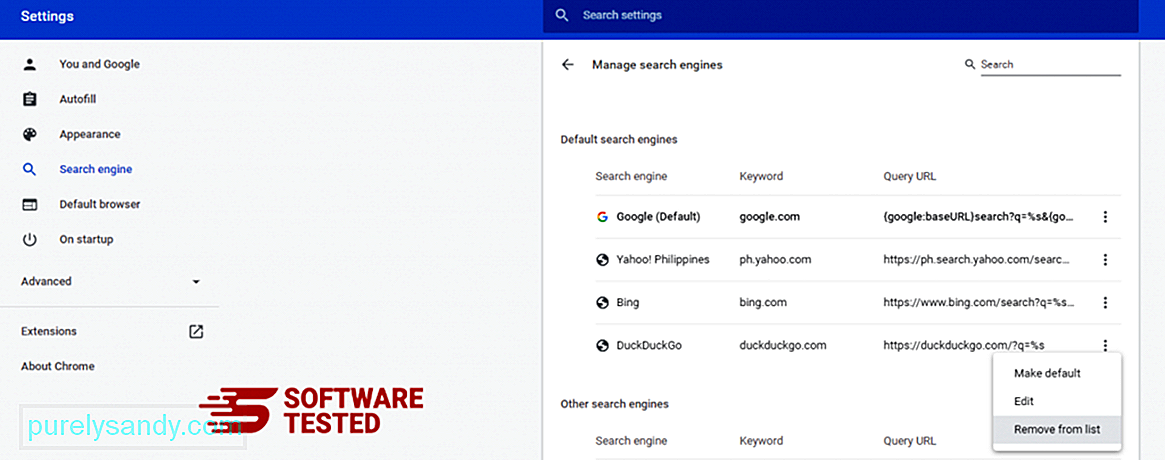
انقر فوق رمز القائمة الموجود في الجزء العلوي الأيسر من المتصفح ، واختر الإعدادات . مرر لأسفل الصفحة ، ثم انقر على استعادة الإعدادات إلى إعداداتها الافتراضية الأصلية ضمن إعادة التعيين والتنظيف. انقر فوق الزر "إعادة تعيين الإعدادات" لتأكيد الإجراء. 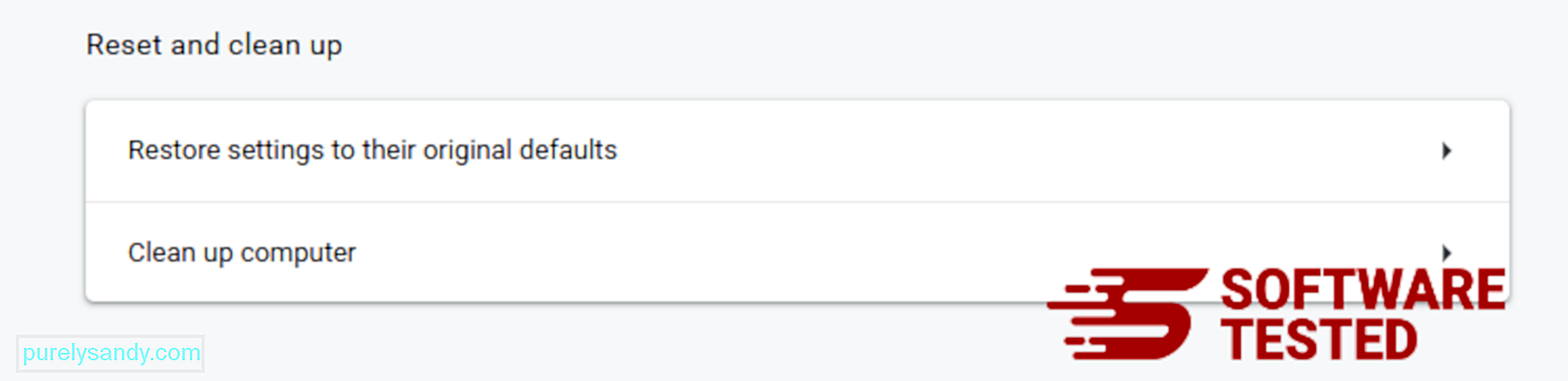
ستؤدي هذه الخطوة إلى إعادة تعيين صفحة بدء التشغيل وعلامة التبويب الجديدة ومحركات البحث وعلامات التبويب المثبتة والإضافات. ومع ذلك ، سيتم حفظ الإشارات المرجعية وسجل المتصفح وكلمات المرور المحفوظة.
كيفية حذف فيروس Itotolink من Mozilla Firefoxتمامًا مثل المتصفحات الأخرى ، تحاول البرامج الضارة تغيير إعدادات Mozilla Firefox. تحتاج إلى التراجع عن هذه التغييرات لإزالة جميع آثار فيروس Itotolink. اتبع الخطوات أدناه لحذف Itotolink Virus تمامًا من Firefox:
1. قم بإلغاء تثبيت الامتدادات الخطرة أو غير المألوفة.تحقق من Firefox بحثًا عن أي ملحقات غير مألوفة لا تتذكر تثبيتها. هناك احتمال كبير أن يتم تثبيت هذه الامتدادات بواسطة البرامج الضارة. للقيام بذلك ، قم بتشغيل Mozilla Firefox ، وانقر فوق رمز القائمة في الزاوية العلوية اليمنى ، ثم حدد Add-ons & gt؛ الامتدادات .
في نافذة الامتدادات ، اختر Itotolink Virus والمكونات الإضافية المشبوهة. انقر على قائمة النقاط الثلاث بجوار الامتداد ، ثم اختر إزالة لحذف هذه الامتدادات. 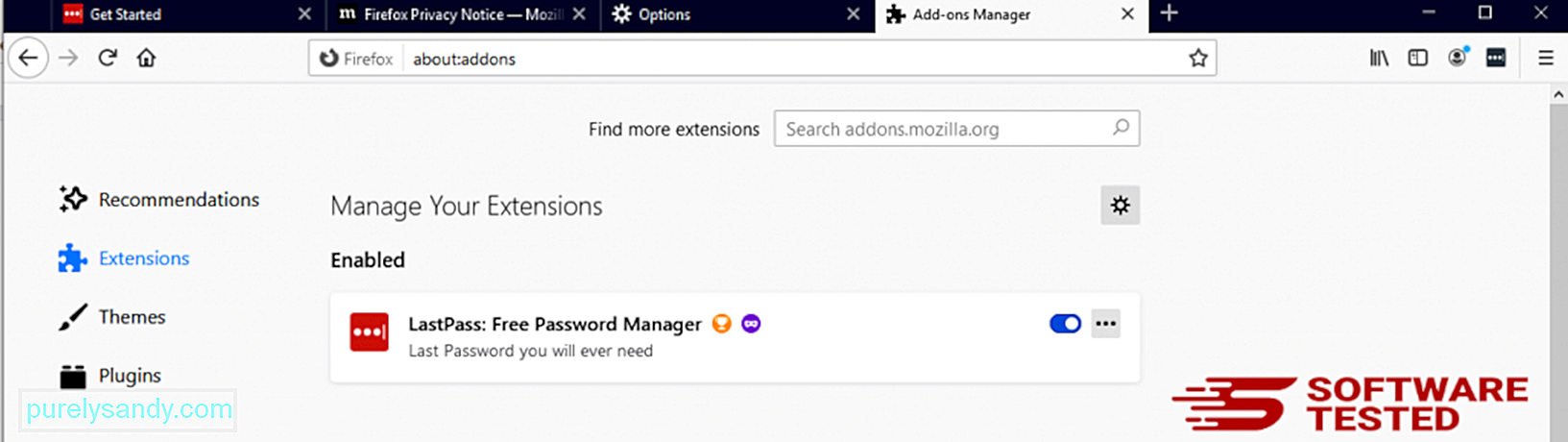

انقر فوق قائمة Firefox في الزاوية العلوية اليمنى من المتصفح ، ثم اختر خيارات & gt؛ جنرال لواء. احذف الصفحة الرئيسية الضارة واكتب عنوان URL المفضل لديك. أو يمكنك النقر فوق استعادة للتغيير إلى الصفحة الرئيسية الافتراضية. انقر فوق موافق لحفظ الإعدادات الجديدة.
3. أعد تعيين Mozilla Firefox. انتقل إلى قائمة Firefox ، ثم انقر فوق علامة الاستفهام (مساعدة). اختر معلومات استكشاف الأخطاء وإصلاحها. اضغط على الزر تحديث Firefox لمنح متصفحك بداية جديدة. 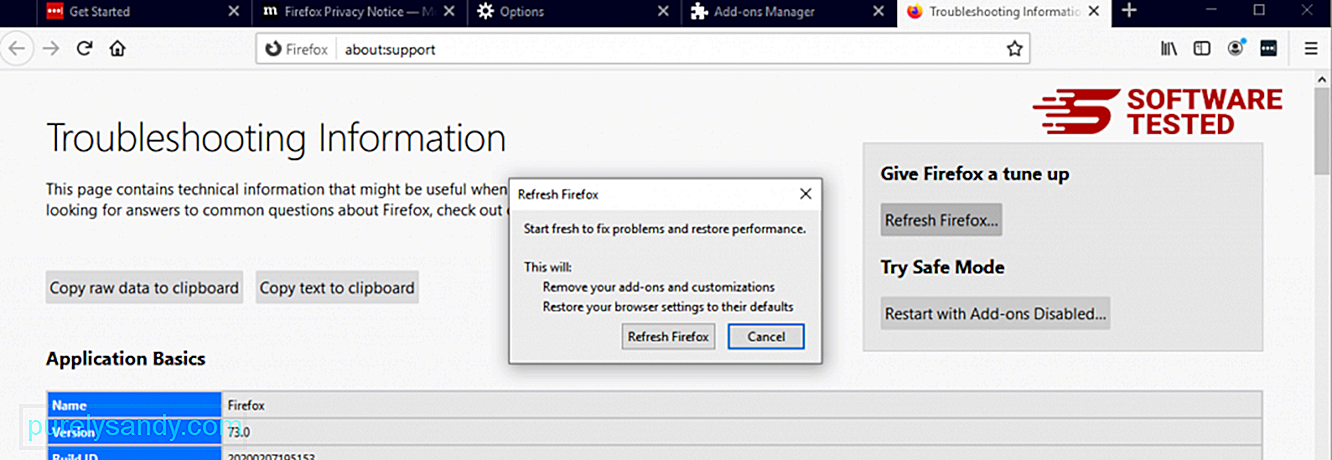
بمجرد الانتهاء من الخطوات المذكورة أعلاه ، سيتم التخلص تمامًا من Itotolink Virus من متصفح Mozilla Firefox الخاص بك.
كيفية التخلص من فيروس Itotolink من Internet Explorerللتأكد من أن اختفت البرامج الضارة التي اخترقت متصفحك تمامًا وتم عكس جميع التغييرات غير المصرح بها في Internet Explorer ، اتبع الخطوات الواردة أدناه:
1. تخلص من الإضافات الخطرة. عندما تخترق البرامج الضارة متصفحك ، فإن إحدى العلامات الواضحة هي عندما ترى الوظائف الإضافية أو أشرطة الأدوات التي تظهر فجأة على Internet Explorer دون علمك. لإلغاء تثبيت هذه الوظائف الإضافية ، قم بتشغيل Internet Explorer ، وانقر على رمز الترس في الزاوية العلوية اليسرى من المتصفح لفتح القائمة ، ثم اختر إدارة الوظائف الإضافية. 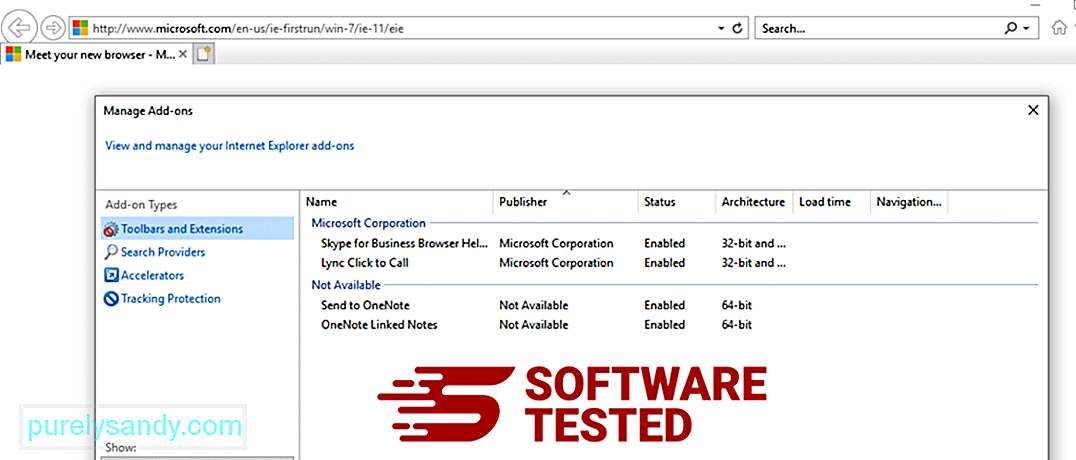
عندما ترى نافذة إدارة الوظائف الإضافية ، ابحث عن (اسم البرامج الضارة) والمكونات الإضافية / الوظائف الإضافية المشبوهة. يمكنك تعطيل هذه المكونات الإضافية من خلال النقر على تعطيل . 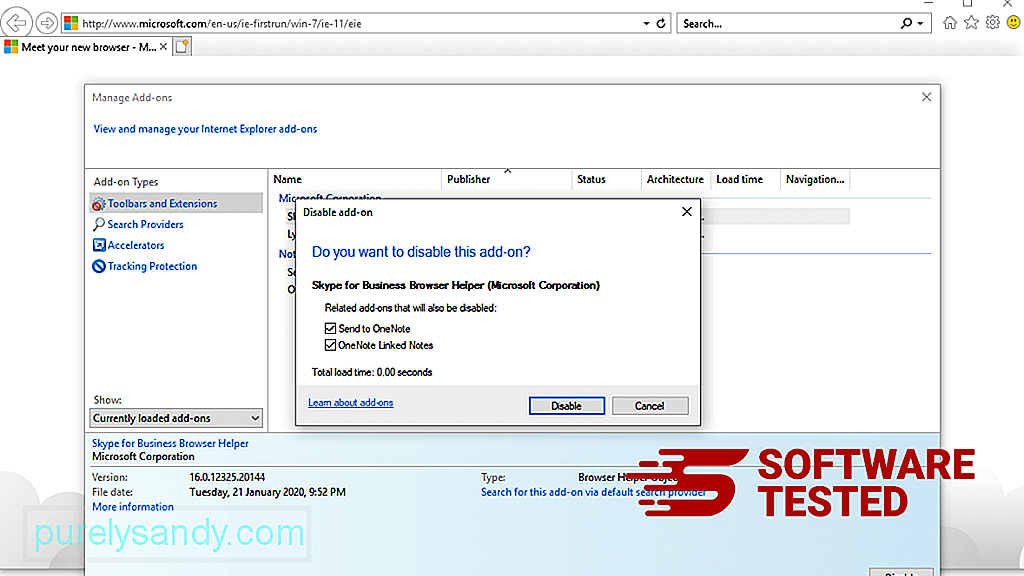
إذا كانت لديك صفحة بدء مختلفة فجأة أو تم تغيير محرك البحث الافتراضي ، فيمكنك تغييرها مرة أخرى من خلال إعدادات Internet Explorer. للقيام بذلك ، انقر على رمز الترس في الزاوية العلوية اليسرى من المتصفح ، ثم اختر خيارات الإنترنت . 
ضمن علامة التبويب عام ، احذف عنوان URL للصفحة الرئيسية وأدخل الصفحة الرئيسية المفضلة لديك. انقر فوق تطبيق لحفظ الإعدادات الجديدة. 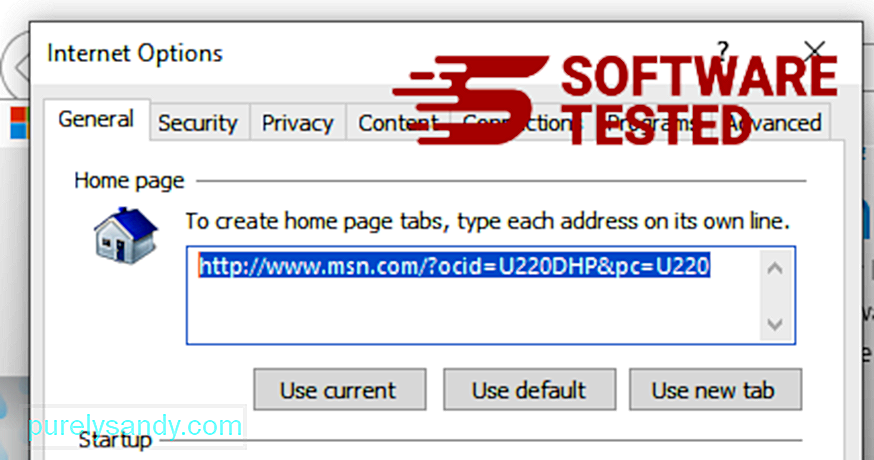
من قائمة Internet Explorer (رمز الترس في الأعلى) ، اختر خيارات الإنترنت . انقر على علامة التبويب خيارات متقدمة ، ثم حدد إعادة تعيين . 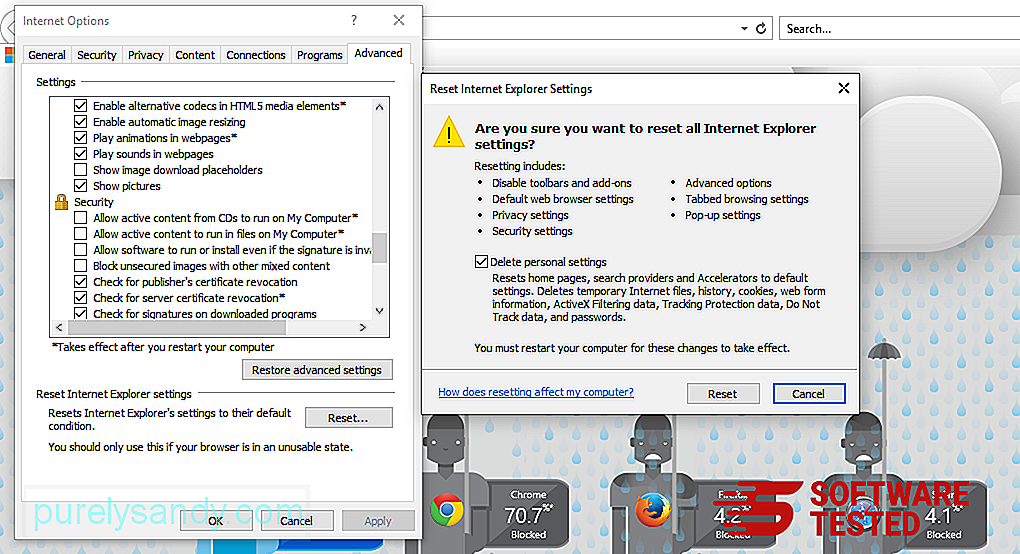
في نافذة إعادة التعيين ، حدد خيار حذف الإعدادات الشخصية وانقر فوق الزر إعادة تعيين مرة أخرى لتأكيد الإجراء.
كيفية قم بإلغاء تثبيت Itotolink Virus على Microsoft Edgeإذا كنت تشك في إصابة جهاز الكمبيوتر الخاص بك ببرامج ضارة وتعتقد أن متصفح Microsoft Edge الخاص بك قد تأثر ، فإن أفضل ما يمكنك فعله هو إعادة تعيين المتصفح.
هناك طريقتان لإعادة ضبط إعدادات Microsoft Edge لإزالة كل آثار البرامج الضارة على جهاز الكمبيوتر الخاص بك. راجع الإرشادات أدناه للحصول على مزيد من المعلومات.
الطريقة الأولى: إعادة التعيين عبر إعدادات Edge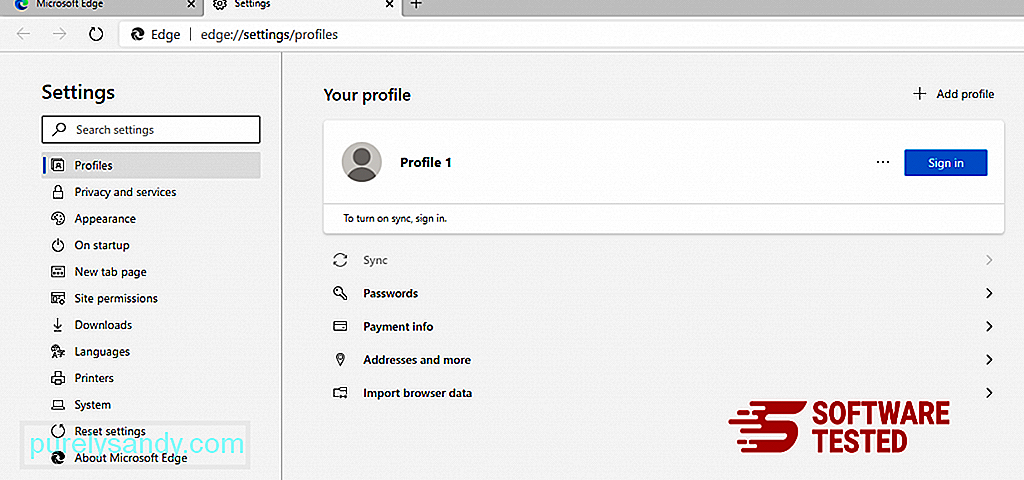
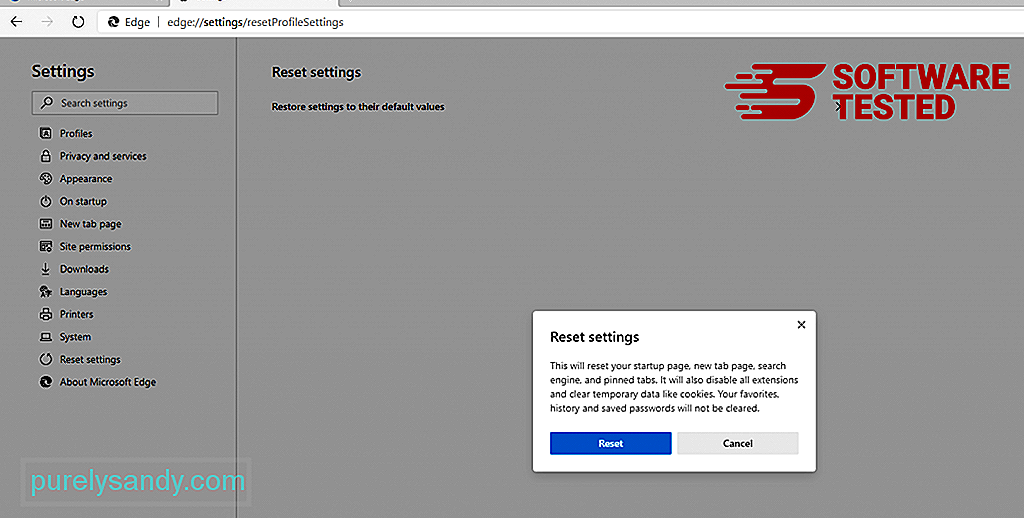
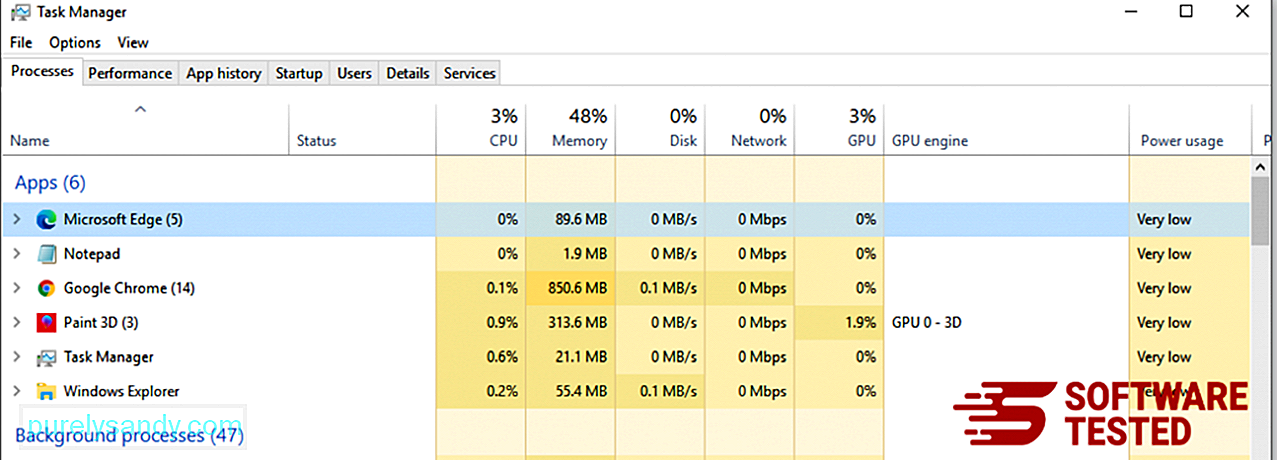
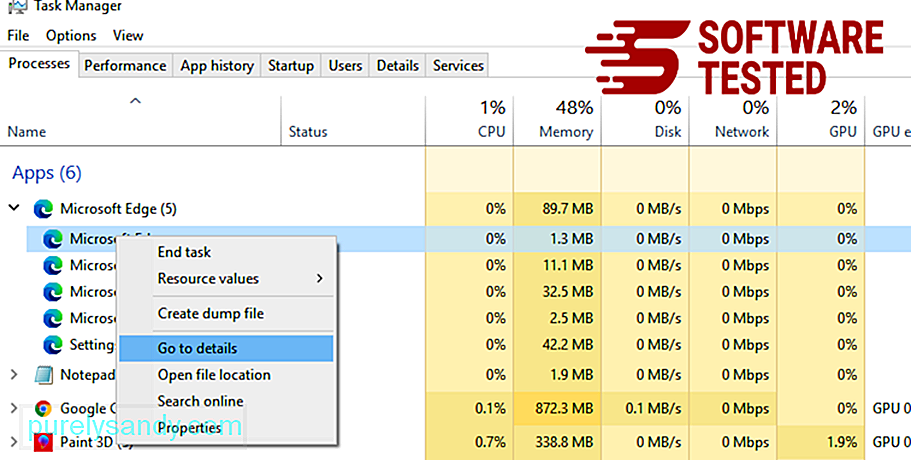
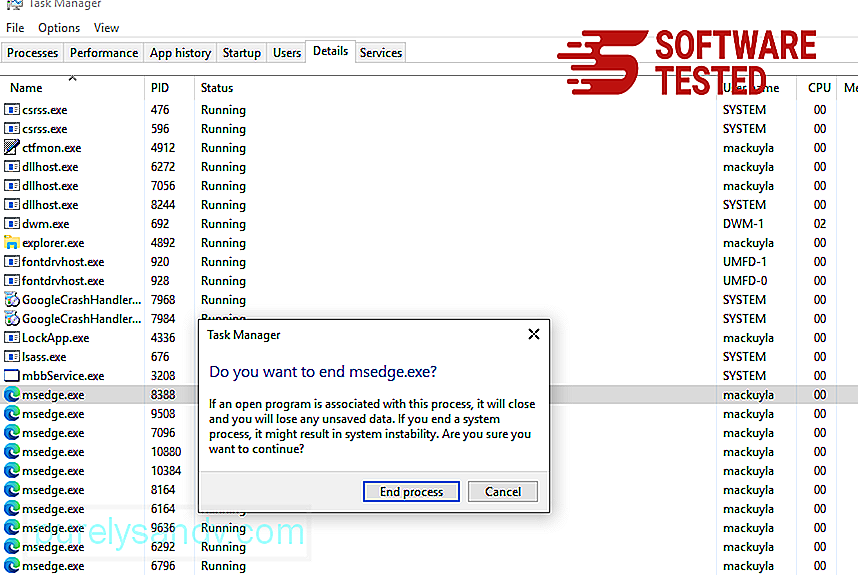
طريقة أخرى لإعادة تعيين Microsoft Edge باستخدام الأوامر. هذه طريقة متقدمة مفيدة للغاية في حالة استمرار تعطل تطبيق Microsoft Edge أو عدم فتحه على الإطلاق. تأكد من عمل نسخة احتياطية من بياناتك المهمة قبل استخدام هذه الطريقة.
فيما يلي خطوات القيام بذلك:
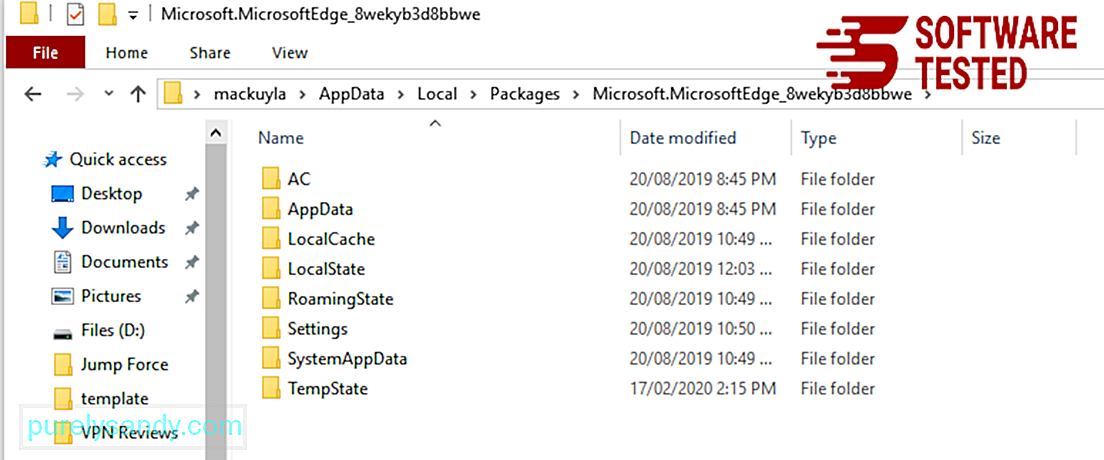
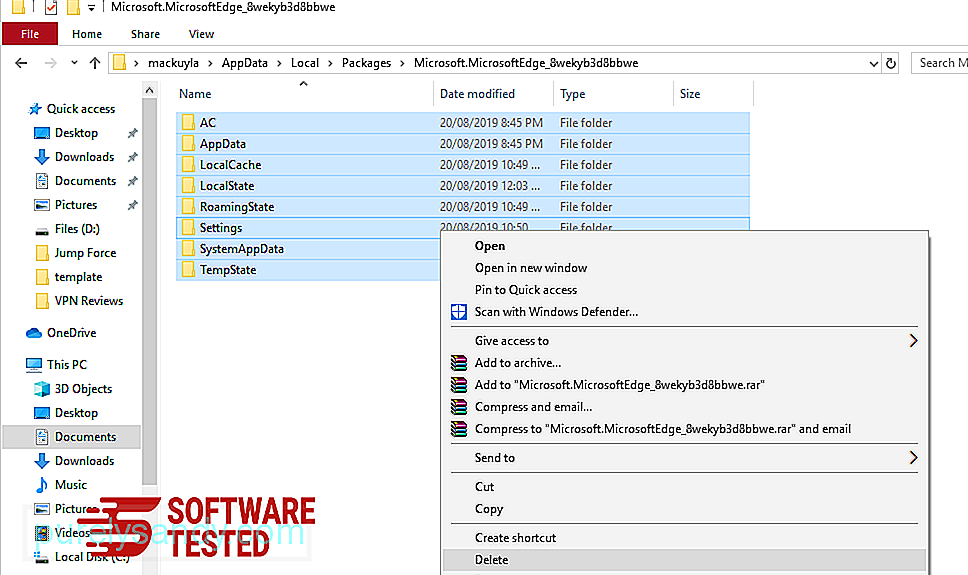
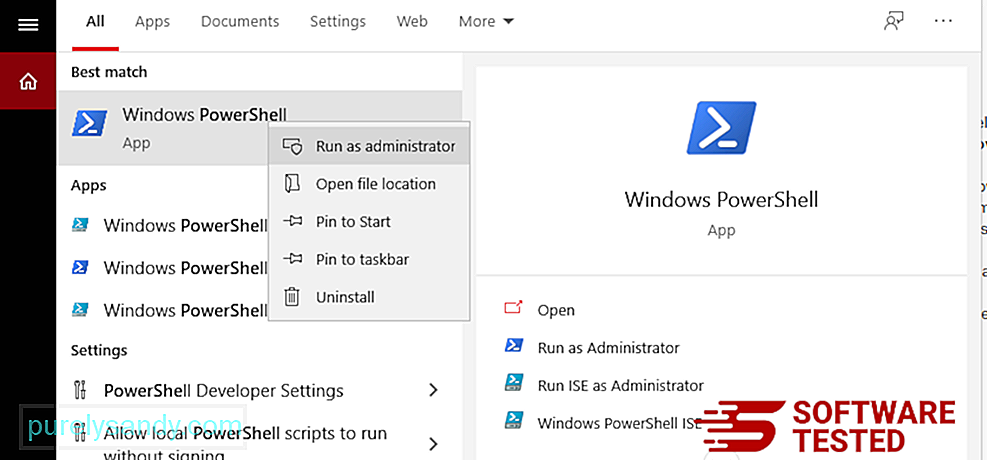
Get-AppXPackage -AllUsers -Name Microsoft.MicrosoftEdge | Foreach {Add-AppxPackage -DisableDevelopmentMode -Register $ ($ _. InstallLocation) \ AppXManifest.xml -Verbose} 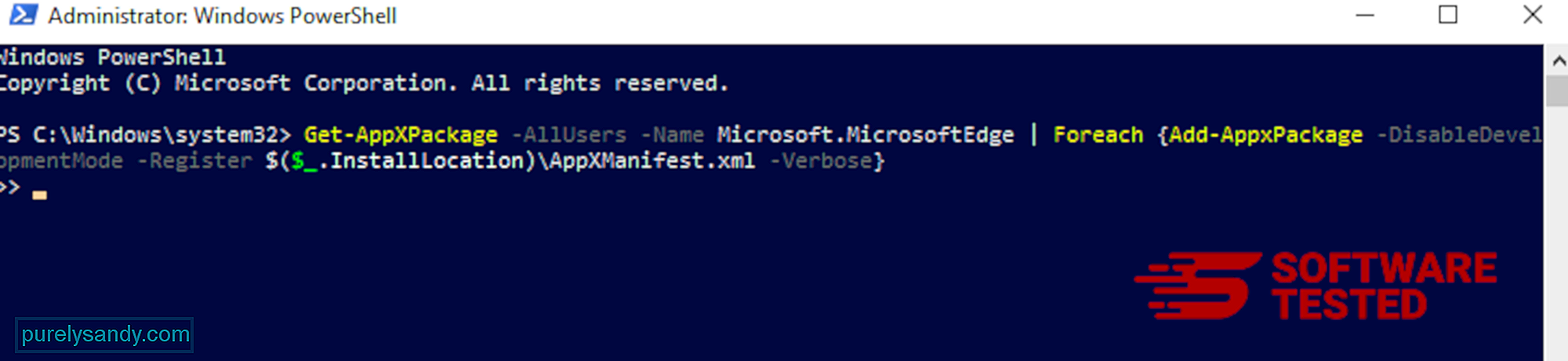
يعد متصفح الكمبيوتر أحد الأهداف الرئيسية للبرامج الضارة - تغيير الإعدادات وإضافة ملحقات جديدة وتغيير محرك البحث الافتراضي. لذلك إذا كنت تشك في إصابة Safari الخاص بك بفيروس Itotolink ، فهذه هي الخطوات التي يمكنك اتباعها:
1. حذف الإضافات المشبوهة قم بتشغيل متصفح الويب Safari وانقر على Safari من القائمة العلوية. انقر على التفضيلات من القائمة المنسدلة. 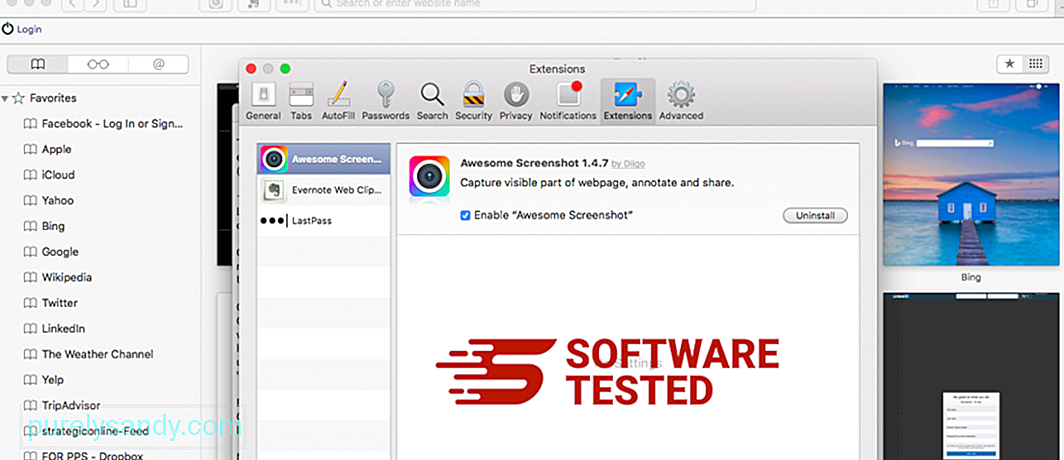
انقر فوق علامة التبويب الامتدادات في الجزء العلوي ، ثم قم بعرض قائمة الامتدادات المثبتة حاليًا في القائمة اليمنى. ابحث عن فيروس Itotolink أو الامتدادات الأخرى التي لا تتذكر تثبيتها. انقر فوق الزر إلغاء التثبيت لإزالة الامتداد. افعل ذلك مع جميع الملحقات الضارة المشتبه بها.
2. إعادة التغييرات إلى صفحتك الرئيسيةافتح Safari ، ثم انقر على Safari & gt؛ التفضيلات. انقر فوق عام . تحقق من حقل الصفحة الرئيسية وتحقق مما إذا كان قد تم تعديل هذا أم لا. إذا تم تغيير صفحتك الرئيسية بواسطة Itotolink Virus ، فاحذف عنوان URL واكتب الصفحة الرئيسية التي تريد استخدامها. تأكد من تضمين http: // قبل عنوان صفحة الويب.
3. إعادة تعيين Safari109737
افتح تطبيق Safari وانقر على Safari من القائمة أعلى يسار الشاشة. انقر فوق إعادة تعيين Safari. ستفتح نافذة حوار حيث يمكنك اختيار العناصر التي تريد إعادة تعيينها. بعد ذلك ، انقر فوق الزر إعادة تعيين لإكمال الإجراء.
ملاحظة مهمة:
بعد إكمال جميع هذه العمليات ، قم بتحديث المتصفح (المستعرضات) ، ثم أعد تشغيل الكمبيوتر. سيضمن هذا أن التغييرات التي أجريتها سارية المفعول.
الخلاصةيمثل Itotolink تهديدًا لجهاز الكمبيوتر الخاص بك ويجب إزالته بمجرد اكتشافه. تذكر دائمًا ، مع ذلك ، أن إزالته من جهازك لا يكفي. قد يساعدك إذا اتخذت إجراءات احترازية لحماية نظامك من كيانات البرامج الضارة والتهديدات الأخرى.
تأكد من أن لديك برنامج مكافحة فيروسات في جهاز الكمبيوتر الخاص بك واحتفظ به في حالة تنشيط وتحديث لمنع تثبيت البرامج الضارة وغيرها الجراء. تجنب البرامج المجانية أيضًا. إذا كان عليك تثبيت برامج مجانية ، فاختر خيار التثبيت المتقدم أو المخصص فوق التثبيت الموصى به لتجنب تثبيت البرامج الضارة المجمعة.
فيديو يوتيوب: فيروس إيتوتولينك
09, 2025

