كيفية إصلاح الصور المصغرة على نظام التشغيل Windows 10 (08.11.25)
هل الصور المصغرة للملف أو المجلد لا تظهر بشكل صحيح أو لا تظهر على الإطلاق؟ هذه مشكلة شائعة في نظام التشغيل Windows 10 يمكن أن تكون مزعجة أو مربكة للمستخدمين. قد ترى ملفات لا تحتوي على صور مصغرة لـ Windows ، أو إذا كان هناك واحدة ، فقد تعرض صورة مصغرة غير صحيحة. يؤدي هذا إلى الارتباك لأنك لا تعرف ما إذا كان لديك الملف الصحيح الذي تبحث عنه أم لا.
ينشئ Windows 10 قاعدة بيانات ذاكرة التخزين المؤقت التي تتضمن صورًا مصغرة لكل ملف أو مجلد أو مقطع فيديو أو صورة على كمبيوتر سطح المكتب. عندما تقوم بإنشاء ملف جديد ، يتم إنشاء صورة مصغرة لـ Windows تلقائيًا لذلك. باستخدام قاعدة البيانات هذه ، يمكن للمستخدمين رؤية معاينة للملف أو لمحة عن محتويات المجلد حتى بدون فتحه. ومع ذلك ، فإن قاعدة البيانات الخاصة بالصور المصغرة لـ Windows تزداد أهمية بمرور الوقت عندما تقوم بإنشاء المزيد من الملفات والمجلدات. هناك أوقات تتلف فيها قاعدة البيانات لسبب ما ، وتصبح الصور المصغرة مختلطة في هذه العملية. لهذا السبب في بعض الأحيان ، سترى صورة مصغرة غير صحيحة ، وفي بعض الأحيان ، لا تكون متاحة على الإطلاق.
لحسن الحظ ، يوفر Windows 10 عدة طرق لإعادة تعيين وإعادة بناء قاعدة البيانات التي تحتوي على البيانات المستخدمة لعرض معاينات الملف. ستوضح لك هذه المقالة كيفية إعادة إنشاء ملف thumbnail.db لحل مشاكل معاينة الصورة المصغرة.
استخدام "تنظيف القرص"تتمثل الطريقة الأكثر وضوحًا لإعادة إنشاء قاعدة بيانات الصور المصغرة في Windows في استخدام أداة تنظيف القرص على نظام التشغيل Windows 10. للقيام بذلك:
نصيحة احترافية: فحص جهاز الكمبيوتر الخاص بك بحثًا عن مشكلات الأداء والملفات غير المرغوب فيها والتطبيقات الضارة ، والتهديدات الأمنية
التي يمكن أن تسبب مشاكل في النظام أو بطء الأداء.
عرض خاص. حول Outbyte ، وإرشادات الإلغاء ، و EULA ، وسياسة الخصوصية.
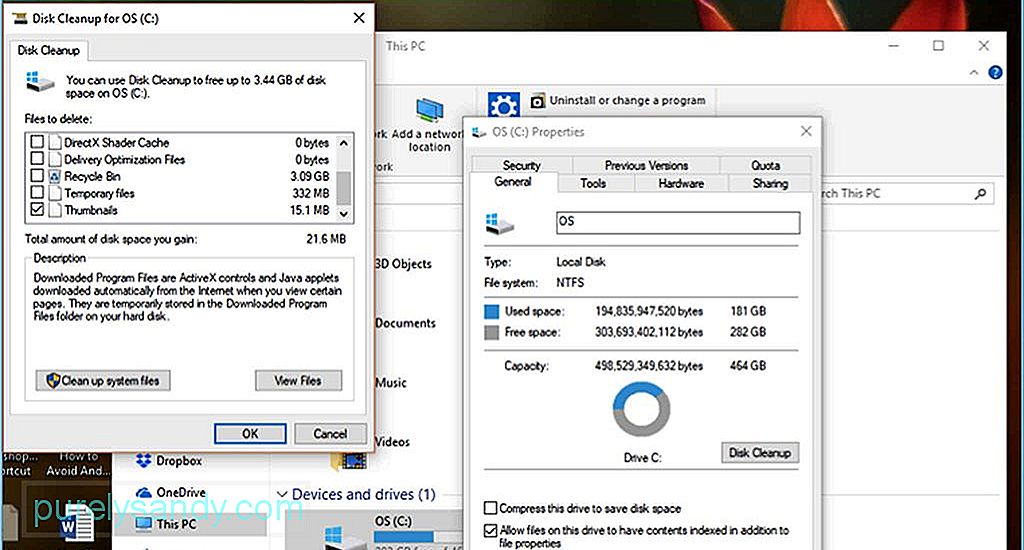
- قم بتشغيل File Explorer .
- على اليسار - في الجزء الجانبي ، انقر فوق هذا الكمبيوتر .
- انقر بزر الماوس الأيمن فوق OS (C :) حيث تم تثبيت نظام التشغيل Windows 10.
- انقر على خصائص .
- انقر على الزر تنظيف القرص . قد تظهر نافذة صغيرة تحسب مقدار المساحة التي يمكنك تفريغها باستخدام "تنظيف القرص".
- مرر لأسفل وابحث عن الصور المصغرة في النافذة الجديدة التي ستظهر. تأكد من تحديد الصور المصغرة ، وإلغاء تحديد جميع الخيارات الأخرى.
- انقر على موافق ، ثم انقر على حذف الملفات من أجل تأكيد المهمة.
في حالة عدم عمل "تنظيف القرص" ، يمكنك محاولة استخدام أسطر الأوامر للحذف ثم إعادة إنشاء قاعدة البيانات المصغرة على Windows 10. للقيام بذلك:
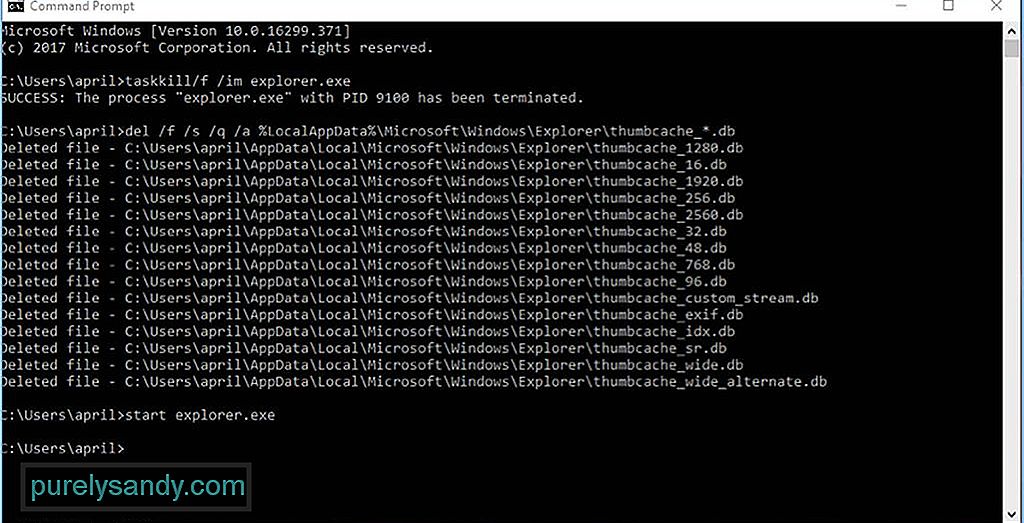
- انقر فوق ابدأ وابحث عن موجه الأوامر.
- انقر بزر الماوس الأيمن تطبيق موجه الأوامر من نتائج البحث واختر تشغيل كمسؤول.
- اكتب الأمر التالي في وحدة التحكم لقتل مستكشف الملفات:
taskkill / f / im explorer.exe
- اضغط على Enter . ستترك مع شاشة فارغة بخلفية سوداء ، باستثناء وحدة التحكم.
- اكتب هذا الأمر لحذف ذاكرة التخزين المؤقت للصور المصغرة دون طلب التأكيد ، ثم اضغط على إدخال :
del / f / s / q / a٪ LocalAppData ٪ \ Microsoft \ Windows \ Explorer \ thumbcache _ *. db
- اكتب هذا الأمر لإعادة تشغيل File Explorer:
start explorer.exe
- اضغط على Enter وأغلق موجه الأوامر.
الآن ، يجب أن تكون قادرًا على تصفح الملفات والمجلدات باستخدام معاينة الصورة المصغرة الصحيحة. يمكنك تجربة كلتا الطريقتين للتأكد من حذف ذاكرة التخزين المؤقت للصور المصغرة تمامًا ، حتى تتمكن من إنشاء مجموعة جديدة من الصور المصغرة لملفاتك الجديدة.
باستخدام تطبيق جهة خارجيةالطريقة الثالثة هي أسهل طريقة لحذف ذاكرة التخزين المؤقت للصور المصغرة. يمكنك استخدام تطبيق تابع لجهة خارجية مثل Outbyte PC Repair لحذف جميع الملفات غير المرغوب فيها على جهاز الكمبيوتر ، بما في ذلك قاعدة بيانات الصور المصغرة. يقوم برنامج إصلاح الكمبيوتر بمسح وحذف جهاز الكمبيوتر بحثًا عن الملفات غير الضرورية والملفات غير المرغوب فيها والمتصفح وذاكرة التخزين المؤقت المصغرة والملفات المؤقتة التي عادةً ما تسبب مشاكل لجهاز الكمبيوتر.
إصلاح إعدادات المجلدفي بعض الأحيان ، يكون سبب المشكلة المصغرة شخص ما شيء يعبث بإعدادات مجلدك. قد يكون مستخدمًا آخر أو فيروسًا غزا نظامك مؤخرًا وعبث بإعداداتك. لإصلاح إعدادات المجلد ، اتبع الخطوات التالية:
- قم بتشغيل File Explorer .
- انقر فوق علامة التبويب عرض ، ثم انقر فوق خيارات . سيؤدي هذا إلى فتح خيارات المجلد.
- انقر فوق علامة التبويب عرض .
- قم بإلغاء تحديد إظهار الرموز دائمًا ، وليس الصور المصغرة مطلقًا . لي>
- انقر فوق تطبيق حتى تصبح التغييرات سارية المفعول.
- انقر فوق موافق وأغلق نافذة الإعدادات.
إذا كانت مشكلة قاعدة البيانات المصغرة لديك ناتجة عن إعدادات مجلد غير صحيحة ، فيجب أن تعمل هذه الطريقة على إصلاحها ، وستتمكن من رؤية الصور المصغرة الصحيحة مرة أخرى.
فيديو يوتيوب: كيفية إصلاح الصور المصغرة على نظام التشغيل Windows 10
08, 2025

