Gmail لنظام Android: كل ما تحتاج إلى معرفته (08.14.25)
منذ ظهور أجهزة Android ، كان تطبيق Gmail موجودًا بالفعل. الاختلاف الوحيد هو أنه اليوم أصبح أكثر قوة مع العديد من الميزات المفيدة للجميع. هناك الكثير الذي يمكنك فعله باستخدام هذا التطبيق بحيث يصعب إتقانها جميعًا مرة واحدة. لكن ، على الأقل ، يمكنك أن تكون فعالًا فيها. الآن ، دعنا نلقي نظرة على ما يقدمه Gmail في المتجر لمستخدمي Android.
1. Send Emailsيتواجد Gmail لنظام Android منذ عام 2014. حتى الآن ، لديه أكثر من مليار مستخدم نشط. إذا كنت من بين هؤلاء المليارات من الأفراد ، فمن المحتمل أنك استخدمت هذا التطبيق لإرسال رسائل بريد إلكتروني. ولكن إذا كنت جديدًا على هذا ، فإليك كيفية إرسال بريد إلكتروني باستخدام تطبيق Gmail:
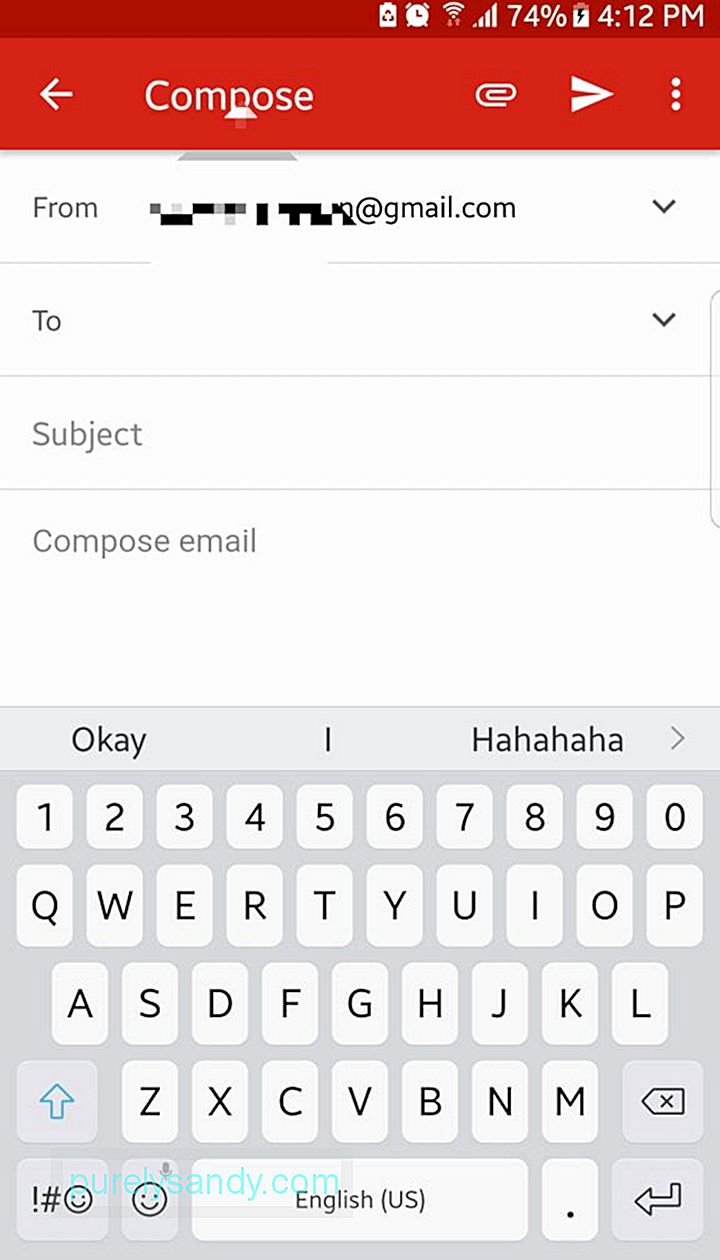
- من درج التطبيق ، افتح Gmail.
- في الركن الأيمن السفلي من الشاشة ، يوجد زر إجراء عائم مع رمز قلم. اضغط عليه لإنشاء بريد جديد.
- في الحقل "إلى" ، أدخل عنوان البريد الإلكتروني للمستلم. لإضافة جهات اتصال CC و BCC ، انقر على رمز السهم لأسفل.
- املأ الموضوع والجسم.
- اضغط على زر السهم لإرسال البريد الإلكتروني.
في وقت سابق من هذا العام ، أصدرت Google تحديثًا لـ Gmail لتطبيقات Android ، مضيفة تنسيق النص المنسق. هذا يعني أنه يمكنك الآن إضافة ألوان إلى النص وتغيير تنسيقها إلى غامق أو مائل أو تحته خط. يمكنك أيضًا إرسال الرموز التعبيرية في رسالة بريد إلكتروني.
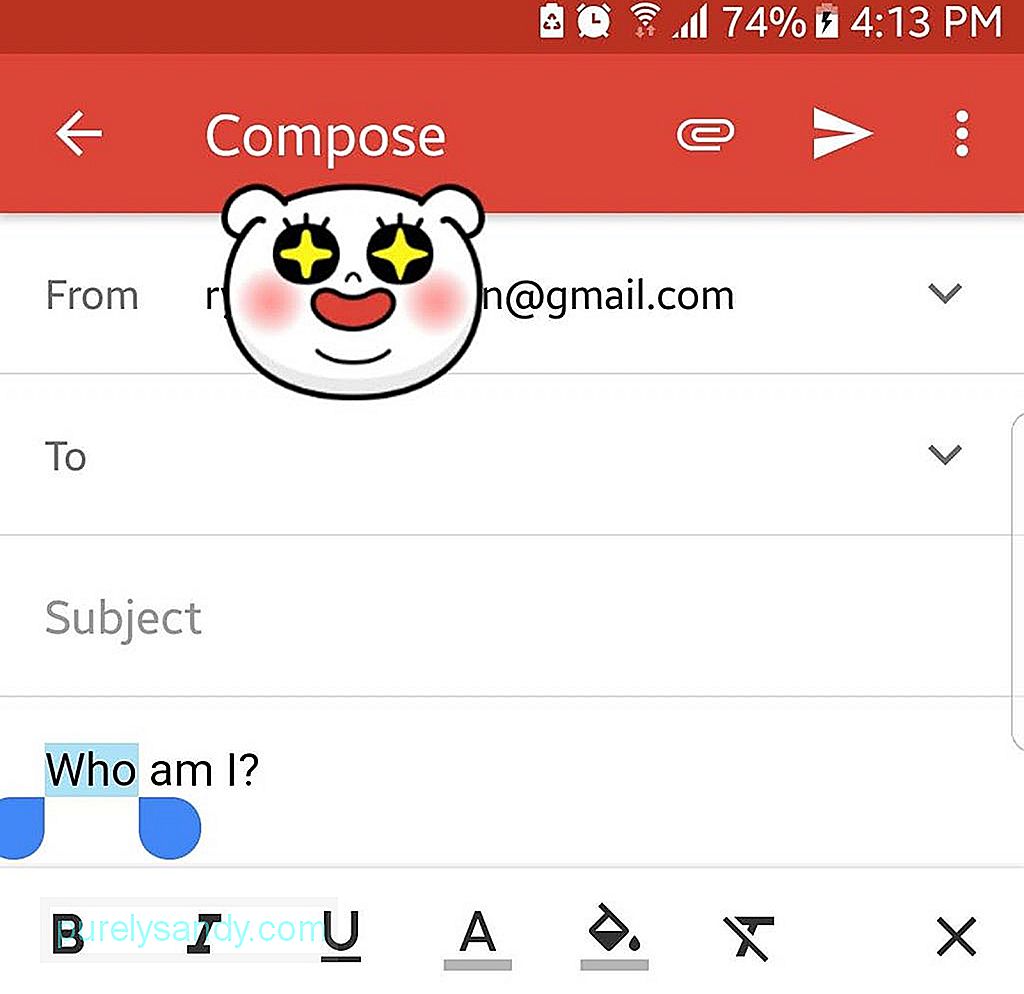
- لتنسيق النص ، قم بتمييز النص الذي تريده بنقرة مزدوجة سريعة.
- من قائمة الإجراء ، اضغط على الزر "تنسيق".
- اختر ما تريد القيام به بالنص المميز بالنقر فوق أي من الخيارات التالية: غامق أو مائل أو تسطير. إذا أردت ، يمكنك أيضًا تغيير لون النص وخلفيته.
- إذا كنت ترغب في إضافة رمز تعبيري ، فانقر على زر الرموز التعبيرية على شاشتك.
- قم بالتمرير لأسفل وانقر فوق الرموز التعبيرية المطلوبة.
طالما لديك حساب Gmail ، يمكنك إرسال الملفات إلى أي شخص أو تخزينها على Google Drive. ومع ذلك ، فأنت مقيد فقط بحجم ملف 25 ميغا بايت. إذا كنت تصر على إرفاق ملف أكبر من ذلك ، فستحتاج إلى تحميله أولاً إلى Drive.
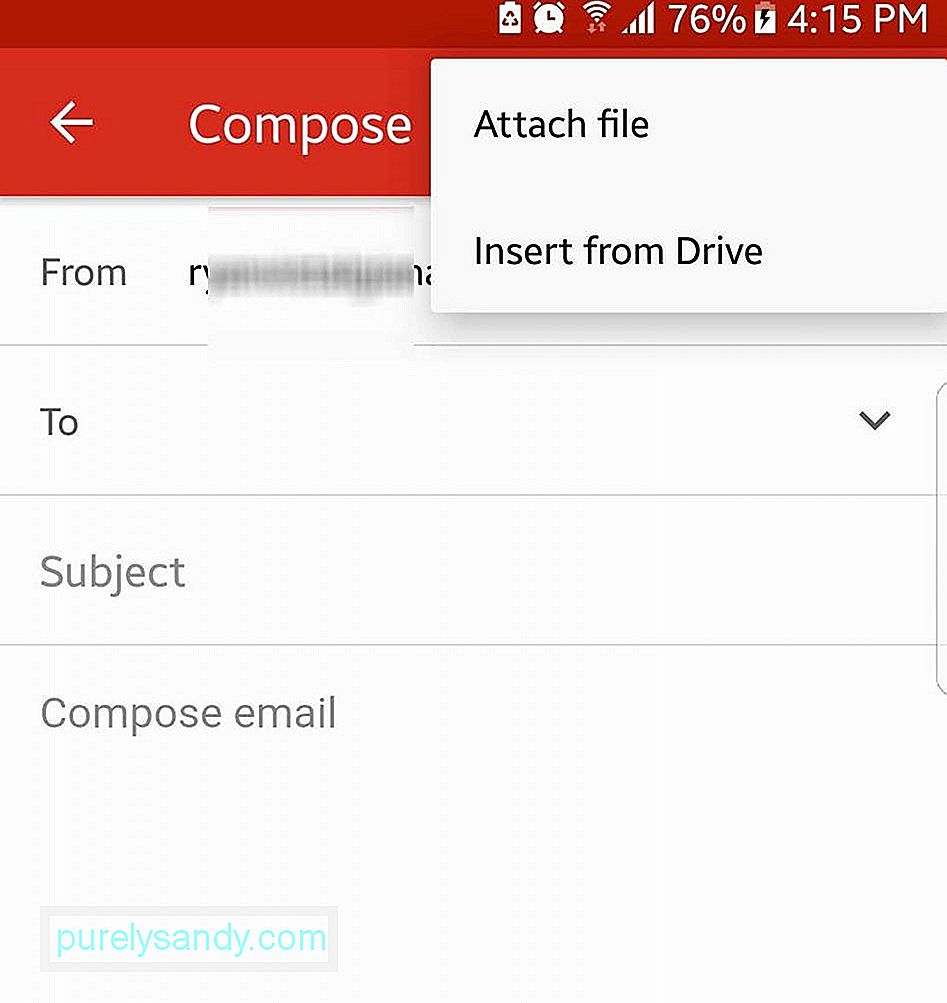
- انقر فوق زر الإجراء العائم في Gmail الخاص بك التطبيق لإنشاء بريد إلكتروني جديد.
- اضغط على الزر "إرفاق" الموجود أعلى الشاشة لبدء تحديد الملفات.
- إذا كنت تريد إدراج ملف محفوظ على جهازك ، فحدد أرفق ملف. بخلاف ذلك ، اضغط على "إدراج من Drive" لإرفاق الملفات في Google Drive ضمن البريد الإلكتروني.
- انقر فوق الملف الذي تريد إرفاقه لتضمينه في البريد الإلكتروني.
- بمجرد إرفاقه بنجاح الملف ، يجب أن يظهر في الجزء السفلي من البريد الإلكتروني.
إذا كنت تدير أكثر من حساب ، فهذا اختراق يجب ألا تنساه. أضف جميع حساباتك على Google إلى تطبيق Gmail الخاص بك. من خلال القيام بذلك ، لا تحتاج إلى تسجيل الدخول والخروج للوصول إلى حساب أو آخر. يجب أن يوفر لك الوقت في المستقبل.
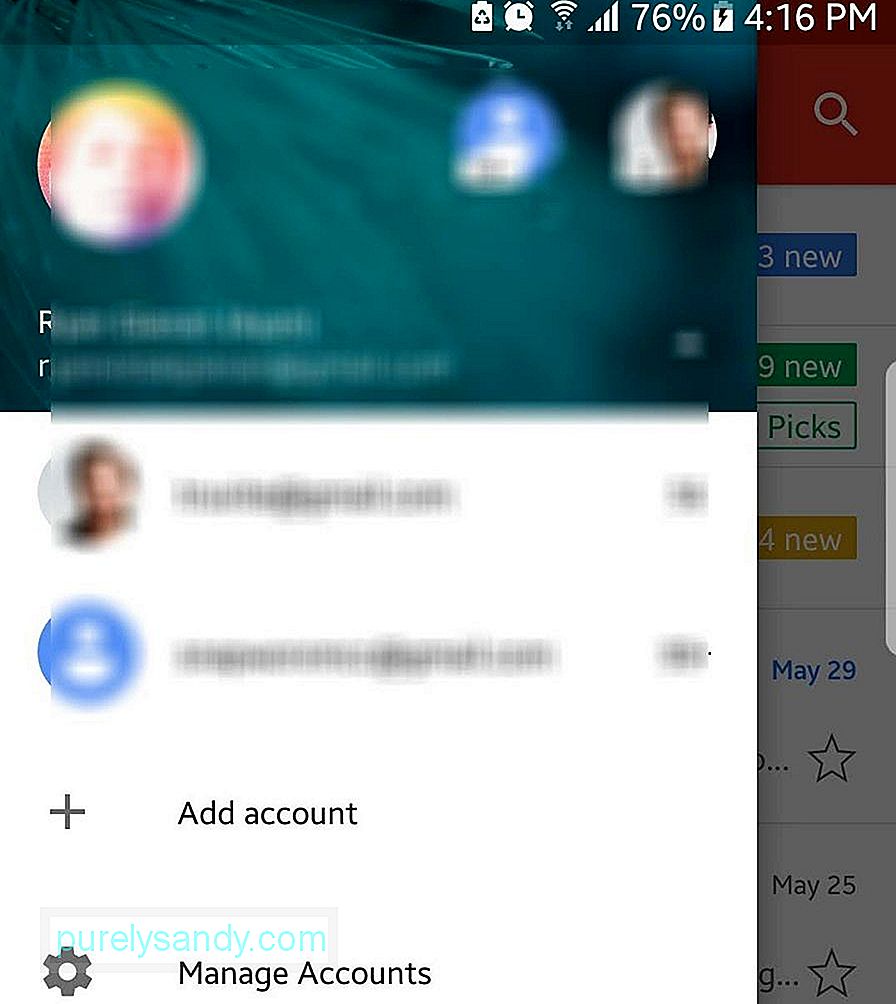
- اضغط على قائمة الهامبرغر في الجزء العلوي الأيسر من الشاشة.
- انقر فوق السهم بجوار اسم حسابك.
- حدد إضافة حساب - & GT؛ Google.
- أدخل اسم المستخدم وكلمة المرور لحساب Gmail الآخر. إذا كنت ترغب في إنشاء حساب آخر ، فحدد إنشاء حساب جديد.
باستخدام Gmail ، يمكنك إضافة حسابات البريد الإلكتروني الأخرى من خدمات البريد الإلكتروني التابعة لجهات خارجية ، بما في ذلك Yahoo Mail و Outlook و Exchange.
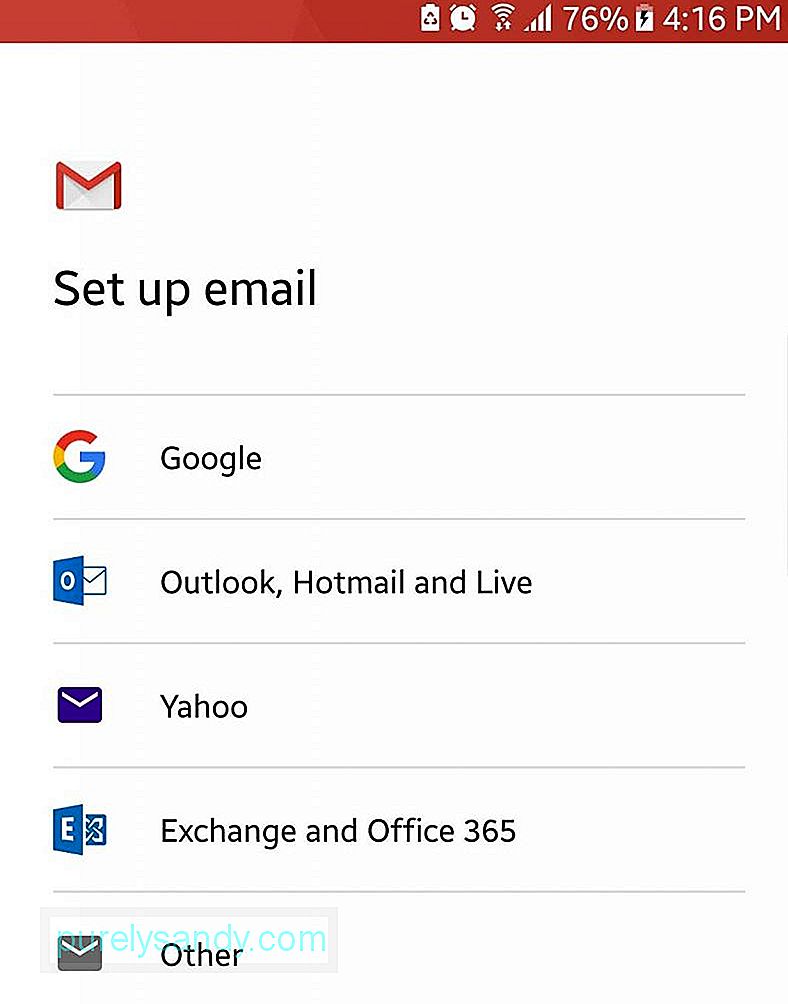
هل لديك أكثر من حساب Gmail؟ ادمجها حتى تتمكن من رؤية جميع رسائل البريد الإلكتروني الخاصة بك في عرض واحد على جهازك.
- افتح قائمة الهامبرغر في الزاوية العلوية اليسرى من شاشتك.
- انقر على "الكل" البريد الوارد.
- سيتم عرض جميع رسائل البريد الإلكتروني التي تصل إلى صناديق البريد الوارد لحساباتك التي تم تسجيل الدخول إليها بترتيب زمني على تطبيق Gmail الخاص بك.
هذا العام فقط ، طرحت Google ميزة جديدة لـ Gmail تتيح لك تأجيل رسائل البريد الإلكتروني. يتم استخدام هذه الميزة بشكل أفضل إذا كنت تريد ظهور بريد إلكتروني مرة أخرى في بريدك الوارد في وقت آخر - في وقت لاحق من نفس اليوم ، أو نهاية الأسبوع ، أو اليوم التالي ، أو في تاريخ ووقت مخصصين.
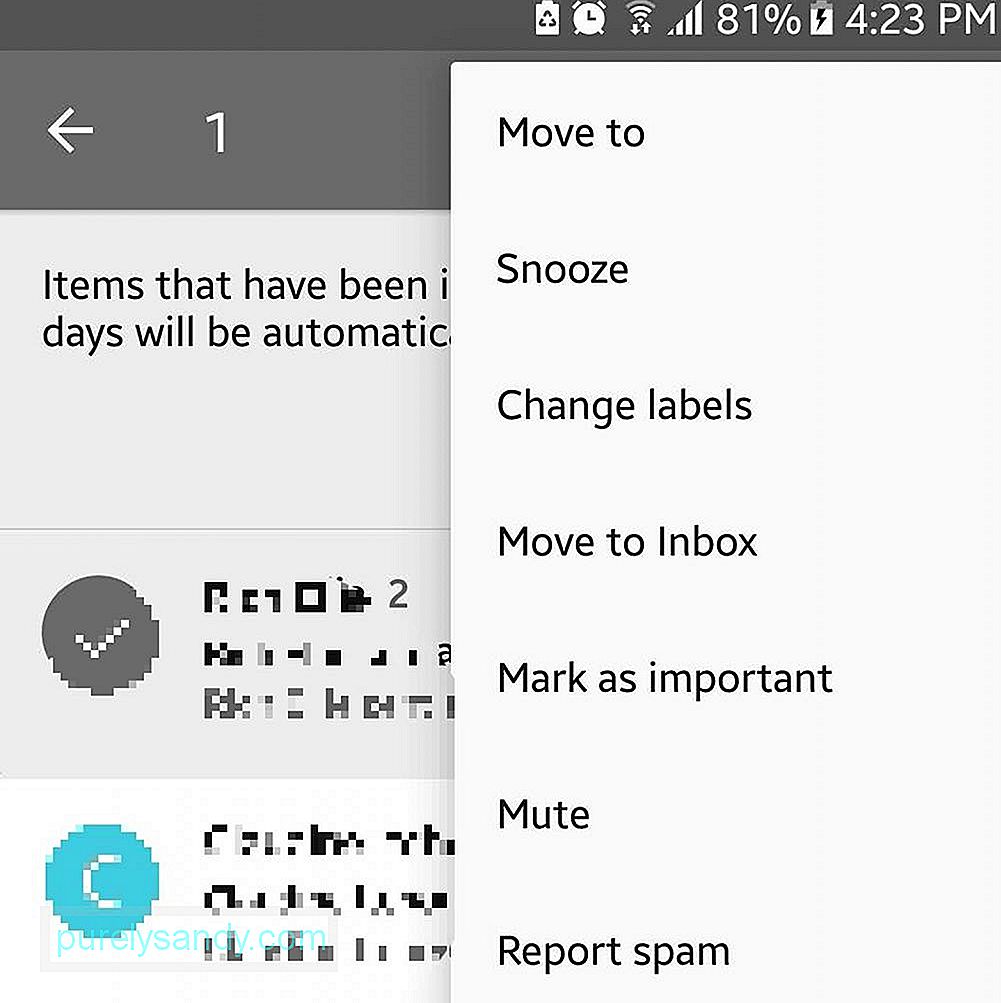
- اختر بريدًا إلكترونيًا تريد تأجيله وانقر على رمز المرسل.
- افتح قائمة الإجراءات (النقاط الرأسية الثلاث) الموجودة في الزاوية العلوية اليمنى.
- اضغط على غفوة.
- عيّن التاريخ والوقت اللذين تريدهما أن يظهر فيهما البريد الإلكتروني في بريدك الوارد.
إلى جانب ميزة غفوة البريد الإلكتروني ، قدمت Google أيضًا ردودًا ذكية لـ Gmail هذا العام. تقوم هذه الميزة بمسح محتوى البريد الإلكتروني وتعرض قائمة بالردود المحتملة. على الرغم من أنه مفيد ، خاصة إذا كنت دائمًا في حالة تنقل ، إلا أن هناك من لا يعجبه. لتعطيل هذه الميزة ، اتبع الخطوات أدناه:
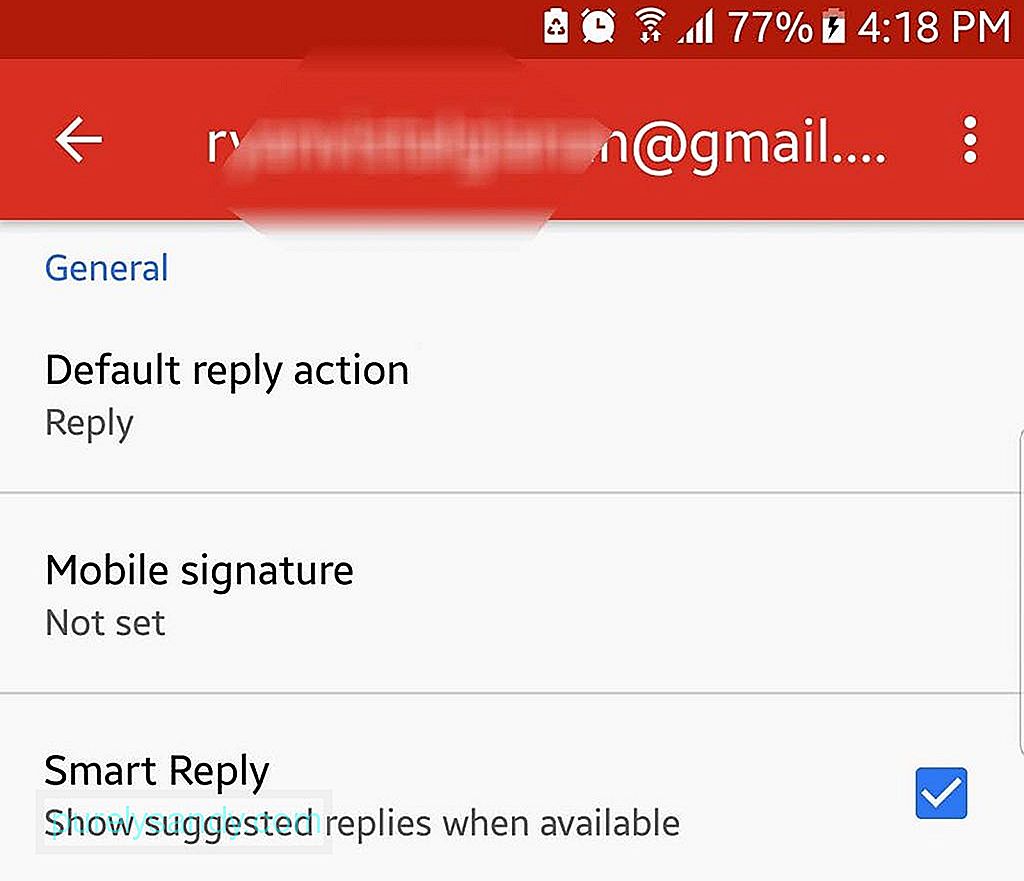
- افتح قائمة الهامبرغر.
- حدد الإعدادات.
- اختر حساب بريد إلكتروني ترغب في تعطيل الميزة له.
- مرر لأعلى وافتح إعدادات الحساب العامة.
- قم بإيقاف تشغيل ميزة الرد الذكي بإلغاء تحديد مربع الرد الذكي.
لجعل رسائلك الإلكترونية أكثر تخصيصًا ، يمكنك إضافة توقيع بريد إلكتروني. وإليك الطريقة:
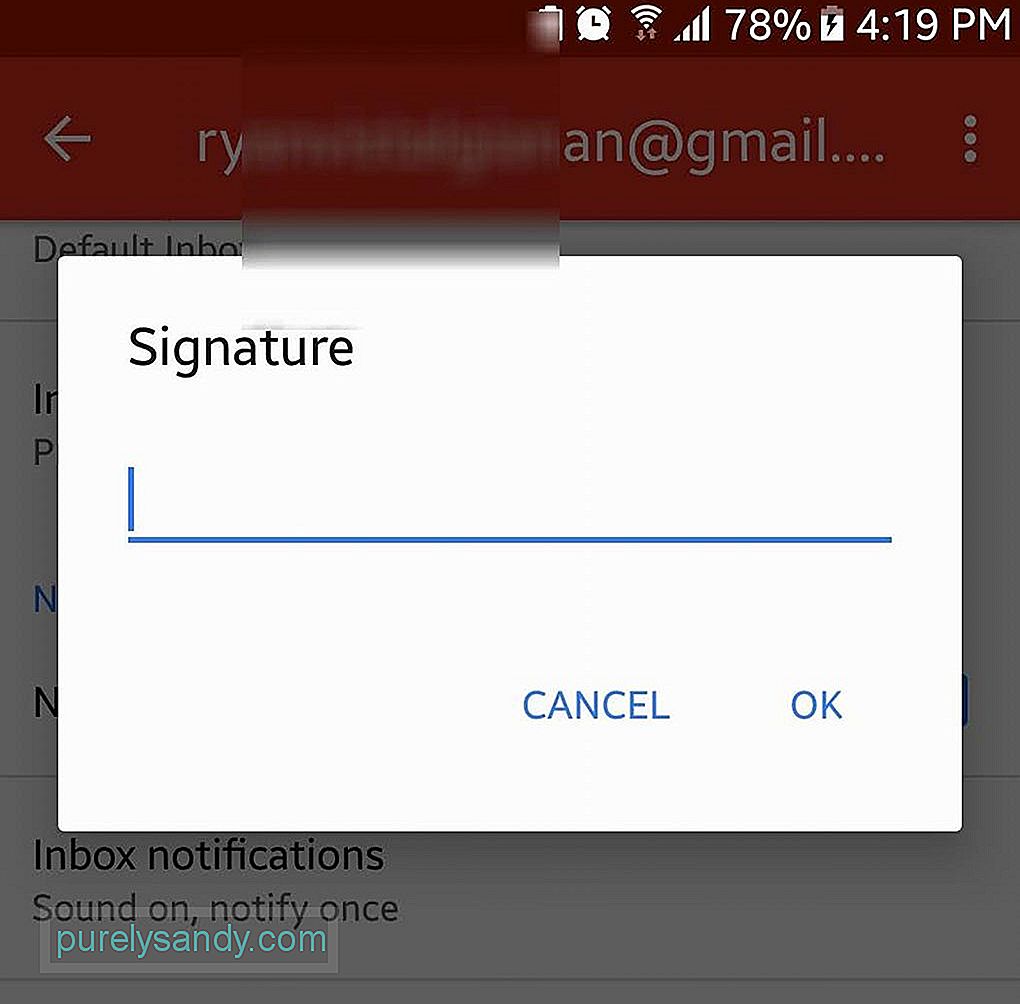
- افتح قائمة الهامبرغر.
- افتح الإعدادات.
- اختر الحساب الذي تريده توقيع بريد إلكتروني.
- اضغط على حقل التوقيع.
- أدخل نص التوقيع المفضل.
- اضغط على "موافق".
- في المرة التالية التي ترسل فيها بريدًا إلكترونيًا ، ستتم إضافة نص التوقيع تلقائيًا في الأسفل.
إذا كنت تتلقى رسائل بريد إلكتروني متسلسلة وتريد إخراجها من يديك ، فقم بكتم صوت المحادثة ، بحيث ينتقل سلسلة رسائل البريد الإلكتروني إلى الأرشيف. بمجرد وجود رسائل جديدة في السلسلة ، لن يتم إخطارك بعد ذلك. إليك كيفية تجاهل رسائل البريد الإلكتروني:
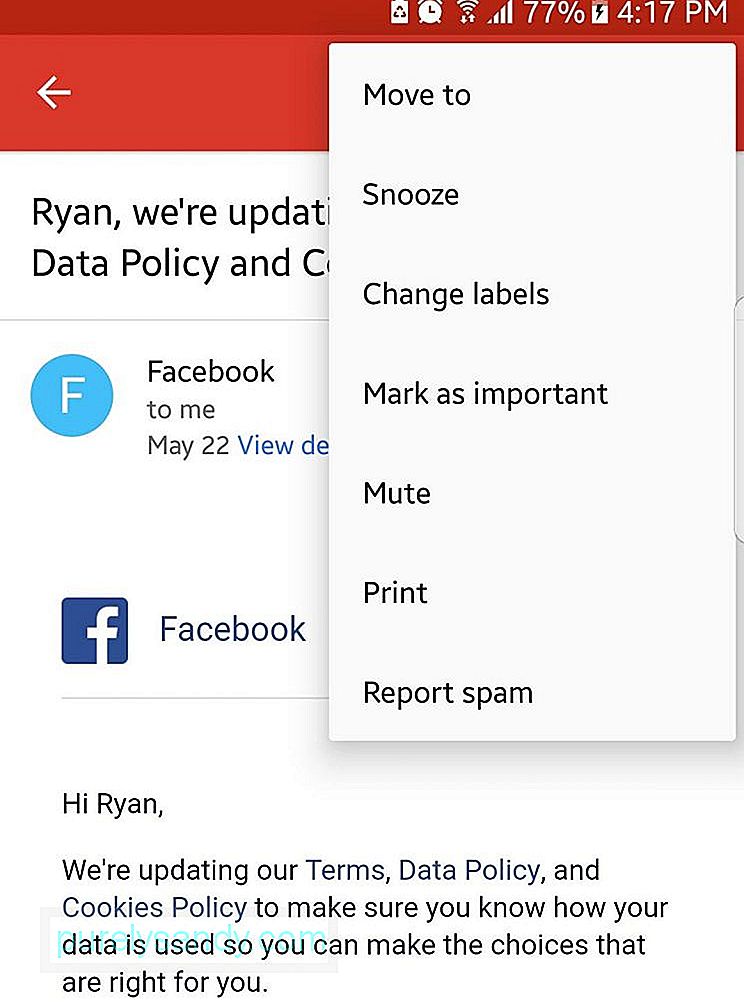
- انقر على صورة المرسل لفتح قائمة الإجراءات.
- حدد كتم الصوت.
- ستتم أرشفة سلسلة رسائل البريد الإلكتروني تلقائيًا.
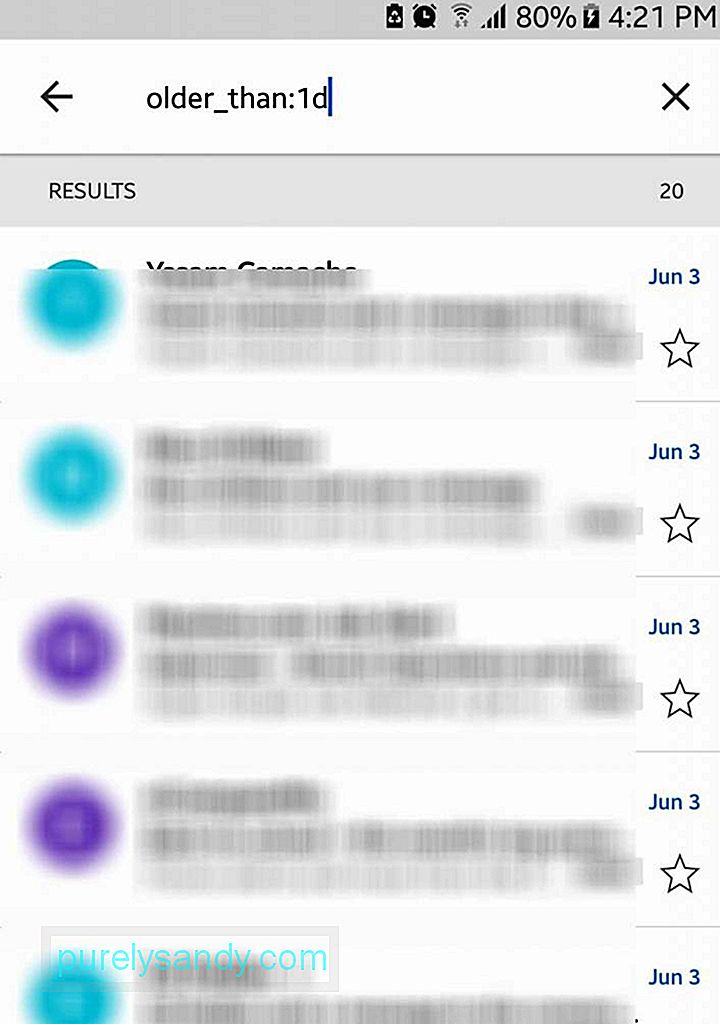
بينما يبدو مربع البحث بسيطًا ، يجب ألا تدع مظهره يخدعك. هذه الميزة قادرة تمامًا مثل وظيفة بحث الويب من Google. على سبيل المثال ، إذا قمت بكتابة "old_than: 1d" ، فسيتم استرداد جميع الرسائل القديمة الموجودة على حساب Gmail الخاص بك وعرضها.
12. اجعل رسائل البريد الإلكتروني تبدو نظيفة وأفضل. 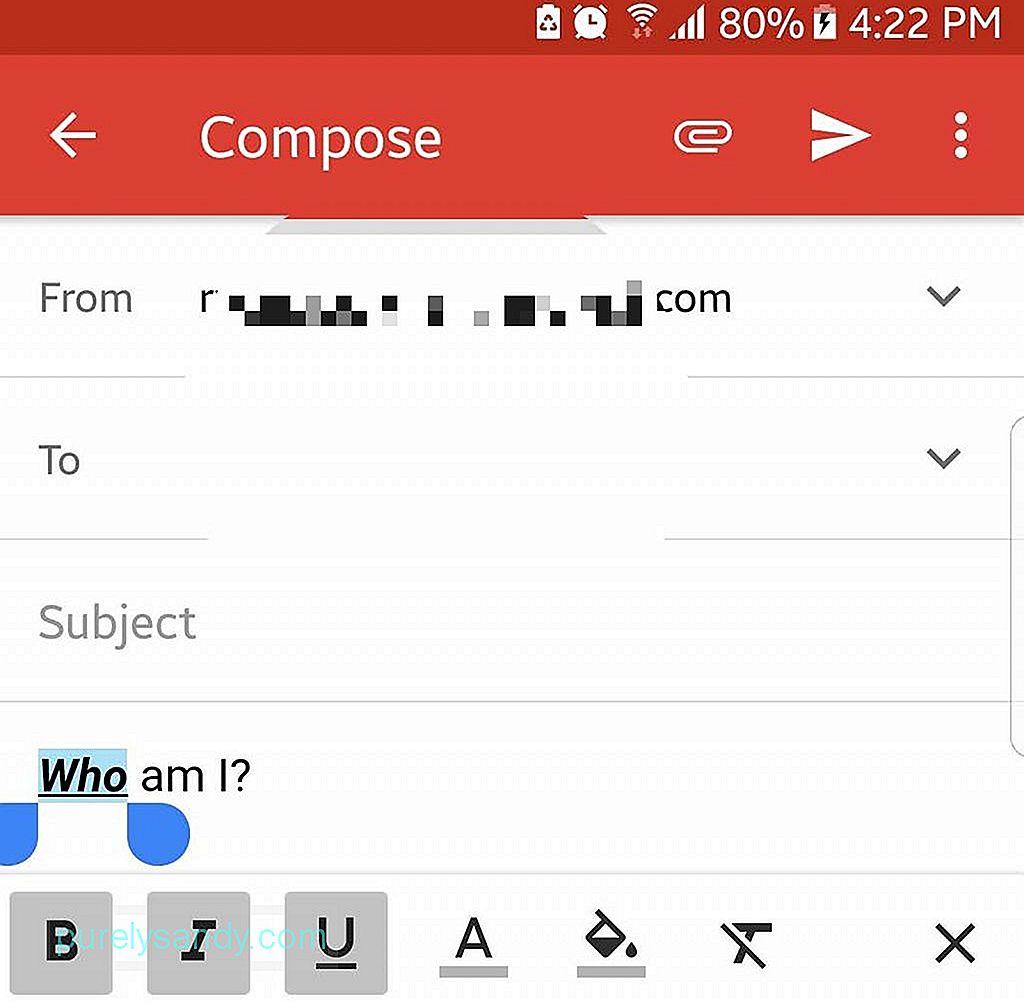
هناك حالات يمكن أن يساعد فيها النص الغامق والمائل والمسطر والملون في توصيل رسائل أكثر وضوحًا. فلماذا لا نستخدمها بدلاً من ذلك؟ للوصول إلى خيارات التنسيق هذه ، قم بتمييز جزء معين من النص الذي تريد تنسيقه بالضغط عليه لفترة طويلة. بعد ذلك ، ستظهر لك جميع خيارات التنسيق المختلفة المتاحة لك.
13. إرسال الأموال مباشرة من خلال Gmailإذا كنت مدينًا لأحدهم بالمال ، فيمكنك سداده باستخدام Gmail. للقيام بذلك ، يجب أن يكون لديك حساب في Google Wallet. بمجرد أن يكون لديك حساب ، يمكنك تمويل محفظتك عن طريق إجراء إيداع مصرفي أو باستخدام بطاقة الخصم. لإرسال الأموال ، اتبع الخطوات أدناه:
- أنشئ بريدًا إلكترونيًا جديدًا.
- انقر على الزر "إرفاق".
- اضغط على "إرسال الأموال" وأدخل ما تريده .
- إذا أردت ، يمكنك تضمين ملاحظة إلى دفعتك.
- ستظهر الدفعة كمرفق بريد إلكتروني.
لا يحتاج المستلم إلى فتح حساب محفظة Google مسبقًا لتلقي الأموال. ولكن إذا احتاج إلى صرف النقود ، فيمكنه تسجيل الدخول باستخدام محفظة Google باستخدام حساب Google.
14. استعادة رسائل البريد الإلكتروني المحذوفةإذا حذفت بريدًا إلكترونيًا عن طريق الخطأ ، فلا داعي للقلق. لا يزال بإمكانك استعادته بالانتقال إلى سلة المهملات.
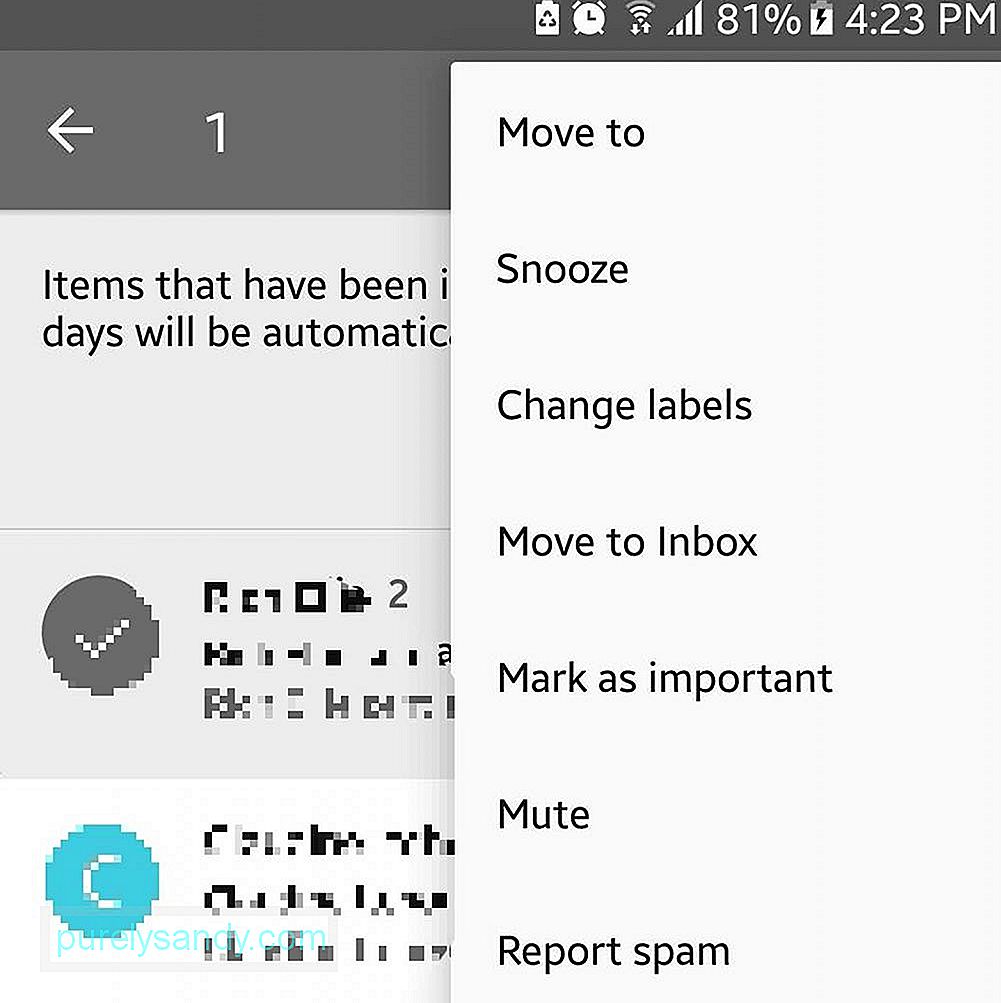
- افتح قائمة الهامبرغر.
- انتقل إلى المهملات.
- إذا وجدت البريد الإلكتروني ، فاضغط عليه لفترة طويلة لتحديده.
- افتح قائمة الإجراءات بالنقر فوق النقاط الثلاث في الجزء العلوي من الشاشة.
- حدد نقل إلى - & GT. البريد الوارد.
- يجب أن يعود البريد الإلكتروني المحذوف الآن إلى بريدك الوارد.
إذا كان جهاز Android الخاص بك به شاشة محدودة ، فقم بتعطيل صور المرسل لرؤية المزيد من النص. وإليك الطريقة:
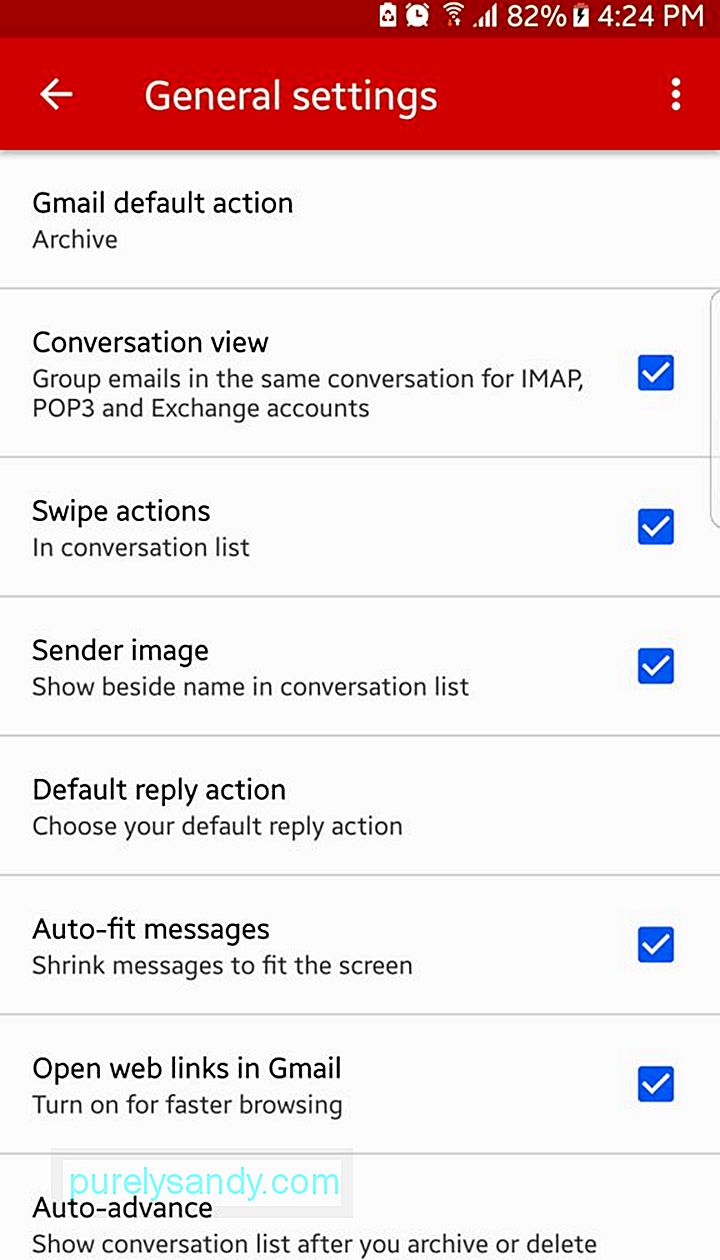
- افتح قائمة الهامبرغر.
- انتقل إلى الإعدادات - & gt؛ الإعدادات العامة.
- قم بإلغاء تحديد مربع اختيار صورة المرسل.
- يجب أن ترى الآن المزيد من النص في بريدك الوارد.
من المتوقع أن تتحسن خدمة Gmail بشكل أفضل. ولكن في غضون ذلك ، يجب أن تكون قادرًا على استخدام التطبيق جيدًا مع دليلنا. وكملاحظة فراق ، هناك نصيحة واحدة نريد مشاركتها معك. إذا لاحظت تأخيرًا في تطبيق Gmail ، فمن الجيد مسح ذاكرة التخزين المؤقت الخاصة به لجعله يعمل بشكل أسرع. يمكن أن تساعدك أداة تنظيف Android في ذلك.
فيديو يوتيوب: Gmail لنظام Android: كل ما تحتاج إلى معرفته
08, 2025

