3 طرق لإصلاح عمل الميكروفون ولكن ليس في خلاف (09.17.25)
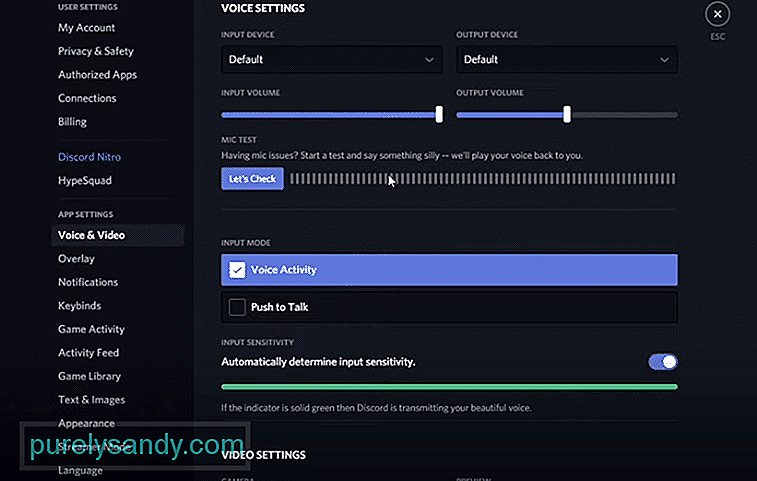 ميكروفون يعمل ولكن ليس في الخلاف
ميكروفون يعمل ولكن ليس في الخلاف يعد Discord نظامًا أساسيًا قويًا يتيح لك إمكانية الدردشة مع زملائك المستخدمين الآخرين في Discord. من خلال Discord ، يمكنك الدردشة بسهولة مع جميع أصدقائك المفضلين. يمكنك التحدث إلى أصدقائك من خلال الدردشة الصوتية أو مكالمة الفيديو أو الدردشة النصية.
يمكنك اختيار الانضمام إلى آلاف الخوادم المختلفة في Discord. قد يكون كل خادم في Discord مختلفًا تمامًا عن الآخر. على سبيل المثال ، قد يتم إنشاء خادم للعبة معينة. أنت أيضًا حر في إنشاء الخادم الخاص بك وإدارته كما تريد.
دروس الخلاف الشائعة
واجه عدد غير قليل من المستخدمين تعقيدات باستخدام ميكروفونهم على Discord. اكتشفنا أن مشكلتهم تتعلق فقط بـ Discord ، بينما يعمل الميكروفون في جميع التطبيقات الأخرى. يقودنا هذا إلى الاعتقاد بأنه قد تكون هناك بعض المشكلات المتعلقة بالإعدادات مع Discord الخاص بهم.
مهما كان السبب ، هناك بالتأكيد طريقة يمكنك من خلالها استكشاف هذه المشكلة وإصلاحها. في هذه المقالة ، سنساعدك في تحقيق نفس الشيء بالضبط. من خلال قائمة الطرق المذكورة ، ستتمكن من استكشاف المشكلة وحلها إلى الأبد.
في الآونة الأخيرة ، قام Windows بعمل بعض إعدادات الخصوصية الإضافية. نتيجة لذلك ، يتعين على المستخدمين السماح يدويًا للتطبيقات بالوصول إلى الميكروفون الخاص بك. قد يكون هذا هو سبب عدم عمله على Discord.
لإصلاح ذلك ، سيتعين عليك الانتقال إلى إعدادات Windows. انتقل إلى علامة التبويب الخصوصية ، ثم اختر الميكروفون. الآن سيتعين عليك التأكد من السماح بالتطبيقات للوصول إلى الميكروفون. يجب أن تجد أيضًا خيارًا لأذونات التطبيق الفردية للوصول إلى الميكروفون الخاص بك. تأكد من السماح لـ Discord بالوصول إلى الميكروفون.
قد ترغب أيضًا في التحقق من إعدادات الصوت في Discord. للوصول إلى إعدادات Discord الخاصة بك ، انقر فوق رمز الترس الذي يجب أن يكون في الجانب السفلي الأيسر من شاشتك. تحت الصوت إعدادات الفيديو ، تحتاج إلى التحقق مما اخترته ليكون جهاز الإدخال الخاص بك.
إذا كان جهازًا لا تعرفه ، فاستبدله بالميكروفون.
آخر شيء يمكنك التحقق من إعدادات الحساسية الخاصة بك على Discord. تحت الصوت فيديو في إعدادات Discord ، مرر لأسفل إلى إعدادات حساسية الصوت. إذا قمت بتشغيل تحديد صوتك تلقائيًا ، فقد ترغب في سحب حساسية الإدخال إلى اليمين.
عادةً ، يجب أن تكون القيمة أكثر قليلاً من النصف. ولكن يمكنك زيادتها واختبارها حسب رغبتك.
الخط السفلي
هذه هي الطرق الثلاث المختلفة حول كيفية إصلاح عمل الميكروفون ولكن ليس في الخلاف. إذا كنت ترغب في حل المشكلة ، فنحن نوصيك بشدة باتباع التفاصيل المكتوبة في المقالة.
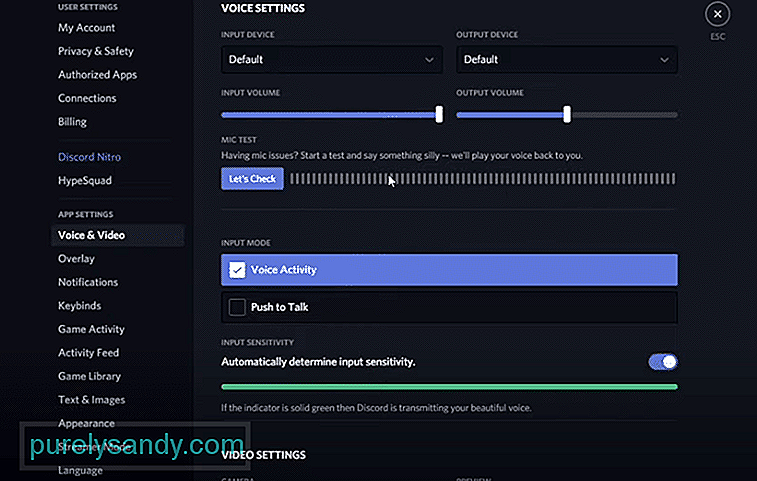
فيديو يوتيوب: 3 طرق لإصلاح عمل الميكروفون ولكن ليس في خلاف
09, 2025

