تم التحديث: كيفية إصلاح الخطأ 0x8007016A على نظام التشغيل Windows 10 (08.15.25)
يعد OneDrive أحدث خدمة سحابية عبر الإنترنت من Microsoft. يتكامل بسهولة مع أنظمة Windows معينة ، خاصة مع Windows 8 و Windows 10. تتمثل الوظيفة الأساسية لهذا البرنامج في حفظ الملفات المرتبطة بحساب Microsoft عبر السحابة. هذا يعني أنه يمكن سحبها والوصول إليها بسهولة في أي مكان ، سواء كنت تستخدم هاتفًا ذكيًا أو جهازًا لوحيًا أو كمبيوتر محمولاً أو جهاز كمبيوتر.
على الرغم من أن OneDrive مثالي كما قد يبدو ، فهو في الواقع ليس غريبًا على الأخطاء. صدق أو لا تصدق ، أبلغ مستخدمو OneDrive عن العديد من المشكلات. أحدهما هو "خطأ 0x8007016A: موفر ملفات السحابة لا يعمل."
ما هو الخطأ 0x8007016A؟يتم تشغيل الخطأ 0x8007016A بشكل عام بواسطة مجموعة Microsoft Office مثبتة على جهاز الكمبيوتر الخاص بك. عندما تظهر المشكلة ، قد لا يتمكن المستخدمون من استخدام بعض ميزات ووظائف Microsoft Office ، مثل القص والنسخ واللصق.
الأسباب الأخرى المحتملة للمشكلة هي ما يلي:
< ص>نصيحة للمحترفين: فحص جهاز الكمبيوتر الخاص بك بحثًا عن مشكلات الأداء والملفات غير المرغوب فيها والتطبيقات الضارة وتهديدات الأمانالتي يمكن أن تسبب مشكلات في النظام أو بطء الأداء. المسح المجاني لمشكلات الكمبيوتر 3.145.873 التنزيلات المتوافقة مع: Windows 10 و Windows 7 ، Windows 8
عرض خاص. حول Outbyte ، وإرشادات إلغاء التثبيت ، و EULA ، وسياسة الخصوصية.
- تم تثبيت تحديث Windows 10 سيئ - أبلغ العديد من مستخدمي Windows 10 أن تحديث Windows 10 السيئ تسبب في خطأ في الظهور. سواء كان ذلك صحيحًا أم لا ، وفقًا لهم ، فقد تسبب تثبيت التحديث الأخير في فشل المزامنة التلقائية لـ OneDrive تمامًا.
- تم تمكين ميزة OneDrive's File On-Demand - في حالات أخرى ، تظهر المشكلة عند تمكين ميزة File On-Demand في OneDrive. قام بعض مستخدمي Windows 10 بحل المشكلة ببساطة عن طريق تعطيل الميزة.
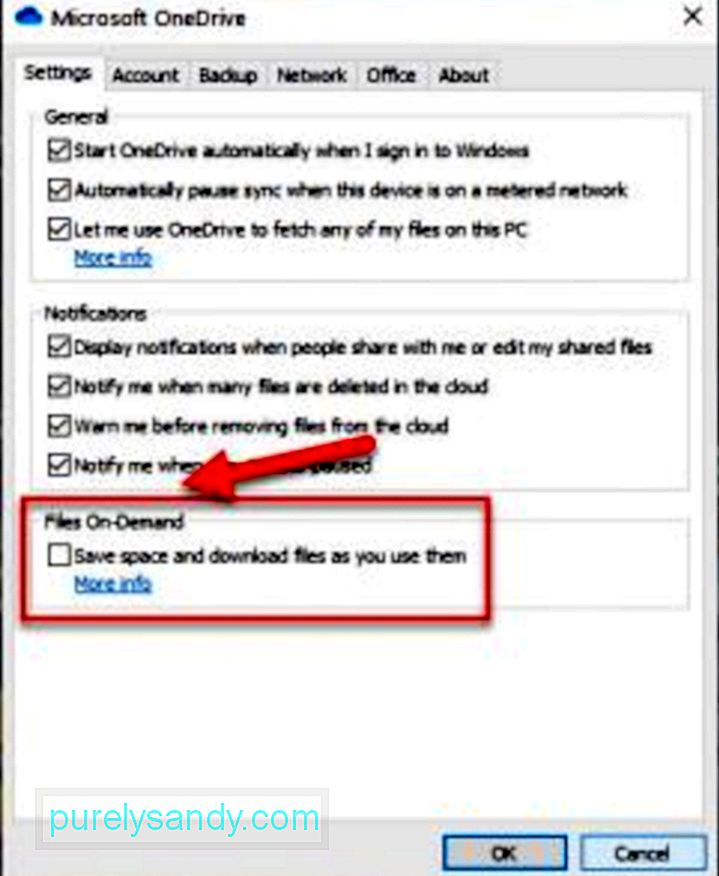
- تم تعطيل مزامنة OneDrive - في بعض الأحيان ، تحاول أدوات وتطبيقات الجهات الخارجية الحفاظ على طاقة الكمبيوتر. نتيجة لذلك ، يتم تعطيل عمليات النظام في الخلفية مثل مزامنة OneDrive. غالبًا ما تؤدي إعادة تمكين ميزة المزامنة إلى حل المشكلة.
- الملفات التالفة موجودة على OneDrive - قد يؤدي تلف الملف في OneDrive أيضًا إلى ظهور رمز الخطأ. في هذه الحالة ، سيؤدي تنظيف ملفاتك إلى حل المشكلة.
- خطة الطاقة الحالية تمنع ميزة المزامنة من العمل - هل قمت بتنشيط خطة توفير الطاقة على جهازك؟ من الممكن أن تكون قد قمت بتعطيل ميزة المزامنة تمامًا عن طريق القيام بذلك. كحل سريع ، كل ما عليك فعله هو التبديل إلى خطة الأداء العالي أو خطة الطاقة المتوازنة.
بالطبع ، لن تؤدي معرفة سبب المشكلة إلى حلها. لذا ، كيف تتخلص من الخطأ؟ حسنًا ، أول شيء عليك فعله هو التزام الهدوء والاتزان. بمجرد استعادة رباطة جأشك ، يمكنك متابعة تجربة الحلول أدناه حول كيفية إصلاح الخطأ 0x8007016A على Windows 10.
كيفية إصلاح الخطأ 0x8007016A على نظام التشغيل Windows 10لقد قمنا بإدراج بعض الحلول الممكنة إصلاحات للخطأ 0x8007016A على نظام التشغيل Windows 10 أدناه:
الإصلاح رقم 1: إعادة تشغيل جهاز الكمبيوتر.في بعض الأحيان ، كل ما يحتاجه الكمبيوتر هو إعادة تشغيل كاملة. قد تشترك الكثير من البرامج والتطبيقات في نفس reimgs ، ومن هنا تظهر رسائل الخطأ على جهاز الكمبيوتر الخاص بك.
لإعادة تشغيل جهاز الكمبيوتر ، اتبع الخطوات التالية:
إذا كانت هناك مشكلات في OneDrive ، فيمكنك محاولة إصلاح Microsoft Office أو إزالة تثبيته من جهاز الكمبيوتر الخاص بك. ومع ذلك ، لاحظ أن عملية إصلاح أو إلغاء تثبيت Microsoft Office تختلف باختلاف نظام التشغيل الخاص بك. للحصول على دليل مفصل حول كيفية القيام بذلك ، راجع أدناه:
Windows 7:بدلاً من ذلك ، يمكنك أيضًا إجراء فحص سريع لإصلاح الخطأ. لهذا ، يمكنك استخدام الأداة المساعدة System File Checker (SFC) المضمنة في جهاز الكمبيوتر الخاص بك. تُستخدم هذه الأداة على نطاق واسع لفحص ما إذا كانت هناك أي ملفات أو مجلدات تالفة على نظامك.
لإجراء فحص سريع لـ SFC ، اتبع الخطوات التالية:
إذا لم تنجح الإصلاحات الثلاثة الأولى ، فأعد تثبيت OneDrive. قد تسأل عن كيفية إعادة تثبيت OneDrive عندما يبدو أن النسخ الاحتياطي له مشكلة.
في إصدارات Windows الأحدث ، تظهر بيانات OneDrive كملفات عبر الإنترنت فقط. على الرغم من أن هذه الملفات تبدو كملفات عادية ، إلا أنها توفر مساحة على القرص الصلب المحلي لأنها مجرد عناصر نائبة تقوم بتخزين معلومات الصور المصغرة والبيانات الوصفية حول الملفات الفعلية. الملفات الحقيقية ليست موجودة بالفعل على جهاز الكمبيوتر الخاص بك ما لم تفتحها.
بمجرد فتح الملف وحفظه على جهاز الكمبيوتر الخاص بك ، يصبح متاحًا تلقائيًا في وضع عدم الاتصال. هذا يعني أنه يتم حفظه محليًا على جهاز الكمبيوتر الخاص بك ويمكن استخدامه بدون الوصول إلى الإنترنت. لإجراء نسخ احتياطي للملفات عبر الإنترنت فقط ، يمكنك استخدام تطبيقات الجهات الخارجية التي يمكنك العثور عليها على Google.
بدلاً من ذلك ، يمكنك إنشاء نسخة احتياطية من ملفات OneDrive عن طريق تنزيلها على محرك تخزين خارجي.
اتبع الإرشادات أدناه لمعرفة الكيفية:
بمجرد إنشاء نسخة احتياطية من ملفات OneDrive ، يمكنك متابعة إعادة تثبيت OneDrive. قم بذلك باتباع الإرشادات أدناه:
- 32 بت:٪ systemroot٪ \ System32 \ OneDriveSetup.exe / uninstall
- 64 -Bit:٪ systemroot٪ \ SysWOW64 \ OneDriveSetup.exe / uninstall
- 32 بت:٪ systemroot٪ \ System32 \ OneDriveSetup.exe
- 64 بت:٪ systemroot٪ \ SysWOW64 \ OneDriveSetup. exe
هناك أوقات قد تتسبب فيها الملفات غير المرغوب فيها المختبئة في نظامك في حدوث أخطاء على جهاز الكمبيوتر الخاص بك. لذلك ، من الجيد التخلص منها بين الحين والآخر.
لحذف النظام غير الهام بطريقة سريعة وسهلة ، استخدم أداة موثوقة لإصلاح الكمبيوتر. بنقرات قليلة فقط ، سيتم تحديد جميع الملفات غير الضرورية الموجودة على نظامك وحذفها.
الإصلاح رقم 6: تحديث Windows 10 إلى أحدث إصدار.كما ذكر أعلاه ، يمكن أن يتسبب التحديث السيئ في ظهور الخطأ 0x8007016A. ولهذا السبب قامت Microsoft بإصدار الإصلاحات العاجلة وتضمينها في أحدث الإصدارات.
إذا قمت بتثبيت تحديث KB4457128 ، فقد تضطر إلى تشغيل Windows Update يدويًا لتثبيت الإصلاح الجديد. وإليك الكيفية:
يقال إن بعض مستخدمي Windows 10 تمكنوا من حل المشكلة عن طريق تعطيل ميزة File On-Demand في OneDrive. بعد القيام بذلك ، قاموا بحذف الملفات شبه المتزامنة (تلك التي تحتوي على صور مصغرة ولكنها تظهر حجم 0 كيلوبايت) على OneDrive وأعادوا تشغيل أجهزة الكمبيوتر الخاصة بهم. الأمر بهذه السهولة.
فيما يلي دليل سريع حول كيفية القيام بذلك:
ابدأ٪ LOCALAPPDATA٪ \ Microsoft \ OneDrive \ OneDrive.exe / client = شخصي
هل يعمل جهاز الكمبيوتر الخاص بك وفقًا لخطة طاقة مقيدة؟ من المحتمل أن يكون السبب وراء الخطأ 0x8007016A. لحسن الحظ ، يمكنك بسهولة تعديل إعدادات خطة الطاقة الخاصة بك لضمان عدم حظر أي شيء لميزة مزامنة OneDrive.
فيما يلي كيفية التبديل إلى خطة طاقة أخرى على جهاز كمبيوتر يعمل بنظام Windows 10:
إذا لم ينجح أي من الإصلاحات المذكورة أعلاه ، فقد حان الوقت لطلب المساعدة من محترفي Windows 10. اسمح لهم بتحديد المشكلة واستكشاف الأخطاء وإصلاحها ، واطلب مشورة الخبراء حول كيفية إصلاحها. إذا كان الحل معقدًا جدًا بالنسبة لك ، فاترك العمل لهم. يمكنهم حل المشكلة نيابة عنك لضمان عدم تعطل أي شيء في هذه العملية.
ضع في اعتبارك أن إصلاح الأشياء بنفسك قد يتسبب في تلف لا يمكن إصلاحه لجهاز الكمبيوتر الخاص بك. إذا لم تكن واثقًا مما تفعله ، فنحن نقترح بشدة أن تأخذ بنصيحتنا وتتبع هذا الإصلاح الأخير.
الخلاصةنأمل أن يكون أحد الإصلاحات المذكورة أعلاه قد ساعدك في التخلص من خطأ 0x8007016A على جهاز الكمبيوتر الخاص بك الذي يعمل بنظام Windows 10. إذا لم يعمل أي منهم ، فيمكنك دائمًا طلب المساعدة من المتخصصين. بهذه الطريقة ، يمكنك تجنب تكبد تلف لا يمكن إصلاحه لجهاز الكمبيوتر الخاص بك ، والذي قد يكلفك الكثير.
هل تعرف حلولاً فعالة أخرى حول كيفية إصلاح الخطأ 0x8007016A؟ شاركها معنا أدناه.
فيديو يوتيوب: تم التحديث: كيفية إصلاح الخطأ 0x8007016A على نظام التشغيل Windows 10
08, 2025

