من iOS إلى Android: إذا كنت تحب الحلويات أكثر مما تحب Apple (08.31.25)
هناك العديد من الأسباب التي تجعلك تريد التبديل من iOS إلى Android. قد يكون ذلك لأنك تريد خيارات أفضل وأكثر عندما يتعلق الأمر بالأجهزة ، أو ربما تريد توفير المال مع الاستمرار في تغطية الأساسيات. قد يكون السبب الآخر هو خيارات التخصيص المتنوعة التي يوفرها Android - أو ربما سئمت من منتجات Apple.
مهما كان السبب ، عليك أن تفهم أن الانتقال من iOS إلى Android يعد مهمة ضخمة. الأمر يشبه الانتقال إلى منزل - فأنت بحاجة إلى حزم أمتعتك ، ثم ترتيبها وترتيبها في مساحتك الجديدة. بالإضافة إلى ذلك ، تحتاج إلى وقت للتعود على النظام الأساسي الجديد الخاص بك.
إليك الأخبار السارة: يمكن أن تساعد هذه المقالة في جعل الانتقال أكثر راحة لك. ستتعلم كيفية نقل البيانات الأساسية مثل جهات الاتصال والبريد الإلكتروني ، والتطبيقات التي يمكنك استبدالها والتي لا يمكنك استبدالها ، وكيفية نقل الموسيقى الخاصة بك من iOS إلى Android.
ولكن قبل إجراء التبديل ، قم بتنظيف البريد غير المهم أولاً ، حتى لا تنقلها إلى جهازك الجديد. يعد نقل الملفات غير المرغوب فيها مثل الصور ومقاطع الفيديو غير المرغوب فيها مضيعة للمساحة (والجهد). يمكنك استخدام أداة تنظيف Android لمسح هاتفك أو جهازك اللوحي ومسح البيانات التي لا تحتاج إليها.
فيما يلي خطوات كيفية التبديل من iOS إلى Android: استفد من Google Drive.هذا تعمل منصة التخزين السحابي على تسهيل نقل جهات الاتصال والصور ومقاطع الفيديو والتقويم من iOS إلى Android.
- على جهاز iOS الخاص بك ، قم بتشغيل تطبيق Google Drive من خلال النقر على الرمز. انتقل إلى الإعدادات & GT. النسخ الاحتياطي.
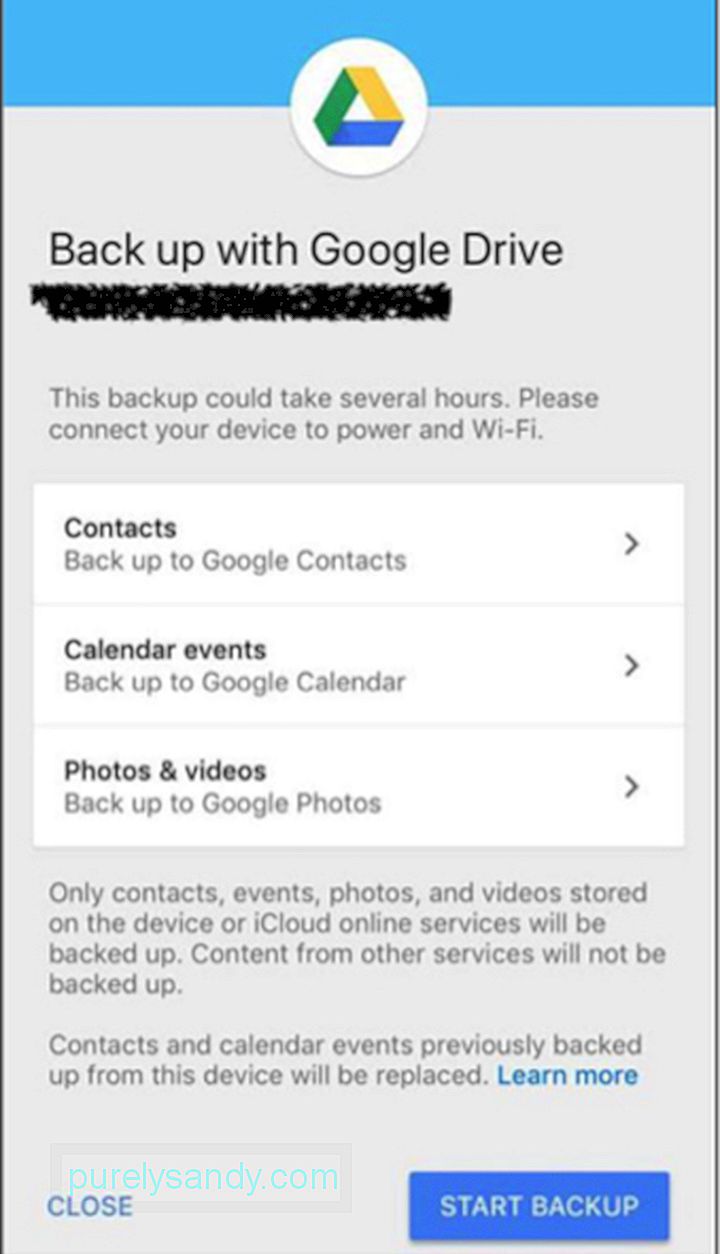
- حدد العناصر التي تريد نسخها احتياطيًا وانقر فوق "بدء النسخ الاحتياطي". تأكد من توصيل جهازك بالشاحن الخاص به لأن النسخ الاحتياطي قد يستغرق وقتًا أطول حسب حجم ملفاتك.
- لا تغلق التطبيق أو تتلاعب بهاتفك أثناء استمرار النسخ الاحتياطي إلا إذا كنت ترغب في ذلك افعلها من جديد.
هناك الكثير من التطبيقات التي يمكنك استخدامها لنقل بياناتك ، ومع ذلك ، فإن استخدام Google Drive ربما يكون أبسط وأسهل طريقة للقيام بذلك. كل ما تحتاجه هو حساب Google. لذلك ، عندما تكون على جهاز Android الجديد ، كل ما عليك فعله هو تسجيل الدخول باستخدام حساب Google الخاص بك ، وسيكون كل ما قمت بنسخه احتياطيًا باستخدام Google Drive متاحًا لك لاسترداده بسرعة.
.إذا كنت لا تريد استخدام Google Drive لنقل جهات الاتصال والتقويم ، فيمكنك القيام بذلك يدويًا بدلاً من ذلك. لدى كل من Apple و Google نظام إدارة جهات الاتصال الخاص بهما ، لكنهما يعملان بشكل أساسي بنفس الطريقة. iOS لديه iCloud ، و Android لديه Google. لنقل جهات الاتصال الخاصة بك من iOS إلى Android ، كل ما عليك فعله هو تصدير جهات الاتصال من iCloud واستيرادها إلى حساب Google الخاص بك. تأكد من تمكين مزامنة iCloud على جهاز iOS الخاص بك.
- للقيام بذلك ، انتقل إلى الإعدادات & gt؛ الاسم & GT. iCloud أو الإعدادات & GT. iCloud للأجهزة التي تعمل بنظام iOS 10.2 أو أقدم. قم بتشغيل العناصر التي تريد نسخها احتياطيًا مثل جهات الاتصال والتقاويم.
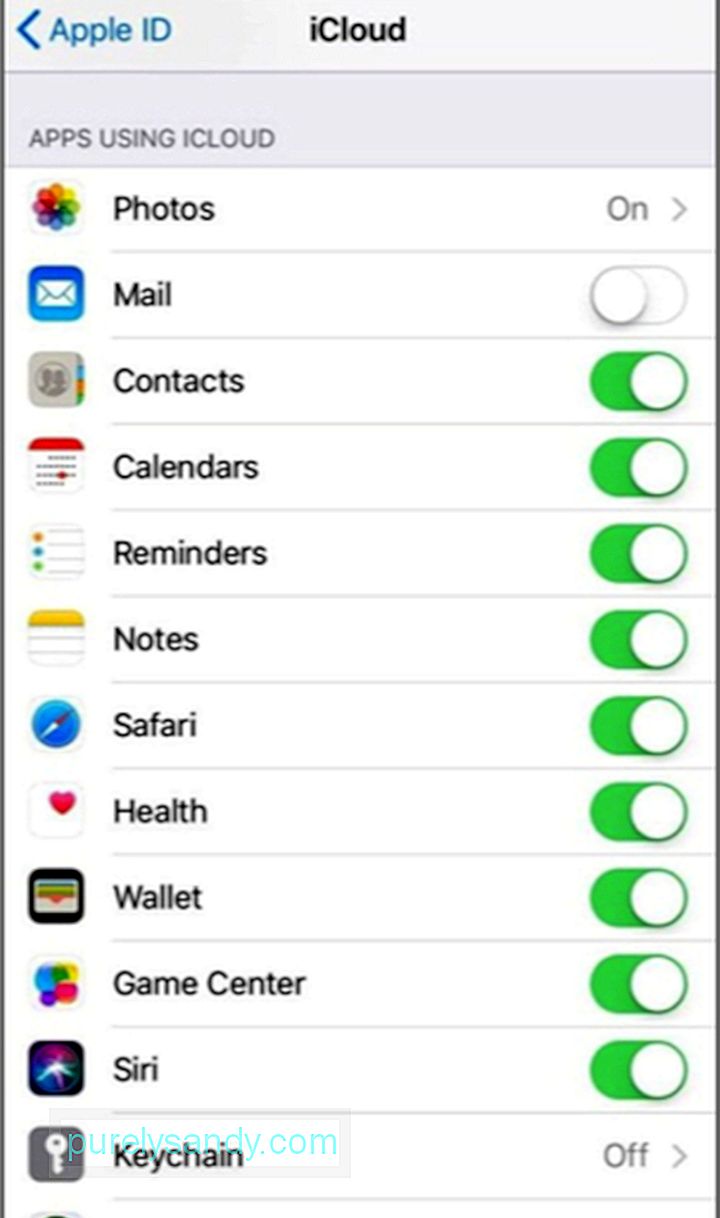
- بمجرد تشغيلها ، انتظر لفترة من الوقت يقوم iCloud بمزامنة بياناتك. بعد ذلك ، قم بتسجيل الدخول إلى حساب iCloud الخاص بك باستخدام جهاز الكمبيوتر الخاص بك.
- لتصدير جهات الاتصال الخاصة بك ، انقر فوق رمز الترس في أسفل يسار النافذة واختر تحديد الكل & gt؛ تصدير vCard. سيتم تصدير جميع جهات الاتصال الخاصة بك بتنسيق VCard كملف vcf.
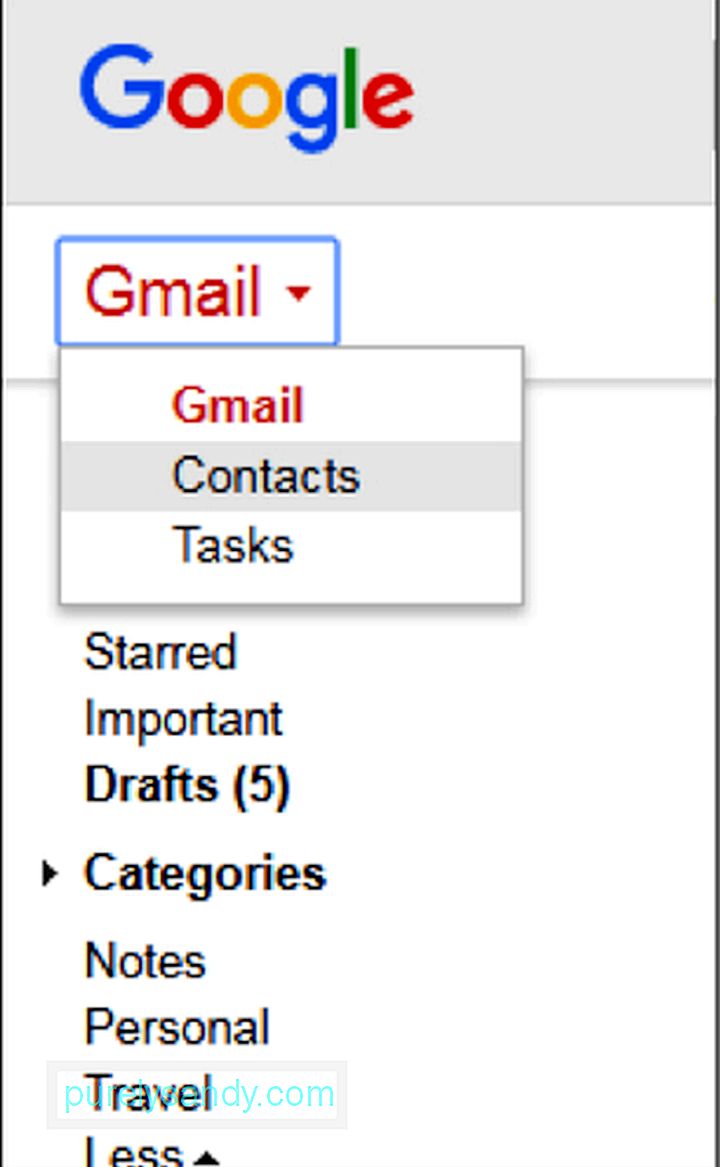
- الخطوة التالية هي تسجيل الدخول إلى Gmail على جهاز الكمبيوتر الخاص بك ، ثم قم بتغيير القائمة المنسدلة في الجزء العلوي الأيمن من Gmail إلى جهات الاتصال. سيتم فتح علامة تبويب جديدة تعرض جميع جهات الاتصال الخاصة بك على Google. لاستيراد جهات الاتصال الخاصة بك من iOS ، انقر فوق المزيد ، ثم استيراد.
- اختر ملف vcf الذي نزّلته من iCloud ، وسيتم استيراد جهات الاتصال الخاصة بك في لمح البصر. في نافذة جهات اتصال Google ، يمكنك إصلاح التكرارات وإنشاء تسميات وتنظيم جهات الاتصال الخاصة بك.
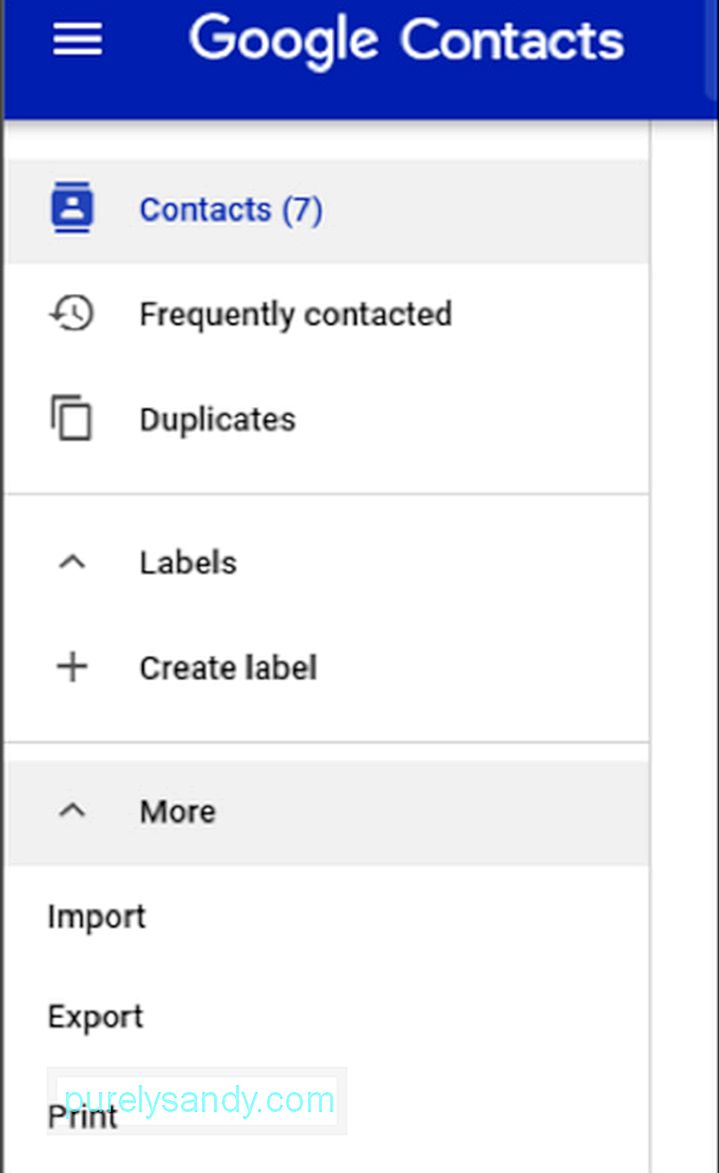
إنه الجزء الأكثر إزعاجًا عند التبديل الأنظمة الأساسية لأنه لا يمكنك فقط نقل التطبيقات عبر مثل ما تفعله مع جهات الاتصال والمحتويات الأخرى.
إذا كنت قد اشتريت تطبيقات من قبل ، فسيتعين عليك الشراء مرة أخرى أو البحث عن بديل أكثر تكلفة. تحتوي معظم التطبيقات على إصدارات iOS و Android. ولكن بالنسبة لأولئك الذين تم تصميمهم لنظام iOS فقط أو أولئك الذين ليس لديهم إصدار Android ، فإن خيارك الوحيد هو البحث عن تطبيق بديل. قد يكون الأمر مستهلكًا للوقت ومحبًا لأنك تحتاج إلى الخضوع للعديد من التجارب والخطأ حتى تجد البديل الذي يناسبك.
الشيء الجيد هو أن متجر Google Play لديه قاعدة بيانات ضخمة من التطبيقات لتختار من بينها.
انقل موسيقاك.هناك ثلاثة أشياء يجب مراعاتها عند نقل الموسيقى من iOS إلى Android.
- أولاً ، الموسيقى الموجودة على جهازك. كل ما عليك فعله هو توصيل جهاز iOS بجهاز الكمبيوتر الخاص بك ونسخ ملفات الموسيقى ولصقها على جهاز الكمبيوتر الخاص بك ، ثم نسخها إلى مجلد الموسيقى على جهاز Android.
- للموسيقى المخزنة في Cloud ، من الأكثر أمانًا تنزيل ملفاتك من السحابة إلى جهاز الكمبيوتر الخاص بك قبل نسخها إلى جهاز Android الخاص بك.
- الموسيقى الموجودة على تطبيقات الموسيقى مثل Spotify يمكن الوصول إليها أكثر للنقل لأنه يمكنك تنزيل إصدار Android من هذه التطبيقات.
يعد تحميل الصور أكثر طبيعية مقارنة بنقل ملفات الموسيقى. كل ما عليك فعله هو تنزيل صور Google على جهاز iPhone الخاص بك ، وتسجيل الدخول إلى حسابك في Google ، والنسخ الاحتياطي لجميع صورك على السحابة.
يمكنك الحصول على 15 غيغابايت فقط من مساحة التخزين المجانية على Google Drive ، ولكن يمكنك توسيع السعة التخزينية عن طريق الترقية مقابل رسوم رمزية. أو يمكنك التضحية بقليل من الدقة بحيث يمكنك تخزين المزيد من الصور عبر الإنترنت. إنه اختيارك.
تغيير التقويم.هناك طريقتان لنقل التقويم الخاص بك - تنزيل SmoothSync ، وهو تطبيق مدفوع أو مزامنة التقويم يدويًا. لمزامنة تقويم iPhone الخاص بك مع جهاز Android الخاص بك ، قم بما يلي:
- على جهاز iOS الخاص بك ، انتقل إلى الإعدادات.
- حدد التقويم ، ثم انقر فوق التقويم الافتراضي.
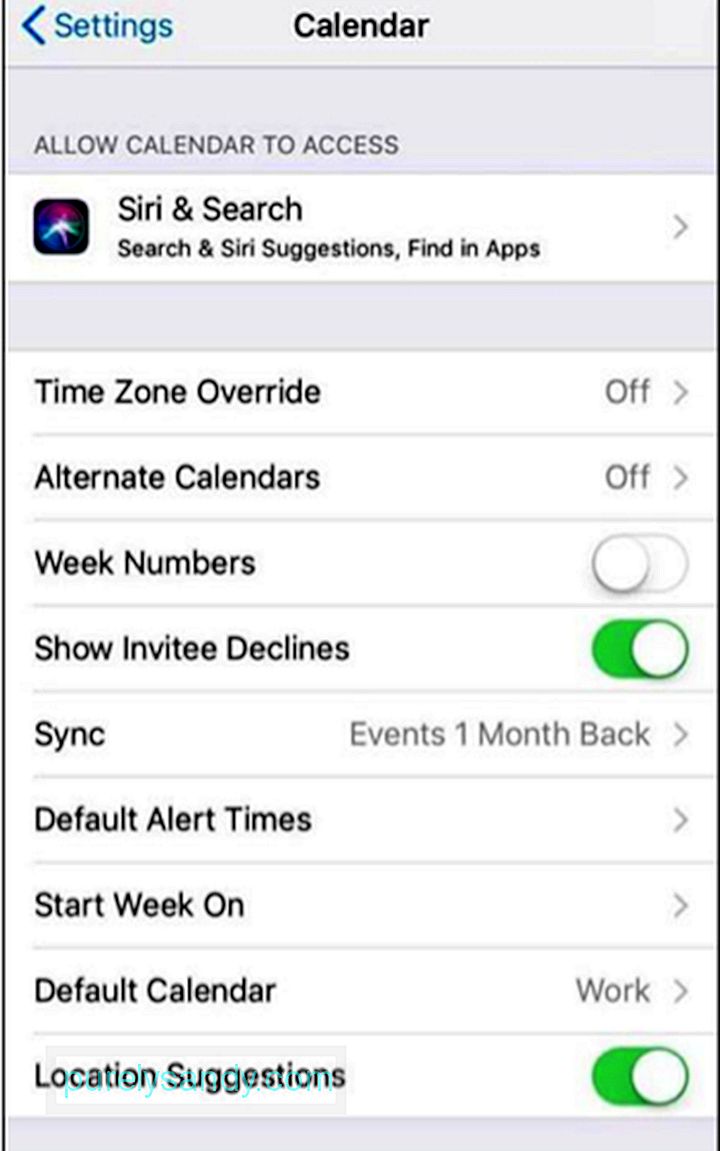
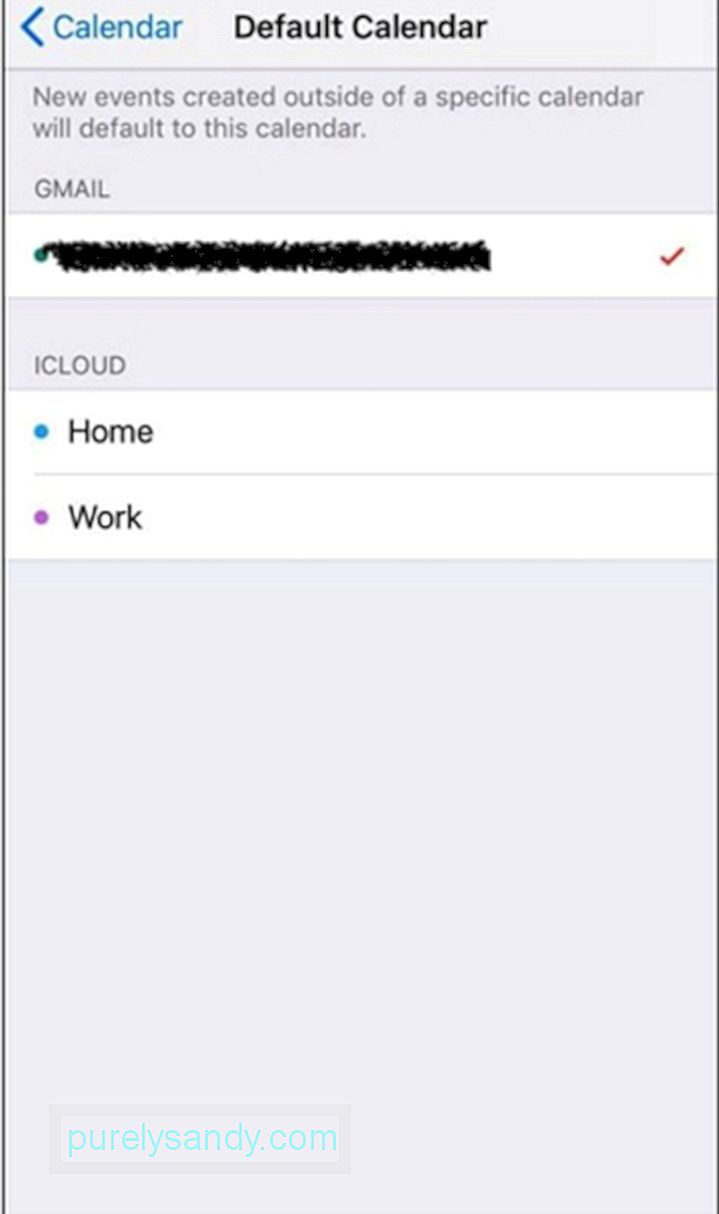
- اختر حساب Google الخاص بك أو قم بإضافته إذا لم يكن لديك حتى الآن على جهازك.
- بمجرد " لقد اخترت تقويمك الافتراضي ، انتظر حتى تتم مزامنته وأنت على ما يرام.
إذا كنت تستخدم Chrome على جهاز iPhone وتزامنه مع سطح المكتب ، ثم ليس عليك أن تفعل أي شيء آخر. يتم نقل إشاراتك المرجعية عند تثبيت Chrome على جهاز Android.
إذا كنت تستخدم متصفح Safari ، فسجّل الدخول إلى حسابك على iCloud على جهاز الكمبيوتر وانقر على Safari. انتقل إلى ملف & GT. تصدير الإشارات المرجعية لإنشاء ملف HTML يحتوي على جميع إشاراتك المرجعية. بعد ذلك ، يجب عليك استيراد ملف HTML هذا إلى Google Chrome على جهاز الكمبيوتر الخاص بك حيث سيتم مزامنته مع Chrome على جهاز Android الخاص بك.
امسح جهاز iOS الخاص بك.ستكون الخطوة الأخيرة هي التأكد من أن جميع بياناتك تمت إزالته من جهاز iOS الخاص بك قبل التخلص منه أو بيعه.
- أولاً ، قم بتعطيل ميزة "العثور على هاتفي" بالانتقال إلى "الإعدادات" & gt؛ اسمك & GT. iCloud أو الإعدادات & GT. iCloud على إصدارات iOS الأقدم.
- بمجرد تعطيل "العثور على هاتفي" ، يمكنك إعادة تعيين جهاز iOS الخاص بك. انتقل إلى الإعدادات & GT. عام & GT. إعادة تعيين & GT. امسح كل المحتوى والإعدادات لإعادة تشغيل جهاز iOS الخاص بك وجعله جاهزًا للمستخدم التالي.
على الرغم من أن التعود على النظام الأساسي الجديد قد يستغرق بعض الوقت ، إلا أنك ستكتشف أن التحويل له فوائده - معرفة أفضل ما في كلا العالمين ، على سبيل المثال. يصبح التبديل من iOS إلى Android أكثر راحة وسلاسة عند اتباع البرنامج التعليمي أعلاه.
فيديو يوتيوب: من iOS إلى Android: إذا كنت تحب الحلويات أكثر مما تحب Apple
08, 2025

