توقف CTF Loader عن العمل على نظام التشغيل Windows 10 (08.21.25)
إذاً ، لقد قمت للتو بتشغيل مدير المهام فقط لتكتشف أن عملية CTF Loader تستهلك جزءًا كبيرًا من وحدات المعالجة المركزية الخاصة بك. والآن ، تجد نفسك تكافح لحل المشكلة. من أين تبدأ؟ كيف تتعامل معها؟
لا تأكل. واجه العديد من مستخدمي Windows نفس المشكلة. حتى أنهم اعتقدوا أن عملية CTF Loader هي نوع من كيان أو فيروس ضار ، مما جعلهم يقررون إيجاد طرق لتعطيل العملية. ولكن السؤال هو ، "هل يؤدي تعطيل عملية ctfmon.exe إلى حل المشكلة؟"
لفهم المشكلة بشكل أفضل ، دعنا نبدأ أولاً بشرح سريع حول عملية CTF Loader (ctfmon.exe).
عملية محمل CTF (ctfmon.exe): ما يجب أن تعرفه 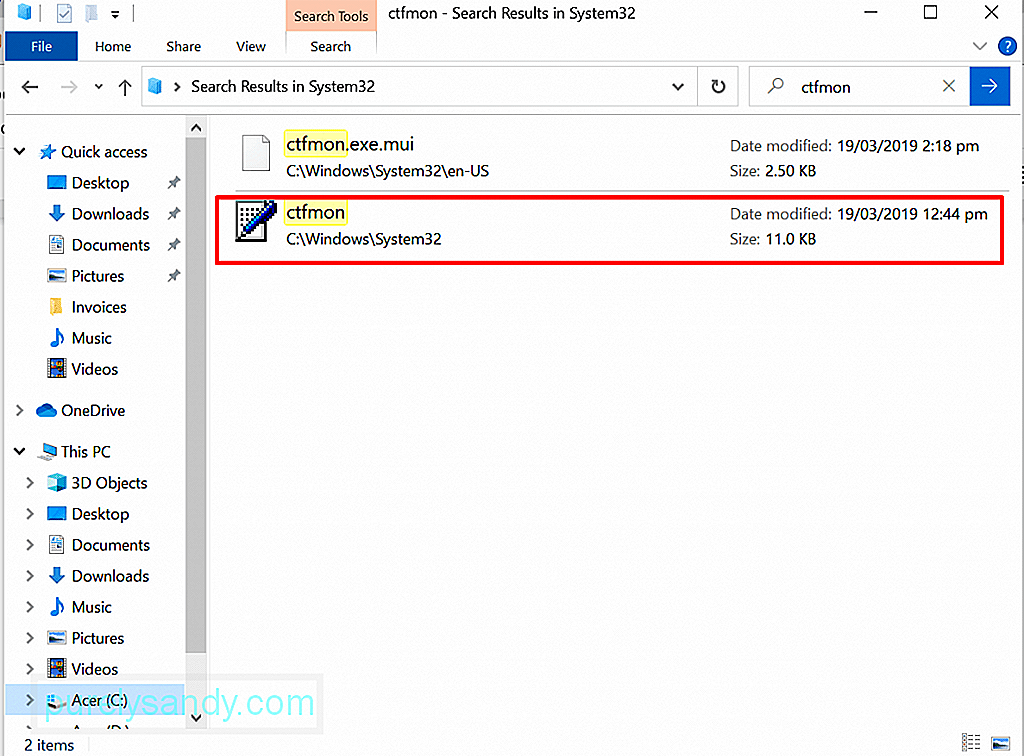 من المعروف أن بعض عمليات EXE على Windows يتم استدعاؤها لمساعدة التطبيقات والبرامج على العمل بسلاسة. في حين أن بعض هذه العمليات حاسمة ، إلا أن البعض الآخر مصمم ببساطة لتحسين أداء البرامج. تعد عملية CTF Loader من بين تلك العمليات غير الضرورية.
من المعروف أن بعض عمليات EXE على Windows يتم استدعاؤها لمساعدة التطبيقات والبرامج على العمل بسلاسة. في حين أن بعض هذه العمليات حاسمة ، إلا أن البعض الآخر مصمم ببساطة لتحسين أداء البرامج. تعد عملية CTF Loader من بين تلك العمليات غير الضرورية.
نصيحة احترافية: فحص جهاز الكمبيوتر الخاص بك بحثًا عن مشكلات الأداء والملفات غير المرغوب فيها والتطبيقات الضارة وتهديدات الأمان
التي يمكن أن تسبب مشكلات في النظام أو بطء الأداء .
عرض خاص. حول Outbyte ، وإرشادات إلغاء التثبيت ، واتفاقية ترخيص المستخدم النهائي (EULA) ، وسياسة الخصوصية.
يُعد إطار عمل الترجمة التعاونية أو محمل CTF العملية المسؤولة عن تنشيط معالج إدخال النص البديل للمستخدم وشريط لغة Microsoft Office. يتمثل عملها في السماح للمستخدمين بالتبديل بين لغات الإدخال المختلفة بمجرد تحميلها.
تدير هذه العملية أيضًا وتدعم وظائف التعرف على الصوت والكتابة اليدوية لتطبيقات Microsoft المختلفة. عند استخدام برامج MS Office ، يتم تشغيل هذه الأداة وتشغيل عمليتها في إدارة المهام.
عادةً ما يتم تخزين ملف CTF Loader EXE الشرعي في C: / Windows / System32 أو C: / Windows / مجلد SysWOW64.
هل عملية تحميل CTF فيروس؟ الآن ، قد تعتقد أن عملية محمل CTF هي فيروس لأنك لست على دراية بكيفية عملها وأنها تبدأ تلقائيًا عند بدء تشغيل جهاز الكمبيوتر الخاص بك فوق. ولكن في الحقيقة ، لا يرتبط بأي كيان أو فيروس ضار. نعم ، قد يكون ملف EXE ، والذي نعلم جميعًا أنه عرضة لهجمات الفيروسات. 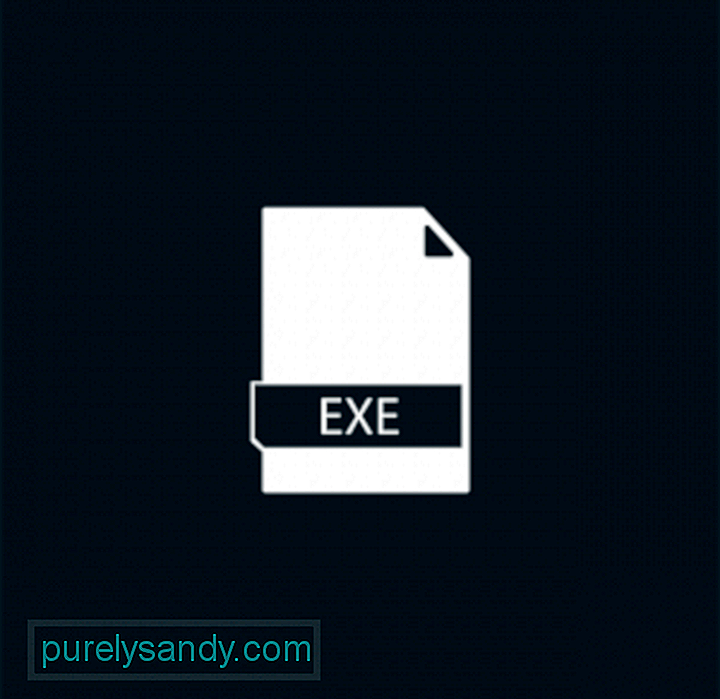
على الرغم من عدم وجود دليل حتى الآن يشير إلى أنها عملية غير شرعية ، إلا أن هذا لا يعني أنها عملية آمنة أيضًا. نظرًا لأنه ملف EXE ، علينا أن نعتبر أنه ليس غريبًا على هجمات الفيروسات. قد تتنكر كيانات البرامج الضارة على أنها عملية ctfmon.exe ، بهدف سرقة المعلومات من المستخدمين.
بصرف النظر عن إصابات الفيروسات ، قد يواجه ملف ctfmon.exe أيضًا مشكلات تؤدي إلى ظهور رسائل خطأ مثل CTF Loader Has توقف خطأ عن العمل.
ما هو الخطأ "توقف محمل CTF عن العمل"؟رسالة الخطأ هذه واضحة ومباشرة. يخبرك أن محمل CTF قد توقف تمامًا عن العمل. قد لا تعمل بعض الوظائف والميزات المرتبطة بها بالشكل الذي صُممت من أجله. ولكن ما سبب ظهور الخطأ "توقف محمل CTF عن العمل"؟
حسنًا ، هناك العديد من العوامل التي تؤدي إلى ظهور رسالة الخطأ هذه. تتضمن أكثرها شيوعًا ما يلي:
- لم يتم تثبيت Microsoft Office بشكل صحيح.
- تتعارض بعض ملفات Windows Update مع عملية ctfmon.exe.
- توجد أخطاء في حزم اللغات وإدخالات المستخدم الأخرى.
- كيانات الفيروسات والبرامج الضارة مختبئة في النظام.
- يحتاج Windows إلى التحديث.
في القسم التالي ، سنعلمك كيفية إصلاح الخطأ "توقف محمل CTF عن العمل" في نظام التشغيل Windows 10 .
ما يجب فعله بشأن "توقف محمل CTF عن العمل" خطأإذا كنت ترى رسالة خطأ CTF Loader قد توقف عن العمل ، فأنت في المكان الصحيح. سنعرض لك بعض الحلول التي يمكنك تنفيذها بنفسك لحل المشكلة. لا تحتاج حقًا إلى تجربة كل منهم. ما نريدك أن تفعله هو تحديد سبب المشكلة. من هناك ، سيكون من الأسهل العثور على حل يناسبك.
لذا ، فلنبدأ!
الحل رقم 1: تحقق من ملف محمل CTF على جهاز الكمبيوتر الخاص بكوأول شيء يجب عليك القيام به هو التحقق من صحة الملف CTFMON.EXE على جهازك. كما ذكر في القسم السابق، يجب أن يكون موجودا ملف CTF محمل شرعي في المجلد System32 أو System64. بمجرد تأكيد أنك تتعامل مع ملف آمن، ثم المضي قدما في التحقق من الذي خلقها
وإليك الطريقة:.
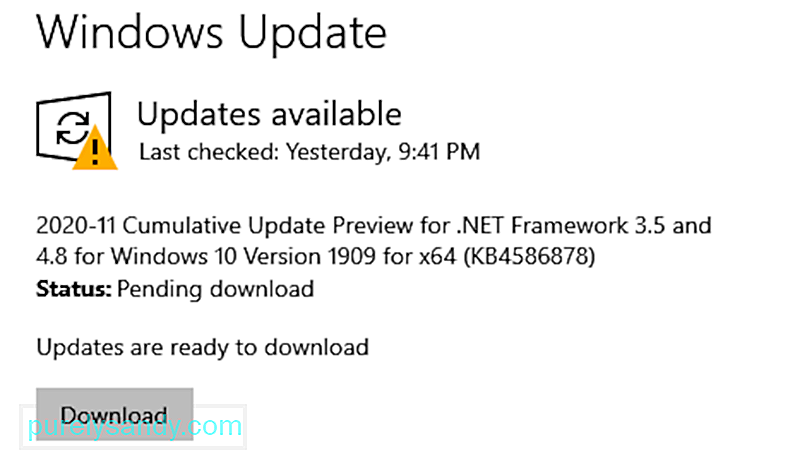 الشيء التالي الذي يجب عليك فعله إذا واجهت رسالة الخطأ "توقف محمل CTF عن العمل" هو التحقق مما إذا كان هناك أي تحديث متوفر لنظام التشغيل Windows. من المحتمل أن يكون إصدار Windows المثبت على جهاز الكمبيوتر لديك به أخطاء ، مما يتعارض مع عملية ctfmon.exe.
الشيء التالي الذي يجب عليك فعله إذا واجهت رسالة الخطأ "توقف محمل CTF عن العمل" هو التحقق مما إذا كان هناك أي تحديث متوفر لنظام التشغيل Windows. من المحتمل أن يكون إصدار Windows المثبت على جهاز الكمبيوتر لديك به أخطاء ، مما يتعارض مع عملية ctfmon.exe.
لحل هذه المشكلة ، تحقق مما إذا كان هناك أي تحديث متوفر لـ Windows لأن Microsoft قد تكون بالفعل على علم بالمشكلة وربما أصدر تصحيحًا لإصلاحها.
لتثبيت أي تحديث معلق لنظام Windows ، قم بما يلي:
إذا لم ينجح الحل الأول ، فاستخدم برنامج جدولة المهام بدلاً من ذلك. سيمنع هذا عملية ctfmon.exe من العمل في الخلفية.
للحصول على دليل مفصل حول كيفية القيام بذلك ، اتبع الخطوات التالية:
لتعطيل وظيفة لوحة المفاتيح التي تعمل باللمس ، قم بما يلي:
أحد الأسباب الشائعة التي تجعل Windows يواجه رسائل خطأ هو هجوم الفيروسات أو البرامج الضارة. لذلك ، إذا كنت ترى أي عملية مشبوهة في إدارة المهام ، فقد يعني ذلك أن جهازك قد يكون مصابًا.
لفحص جهازك بحثًا عن أي ملف أو عملية مريبة ، لديك خياران. يمكنك استخدام Windows Defender أو حل مكافحة فيروسات تابع لجهة خارجية. 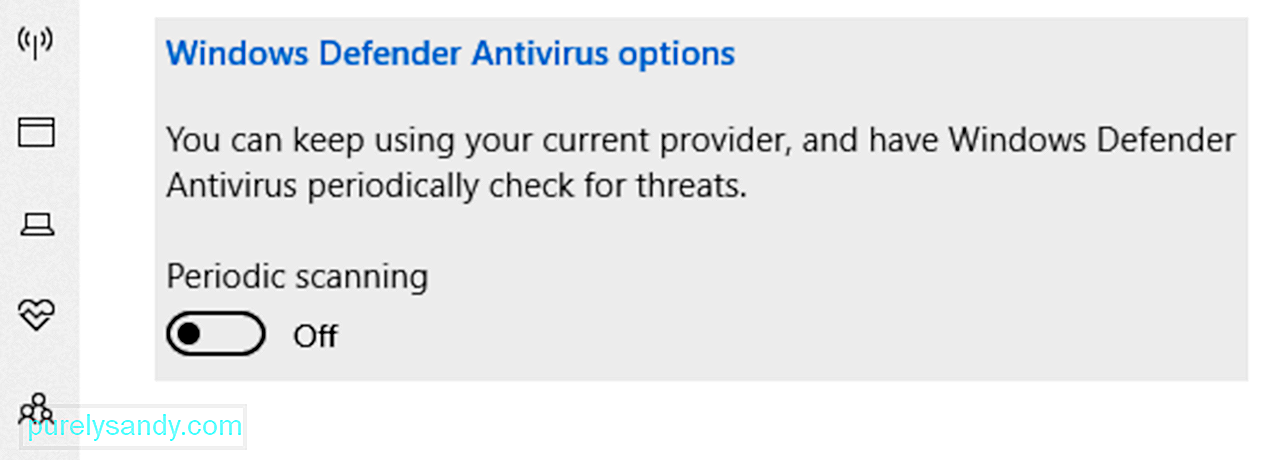
Windows Defender هو برنامج مكافحة فيروسات مضمن في أجهزة Windows. عندما تم إطلاقه لأول مرة ، تم الإبلاغ عن أنه يمثل مشكلة. ونتيجة لذلك ، تلقت سيلاً من الانتقادات. لكن بعد سنوات قليلة ، تحسنت. وهذا هو سبب إعجابه واستخدامه من قبل الكثيرين. الآن ، تم تصنيفه كأحد أفضل برامج مكافحة الفيروسات المجانية.
إليك كيفية استخدام Windows Defender:
الآن ، إذا شعرت أن الخطوات المذكورة أعلاه معقدة للغاية بالنسبة لك ، فنحن نقترح عليك اختيار خيار الفحص الآخر وهو استخدام برنامج مكافحة فيروسات تابع لجهة خارجية. لهذا ، كل ما عليك القيام به هو تنزيل برنامج مكافحة فيروسات موثوق به وتثبيته من اختيارك ، وتشغيله ، والسماح له بمهمة فحص جهازك. هذا كل شيء!
الحل رقم 6: حذف ملف Ctfmon.exeبالنسبة لبعض المستخدمين المتأثرين برسالة الخطأ ، أدى حذف ملف ctfmon.exe إلى حل الخطأ بنجاح. لذا ، فإن الأمر يستحق المحاولة أيضًا. ومع ذلك ، يجب عليك القيام بذلك فقط إذا كنت ترى رسالة الخطأ على فترات متكررة.
للقيام بذلك ، راجع الدليل أدناه:
إذا كنت ترغب في إدارة كيفية استهلاك عملية ctfmon.exe reimgs ، فهذا الحل مناسب لك. فيما يلي كيفية إدارة عملية ملف ctfmon.exe:
إذا كنت ترى رسالة الخطأ باستمرار أو لاحظت انخفاضًا حادًا في أداء جهازك بسبب ctfmon .exe ، ففكر في التراجع عن إصدار Windows. وفقًا للخبراء ، من المعروف أن بعض تحديثات Windows تؤدي إلى ظهور رسالة الخطأ المرتبطة بـ CTF Loader.
للعودة إلى إصدار Windows السابق ، قم بما يلي:
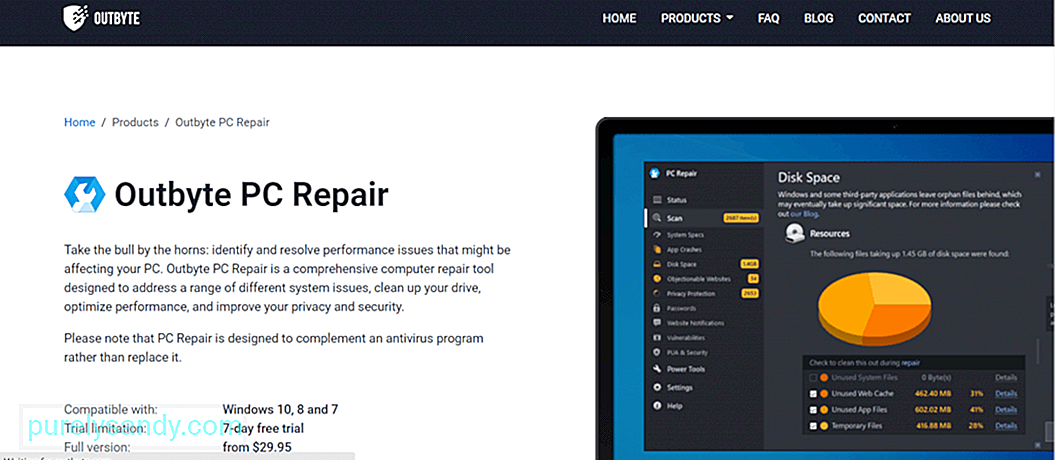 فيما يلي حل موصى به لحل ليس فقط خطأ محمل CTF توقف عن العمل على جهاز Windows الخاص بك ، ولكن أيضًا مشكلات وأخطاء Windows الشائعة الأخرى: قم بتشغيل فحص إصلاح الكمبيوتر.
فيما يلي حل موصى به لحل ليس فقط خطأ محمل CTF توقف عن العمل على جهاز Windows الخاص بك ، ولكن أيضًا مشكلات وأخطاء Windows الشائعة الأخرى: قم بتشغيل فحص إصلاح الكمبيوتر.
لهذا ، تحتاج إلى تنزيل وتثبيت أداة إصلاح كمبيوتر متقدمة وموثوقة يمكنها مسح واكتشاف وإصلاح مشكلات Windows الأكثر شيوعًا. ومع ذلك ، تجدر الإشارة إلى أن هذه الأداة لا تهدف إلى استبدال برنامج مكافحة الفيروسات الخاص بك بل لاستكماله.
إذًا ، كيف تعمل هذه الأداة؟ أولاً ، سيقوم بفحص جهاز الكمبيوتر الخاص بك بحثًا عن أي ملفات غير مرغوب فيها أو غير ضرورية قد تشغل مساحة كبيرة على القرص. سيكتشف أيضًا مشكلات مثل عمليات إعادة التوجيه غير الصالحة وأخطاء النظام وملفات DLL المشتركة. بعد ذلك ، سيقوم تلقائيًا بإجراء الإصلاحات اللازمة لاستعادة كفاءة النظام.
تقدم بعض أدوات إصلاح أجهزة الكمبيوتر حماية إضافية عن طريق حذف ملفات تعريف الارتباط للتتبع دفعة واحدة. يرسلون لك تنبيهات عندما تزور مواقع يحتمل أن تكون خطرة ويعلمونك بأي تنزيل محتمل للبرامج الضارة.
لذلك ، ابق في المقدمة وحافظ على جهازك خاليًا من الأخطاء باستخدام أداة إصلاح الكمبيوتر. p> حتى إذا كان محمل CTF غير ضار تمامًا ، فمن المعروف أنه يتسبب في حدوث مشكلات وقد يؤدي إلى إبطاء أنظمة Windows من حين لآخر. لذلك ، إذا صادفت أخطاء تتعلق بملف ctfmon.exe ، فستكون سعيدًا لأنك صادفت هذه المقالة.
إذا واجهت مشكلة "توقف محمل CTF عن العمل على Windows 10" ، ثم تحقق مما إذا كان ملف ctfmon.exe لديك شرعيًا. إذا كان الأمر كذلك ، فحاول تعطيله أو تحديث جهاز الكمبيوتر الخاص بك أو حذف الملف أو إعادة Windows إلى إصدار سابق. الآن ، إذا بدت المشكلة معقدة للغاية بحيث يتعذر عليك إصلاحها ، فاطلب المساعدة من فنيي Windows المعتمدين.
أخبرنا بالحلول الأخرى التي يمكنها حل الخطأ "توقف محمل CTF عن العمل على نظام التشغيل Windows 10 بشكل فعال". اكتبها أدناه.
فيديو يوتيوب: توقف CTF Loader عن العمل على نظام التشغيل Windows 10
08, 2025

