8 نصائح مفيدة لتفريغ استخدام ذاكرة Mac على macOS Mojave (08.14.25)
من أكثر المشكلات شيوعًا التي يواجهها مستخدمو Mac انخفاض ذاكرة الكمبيوتر. بمرور الوقت ، حتى أقوى أجهزة الكمبيوتر ستزدحم بالتطبيقات والملفات والإضافات والعمليات التي يصعب التعامل معها. لإعادة كل شيء إلى طبيعته (لأن كل بايت مهم) ، تحتاج إلى التخلص من نظام Mac الخاص بك عن طريق تنظيف الفوضى وإزالة الأشياء غير الضرورية التي تستهلك ذاكرة الكمبيوتر.
لذلك عندما يتباطأ جهاز الكمبيوتر ، من المحتمل أن تلاحظ رسالة "نفد نظامك من ذاكرة التطبيق" ، أو أن العديد من تطبيقاتك تتعطل ، أو تستمر في رؤية الكثير من عجلات قوس قزح الدوارة. كل هذا يعني أن جهاز الكمبيوتر الخاص بك ربما يكون منخفضًا في الذاكرة أو ذاكرة الوصول العشوائي.
ستوضح لك هذه المقالة كيفية تفريغ ذاكرة على جهاز Mac ونصائح أخرى لتحسين جهازك.
الرامات "الذاكرة العشوائية في الهواتف والحواسيب؟تمثل ذاكرة الوصول العشوائي ذاكرة الوصول العشوائي وهي أحد أهم مكونات أجهزة الكمبيوتر وأجهزة الكمبيوتر المحمولة. إنه المكان الذي يخزن فيه الكمبيوتر البيانات قبل معالجتها. إنها شكل من أشكال الذاكرة المتقلبة ، حيث لا تتوفر البيانات إلا عند تشغيل الجهاز ، ويتم حذف كل شيء عند إيقاف تشغيله.
معظم أجهزة Mac مزودة بذاكرة وصول عشوائي (RAM) سعة 8 جيجابايت ، ولكن الإصدارات الأقدم فقط 4 جيجا رام. هذا كافٍ إذا كنت لا تستخدم تطبيقات تستهلك ذاكرة الوصول العشوائي ، ولكن حتى ذلك الحين ، ستظل على الأرجح تواجه مشكلات متعلقة بالذاكرة على المدى الطويل. إذا لاحظت أن جهاز Mac الخاص بك يستغرق وقتًا طويلاً في التحميل أو أن تطبيقاتك غالبًا ما تتعطل ، فأنت بحاجة إلى القيام بشيء ما لإدارة ذاكرة جهاز الكمبيوتر الخاص بك ومنحه مساحة للتنفس.
ومع ذلك ، فإن ترقية ذاكرة الوصول العشوائي الخاصة بـ Mac أكثر تعقيدًا مما يبدو. لا تحتوي جميع أجهزة Mac على ذاكرة وصول عشوائي قابلة للترقية ، لذلك عليك التحقق أولاً مما إذا كان طراز Mac لديك يحتوي على ذاكرة وصول عشوائي قابلة للإزالة أم لا. في بعض الموديلات ، خاصة MacBook Air و MacBook Pro ، تكون ذاكرة الوصول العشوائي ملحومة باللوحة ولا يمكن استبدالها.
قبل التفكير في تثبيت المزيد من ذاكرة الوصول العشوائي ، يجب أولاً تجربة النصائح المدرجة أدناه لتحرير جهازك. ذاكرة Mac.
كيفية تفريغ ذاكرة الوصول العشوائي على macOS Mojaveهناك العديد من الأشياء التي يمكنك القيام بها لإدارة استخدام ذاكرة Mac وإصلاح أي مشكلات متعلقة بذاكرة الوصول العشوائي تواجهها.
إعادة تشغيل جهاز Mac الخاص بكإن أول شيء يجب عليك فعله عند تحرير ذاكرة الوصول العشوائي هو إعادة تشغيل جهاز Mac. يؤدي تحديث النظام إلى حل المشكلة في معظم الأوقات ، خاصةً إذا كانت المشكلة ناتجة عن خلل بسيط أو تعطل أحد التطبيقات. ستؤدي إعادة تشغيل جهاز Mac إلى حذف البيانات الموجودة على ذاكرة الوصول العشوائي وأي ذاكرة تخزين مؤقت على القرص ، لذلك يجب أن تعمل الأشياء بشكل أكثر سلاسة وأسرع بعد إعادة التشغيل.
ومع ذلك ، إذا كنت في منتصف شيء ما وتخشى أن تفقد كل ما تعمل عليه ، فقد لا تكون إعادة تشغيل جهاز الكمبيوتر فكرة جيدة. إذا توقف macOS لديك بسبب نفاد الذاكرة ولكنك لا تريد أن تفقد أي معلومات غير محفوظة ، فقد ترغب في تجربة الحلول الأخرى أدناه.
تحديث macOS الخاص بكمن الممكن أيضًا أن تكون مشكلة الذاكرة لديك ناتجة عن خطأ أو مشكلة في macOS. إذا كانت هذه هي الحالة ، فمن المهم التحقق مما إذا كنت تقوم بتشغيل أحدث إصدار من macOS وتثبيت أي تحديثات ضرورية.
للتحقق مما إذا كان هناك تحديث تحتاج إلى تثبيته ، اتبع الخطوات أدناه:
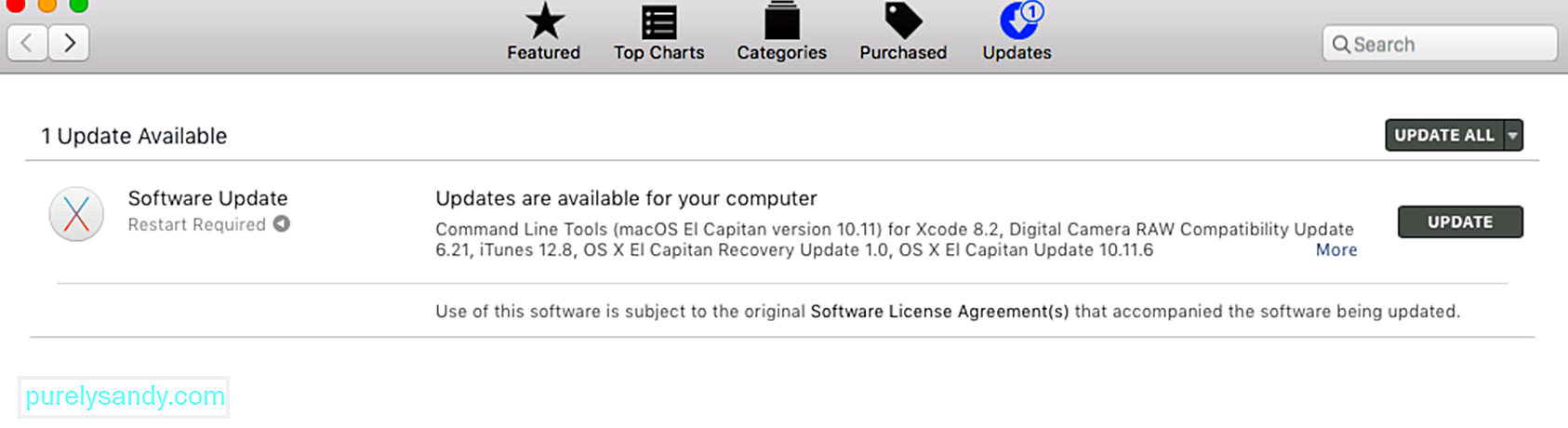
بعد تثبيت كافة التحديثات ، أعد تشغيل جهاز Mac الخاص بك وتحقق مما إذا كان قد تم حل مشكلة ذاكرة الوصول العشوائي.
التحقق من استخدام الذاكرة عبر مراقب النشاطعندما يتجمد تطبيقك أو يبدو أن جهاز Mac الخاص بك أبطأ من المعتاد ، فإن أول شيء عليك التحقق منه هو مراقب النشاط. هذه أداة مضمنة توضح لك مقدار الذاكرة المستخدمة ، والتطبيقات التي تستخدمها ، ومقدار الذاكرة التي يستهلكها كل تطبيق أو عملية. سيساعدك مراقب النشاط أيضًا في تحديد ما إذا كانت عملية أو تطبيق معين يستهلك ذاكرة أكثر مما ينبغي.
عند الوصول إلى تطبيق Activity Monitor ، سترى معلومات كاملة تتعلق بكل عملية أو تطبيق قيد التشغيل . يمكنك أيضًا إضافة بيانات إضافية عن طريق إضافة أعمدة على النافذة.
لبدء تشغيل مراقب النشاط ، انتقل إلى Finder & gt؛ اذهب و GT. المرافق و GT. مراقب النشاط أو اكتب مراقب النشاط في Spotlight. في نافذة مراقب النشاط ، سترى قائمة بالعمليات جنبًا إلى جنب مع علامات تبويب المعلومات المتعلقة بهذه العمليات ، أي وحدة المعالجة المركزية والذاكرة والطاقة والقرص والشبكة.
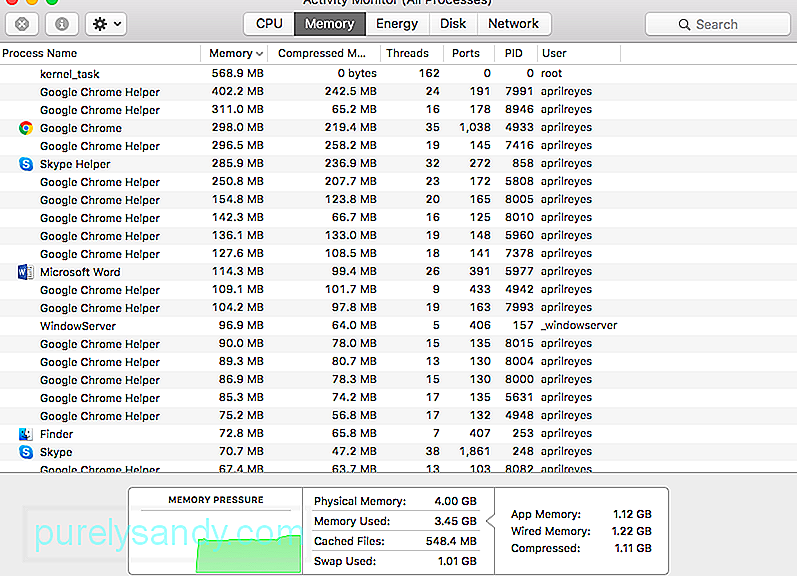
انقر فوق علامة التبويب "الذاكرة" لفهم كيفية استخدام تطبيقاتك وعملياتك لذاكرتك بالفعل. في الجزء السفلي من النافذة ، سترى رسمًا بيانيًا لضغط الذاكرة ومعلومات تتعلق بالذاكرة المادية والذاكرة المستخدمة والملفات المخزنة مؤقتًا والمبادلة المستخدمة. على الجانب الأيمن من الرسم البياني ، سترى بيانات ذاكرة التطبيقات والذاكرة السلكية والمضغوطة.
يوضح الرسم البياني لضغط الذاكرة مقدار الضغط الذي تتعرض له ذاكرة الوصول العشوائي للكمبيوتر لديك حاليًا. من الناحية المثالية ، يجب أن يكون الرسم البياني باللون الأخضر ، مما يشير إلى انخفاض الضغط على ذاكرتك. يعني الرسم البياني الأصفر أنك تعاني من نقص في الذاكرة بينما يشير الرسم البياني الأحمر إلى موقف حرج لذاكرة الوصول العشوائي لديك ، وفي هذه المرحلة تحتاج إلى تحرير بعض المساحة في أسرع وقت ممكن.
اتبع الإرشادات أدناه لتحرير قم بتشغيل بعض من ذاكرة الوصول العشوائي الخاصة بك باستخدام مراقب النشاط:
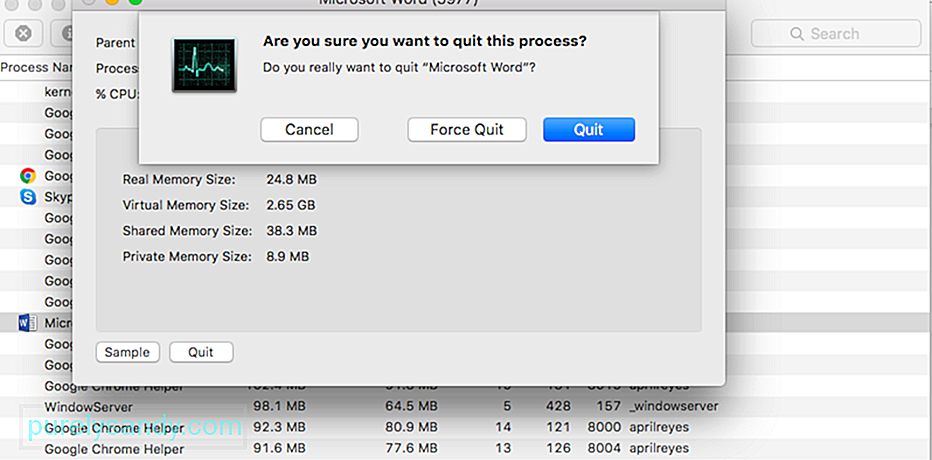
تحذير : لا تغلق العمليات التي لست معتادًا عليها لأنها قد تكون مرتبطة بعمليات مهمة أخرى على جهاز الكمبيوتر الخاص بك.
أغلق التطبيقات غير الضروريةبعض مستخدمي Mac مذنبون بالنقر فوق زر الإغلاق والاعتقاد بأن التطبيق قد تم إغلاقه بالفعل د. لاحظ ، مع ذلك ، أن النقر فوق زر الإغلاق يغلق النافذة فقط ، وليس التطبيق نفسه. في أغلب الأحيان ، لا تزال هناك العديد من التطبيقات مفتوحة دون علمك بذلك.
حتى بدون النظر إلى مراقب النشاط ، يمكنك معرفة التطبيقات التي تعمل بمجرد النظر إلى Dock. إذا رأيت نقطة أسفل رمز التطبيق ، فهذا يعني أن هذه التطبيقات لا تزال مفتوحة.
إليك كيفية إغلاق أحد التطبيقات بشكل صحيح وإخلاء بعض من ذاكرتك:
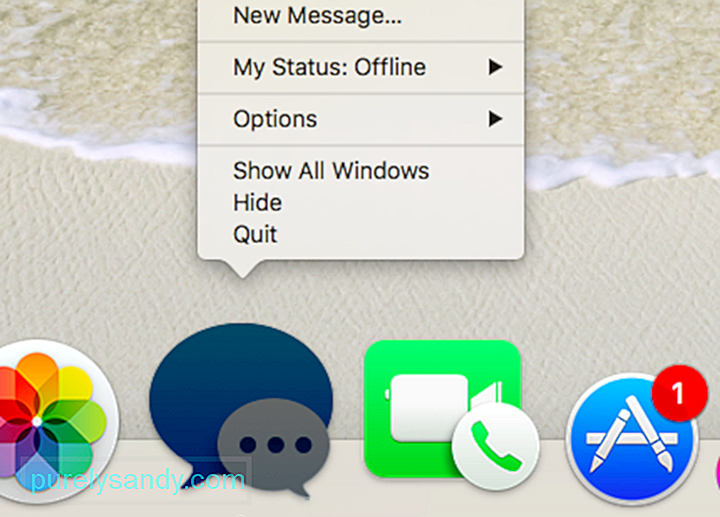
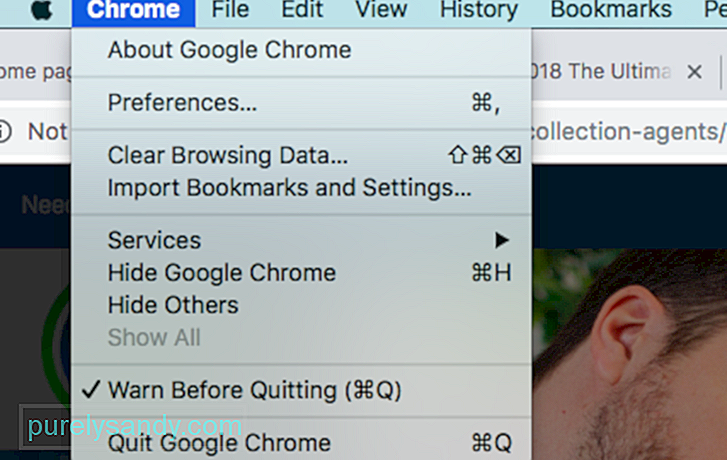
إذا كنت معتادًا على حفظ كل شيء على سطح المكتب وتركه هناك ، فقد ترغب في تنظيم الأشياء الخاصة بك لتقليل الضغط على جهاز الكمبيوتر الخاص بك. يتعامل macOS مع كل رمز على سطح المكتب كنافذة نشطة ، لذلك كلما زاد عدد العناصر الموجودة عليه ، زاد استهلاك الذاكرة لديك.
احذف جميع الملفات غير الضرورية وتخلص من الملفات غير المرغوب فيها باستخدام أحد التطبيقات مثل تطبيق إصلاح Mac . يمكنك أيضًا سحبها جميعًا إلى مجلد واحد لجعل سطح المكتب منظمًا ومرتبًا.
حذف ملفات ذاكرة التخزين المؤقتسيساعد حذف ملفات ذاكرة التخزين المؤقت في تحرير جزء من ذاكرتك ، ولكن هذا هو ليس شيئًا يجب على المبتدئين فعله. يحتوي مجلد ذاكرة التخزين المؤقت على بعض ملفات النظام المهمة لجهاز Mac الخاص بك ليعمل بشكل صحيح ، لذا يجب أن تعرف الملفات التي تريد حذفها وأيها يجب الاحتفاظ بها.
إذا كنت واثقًا من أنك تعرف ما تريد عند القيام بذلك ، يمكنك حذف ملفات ذاكرة التخزين المؤقت باتباع الخطوات التالية:
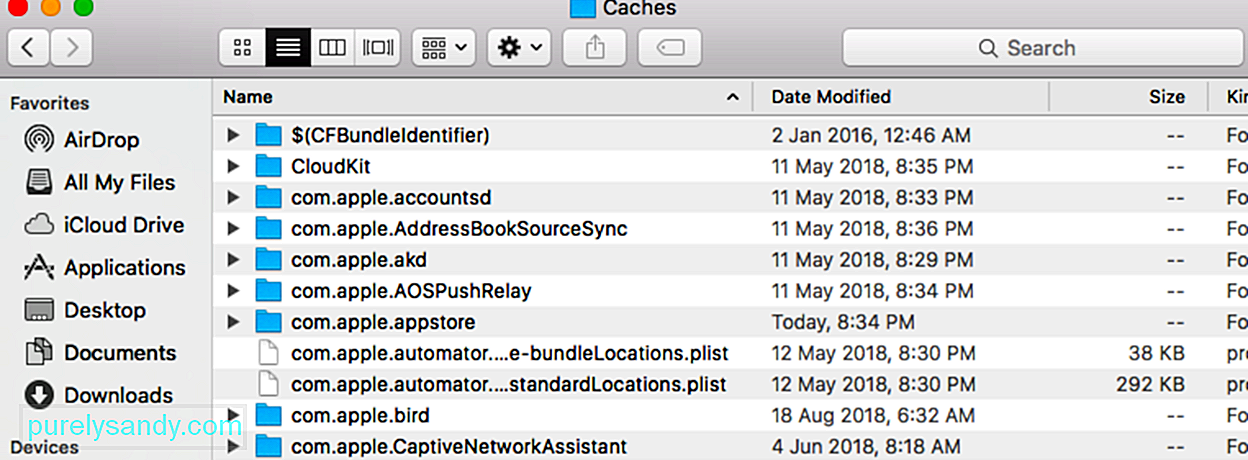
هناك طريقة أخرى لتحرير ذاكرة الكمبيوتر وهي تطهيرها باستخدام Terminal. للقيام بذلك ، افتح Terminal واكتب sudo purge. اضغط على Enter واكتب كلمة مرور المسؤول. بعد ذلك ، انتظر حتى يتم حذف ذاكرة Mac غير النشطة.
إذا قمت بتشغيل تطبيق Finder ورأيت إما All My Files أو Recents ، فقد ترغب في تغيير كيفية تكوين تطبيق Finder لأن جميع مواقع الملفات المعروضة في تلك النافذة سيتم تخزينها في ذاكرة الوصول العشوائي ، وبالتالي استخدام المزيد من reimgs. ما يمكنك فعله هو إظهار مجلد معين بحيث يظهر موقع واحد فقط.
للقيام بذلك:
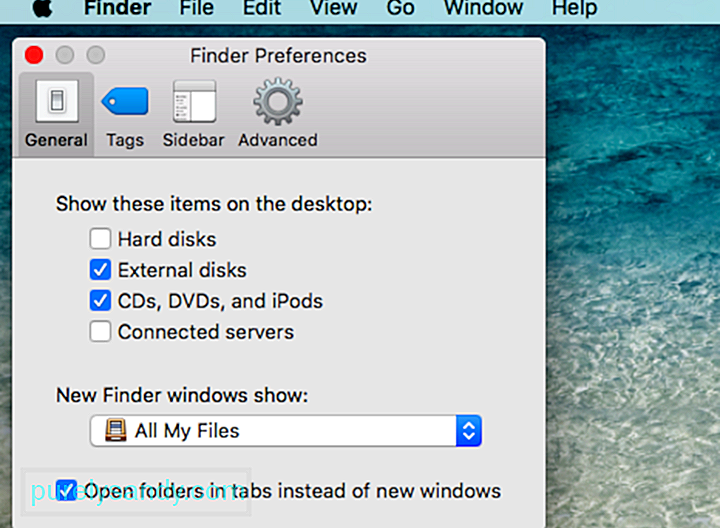
إذا كان لديك العديد من نوافذ Finder المفتوحة ، فيمكنك إما إغلاق تلك التي لا تحتاجها أو دمجها جميعًا معًا. لدمج كل النوافذ المفتوحة ، انقر على نافذة من القائمة العلوية وانقر على دمج كل النوافذ . قد لا يوفر لك هذا جزءًا كبيرًا من مساحة الذاكرة ، ولكنه يساعد.
الملخصتعد ذاكرة الكمبيوتر سلعة ثمينة تحتاج إلى إدارتها بشكل استراتيجي. نظرًا لأن ترقية ذاكرة الوصول العشوائي على أجهزة كمبيوتر Mac قد تكون صعبة ، وفي بعض الأحيان غير ممكنة ، يمكنك تجربة الطرق المذكورة أعلاه لاستعادة بعض مساحة التنفس لذاكرتك. الحيلة هنا هي إنهاء كل ما لا تحتاج إليه ، وحذف الملفات غير المرغوب فيها ، وتبسيط عملياتك. بمجرد القيام بذلك ، ستلاحظ بالتأكيد تحسنًا كبيرًا في أداء جهاز Mac الخاص بك.
فيديو يوتيوب: 8 نصائح مفيدة لتفريغ استخدام ذاكرة Mac على macOS Mojave
08, 2025

