كيفية التقاط الفيديو على شاشات Mac و iPhone و iPad و Apple TV (09.16.25)
يعد التقاط لقطات شاشة من Mac ومشاركتها طريقة فعالة لإظهار شيء محدد على شاشتك. يمكن أن يساعدك في طلب المساعدة ، خاصة بمشكلتك. ولكن ماذا لو تعذر شرح مشكلتك بصورة أو اثنتين؟ أو ماذا لو كنت تريد إظهار عملية لا يمكن عرضها إلا في مقطع فيديو؟ أفضل طريقة للقيام بذلك هي تسجيل مقطع فيديو لشاشتك. سنوضح لك كيفية تسجيل شاشتك عبر التقاط فيديو على Mac و / أو Apple TV و / أو جهاز iOS الخاص بك.
Video Capture على Macلبدء مسجل الشاشة على Mac ، اتبع الخطوات التالية:
- افتح QuickTime Player وانتقل إلى File & gt؛ تسجيل شاشة جديد. سيفتح هذا نافذة تسجيل الشاشة.
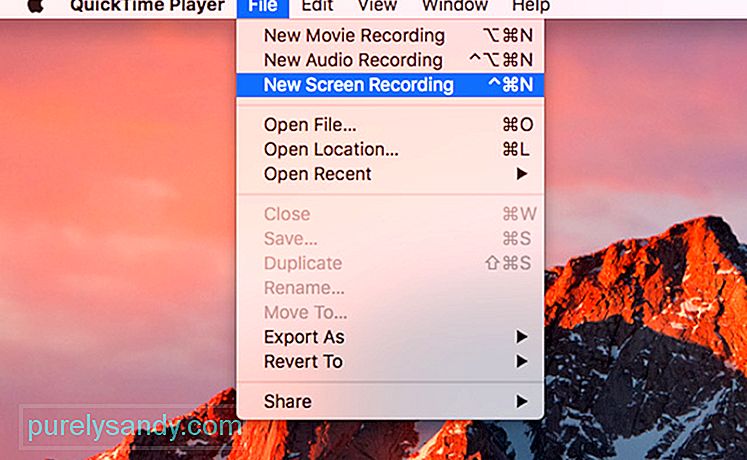
- انقر فوق السهم المتجه لأسفل بجوار زر التسجيل لفتح خيارات التكوين. li> لإضافة صوت إلى الفيديو الخاص بك ، حدد ميكروفون img.
- لتضمين نقرات الماوس في الفيديو ، اختر إظهار نقرات الماوس في التسجيل.
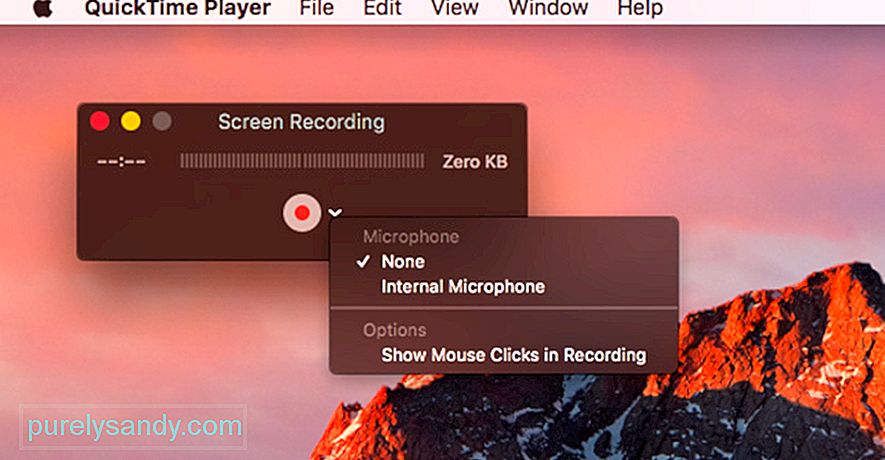
- انقر فوق زر التسجيل لبدء التسجيل ، مرتين لبدء تسجيل الشاشة بأكملها. إذا كنت تريد تسجيل جزء فقط من الشاشة ، فانقر فوق زر التسجيل واسحب المنطقة التي تريد تسجيلها ، ثم انقر فوق بدء التسجيل. سيتم التقاط كل شيء على شاشتك باستثناء محتوى الفيديو المحمي.
- بمجرد الانتهاء من تسجيل الفيديو ، انقر فوق زر التسجيل في شريط القائمة لفتح الفيديو داخل QuickTime Player.
- تثبيت Xcode على macOS.
- اذهب إلى Window & gt؛ الأجهزة والمحاكيات.
- على جهاز Apple TV 4K ، افتح "الإعدادات" وانتقل إلى Remotes and Devices & gt؛ التطبيقات والأجهزة عن بُعد.
- في Xcode ، حدد Apple TV واكتب الدبوس الذي سيظهر على Apple TV. يجب الآن إقران أجهزتك.
- لتسجيل الفيديو الخاص بك ، افتح QuickTime Player وانتقل إلى File & gt؛ تسجيل فيلم جديد.
- انقر فوق السهم الموجود بجوار زر التسجيل واختر Apple TV من خيارات الكاميرا والميكروفون.
- اختر إعداد الجودة ، "مرتفع" أو "أقصى".
- إذا كنت تقوم بتشغيل macOS Sierra ، فيمكنك بدء التسجيل بمجرد ظهور Apple TV في QuickTime Player. ومع ذلك ، في macOS High Sierra ، ستحتاج إلى إدخال رمز من Apple TV على جهاز Mac الخاص بك ، ثم تأكيد التسجيل على Apple TV.
- تحرير الفيديو الخاص بك
بمجرد تسجيل الفيديو الخاص بك ، قد ترغب في تعديله قبل الإرسال أو التحميل. ولكن قبل تحرير الملف ، تأكد من أن لديك نسخة من التسجيل بالكامل. احفظ الملف الأصلي بالنقر فوق ملف & GT؛ حفظ.
لتعديل الفيلم ، انتقل إلى "تعديل" & gt؛ قم بقص أو الضغط على Command + T. اسحب المقبض الأصفر حيث تريد أن يبدأ الفيديو الخاص بك وينتهي.
بمجرد التأكد من لقطاتك ، انقر على "ملف" & gt؛ احفظ أو اضغط على Command + S لحفظ الملف الحالي والكتابة فوق الملف الأصلي. يمكنك أيضًا اختيار نسخ مقطعك بالنقر فوق ملف & gt؛ نسخة مكررة لحفظ النسخة.
يمكن أن تشغل ملفات الفيديو مساحة تخزين كبيرة ، حسب طول الفيديو. تأكد من أن لديك مساحة كافية للفيديو عن طريق تنظيف الملفات غير الضرورية من جهاز الكمبيوتر الخاص بك باستخدام Outbyte MacRepair .
إذا كنت تريد تقليل حجم الملف ، فيمكنك حفظ الملف باستخدام دقة أقل أو تنسيق مختلف. لحفظ الفيديو الخاص بك إلى نوع ملف مختلف ، انقر فوق تصدير باسم واحفظ الفيديو وفقًا للتنسيق المفضل لديك. هذا مفيد إذا كنت سترسل الفيديو عبر البريد الإلكتروني أو الدردشة. ومع ذلك ، إذا كنت تخطط لتحميل الفيديو على YouTube ، فلا داعي لتقليل حجم الملف وجودته لأن YouTube سيفعل ذلك نيابةً عنك.
تسجيل شاشة Apple TV
يعد تسجيل الشاشة من Apple TV أكثر تعقيدًا قليلاً من إجراء التقاط فيديو على Mac . أولاً ، تحتاج إلى التأكد من أن Apple TV الخاص بك قادر على إخراج المحتوى عبر HDMI.
لتسجيل مقطع فيديو لشاشة Apple TV ، تحتاج أيضًا إلى توصيله بجهاز Mac الخاص بك. يمكن توصيل الجيل الرابع من Apple TV باستخدام كبل USB-C ولكن يجب إقران Apple TV 4K بجهاز Mac الخاص بك لأنه لا يحتوي على منفذ USB-C.
لإقران Apple TV و Mac ، تحتاج إلى التأكد من أنهما على نفس شبكة WiFi. اتبع هذه الخطوات لإقران أجهزتك:
بمجرد إقران Mac و Apple TV بنجاح ، يمكنك الآن بدء تسجيل شاشتك. للقيام بذلك ، اتبع الخطوات التالية:
يسهّل نظام iOS 11 تسجيل الشاشة على أجهزة iOS. ما عليك سوى الانتقال إلى "الإعدادات" والنقر فوق "مركز التحكم" & gt؛ تخصيص الضوابط. سترى قائمة بالعناصر المضمنة في مركز التحكم الخاص بك ونريد إضافة تسجيل الشاشة إلى تلك القائمة. ما عليك سوى النقر على الزر + بجوار تسجيل الشاشة ويتم ذلك!
في المرة التالية التي تمرر فيها مركز التحكم لأعلى ، سترى زر التسجيل هناك. لتسجيل شاشتك ، ما عليك سوى النقر على زر التسجيل وستحصل على 3 ثوانٍ قبل بدء التسجيل. بمجرد الانتهاء ، انقر فوق الشريط الأحمر للعودة إلى قائمة التسجيل واضغط على إيقاف. سيتم حفظ الفيديو تلقائيًا في الصور.
في المرة التالية التي تريد فيها إنشاء برامج تعليمية أو تسجيل الألعاب على أجهزة Apple الخاصة بك مثل Mac و Apple TV و iPhone / iPad ، يمكنك استخدام هذا البرنامج التعليمي للقيام مقطع فيديو لشاشتك.
فيديو يوتيوب: كيفية التقاط الفيديو على شاشات Mac و iPhone و iPad و Apple TV
09, 2025

