كيفية نقل الملفات والصور والتطبيقات إلى بطاقة SD (09.16.25)
تتمثل إحدى المشكلات الشائعة في أجهزة Android في أنها تميل إلى أن تصبح بطيئة بمرور الوقت. عندما يتم استخدامها مباشرة من الصندوق ، فمن المؤكد أنك ستستمتع بأفضل أداء لها. ولكن مع مرور الأيام ، تبدأ الملفات والصور والتطبيقات ومقاطع الفيديو في التراكم واستنفاد ريمات جهازك ، مما يؤدي إلى أداء أبطأ. هذا ما نحاول تجنبه.
على الرغم من أن تطبيقات مثل أداة Android Cleaner يمكنها حل المشكلات البطيئة على أجهزة Android عن طريق التخلص من التطبيقات والبرامج التي تعمل بدون إذن في الخلفية ومسح ذاكرة التخزين المؤقت للتطبيق وغير المرغوب فيه من الملفات ، لا شيء يقارن بالتأثيرات التي يمكن أن يحدثها تحرير مساحة التخزين على أداء جهاز Android.
هناك ثلاث طرق شائعة لتحرير مساحة التخزين بجهاز Android وزيادتها. أولاً ، انقل الملفات إلى بطاقة SD. ثانيًا ، انقل التطبيقات إلى بطاقة SD. أخيرًا وليس آخرًا ، قم بتغيير وحدة التخزين الافتراضية للكاميرا إلى بطاقة SD.
قبل أن نعلمك كيفية تنفيذ هذه الطرق الثلاث ، نود أن نؤكد أنه لا يوجد قدر محدد أو محدد من مساحة التخزين الداخلية التي يجب عليك إتاحتها على جهاز Android الخاص بك لجعله يعمل بشكل أسرع. ومع ذلك ، لا يمكنك أن تخطئ أبدًا في الحصول على مساحة أكبر. بعد كل شيء ، المزيد أفضل.
كيفية نقل الملفات إلى بطاقة SDتعتبر الملفات أحد أسباب عدم توفر مساحة تخزين كافية على جهازك. تأخذ هذه الملفات شكل المستندات وملفات PDF والصور وما شابه. بدلاً من حفظها على مساحة تخزين جهازك ، لماذا لا تنقلها إلى بطاقة SD؟
الطريقة السريعة والفعالة 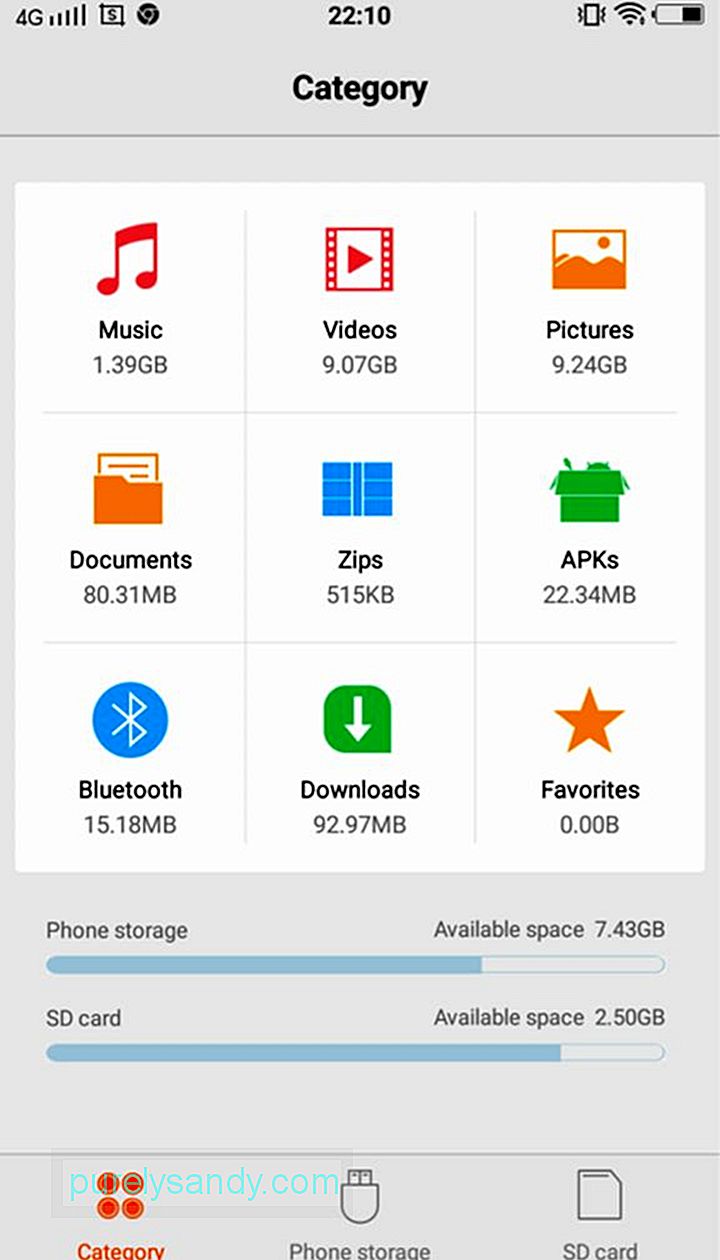
في هذه الطريقة ، يمكنك نقل جميع أنواع الملفات المحددة في مجلد الوجهة الذي اخترته. ينطبق على جميع أجهزة Android. وإليك كيفية القيام بذلك:
- انقر على زر المشغل لفتح درج التطبيقات. يجب عرض قائمة بجميع التطبيقات المتوفرة على جهاز Android الخاص بك.
- مرر القائمة لأسفل وحدد مدير الملفات. اعتمادًا على طراز جهازك وعلامته التجارية ، يمكن أن يسمى ذلك File Explorer أو Files أو Explorer أو My Files أو شيء مشابه. إذا لم يكن لديك مدير ملفات ، فيمكنك تنزيل واحد من متجر Google Play.
- ضمن "الفئة" ، انقر على مجلد نوع الملف الذي تريد نقله. يمكنك تحديد نقل الموسيقى ومقاطع الفيديو والصور والمستندات والكود البريدية وملفات APK والبلوتوث والتنزيلات والمفضلة.
- اضغط على أيقونة القائمة ، والتي توجد عادةً في الزاوية العلوية اليمنى من الشاشة انظر قائمة الإجراءات التي يمكنك القيام بها.
- انقر فوق "تحديد الكل" أو "تحديد" من قائمة الإجراءات. بعد النقر عليه ، سيظهر مربع اختيار فارغ في الأعلى. غالبًا ما يسمى تحديد الكل أو 0 محدد.
- ضع علامة في مربع الاختيار لتحديد الكل.
- مرة أخرى ، انقر فوق رمز القائمة لعرض قائمة الإجراءات التي يمكنك تنفيذها.
حدد نقل. - تنقل عبر المجلدات وحدد مجلد وجهة في بطاقة SD الخاصة بك. إذا لم يكن المجلد موجودًا ، فيمكنك إنشاء مجلد جديد من خلال النقر على "إنشاء مجلد" أسفل الشاشة أو من القائمة المنسدلة. انقر لتحديد المجلد.
- من القائمة المنسدلة ، اضغط على "نقل هنا". إذا كنت تريد إيقاف نقل الملفات أو إذا غيرت رأيك ، فانقر فوق "إلغاء الأمر".
- انتظر حتى ينتهي جهازك من نقل جميع ملفاتك.
- إذا كنت تريد نقل ملف آخر أنواع ، كرر الخطوات من 1 إلى 11.
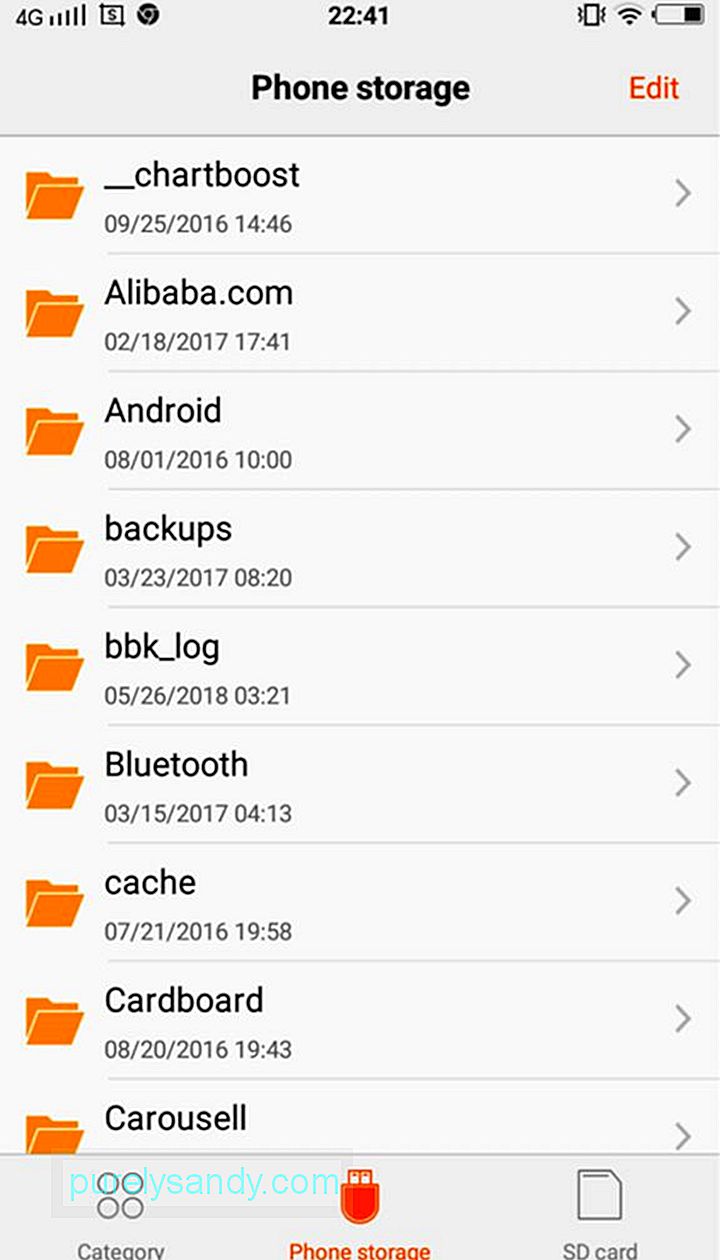
تساعد هذه الطريقة في الحفاظ على مجلداتك وملفاتك منظمة قدر الإمكان. هكذا يتم ذلك:
- انقر على زر المشغل لتشغيل درج التطبيق.
- مرر عبر قائمة التطبيقات وحدد File Manager. اعتمادًا على طراز جهازك وعلامته التجارية ، يمكن تسمية File Manager باسم File Explorer أو Files أو Explorer أو My Files أو شيء مشابه. إذا لم يكن جهازك يحتوي على مدير ملفات ، فيمكنك تنزيل واحد من متجر Google Play.
- انقر فوق التخزين المحلي. على الأجهزة الأخرى ، يُسمى هذا تخزين الهاتف أو الذاكرة الداخلية أو تخزين الجهاز.
- استمر في التمرير حتى تعثر على الملفات والمجلدات التي ترغب في نقلها.
- اضغط على رمز القائمة للعرض قائمة بالإجراءات التي يمكنك القيام بها.
- انقر فوق "تحديد" من القائمة. يجب أن تشاهد بعد ذلك مربعات اختيار فارغة بجوار الملفات والمجلدات ومربع اختيار فارغ في الأعلى يُسمى غالبًا تحديد الكل أو 0 محدد.
- حدد الملف أو المجلد الذي تريد نقله. فقط اضغط على مربعات الاختيار الفارغة المجاورة لها. يمكنك أيضًا تحديد مربع الاختيار الموجود أعلى شاشتك بعنوان تحديد الكل.
- اضغط على رمز القائمة لعرض قائمة بالإجراءات. حدد نقل.
- تنقل حولك حتى تجد مجلد الوجهة على بطاقة SD الخاصة بك. إذا لم تكن قد أنشأت مجلدًا بعد ، فأنشئ مجلدًا بالنقر على إنشاء مجلد من القائمة. انقر على مجلد الوجهة لتحديده.
- من القائمة ، حدد "نقل إلى هنا".
- انتظر حتى يقوم جهازك بنقل الملفات والمجلدات المحددة بالكامل.
- كرر الخطوات من 1 إلى 11 لنقل الملفات والمجلدات الأخرى من جهازك إلى بطاقة SD.
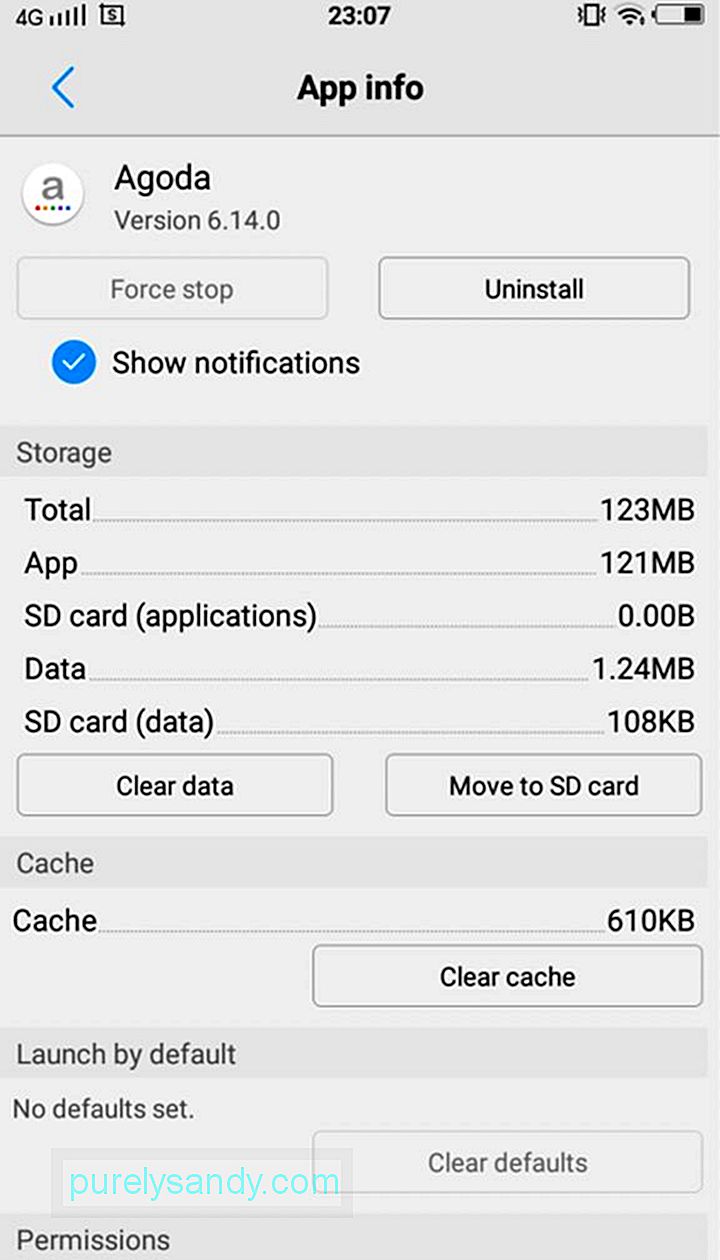
بعض تطبيقات Android لن تتطلب مساحة تخزين ضخمة ، ولكن إذا قمت بتنزيل الكثير منها ، فقد تضيف متطلبات مساحة التخزين. لحسن الحظ ، يتيح لك نظام التشغيل Android نقل التطبيقات أو نقلها من وحدة تخزين جهازك إلى بطاقة SD والعكس صحيح. لاحظ ، رغم ذلك. لا يمكن حفظ بعض التطبيقات خارجيًا ، بما في ذلك النظام والتطبيقات المحملة مسبقًا. ومن ثم ، يجب أن يبقوا كما هو. اتبع الخطوات أدناه لنقل تطبيقاتك إلى بطاقة SD:
- اضغط على زر Launcher لفتح App Drawer وعرض قائمة بالتطبيقات المثبتة على جهازك.
- انتقل إلى الإعدادات. حدد مدير التطبيقات أو التطبيقات. ستظهر قائمة التطبيقات المتوفرة على جهازك بترتيب أبجدي.
- انتقل إلى قائمة التطبيقات وحدد التطبيق الذي تريد نقله. في هذه المرحلة ، ستظهر لك إجراءات وتفاصيل حول التطبيق.
- اضغط على الزر "نقل إلى بطاقة SD". إذا كان الزر غير نشط بالفعل ، فهذا يعني فقط أنه لا يمكن نقل التطبيق. إذا كان الانتقال إلى تخزين الجهاز موجودًا بدلاً من زر الانتقال إلى بطاقة SD ، فهذا يعني أن التطبيق محفوظ بالفعل على بطاقة SD.
- اتبع أي تعليمات تظهر.
- انتظر حتى ينتهي جهازك من نقل التطبيق.
- كرر الخطوات من 1 إلى 6 لنقل التطبيقات الأخرى من مساحة تخزين جهازك إلى بطاقة SD.
هل تلتقط عادةً الكثير من الصور باستخدام جهاز Android الخاص بك وتجد أن نقل الصور في كل مرة أمر شاق ويستغرق وقتًا طويلاً؟ لا تخافوا. أفضل حل لك هو تغيير التخزين الافتراضي للكاميرا إلى بطاقة SD. لتغيير التخزين الافتراضي للكاميرا ، اتبع الخطوات التالية:
- قم بتشغيل تطبيق الكاميرا الافتراضي على جهازك.
- انقر فوق القائمة أو رمز الإعدادات لفتح إعدادات الكاميرا.
- حدد موقع التخزين.
- اضغط على بطاقة الذاكرة. في بعض الأحيان ، يُسمى هذا الخيار بطاقة SD أو وحدة التخزين الخارجية.
- في المرة التالية التي تلتقط فيها صورًا ، ستعرف أنه سيتم حفظها تلقائيًا في بطاقة SD.
على المدى الطويل ، ستنفد مساحة بطاقة SD بغض النظر عن الجهاز الذي تستخدمه من أجله ، مثل بطاقة SD لكاميرا dash. لمنع حدوث ذلك ، يمكنك نقل ملفاتك وتطبيقاتك بانتظام من بطاقة SD إلى جهاز الكمبيوتر الخاص بك باستخدام قارئ بطاقة ذاكرة. من هناك ، يمكنك نقل ملفاتك أو تحميلها بسهولة إلى حل تخزين أكثر موثوقية ، مثل محرك أقراص ثابت خارجي أو خدمة تخزين عبر الإنترنت مثل Google Drive و Dropbox.
حسنًا ، إذا سمحت الميزانية أو لم تفعل لا ترغب في فتح جهاز الكمبيوتر الخاص بك ، يمكنك أيضًا شراء المزيد من بطاقات SD لجهاز Android الخاص بك. لكن لاحظ أن هذا ليس خيارًا عمليًا واقتصاديًا.
فيديو يوتيوب: كيفية نقل الملفات والصور والتطبيقات إلى بطاقة SD
09, 2025

