ZES Ransomware (09.16.25)
ما هو ZES Ransomware؟ZES ransomware هو برنامج ضار يتسلل إلى النظام ويقفل بيانات المستخدم ويطلب رسوم فدية لإلغاء تأمينه. يعد هذا البرنامج الضار جزءًا من عائلة البرامج الضارة Makop ، وقد تم اكتشافه لأول مرة في أغسطس 2020. تم تصميم الفيروس لمهاجمة مستخدمي الكمبيوتر في جميع أنحاء العالم ، وتشفير العناصر الشخصية مثل الصور والملفات وقواعد البيانات والمستندات وغيرها الكثير. يستخدم خوارزميات قوية مثل RSA و AES لتشفير الملفات ، وبالتالي تقليل الآمال في استعادة البيانات المشفرة. يمكن رؤية كل ملف مشفر من قبل الضحية مرفقًا بامتداد .zes.
بصرف النظر عن البيانات المقفلة ، يتم تقديم مذكرة فدية إلى الضحايا بعنوان readme-warning.txt محفوظة على سطح المكتب. تشرح المذكرة كيف قام الجناة بإغلاق البيانات وما يجب على الضحية فعله لاستعادة الوصول. قاموا أيضًا بإعلام الضحية بأن مفتاحًا فريدًا لإلغاء قفل الملفات موجود فقط معهم ويجب عليهم الدفع بعملة البيتكوين إذا كانوا يرغبون في استعادة البيانات. نص الملاحظة:
::: التحيات :::
أسئلة شائعة:
.1.
س: ماذا حدث؟
ج: تم تشفير ملفاتك ولديها الآن الامتداد “zes”. لم تتضرر بنية الملف ، لقد فعلنا كل ما هو ممكن حتى لا يحدث هذا.
.2.
س: كيف تسترجع الملفات؟
ج: إذا كنت ترغب في فك تشفير ملفاتك ، فستحتاج إلى الدفع بعملة البيتكوين.
.3.
س: ماذا عن الضمانات؟
ج: إنها مجرد شركة. نحن على الإطلاق لا نهتم بك وبصفقاتك ، باستثناء الحصول على الفوائد. إذا لم نقم بعملنا والتزاماتنا - فلن يتعاون معنا أحد. هذا ليس في مصلحتنا.
للتحقق من إمكانية إرجاع الملفات ، يمكنك إرسال أي ملفين إلينا بامتدادات بسيطة (jpg ، xls ، doc ، إلخ ... وليس قواعد بيانات!) وأحجام منخفضة (بحد أقصى 1 ميغابايت) ، سنقوم بفك تشفيرها وإرسالها إليك . هذا هو ضماننا.
.4.
س: كيف تتصل بك؟
ج: يمكنك مراسلتنا على صندوق بريدنا: [email protected]
.5.
س: كيف ستستمر عملية فك التشفير بعد الدفع؟
ج: بعد الدفع ، سنرسل لك برنامج الماسح وفك الشفرة وإرشادات مفصلة للاستخدام. باستخدام هذا البرنامج ، ستكون قادرًا على فك تشفير جميع ملفاتك المشفرة.
.6.
س: إذا كنت لا أريد أن أدفع لأشخاص سيئين مثلك؟
ج: إذا أردت لا تتعاون مع خدمتنا - بالنسبة لنا ، لا يهم. لكنك ستفقد وقتك وبياناتك ، لأننا فقط لدينا المفتاح الخاص. من الناحية العملية - الوقت أكثر قيمة من المال.
::: احذر :::
لا تحاول تغيير الملفات المشفرة بنفسك!
إذا كنت ستحاول استخدام أي برنامج تابع لجهة خارجية لاستعادة بياناتك أو حلول مكافحة الفيروسات - فالرجاء عمل نسخة احتياطية لجميع الملفات المشفرة!
قد تؤدي أي تغييرات في الملفات المشفرة إلى إتلاف المفتاح الخاص ، ونتيجة لذلك ، فقد جميع البيانات.
هناك العديد من تقنيات التوزيع المستخدمة من قبل مؤلفي ZES. لسوء الحظ ، نظرًا لأن هذا النوع من برامج الفدية لا يزال جديدًا ، فبمجرد مهاجمته ، لا يوجد أمل في استعادة الملفات. يشكل مستخدمو الإنترنت المهملون غالبية ضحايا ZES لأن منظمي الفيروسات يرسلون رسائل بريد إلكتروني ضارة بكميات كبيرة على مستوى العالم. تشمل الأساليب الأخرى المستخدمة لتوزيع ZES ransomware:
- نقاط الضعف في البرامج
- تحديثات وهمية للمتصفح
- اتصالات Wi-Fi غير آمنة
- المنشآت المقرصنة
تمامًا مثل أي برنامج ضار آخر ، يمكن منع ZES ransomware من خلال مراقبة وممارسة الإجراءات الاحترازية ، مثل ضمان تحديث البرامج المثبتة ونظام التشغيل باستمرار ، وتزويد جهاز الكمبيوتر الخاص بك بأداة أمان موثوقة لمكافحة البرامج الضارة ، الابتعاد عن مواقع الويب غير الآمنة التي تتضمن التورنت وموزعي المحتوى المقرصنة ، والأهم من ذلك ، إجراء نسخ احتياطي لجميع ملفاتك المهمة عن بُعد.
إذا كان نظامك مصابًا ببرنامج الفدية ZES ، فلا يوجد ما يمكنك فعله استعادة الملفات المشفرة. لذا ، يجب التركيز على إزالة الفيروس بدلاً من ذلك ، وتجربة وسائل أخرى لاستعادة بياناتك من النسخ الاحتياطية عن بُعد دون دفع المجرمين.
ماذا تفعل ZES Ransomware؟عندما تتسلل هذه البرامج الضارة إلى النظام ، فإنها تعدل أنظمة Windows وتجهزها لتشفير الملفات دون انقطاع. على سبيل المثال ، يحذف ZES ransomware نسخ Shadow Volume بالإضافة إلى خيارات استرداد النظام المضمنة الأخرى. مثل هذه الخصائص تجعل استرداد الملفات بدون مفتاح فك التشفير شبه مستحيل.
لضمان الضغط على الضحايا للدفع ، تستهدف برامج الفدية هذه الملفات التي يتم استخدامها بشكل شائع مثل PDF ومستندات Microsoft Office (Word و Excel و PowerPoint و إلخ) والمحفوظات وغيرها الكثير.
بغض النظر عن مدى أهمية البيانات المشفرة ، في هذه المرحلة ، من الأفضل اعتبارها ضائعة. لا ننصح بدفع حتى جزء بسيط من رسوم الفدية لتجنب المزيد من الخسارة. بدلاً من ذلك ، خذ هذه الأموال واستثمرها في أداة برمجيات أمان موثوقة لتجنب تكرارها في المستقبل. علاوة على ذلك ، فإن دفع رسوم الفدية لا يضمن إعادة ملفاتك. وبالتالي ، من خلال الدفع ، فإنك تخاطر بخسارة أموالك بالإضافة إلى البيانات التي تم تشفيرها بالفعل.
كيفية إزالة ZES Ransomwareفي هذه المرحلة ، أنت تدرك أن استرداد الملفات المشفرة بواسطة ZES ransomware بدون مفتاح فك التشفير يكاد يكون مستحيلاً. لذا ، فإن التركيز على إزالة الفيروس قبل محاولة استعادة الملفات عبر وسائل أخرى يعد أمرًا مثاليًا. إذا كان لديك نسخة احتياطية عن بُعد ، فمن الأفضل التخلص من ZES ransomware أولاً لتجنب هجوم ثانوي. سيتطلب ذلك برنامج مكافحة البرامج الضارة حسن السمعة والموثوق به. يجب عليك أولاً إنشاء نسخة احتياطية من الملفات المشفرة باستخدام وسيط خارجي منفصل. سيساعدك هذا في استعادة بعض ، إن لم يكن كل الملفات في المستقبل ، بمجرد إصدار أداة فك التشفير.
في معظم الحالات ، بعد فحص النظام والتخلص من الفيروس ، قد تجربة تحطم أو الموت الزرقاء. يمكن أن يكون هذا بسبب تلف ملفات النظام بواسطة ZES ransomware. ومع ذلك ، لا يتعين عليك إعادة تثبيت نظام التشغيل. بمساعدة أداة قوية لإصلاح الكمبيوتر ، يمكنك إصلاح ملفات النظام التالفة.
تعليمات إزالة ZES Ransomwareتُعد جرائم برامج الفدية من أكثر الجرائم الإلكترونية فتكًا نظرًا لقدرتها على تأمين الملفات. إنه خطير ومدمّر في جميع أنواع المستويات بحيث يتعين على المرء أن يتصرف وفقًا لذلك بمجرد أن يلاحظه في نظامه. بصرف النظر عن قفل الملفات ، يمكن أن يؤدي أيضًا إلى إتلاف نظامك لدرجة دفع ذراع وساق لإصلاحه.
نؤكد على عدم التسامح مع فكرة دفع رسوم الفدية لأنه حتى لو حصلت على مرة أخرى ، يمكن للمجرمين بالفعل الوصول إلى نظامك ويمكنهم تكرار نفس الهجوم في المستقبل. تستخدم ZES ransomware أسلوب تشفير متماثل وغير متماثل ، مما يجعل من المستحيل استعادة البيانات بدون المفتاح الذي يمتلكه مجرمو الإنترنت.
للتخلص من برامج الفدية ، إليك الخيارات المتاحة لك :
مع أخذ كل شيء في الاعتبار ، إليك عملية خطوة بخطوة لإزالة ZES ransomware من نظامك بشكل دائم. تذكر أن يكون لديك نسخة من الملفات المشفرة قبل تنفيذ إجراء الإزالة هذا:
لحذف ZES Ransomware من جهازك ، اتبع الخطوات التالية:
الخطوة 1. إزالة ZES Ransomware من Windows
الخطوة 2. حذف ZES Ransomware من نظام التشغيل Mac OS X
الخطوة 3. تخلص من ZES Ransomware من Internet Explorer
الخطوة 4. قم بإلغاء تثبيت ZES Ransomware من Microsoft Edge
الخطوة 5. حذف ZES Ransomware من Mozilla Firefox
الخطوة 6. قم بإزالة ZES Ransomware من Google Chrome
الخطوة 7. تخلص من ZES Ransomware من Safari
كيفية إزالة ZES Ransomware من Windows
إحدى السمات الشائعة لـ ZES Ransomware هي أنها تحب الظهور كبرامج شرعية أو يمكن أن تكون مجمعة مع برامج شرعية لإصابة جهاز الكمبيوتر الخاص بك. أول شيء عليك القيام به عند مواجهة خطر ZES Ransomware هو إلغاء تثبيت البرنامج المصاحب له.
لإزالة البرامج التي يحتمل أن تكون ضارة وغير مرغوب فيها من Windows والتخلص من ZES Ransomware بشكل دائم ، اتبع التعليمات التالية:
1. قم بإلغاء تثبيت البرامج الضارة.انقر فوق ابدأ ، ثم اكتب لوحة التحكم في مربع البحث. انقر على لوحة التحكم من نتائج البحث ، ثم انقر على رابط إزالة برنامج ضمن البرنامج . تبدو لوحة التحكم مماثلة لأجهزة الكمبيوتر التي تعمل بنظام Windows 7 ، ولكن بالنسبة لمستخدمي Windows XP ، انقر فوق إضافة / إزالة البرامج بدلاً من ذلك.
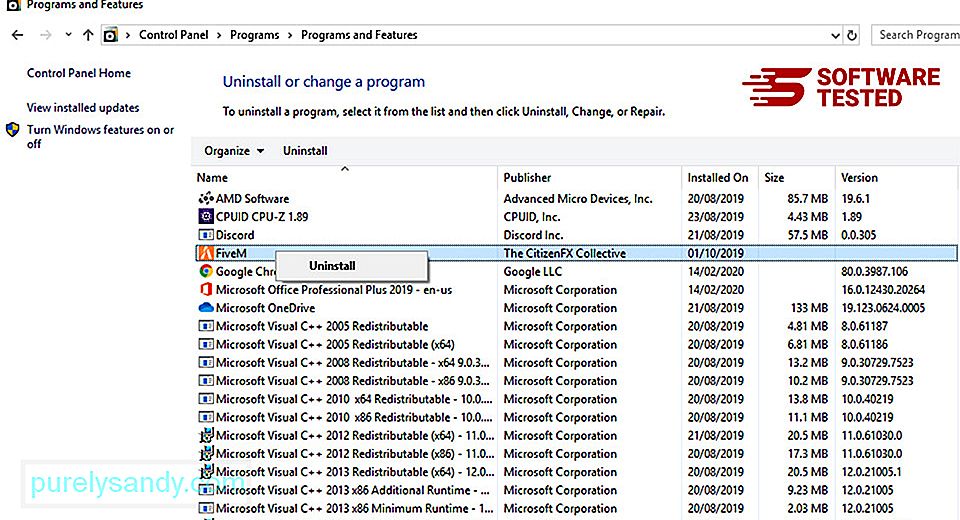
بالنسبة لمستخدمي Windows 10 ، يمكنك أيضًا إلغاء تثبيت البرامج بالانتقال إلى Start & gt؛ إعدادات & GT. تطبيقات و GT. تطبيقات & أمبير ؛ الميزات.
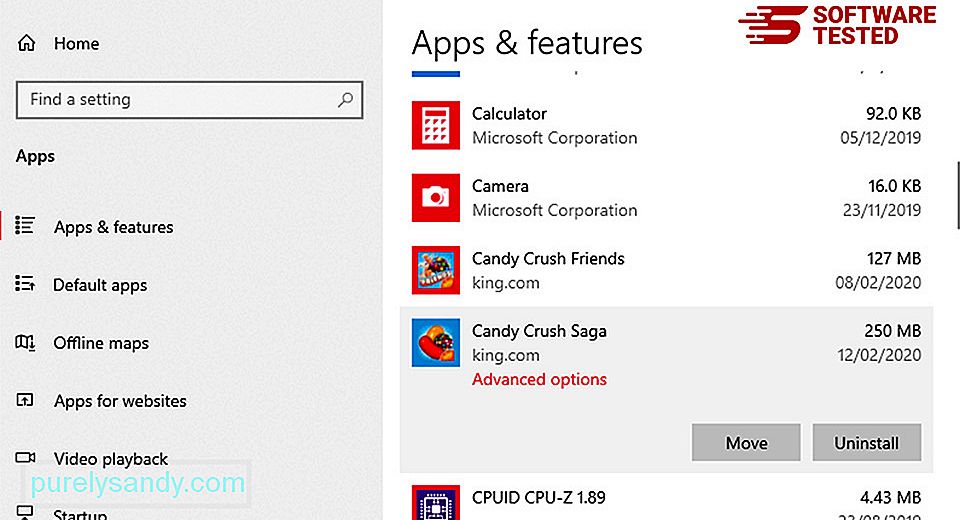
في قائمة البرامج الموجودة على جهاز الكمبيوتر الخاص بك ، ابحث عن البرامج المثبتة حديثًا أو البرامج المشبوهة التي تشك في أنها برامج ضارة.
قم بإلغاء تثبيتها بالنقر (أو اليمين- النقر إذا كنت في لوحة التحكم) ، ثم اختر إزالة التثبيت . انقر فوق إلغاء التثبيت مرة أخرى لتأكيد الإجراء. انتظر حتى تكتمل عملية إلغاء التثبيت.
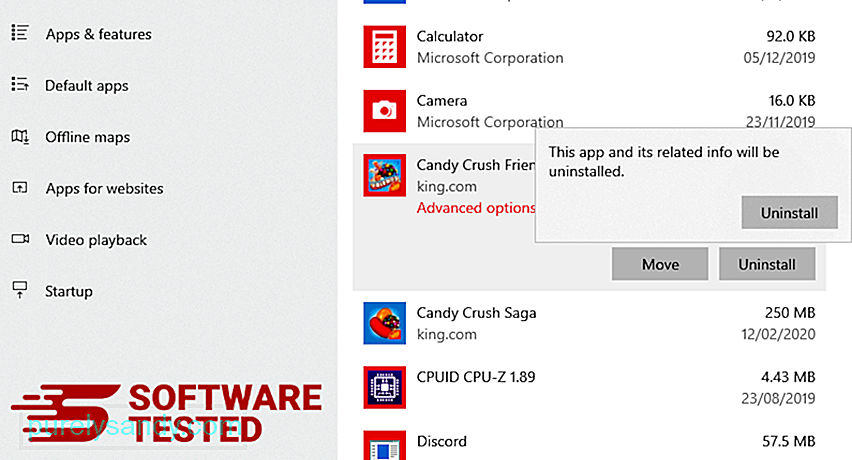
للقيام بذلك ، انقر بزر الماوس الأيمن فوق اختصار البرنامج الذي قمت بإلغاء تثبيته ، ثم حدد خصائص .
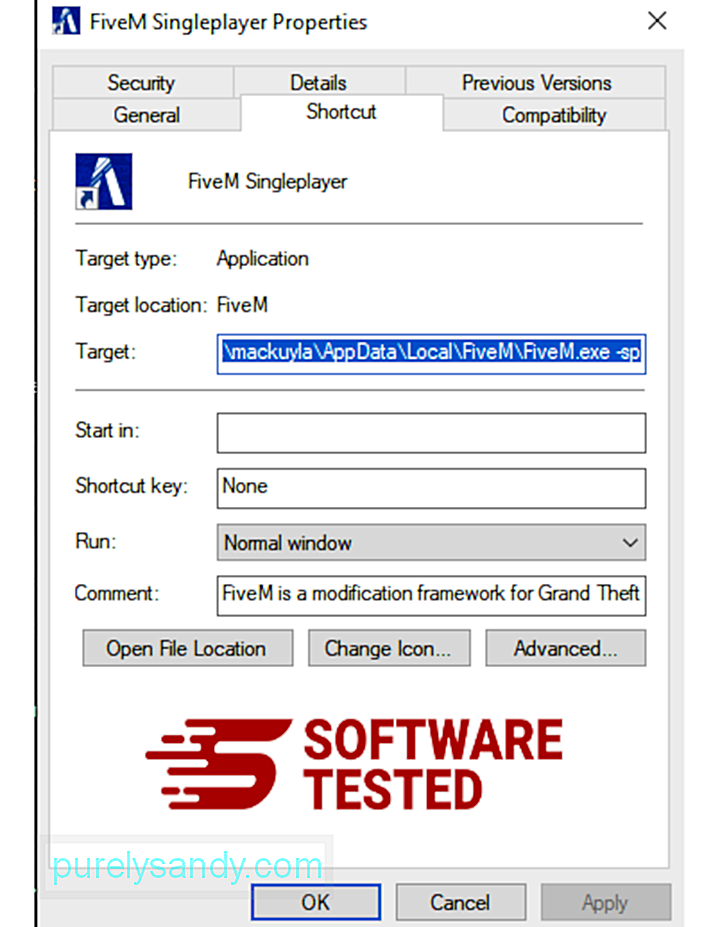
يجب أن تفتح تلقائيًا علامة التبويب اختصار . انظر إلى الحقل الهدف واحذف عنوان URL المستهدف المرتبط بالبرامج الضارة. يشير عنوان URL هذا إلى مجلد تثبيت البرنامج الضار الذي قمت بإلغاء تثبيته.
4. كرر جميع الخطوات المذكورة أعلاه لجميع اختصارات البرنامج.تحقق من جميع المواقع التي قد يتم فيها حفظ هذه الاختصارات ، بما في ذلك سطح المكتب وقائمة ابدأ وشريط المهام.
5. إفراغ سلة المحذوفات.بمجرد حذف جميع البرامج والملفات غير المرغوب فيها من Windows ، قم بتنظيف سلة المحذوفات للتخلص تمامًا من ZES Ransomware. انقر بزر الماوس الأيمن على سلة المحذوفات على سطح المكتب ، ثم اختر إفراغ سلة المحذوفات . انقر فوق موافق للتأكيد.
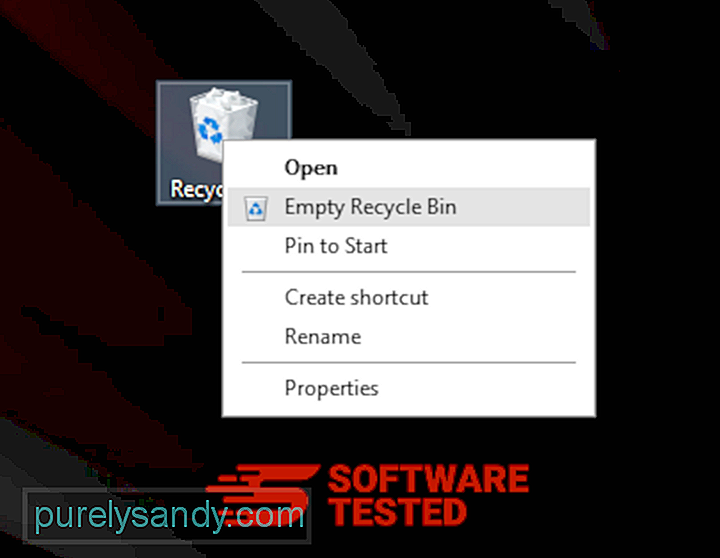
كيفية حذف ZES Ransomware من macOS
يعد macOS أكثر أمانًا من Windows ، ولكن ليس من المستحيل وجود البرامج الضارة على أجهزة Mac. تمامًا مثل أنظمة التشغيل الأخرى ، يعد macOS أيضًا عرضة للبرامج الضارة. في الواقع ، كانت هناك عدة هجمات سابقة للبرامج الضارة تستهدف مستخدمي Mac.
يعد حذف ZES Ransomware من جهاز Mac أسهل كثيرًا من أنظمة التشغيل الأخرى. إليك الدليل الكامل:
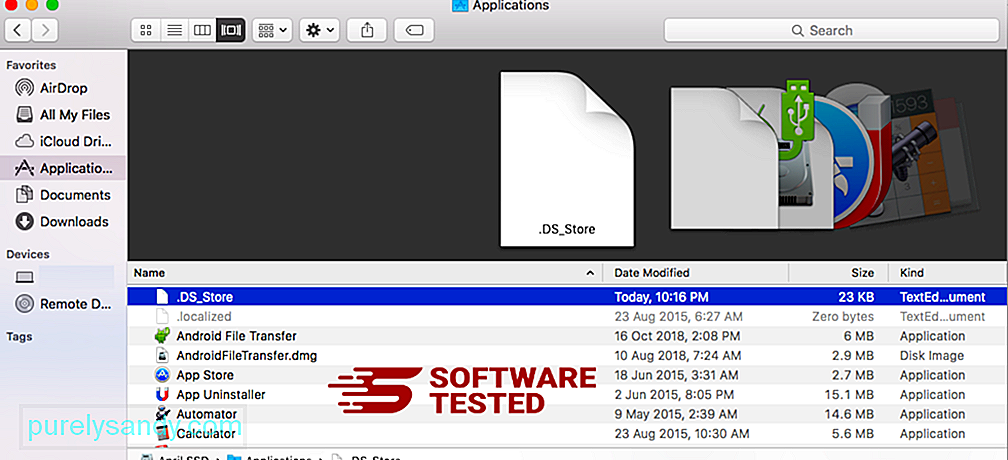
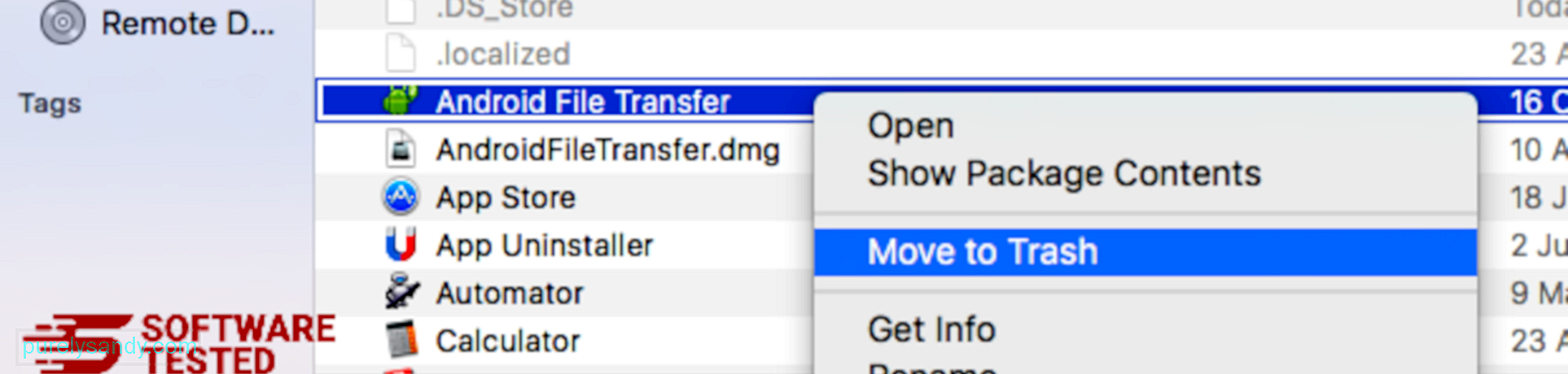
للتخلص تمامًا من ZES Ransomware ، أفرغ سلة المهملات.
كيفية التخلص من ZES Ransomware من Internet Explorer
للتأكد من اختفاء البرامج الضارة التي اخترقت متصفحك تمامًا وعكس جميع التغييرات غير المصرح بها في Internet Explorer ، اتبع الخطوات الواردة أدناه:
1. تخلص من الوظائف الإضافية الخطيرة. عندما تخترق البرامج الضارة متصفحك ، فإن إحدى العلامات الواضحة هي عندما ترى الوظائف الإضافية أو أشرطة الأدوات التي تظهر فجأة على Internet Explorer دون علمك. لإلغاء تثبيت هذه الوظائف الإضافية ، قم بتشغيل Internet Explorer ، وانقر على رمز الترس في الزاوية العلوية اليسرى من المتصفح لفتح القائمة ، ثم اختر إدارة الوظائف الإضافية. 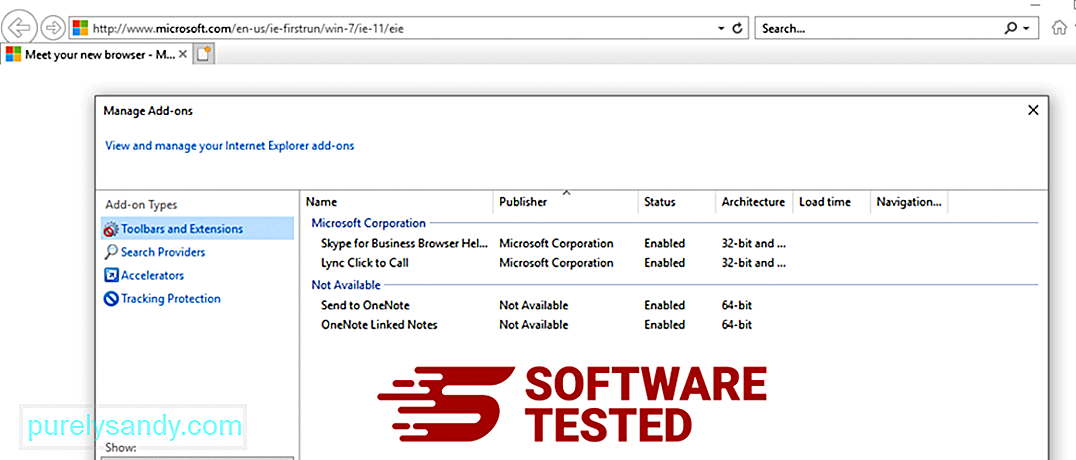
عندما ترى نافذة إدارة الوظائف الإضافية ، ابحث عن (اسم البرامج الضارة) والمكونات الإضافية / الإضافات المشبوهة الأخرى. يمكنك تعطيل هذه المكونات الإضافية من خلال النقر على تعطيل . 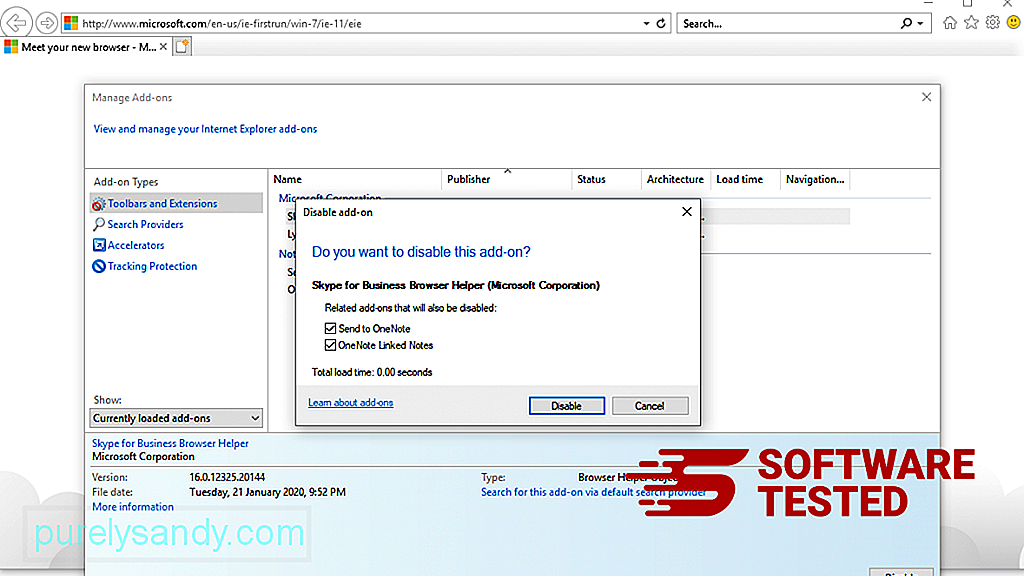
إذا كانت لديك صفحة بدء مختلفة فجأة أو تم تغيير محرك البحث الافتراضي ، فيمكنك تغييرها مرة أخرى من خلال إعدادات Internet Explorer. للقيام بذلك ، انقر على رمز الترس في الزاوية العلوية اليسرى من المتصفح ، ثم اختر خيارات الإنترنت . 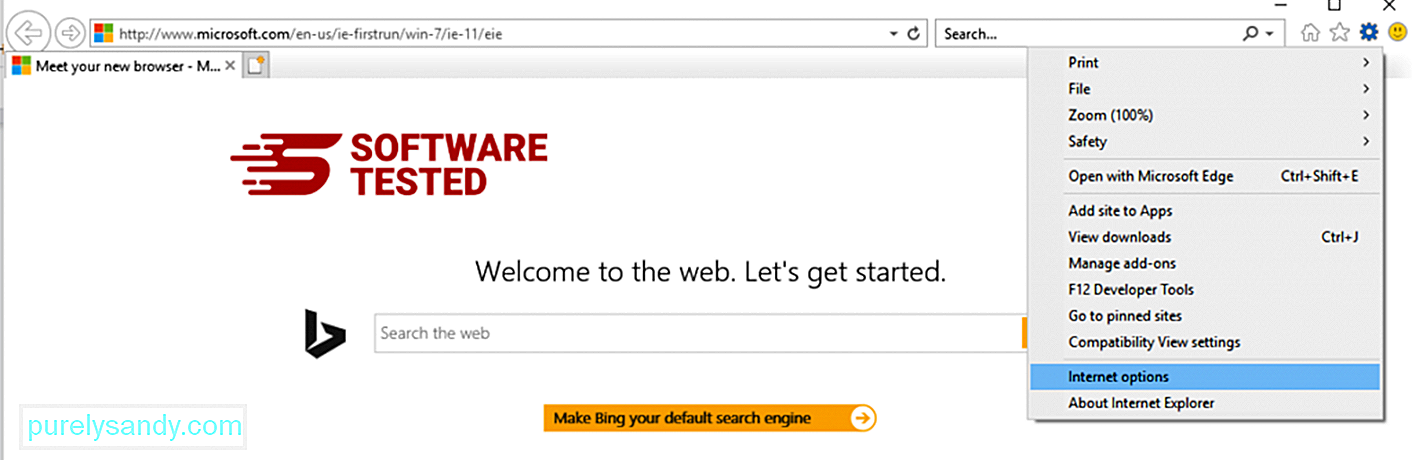
ضمن علامة التبويب عام ، احذف عنوان URL للصفحة الرئيسية وأدخل الصفحة الرئيسية المفضلة لديك. انقر فوق تطبيق لحفظ الإعدادات الجديدة. 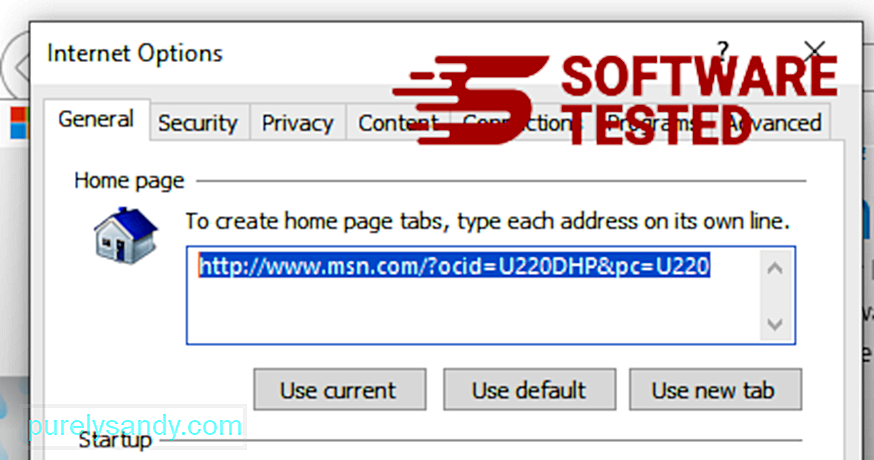
من قائمة Internet Explorer (رمز الترس في الأعلى) ، اختر خيارات الإنترنت . انقر على علامة التبويب خيارات متقدمة ، ثم حدد إعادة تعيين . 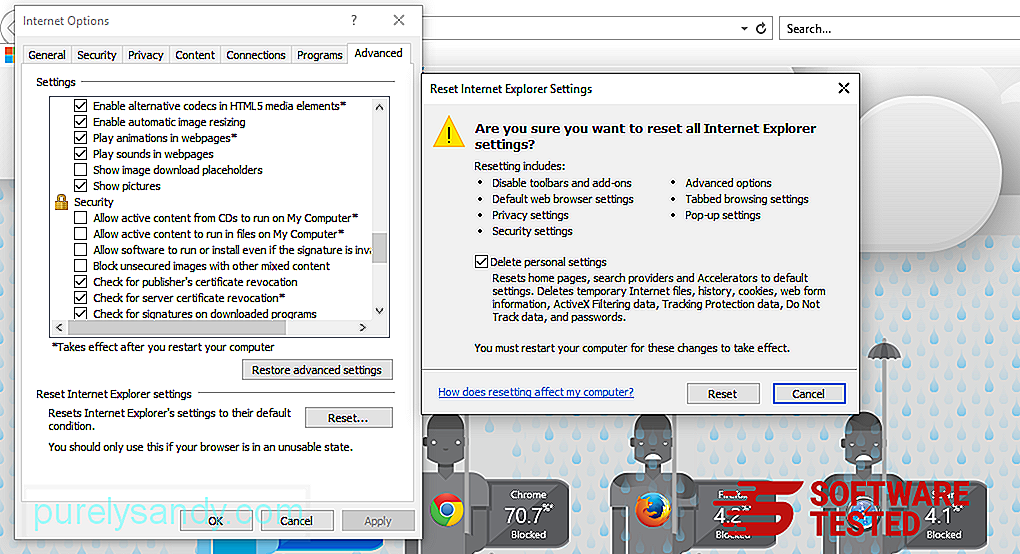
في نافذة إعادة التعيين ، حدد خيار حذف الإعدادات الشخصية وانقر فوق الزر إعادة تعيين مرة أخرى لتأكيد الإجراء.
> كيفية إلغاء تثبيت ZES Ransomware على Microsoft Edgeإذا كنت تشك في إصابة جهاز الكمبيوتر ببرامج ضارة وتعتقد أن متصفح Microsoft Edge قد تأثر ، فإن أفضل ما يمكنك فعله هو إعادة تعيين المتصفح.
هناك طريقتان لإعادة التعيين إعدادات Microsoft Edge الخاصة بك لإزالة جميع آثار البرامج الضارة على جهاز الكمبيوتر الخاص بك تمامًا. راجع الإرشادات أدناه للحصول على مزيد من المعلومات.
الطريقة الأولى: إعادة الضبط عبر إعدادات Edge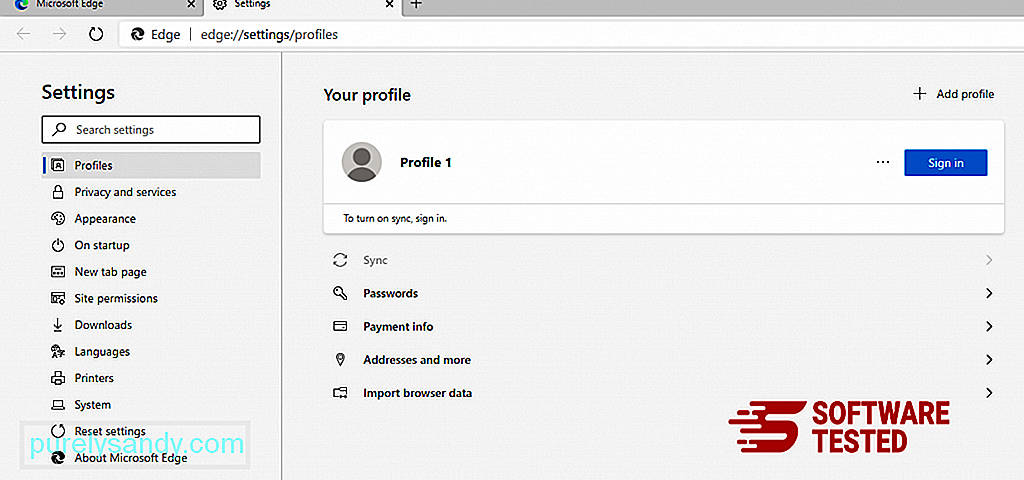
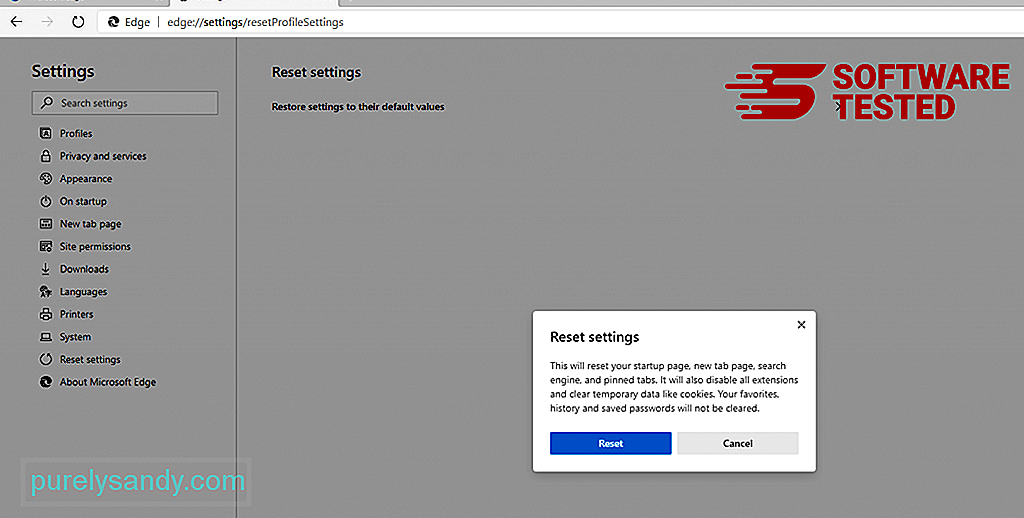
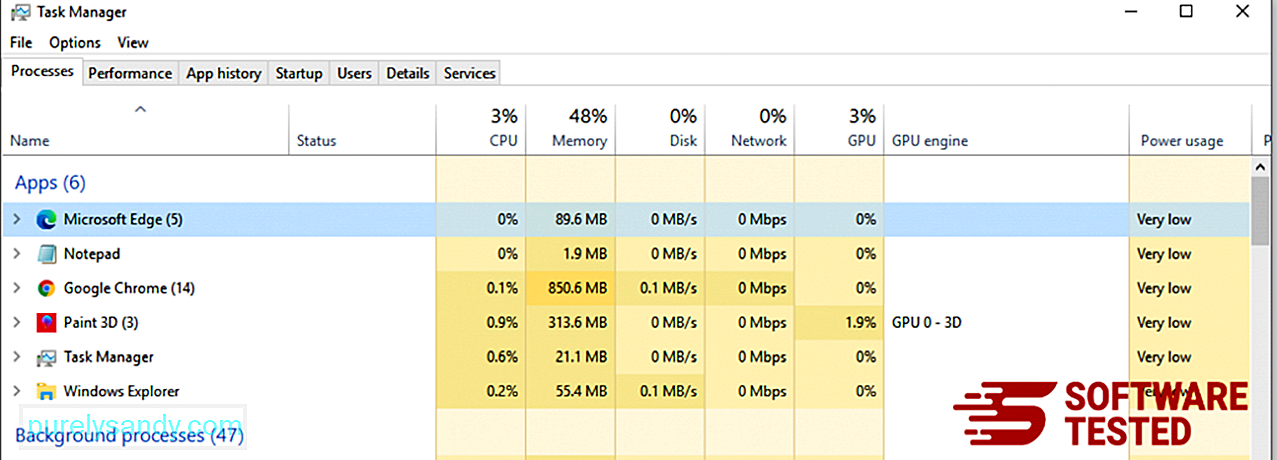
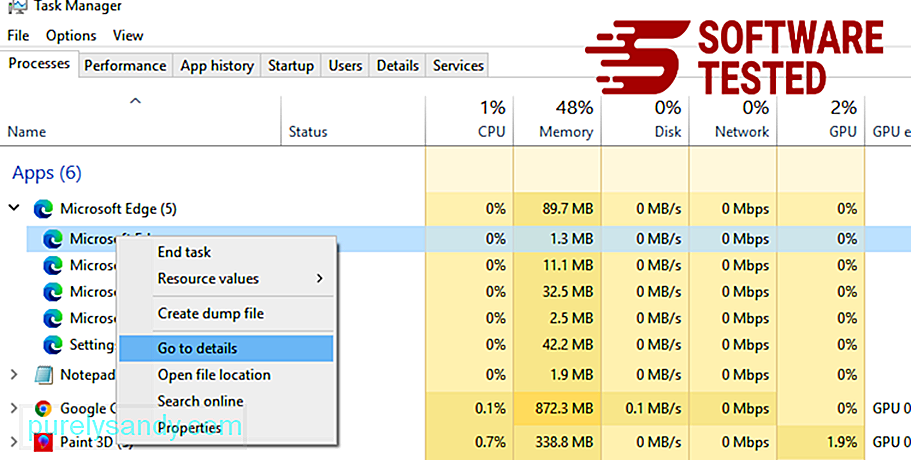
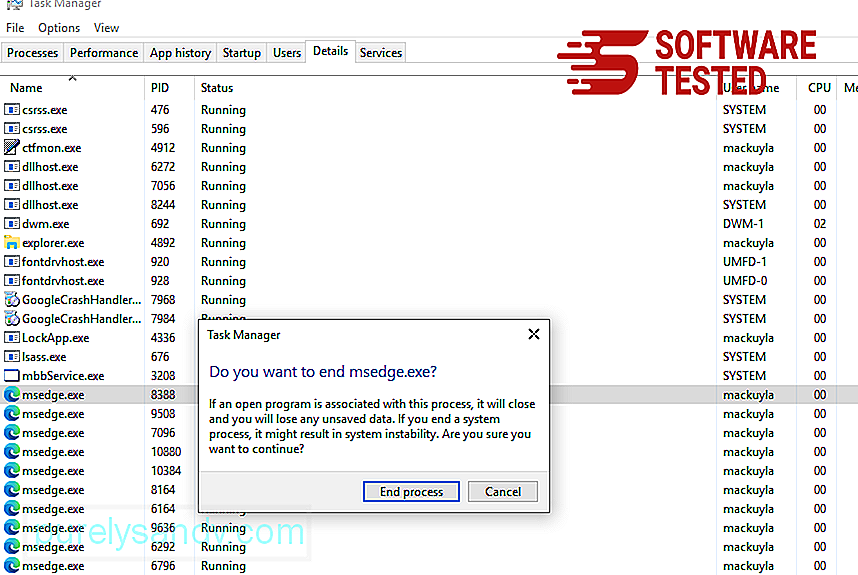
هناك طريقة أخرى لإعادة تعيين Microsoft Edge وهي استخدام الأوامر. هذه طريقة متقدمة مفيدة للغاية في حالة استمرار تعطل تطبيق Microsoft Edge أو عدم فتحه على الإطلاق. تأكد من عمل نسخة احتياطية من بياناتك المهمة قبل استخدام هذه الطريقة.
فيما يلي خطوات القيام بذلك:
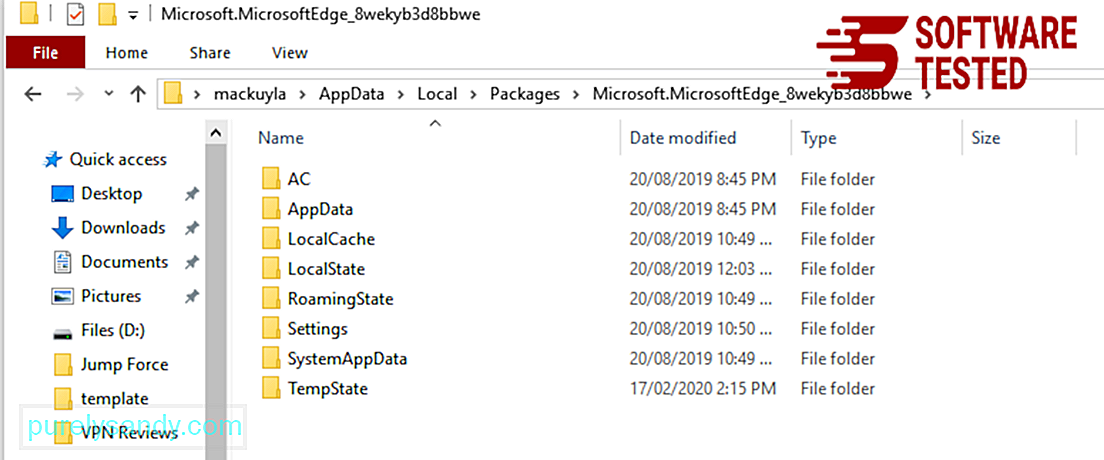
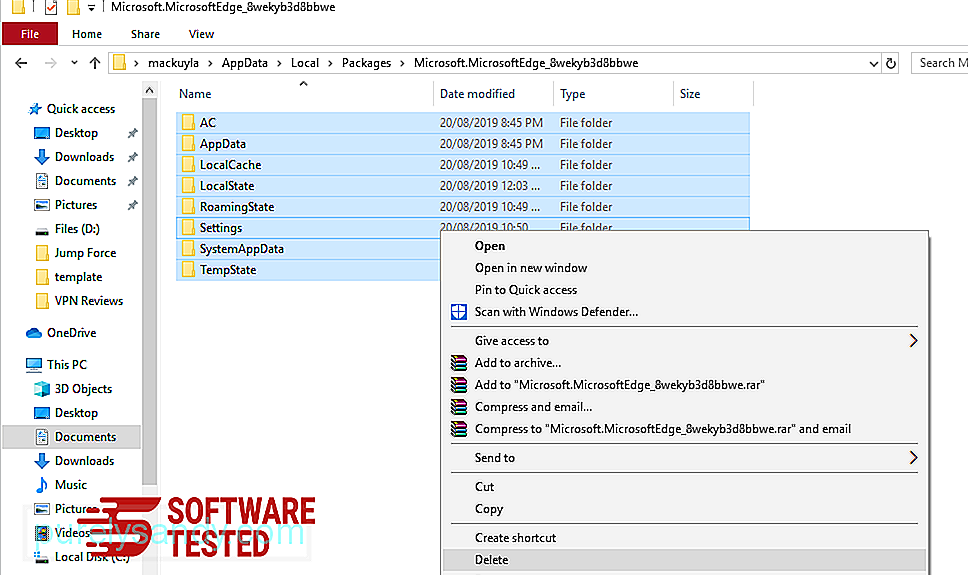
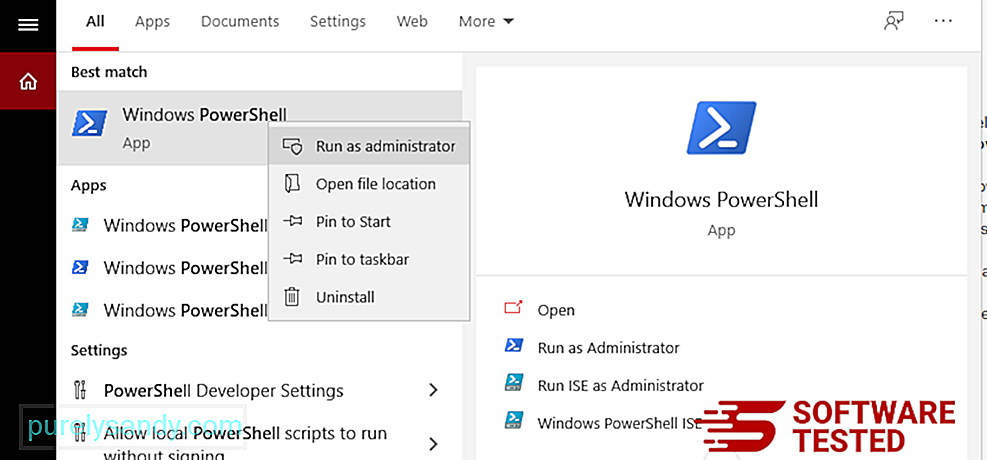
Get-AppXPackage -AllUsers -Name Microsoft.MicrosoftEdge | Foreach {Add-AppxPackage -DisableDevelopmentMode -Register $ ($ _. InstallLocation) \ AppXManifest.xml -Verbose} 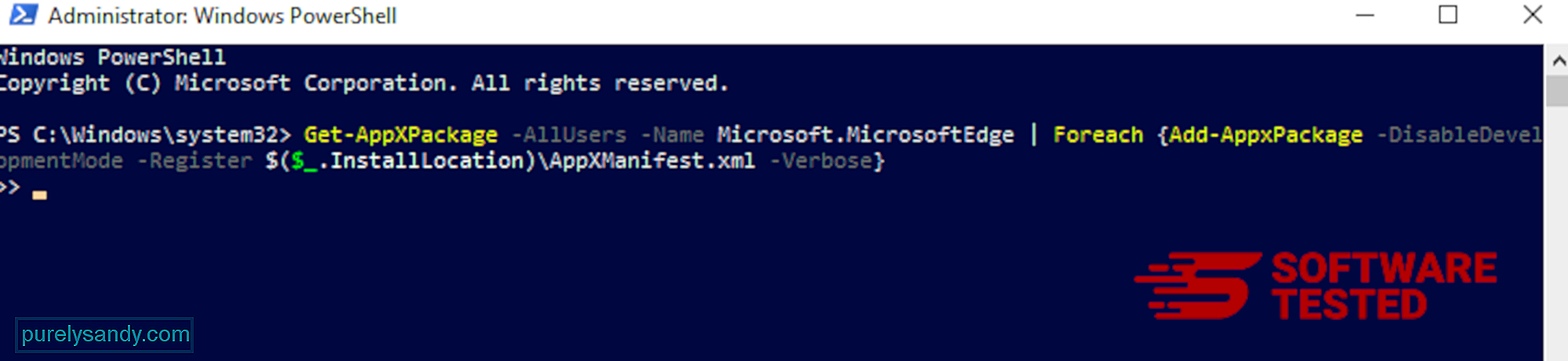
كيفية حذف ZES Ransomware من Mozilla Firefox
تمامًا مثل المتصفحات الأخرى والبرامج الضارة يحاول تغيير إعدادات Mozilla Firefox. تحتاج إلى التراجع عن هذه التغييرات لإزالة جميع آثار ZES Ransomware. اتبع الخطوات أدناه لحذف ZES Ransomware تمامًا من Firefox:
1. قم بإلغاء تثبيت الامتدادات الخطيرة أو غير المألوفة.تحقق من Firefox بحثًا عن أي ملحقات غير مألوفة لا تتذكر أنك قمت بتثبيتها. هناك احتمال كبير أن يتم تثبيت هذه الامتدادات بواسطة البرامج الضارة. للقيام بذلك ، قم بتشغيل Mozilla Firefox ، وانقر فوق رمز القائمة في الزاوية العلوية اليمنى ، ثم حدد Add-ons & gt؛ الامتدادات .
في نافذة الامتدادات ، اختر ZES Ransomware والمكونات الإضافية المشبوهة. انقر على قائمة النقاط الثلاث بجوار الامتداد ، ثم اختر إزالة لحذف هذه الامتدادات. 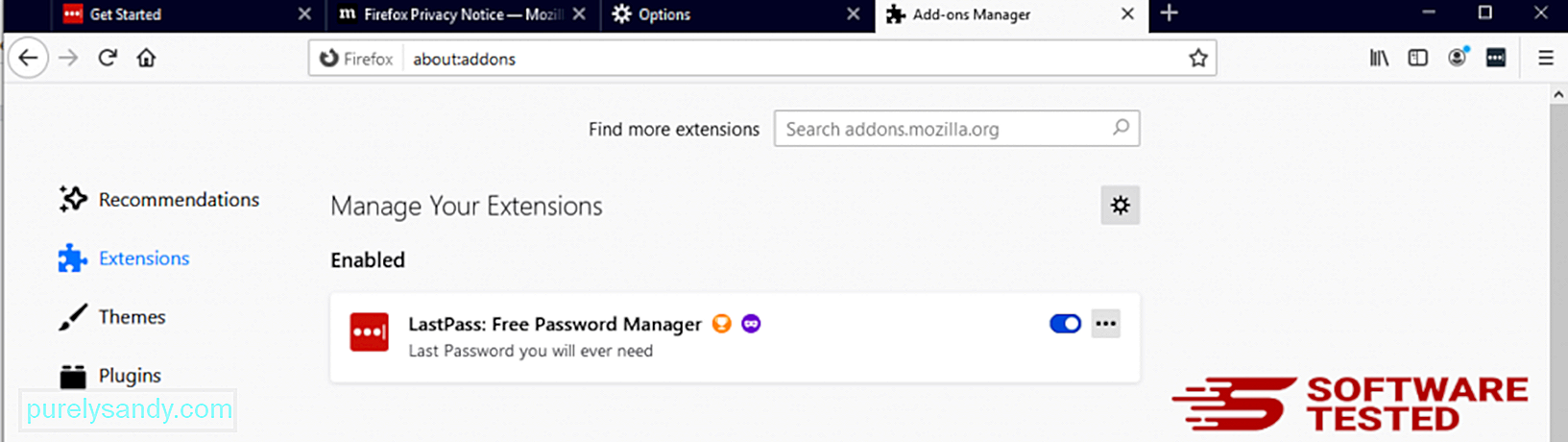
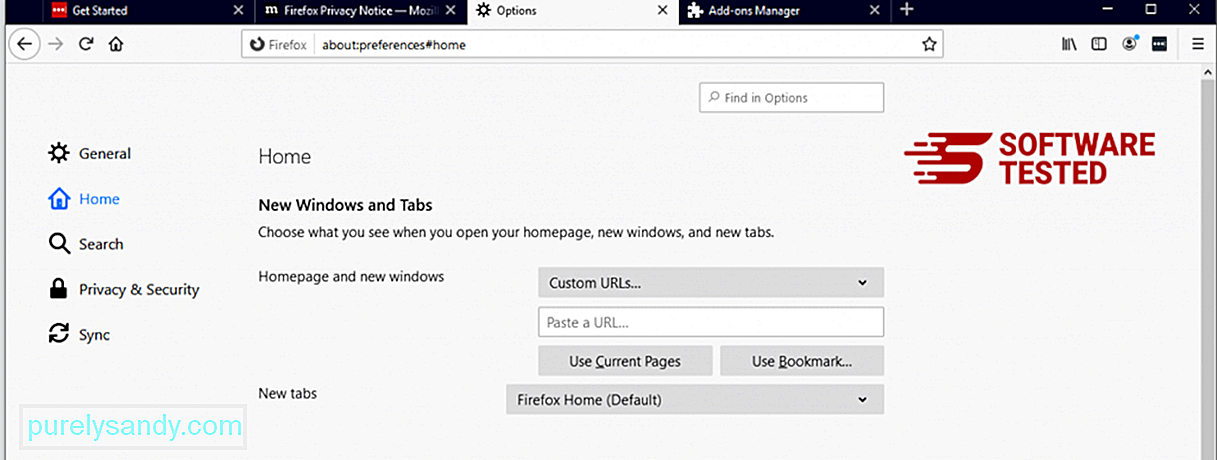
انقر فوق قائمة Firefox في الزاوية العلوية اليمنى من المتصفح ، ثم اختر خيارات & gt؛ جنرال لواء. احذف الصفحة الرئيسية الضارة واكتب عنوان URL المفضل لديك. أو يمكنك النقر فوق استعادة للتغيير إلى الصفحة الرئيسية الافتراضية. انقر فوق موافق لحفظ الإعدادات الجديدة.
3. أعد تعيين Mozilla Firefox. اذهب إلى قائمة Firefox ، ثم انقر فوق علامة الاستفهام (Help). اختر معلومات استكشاف الأخطاء وإصلاحها. اضغط على الزر تحديث Firefox لمنح متصفحك بداية جديدة. 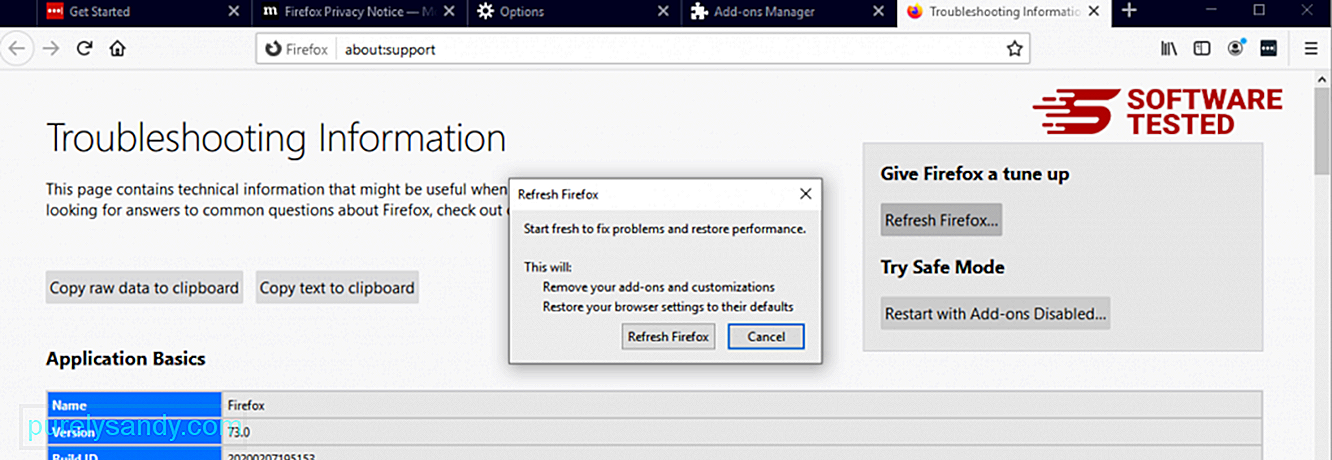
بمجرد إتمام الخطوات المذكورة أعلاه ، ستختفي ZES Ransomware تمامًا من متصفح Mozilla Firefox.
كيفية إزالة ZES Ransomware من Google Chrome
لإزالة ZES Ransomware تمامًا من جهاز الكمبيوتر الخاص بك ، تحتاج إلى عكس جميع التغييرات على Google Chrome ، وإلغاء تثبيت الإضافات المشبوهة والمكونات الإضافية والوظائف الإضافية التي تمت إضافتها بدون إذنك.
اتبع التعليمات الإرشادات أدناه لإزالة ZES Ransomware من Google Chrome:
1. احذف المكونات الإضافية الضارة. ابدأ تشغيل تطبيق Google Chrome ، ثم انقر فوق رمز القائمة في الزاوية العلوية اليمنى. اختر المزيد من الأدوات & GT. الامتدادات. ابحث عن ZES Ransomware والامتدادات الضارة الأخرى. حدد هذه الإضافات التي تريد إزالتها ، ثم انقر على إزالة لحذفها. 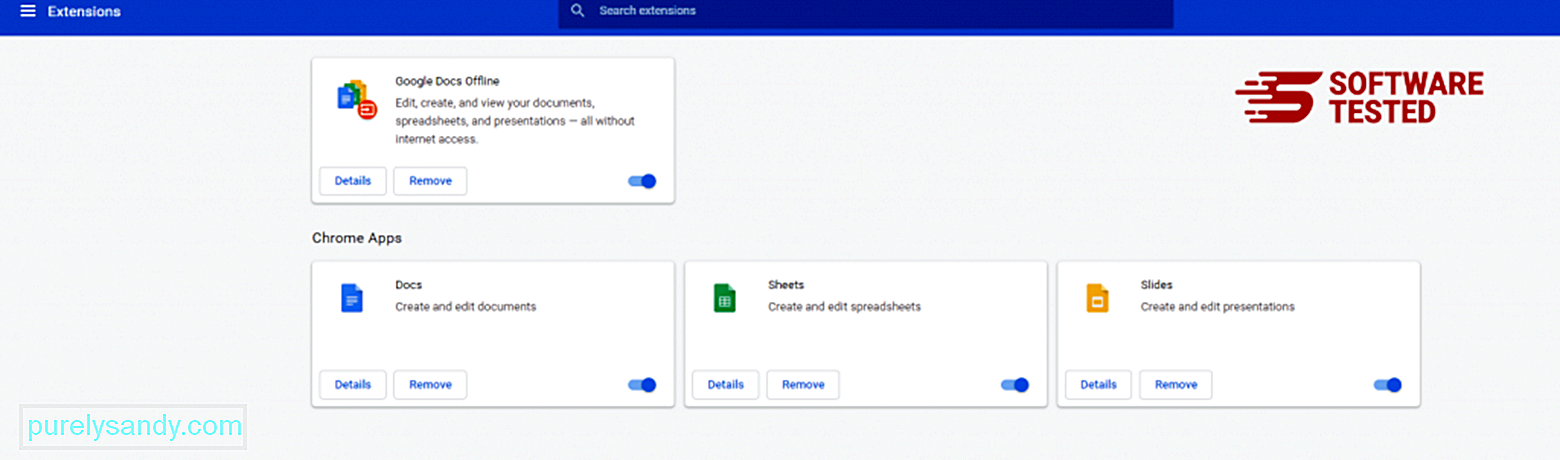
انقر فوق رمز قائمة Chrome وحدد الإعدادات . انقر على عند بدء التشغيل ، ثم حدد فتح صفحة محددة أو مجموعة صفحات . يمكنك إما إعداد صفحة جديدة أو استخدام الصفحات الموجودة كصفحتك الرئيسية. 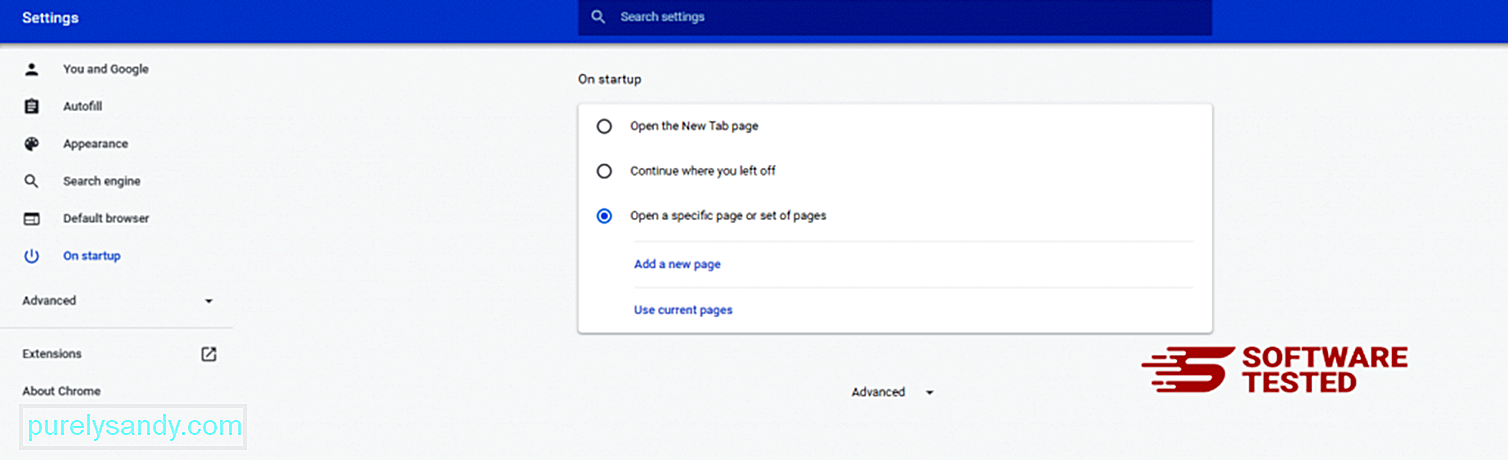
ارجع إلى رمز قائمة Google Chrome واختر Settings & gt؛ محرك البحث ، ثم انقر على إدارة محركات البحث . سترى قائمة بمحركات البحث الافتراضية المتاحة لمتصفح Chrome. احذف أي محرك بحث تعتقد أنه مريب. انقر على قائمة النقاط الثلاث بجوار محرك البحث وانقر على إزالة من القائمة. 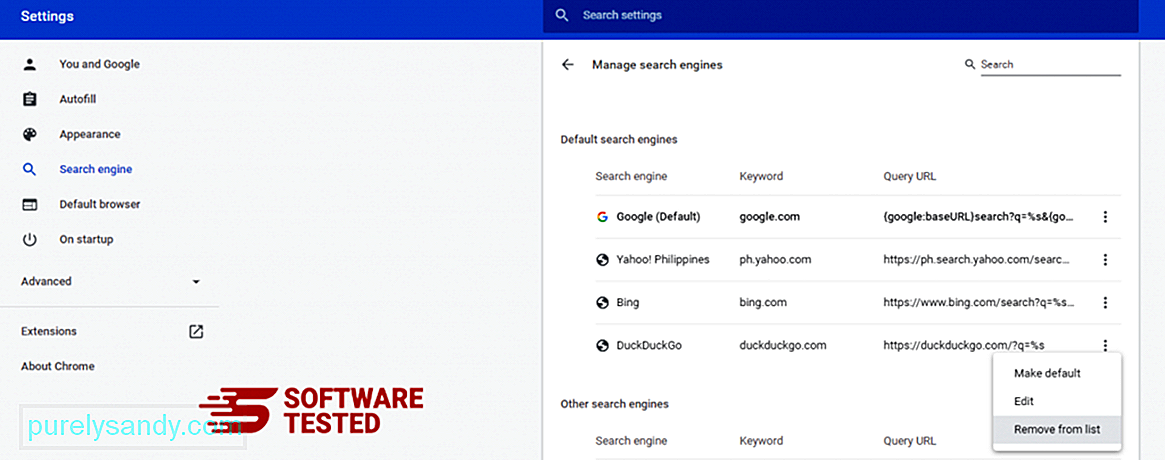
انقر فوق رمز القائمة الموجود في الجزء العلوي الأيسر من المتصفح ، واختر الإعدادات . مرر لأسفل الصفحة ، ثم انقر على استعادة الإعدادات إلى إعداداتها الافتراضية الأصلية ضمن إعادة التعيين والتنظيف. انقر فوق الزر "إعادة تعيين الإعدادات" لتأكيد الإجراء. 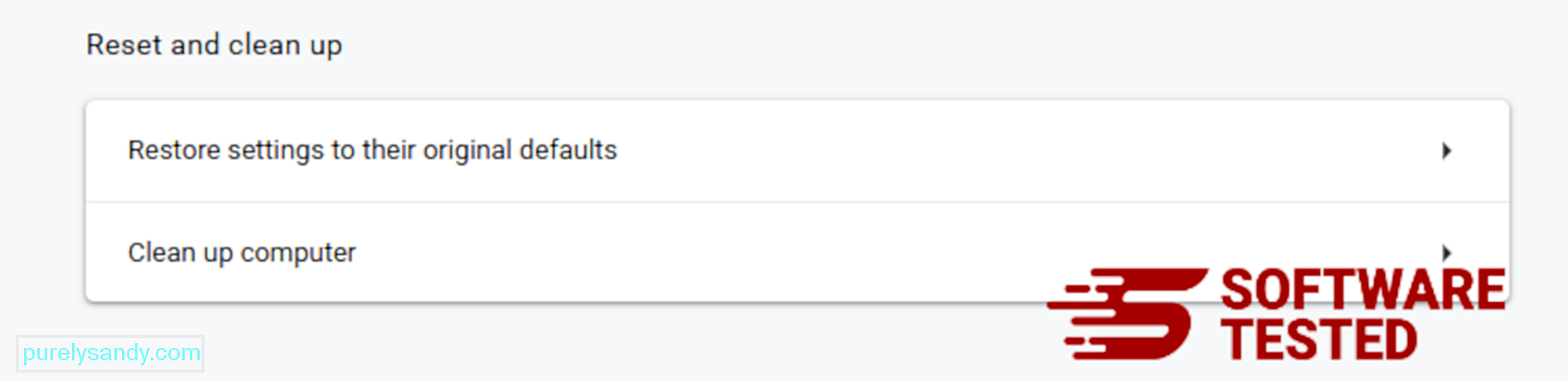
ستؤدي هذه الخطوة إلى إعادة تعيين صفحة بدء التشغيل وعلامة التبويب الجديدة ومحركات البحث وعلامات التبويب المثبتة والملحقات. ومع ذلك ، سيتم حفظ الإشارات المرجعية وسجل المتصفح وكلمات المرور المحفوظة.
كيفية التخلص من ZES Ransomware من Safari
يعد متصفح الكمبيوتر أحد الأهداف الرئيسية للبرامج الضارة - تغيير الإعدادات وإضافة ملحقات جديدة وتغيير محرك البحث الافتراضي. لذلك إذا كنت تشك في إصابة Safari الخاص بك ببرنامج ZES Ransomware ، فهذه هي الخطوات التي يمكنك اتخاذها: حذف الإضافات المشبوهة
قم بتشغيل متصفح الويب Safari وانقر على Safari من القائمة العلوية. انقر على التفضيلات من القائمة المنسدلة. 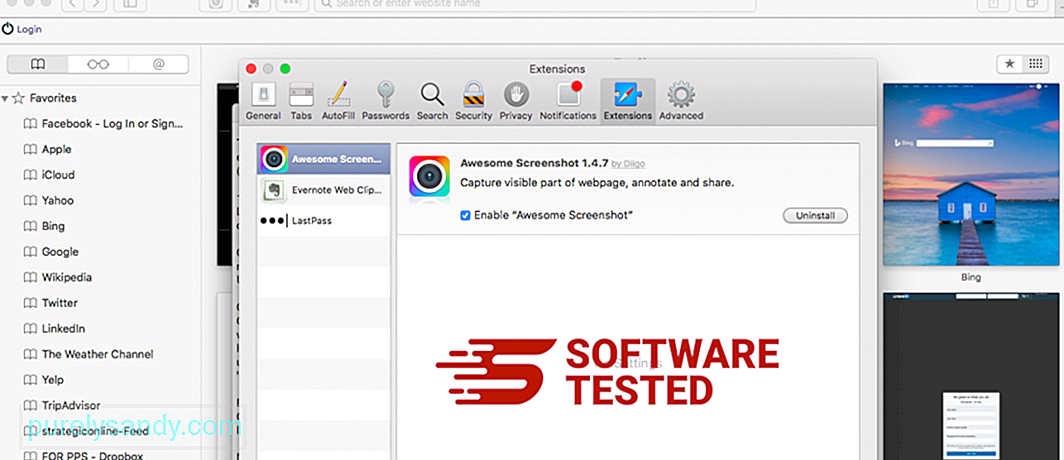
انقر فوق علامة التبويب الامتدادات في الجزء العلوي ، ثم قم بعرض قائمة الامتدادات المثبتة حاليًا في القائمة اليمنى. ابحث عن ZES Ransomware أو ملحقات أخرى لا تتذكر تثبيتها. انقر فوق الزر إلغاء التثبيت لإزالة الامتداد. افعل ذلك مع جميع الملحقات الضارة المشتبه بها.
2. إعادة التغييرات إلى صفحتك الرئيسيةافتح Safari ، ثم انقر على Safari & gt؛ التفضيلات. انقر فوق عام . تحقق من حقل الصفحة الرئيسية وتحقق مما إذا كان قد تم تعديل هذا أم لا. إذا تم تغيير صفحتك الرئيسية بواسطة ZES Ransomware ، فاحذف عنوان URL واكتب الصفحة الرئيسية التي تريد استخدامها. تأكد من تضمين http: // قبل عنوان صفحة الويب.
3. إعادة تعيين Safari28995
افتح تطبيق Safari وانقر على Safari من القائمة أعلى يسار الشاشة. انقر فوق إعادة تعيين Safari. ستفتح نافذة حوار حيث يمكنك اختيار العناصر التي تريد إعادة تعيينها. بعد ذلك ، انقر فوق الزر إعادة تعيين لإكمال الإجراء.
فيديو يوتيوب: ZES Ransomware
09, 2025

