كيفية إصلاح رمز خطأ Netflix S7336 على جهاز Mac (09.16.25)
يعد امتلاك مجموعة كبيرة من اختيارات الأفلام أحد أسباب شهرة Netflix. إنه جهاز البث الأول بلا منازع في الوقت الحالي مع أكثر من 203 مليون مشترك في عام 2021. يمكنك بث أفلامك وبرامجك التلفزيونية المفضلة في أي جهاز تقريبًا ، بما في ذلك الكمبيوتر أو الهاتف الذكي أو الجهاز اللوحي أو التلفزيون الذكي أو وحدة التحكم في الألعاب. لدى Netflix تطبيقًا مخصصًا لكل من هذه الأنظمة الأساسية.
تمامًا مثل أي نظام أساسي آخر ، فإن Netflix عرضة أيضًا لأخطاء مختلفة ، مثل الخطأ UI-800-3 (307003) والخطأ M7362 1269 والخطأ NW -2-5 وخطأ M7111-1331 أو M7111-1331-2206 وخطأ F7111-5059 وخطأ H7353 وخطأ S7363-1260.
خطأ آخر في Netflix قد يواجهه المستخدمون هو رمز الخطأ S7336. هذا الخطأ ليس شائعًا نظرًا لوجود ظروف معينة تؤدي إلى حدوث هذه المشكلة. يحدث هذا فقط عندما يتدفق المستخدم على جهاز كمبيوتر مزود بشاشة ثانوية خارجية. العامل الآخر الذي يؤثر على حدوث هذا الخطأ هو المتصفح المستخدم. لسبب ما ، لا يظهر هذا الخطأ إلا عند بث Netflix باستخدام Safari على Mac.
إذا تلقيت رمز الخطأ S7336 على جهاز Mac ، فعادةً ما يكون سبب ذلك هو وجود شاشة أو كابل غير مدعومين. تدعم Apple التشغيل إما على الشاشات الداخلية أو من خلال HDCP أو الشاشات المتوافقة مع حماية المحتوى الرقمي ذات النطاق الترددي العالي.
عندما يحدث هذا الخطأ ، يرفض العنوان الذي تلعبه أو تريد تشغيله التحميل وتظهر شاشة سوداء مع رسالة الخطأ. لا يؤثر هذا الخطأ على عنوان أو عرض معين ، ولكنه يظهر بغض النظر عن الفيلم الذي تم النقر فوقه. يسبب رمز خطأ Netflix هذا إحباطًا كبيرًا بين المستخدمين لأنهم لا يستطيعون بث الأفلام والبرامج التلفزيونية ما لم يتم حل الخطأ.
ما هو رمز خطأ Netflix S7336 على Mac؟إذا كنت تتلقى رمز خطأ Netflix S7336 جهاز Mac الخاص بك ، فهذا يعني عادةً أن المشكلة تتعلق إما بمتصفح Safari أو الكابل الذي تستخدمه للاتصال بجهاز العرض الخارجي. قد تكون المعلومات المخزنة على متصفح Safari بحاجة إلى التحديث أو أن بعض ملفات تعريف الارتباط القديمة أو ملفات ذاكرة التخزين المؤقت قد تتداخل مع Netflix.
وفقًا لبعض تقارير المستخدمين ، ظهر الخطأ فجأة عند محاولة مشاهدة عرض على Netflix بعد الترقية إلى Big Sur. يتوقف التشغيل بعد بضع ثوانٍ ويظهر الخطأ S7336 على الرغم من أن المستخدم كان قادرًا على مشاهدة Netflix دون مشكلة قبل الترقية.
فيما يلي بعض رسائل الخطأ التي تأتي مع رمز الخطأ هذا:
عفوًا ، حدث خطأ ما…
يبدو أن هناك مشكلة في العرض. يرجى التأكد من أن شاشتك متوافقة مع HDCP ولا يتم عكسها باستخدام Airplay.
عذرًا عن المقاطعة
يبدو أن هناك مشكلة في شاشتك. يرجى التأكد من أن شاشتك متوافقة مع HDCP ولا يتم عكسها باستخدام AirPlay. اتصل بدعم Apple للحصول على مزيد من المعلومات.
لا يحدث هذا الخطأ إلا عند مشاهدة Netflix عبر Safari على جهاز Macbook. بناءً على الشكاوى ، تمكن المستخدمون من مشاهدة نفس العرض على نفس جهاز Mac باستخدام Chrome والمتصفحات الأخرى. لا يؤثر على المتصفحات الأخرى ، مثل Chrome أو Firefox ، مما يشير إلى أن المشكلة تتعلق على الأرجح بـ Safari.
لماذا تحصل على رمز خطأ Netflix S7336 على Macكما ذكرنا سابقًا ، هناك ظروف معينة التي تؤدي إلى حدوث خطأ Netflix S7336 على جهاز Mac الخاص بك. أولاً ، تحتاج إلى البث باستخدام متصفح Safari على جهاز Mac الخاص بك. ثانيًا ، أنت تستخدم شاشة خارجية متصلة بجهاز Mac الخاص بك. نحتاج إلى النظر في هذين العاملين عند تحديد سبب المشكلة.
قد يشير الخطأ S7336 على جهاز Mac الخاص بك إلى وجود مشكلة في شاشتك. كما توحي رسالة الخطأ ، تحقق مما إذا كانت شاشتك متوافقة مع HDCP وأنك لا تستخدم AirPlay.
للتحقق من توافق HDCP ، يمكنك:
- راجع دليل التعليمات الخاص بجهاز العرض. إذا كان متوافقًا مع HDCP ، فيجب ذكره هناك.
- انتقل إلى قائمة المنتجات على الشركة المصنعة أو موقع البائع على الويب. يجب أن تتضمن صفحة المنتج هذه التفاصيل.
- اسأل الشركة المصنعة مباشرة.
عندما تم إطلاق HDCP في البداية ، كان نادرًا جدًا ولم يدعمه سوى عدد قليل من الشاشات. لكن اليوم ، HDCP هو المعيار. جميع الشاشات تقريبًا متوافقة مع HDCP ، باستثناء الشاشات التي لا تحتوي على منافذ HDMI / DVI وبدقة أقل من 1920 × 1080 بكسل.
هناك عامل آخر يجب أن تنظر إليه وهو إعدادات Safari. قد تكون هناك ملفات ذاكرة تخزين مؤقت تالفة على متصفح Safari أو عوامل أخرى قد تؤثر على أداء Netflix وتتسبب في رمز الخطأ هذا. فيما يلي بعض الأشياء الأخرى التي تحتاج إلى التحقق منها:
- المكونات الإضافية أو الوظائف الإضافية الخاطئة في Safari
- أدوات حظر الإعلانات المضافة إلى متصفحك
- إعدادات الأمان شديدة الحماية
- خاطفو المتصفح أو البرامج الضارة الأخرى
إذا كنت محبطًا بسبب رمز خطأ Netflix S7336 على Safari ، فمن المفترض أن تساعدك الخطوات أدناه في حل هذا الخطأ بسرعة.
ماذا تفعل بشأن رمز خطأ Netflix S7336 على Macمتى واجهت خطأ عند البث عبر Netflix ، يجب تجربة النصائح الأساسية التالية لتحري الخلل وإصلاحه أولاً:
للقيام بذلك:
- قم بإيقاف تشغيل جهازك ، ثم افصلها عن في دقيقة على الأقل.
- أعد توصيل الجهاز ، ثم أعد تشغيله.
- إذا كان جهازك في وضع السكون أو وضع الاستعداد ، فتأكد من إيقاف تشغيله تمامًا.
يجب عليك أيضًا التحقق من توافق المستعرض الخاص بك وما إذا كنت قد قمت بتثبيت المكونات الضرورية حتى يعمل Netflix. إذا كنت تستخدم جهاز كمبيوتر يعمل بنظام Windows ، فأنت بحاجة إلى تثبيت مشغل HTML5 على متصفح الويب الخاص بك المجهز بخدمة Netflix. يدعم HTML5 Player دقة تصل إلى 1080 بكسل على Google Chrome ، وما يصل إلى 4K على Microsoft Edge ، وما يصل إلى 1080 بكسل لـ Internet Explorer و Safari ، وما يصل إلى 720 بكسل لمتصفح Firefox و Opera. إذا كنت تستخدم جهاز Mac ، فأنت بحاجة إلى تثبيت Silverlight 4 أو 5.
إذا كنت تعتقد أنه لا يوجد شيء خاطئ في توافق متصفحك ومتطلباته ، فيمكنك متابعة الحلول أدناه:
الخطوة الأولى: أعد تشغيل المتصفح.لتحديث المتصفح ، أغلقه تمامًا ، ثم أعد تشغيله بعد بضع ثوانٍ. إذا كنت ترغب في ذلك ، يمكنك إعادة تشغيل جهاز الكمبيوتر الخاص بك أيضًا قبل فتح المتصفح مرة أخرى.
الخطوة الثانية: تعطيل ملحقات المتصفح.إذا لم تنجح الخطوات المذكورة أعلاه ، فربما تحتاج إلى تعطيل الوظائف الإضافية غير الضرورية في متصفحك. فيما يلي خطوات تعطيل الوظائف الإضافية مؤقتًا على Safari:
إذا ، لسبب ما ، واجهت هذا الخطأ في المتصفحات الأخرى ، يمكنك اتباع هذه الخطوات لتعطيل الإضافات.
Google Chromeللتأكد من تحديث جميع المعلومات الموجودة على متصفحك ، تأكد من مسح بيانات المتصفح لحذف المعلومات القديمة المخزنة فيه. تتشابه العملية إلى حد ما بين المتصفحات ، فأنت تحتاج فقط إلى حذف محفوظات الاستعراض وملفات تعريف الارتباط والتنزيلات والصور المخزنة مؤقتًا والملفات.
لمسح ذاكرة التخزين المؤقت لـ Safari ، تحتاج أولاً إلى الوصول إلى Safari Developer Tools عن طريق تشغيل قائمة التطوير. للقيام بذلك: 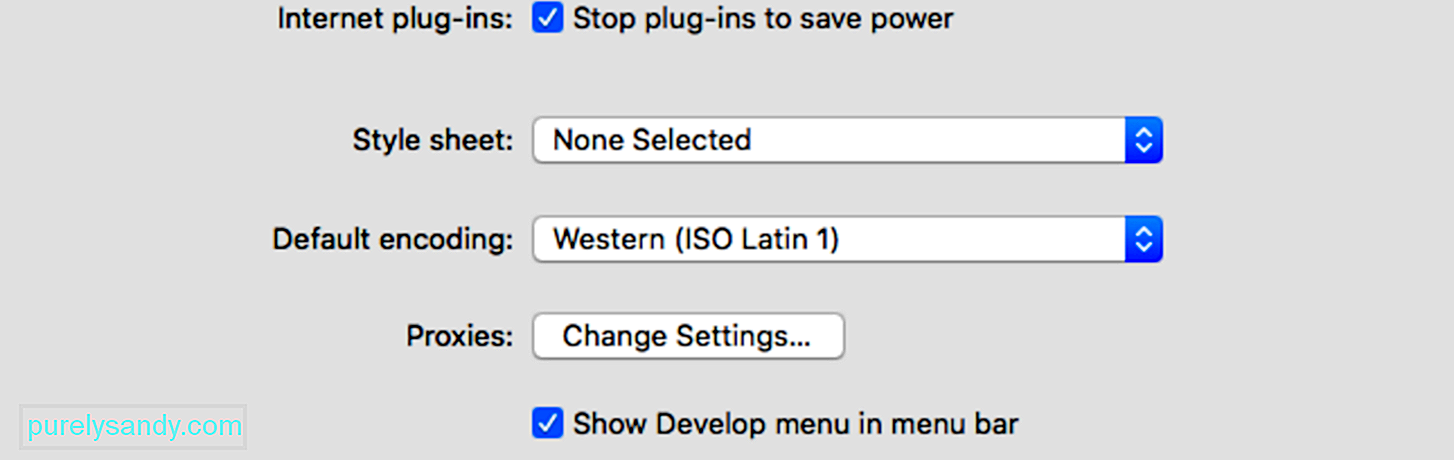
 يمكن أن تتداخل الملفات المخزنة مؤقتًا وملفات تعريف الارتباط مع Netflix ، لذا يجب عليك مسحها من المستعرض الخاص بك لإصلاح هذا الخطأ. للقيام بذلك:
يمكن أن تتداخل الملفات المخزنة مؤقتًا وملفات تعريف الارتباط مع Netflix ، لذا يجب عليك مسحها من المستعرض الخاص بك لإصلاح هذا الخطأ. للقيام بذلك:
بعد إزالة بيانات موقع Netflix على الويب ، قم بإنهاء Safari بالنقر فوق قائمة Apple & gt؛ فرض الإنهاء ، ثم اختر Safari من قائمة التطبيقات. أعد تشغيل Safari وحاول Netflix مرة أخرى.
الخطوة 5: حذف ملفات Netflix IndexedDB. لحذف ملفات قاعدة البيانات التي خزنتها Netflix على جهاز Mac ، اتبع الخطوات التالية: 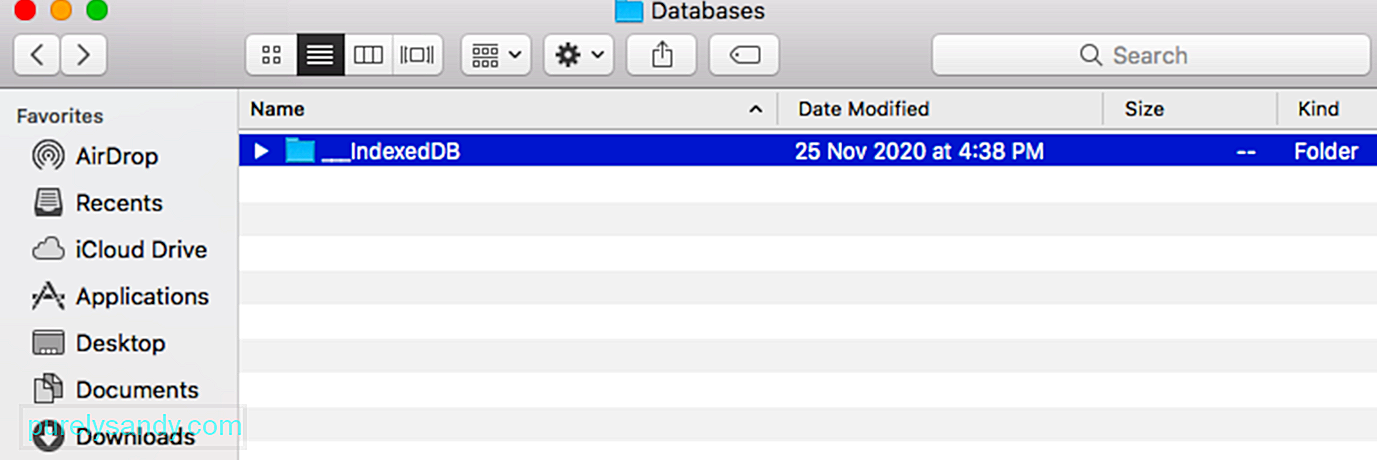
في معظم الحالات ، يجب أن تتعامل إعادة تشغيل جهاز البث بسرعة مع رمز الخطأ S7336. تحتاج إلى إيقاف تشغيل الجهاز تمامًا ، ثم فصله إذا كان متصلاً بالطاقة img. اتركه غير موصول لبعض الوقت ، على الأقل دقيقة أو دقيقتين ، قبل توصيله مرة أخرى ثم تشغيله مرة أخرى. إذا كنت تستخدم جهازًا به وضع السكون ، فقم بإغلاقه تمامًا وتأكد من أنه ليس في وضع السكون.
الخطوة 7: تسجيل الخروج من Netflix.هناك شيء آخر يمكنك تجربته وهو تسجيل الخروج من حساب Netflix الخاص بك ثم تسجيل الدخول مرة أخرى بعد فترة. يجب أن يكون هذا كافيًا لتحديث البيانات الموجودة على تطبيق Netflix الخاص بك وإزالة هذه المشكلة. على جهازك ، ما عليك سوى الضغط أو النقر فوق اسم الحساب الموجود في الزاوية اليمنى العليا من شاشة Netflix الرئيسية الخاصة بك ، ثم اضغط على تسجيل الخروج. إذا لم تتمكن من تسجيل الخروج من Netflix باستخدام جهازك أو لم تتمكن من الوصول إلى إعدادات حسابك لسبب ما ، فانتقل إلى موقع Netflix على الويب باستخدام متصفحك. انتقل إلى صفحة حساب Netflix الخاصة بك ، ثم قم بتسجيل الخروج من جميع أجهزتك لإجبارك على تسجيل الدخول مرة أخرى. يجب أن يؤدي هذا إلى تسجيل خروجك من جميع الأجهزة التي تستخدم حساب Netflix الخاص بك. يلزمك تسجيل الدخول مرة أخرى على كل جهاز على حدة.
الخطوة 8: استخدم كابل فيديو مدعومًا.بصرف النظر عن التأكد من أن شاشتك متوافقة مع HDCP ، يجب أيضًا أن تتوافق جميع الأجهزة الأخرى المتضمنة في الاتصال معها ، بما في ذلك الكابل. تحقق مما إذا كنت تستخدم نوع كابل فيديو مدعومًا. إذا كنت تستخدم محول كبل فيديو ، فيجب أن يكون كلا طرفي الاتصال من النوع المدعوم أيضًا.
هذه هي كبلات HDCP المدعومة لنظام التشغيل Mac:
- HDMI ، أو HDMI Mini
- USB-C ، المعروف أيضًا باسم النوع C
- Thunderbolt
- DisplayPort أو DisplayPort Mini
إذا كنت لا تزال تواجه مشكلة وكان اتصال الفيديو الخاص بك مدعومًا ، أو كنت لا تستخدم شاشة خارجية ، فتابع إلى الخطوات أدناه.
الخطوة 9: إزالة البرامج التي بها مشكلات. بعض تطبيقات الجهات الخارجية يمكن أن تتداخل مع Netflix وتتسبب في حدوث مشكلات في البث ، لا سيما برنامج DisplayLink. قم بإلغاء تثبيت البرنامج باتباع الخطوات التالية: 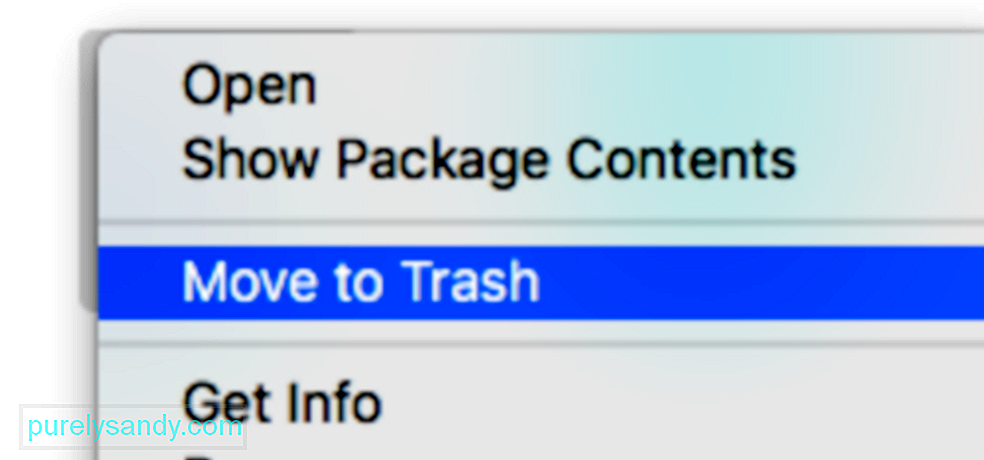
افعل ذلك مع جميع التطبيقات الأخرى التي تعتقد أنها قد تتعارض مع Netflix. يمكنك فقط إعادة تثبيتها بعد إصلاح هذا الخطأ.
الخطوة 10: استخدام متصفح بديل.إذا كنت تشك في أن الخطأ ناتج عن إعدادات Safari ، فستحتاج إلى فتح متصفح مختلف للمتابعة تدفق. كحل بديل سريع ، حاول تنزيل متصفح مختلف وتحقق مما إذا لاحظت أي تحسينات.
تأتي الكثير من أجهزة الكمبيوتر مزودة بمتصفح إنترنت مدعوم مثبت مسبقًا يمكنك مشاهدة Netflix عليه ، بما في ذلك: >
- Microsoft Edge على Windows
- Safari على MacOS
- Mozilla Firefox
- Google Chrome
- Opera
إذا لم تتمكن من الوصول إلى أفلام Netflix وبرامج التلفاز المفضلة لديك على جهاز Mac بسبب الخطأ S7336 ، فلا يزال بإمكانك استخدام تطبيق Netflix على جهاز آخر. يمكنك تنزيل تطبيق Netflix على أجهزة iPhone و iPad و Apple TV.
الملخصقد يكون خطأ Netflix S7336 على Safari معقدًا للغاية لأن المشكلة قد تنجم عن عوامل مختلفة. إذا واجهت هذا الخطأ على جهاز Mac ، فلا داعي للقلق لأنه يمكن حله بسهولة باتباع الخطوات المذكورة أعلاه. استخدم العديد من المستخدمين أيضًا نفس طريقة استكشاف الأخطاء وإصلاحها للتعامل مع هذا الخطأ.
فيديو يوتيوب: كيفية إصلاح رمز خطأ Netflix S7336 على جهاز Mac
09, 2025

