كيفية تعطيل عرض ترجمة الصفحات في Microsoft Edge Chromium (09.16.25)
هل سبق لك استخدام تطبيقات ترجمة اللغة لأنك لا تفهم بعض الكلمات التي واجهتها أثناء تصفح الويب؟ مناسب جدًا ، أليس كذلك؟ كما ترى ، تلعب هذه التطبيقات دورًا حيويًا اليوم ، خاصة أن الإنترنت يربطنا ببقية العالم. تكسر هذه التطبيقات حواجز اللغة وتسمح لنا بالتواصل بسهولة مع الآخرين. إنها تسمح لنا بفهم تعليق قصير على Facebook وحتى فهم مقالة مدونة طويلة. نعم ، تجعل تطبيقات ترجمة اللغة هذه الاتصالات غير الرسمية سريعة وممكنة.
7 تطبيقات ترجمة اللغة الشائعةنظرًا للتقدم في التكنولوجيا ، لم تعد حواجز اللغة تشكل عائقًا كبيرًا بعد الآن. باستخدام هذه التطبيقات الشائعة ، يمكنك ترجمة اللغات بنقرة واحدة. تحقق منها:
1. جوجل المترجم 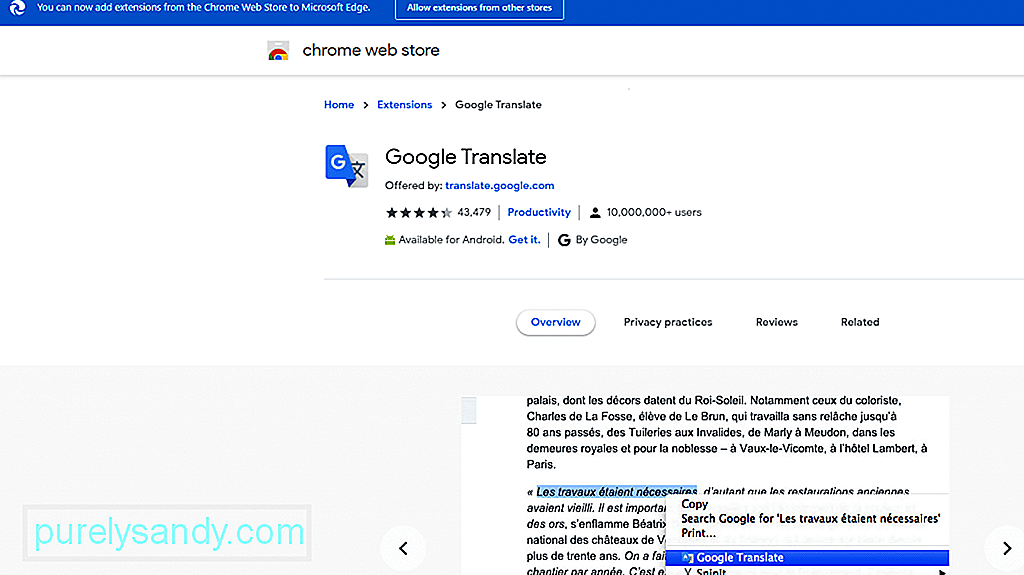 تعد "ترجمة Google" بلا شك إحدى أشهر خدمات ترجمة اللغات اليوم. إنه متاح لتطبيقات iOS و Android ويمكن الوصول إليه من خلال متصفح. تدعي ميزة الترجمة المكتوبة أنها تدعم حوالي 103 لغة مختلفة ، 52 منها قد تستمر في العمل دون اتصال.
تعد "ترجمة Google" بلا شك إحدى أشهر خدمات ترجمة اللغات اليوم. إنه متاح لتطبيقات iOS و Android ويمكن الوصول إليه من خلال متصفح. تدعي ميزة الترجمة المكتوبة أنها تدعم حوالي 103 لغة مختلفة ، 52 منها قد تستمر في العمل دون اتصال.
أفضل شيء في هذه الخدمة هو أنها تحتوي على ميزة Word Lens التي تتيح للمستخدمين توجيه كاميرا هواتفهم الذكية إلى علامة أو نص أجنبي. سيقوم بعد ذلك بترجمة الصورة الأصلية باستخدام تراكب نص AR.
نصيحة احترافية: افحص الكمبيوتر بحثًا عن مشكلات الأداء والملفات غير المرغوب فيها والتطبيقات الضارة وتهديدات الأمان
التي قد تسبب مشكلات في النظام أو تبطئ الأداء.
عرض خاص. حول Outbyte ، إرشادات إلغاء التثبيت ، اتفاقية ترخيص المستخدم النهائي ، سياسة الخصوصية.
2. قل مرحباألا ترغب في التحدث؟ ثم استخدم SayHi. باستخدام هذه الخدمة ، لا يتعين عليك كتابة أي شيء. ما عليك سوى التحدث إلى جهازك وسيقوم التطبيق بجميع الترجمة. سيتم بعد ذلك نسخ ما تقوله وسيتم عرضه على شاشتك. يمكنك أيضًا الاستماع إليها.
تدعم هذه الخدمة ما يصل إلى 90 لغة وتسمح لك بتعديل سرعة الصوت المترجم.
3. TextGrabber 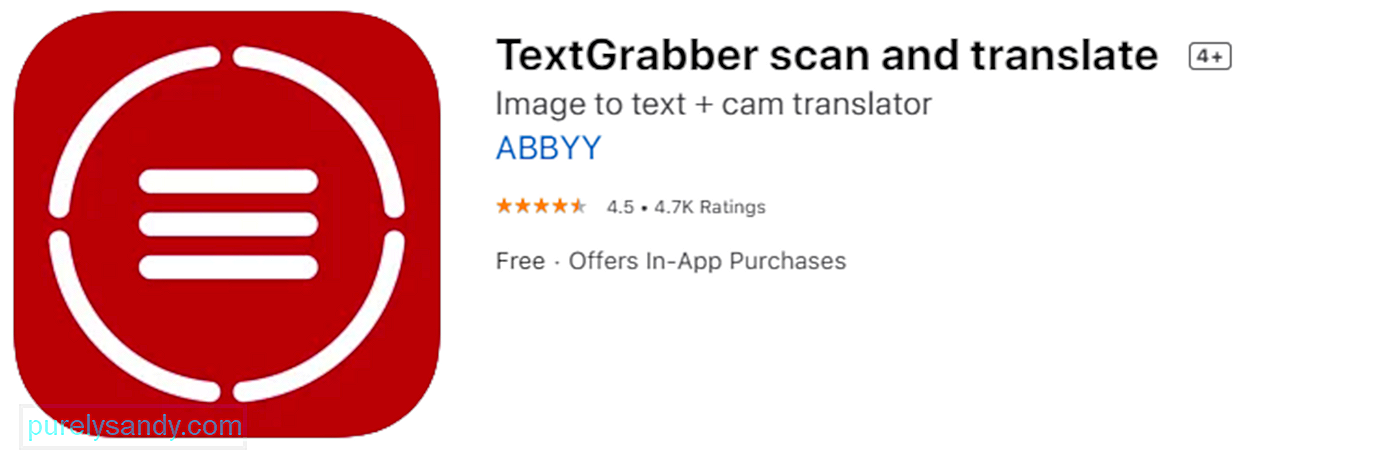 نحن نعلم مدى صعوبة التحدث إلى شخص ما باستخدام لغة أجنبية. فكم بالحري إذا قرأنا لافتات الشوارع والقوائم والكتيبات الإلكترونية بلغة أخرى.
نحن نعلم مدى صعوبة التحدث إلى شخص ما باستخدام لغة أجنبية. فكم بالحري إذا قرأنا لافتات الشوارع والقوائم والكتيبات الإلكترونية بلغة أخرى.
بفضل TextGrabber ، يمكنك قراءة هذه اللافتات الأجنبية. مثل ميزة "ترجمة Google" ، يمكنك توجيه كاميرا جهازك إلى النص الموجود أمامك. ثم يترجمها إلى لغة من اختيارك.
4. PROMT MasterPROMT Master هو برنامج ترجمة ممتاز ومثالي للشركات التي لديها عدة مكاتب في الخارج. يقدم خدمات الترجمة اللغوية ، ويدعم ما يصل إلى 16 لغة ، بما في ذلك البرتغالية والفرنسية والإيطالية والإنجليزية والألمانية والروسية والإيطالية.
تم تحسين هذا البرنامج جيدًا للعمل مع Microsoft Office Suite ويمكن أن يدعم مجموعة متنوعة من تنسيقات الملفات ، مثل DOC و PDF و DOCX و RTF و MSG و HTML و XLS و PPTX و XML والمزيد.
5. Babylon Translator 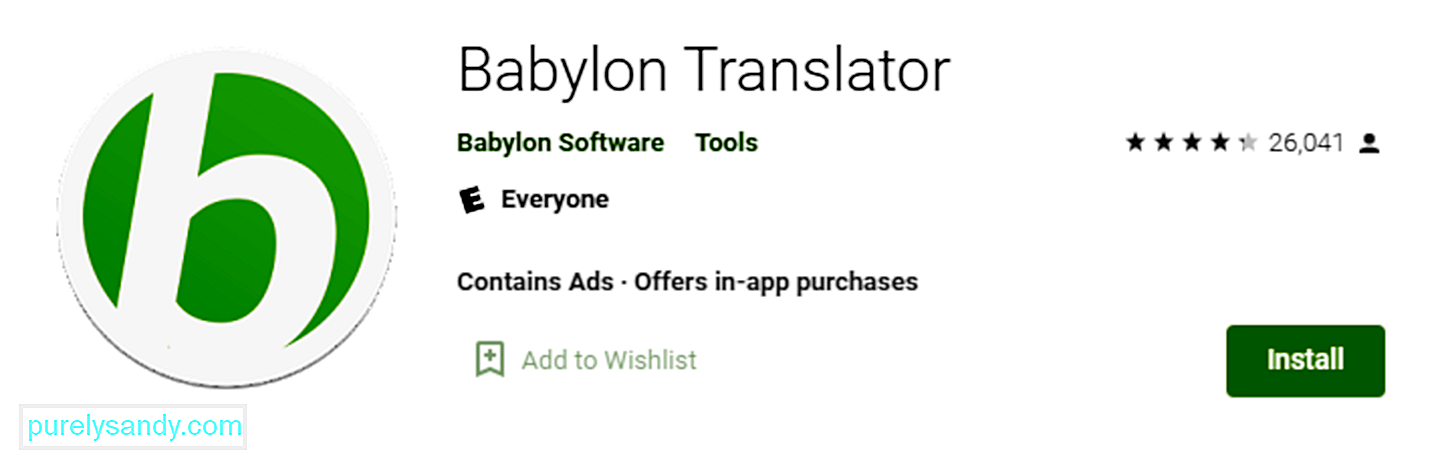 المدبلج كواحد من أفضل برامج الترجمة اليوم ، يستطيع Babylon Translator ترجمة ما يصل إلى 77 لغة والتعرف عليها. أفضل ما في الأمر أنه يأتي مع عدد من الميزات بسعر يمكنك تحمله.
المدبلج كواحد من أفضل برامج الترجمة اليوم ، يستطيع Babylon Translator ترجمة ما يصل إلى 77 لغة والتعرف عليها. أفضل ما في الأمر أنه يأتي مع عدد من الميزات بسعر يمكنك تحمله.
باستخدام هذا البرنامج ، يمكنك تعيين لغة معينة لكل جهة اتصال. بهذه الطريقة ، إذا كتبت بريدًا إلكترونيًا باللغة الإنجليزية ، فسيستلمه المستلم بلغته المفضلة.
تتمثل إحدى نقاط البيع لهذا المترجم في أنه ، على عكس منافسيها ، لا يتعين عليك تحديد اللغة التي تريد ترجمتها. يمكن للبرنامج التعرف على اللغة على الفور. بالإضافة إلى ذلك ، يأتي بالفعل مع أداة تدقيق إملائي وقواعد موثوق بها لجعل نصك يبدو احترافيًا.
إذا كنت تستخدم الإصدار المجاني من هذه الأداة ، لاحظ أنه لا يمكنك ترجمة النصوص دون اتصال بالإنترنت.
6 . Just Translateيعد Just Translate مجرد مترجم مجاني آخر على الإنترنت يتمتع بالعديد من الميزات الرائعة ، بما في ذلك التعرف التلقائي على اللغة. يدعم أكثر من 50 لغة ويمكنه معالجة النصوص أثناء استخدام المستخدمين لتطبيقات أخرى.
أفضل شيء في هذه الأداة هو أن دعم الوكيل المدمج يتيح ترجمة اللغة حتى في حالة عدم الاتصال بالإنترنت. كما أنه يحتوي على أداة مدقق نحوي مدمجة تقوم بمسح النص بحثًا عن أي أخطاء إملائية.
7. QTranslateأداة ترجمة فعالة في وضع عدم الاتصال ، تدعم QTranslate معظم اللغات الشائعة في جميع أنحاء العالم. بمجرد إدخال النص ، تبحث الأداة فورًا عن الكلمات الموجودة في القاموس المضمن وتعرض النتائج.
تأتي الأداة مع قواميس إنجليزية-إيطالية وإيطالية-إنجليزية. ويمكنك أيضًا تنزيل قواميس مجانية أخرى من موقع الويب الرسمي للمطور.
لا يتطلب QTranslate من المستخدمين تثبيت أي برنامج لتشغيله. عند التنزيل ، سترى مجلدًا بسيطًا به ملف EXE ستستخدمه للترجمة.
للأسف ، تطبيقات ترجمة اللغة هذه لا تشوبها شائبة على الإطلاق. في بعض الأحيان ، لا يترجمون العبارات والكلمات بدقة. في بعض الأحيان ، تؤدي إلى ظهور أخطاء. لهذا السبب ، يفضلون تعطيل التطبيق أو ما هو أسوأ من ذلك ، إلغاء تثبيته.
الأمر نفسه ينطبق على مترجم Microsoft Edge المدمج.
Microsoft Edge Chromium's Translator 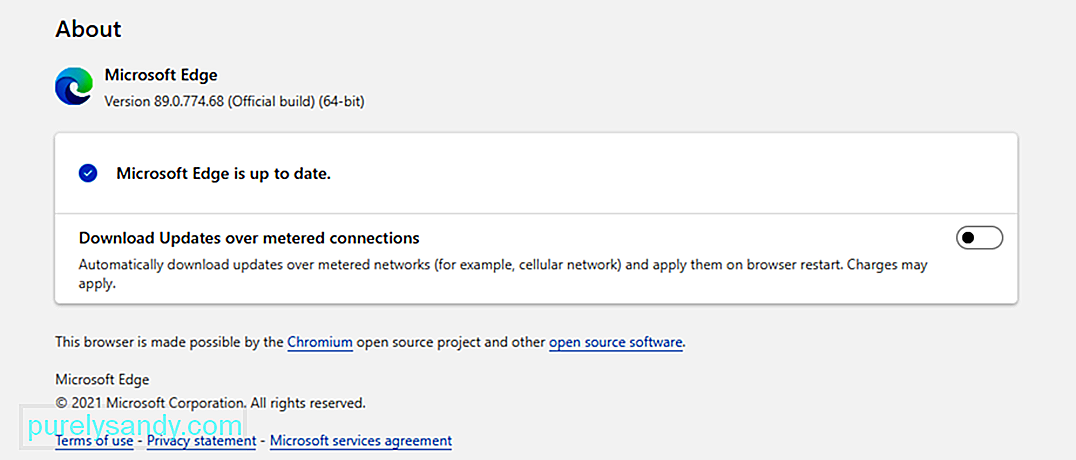 تم تصميم متصفح Microsoft Edge Chromium الجديد تمامًا لدعم أكثر من 60 لغة. إنه يعمل تلقائيًا ، حيث يترجم محتوى صفحة الويب إلى لغة أخرى مدرجة ضمن لغتك المفضلة.
تم تصميم متصفح Microsoft Edge Chromium الجديد تمامًا لدعم أكثر من 60 لغة. إنه يعمل تلقائيًا ، حيث يترجم محتوى صفحة الويب إلى لغة أخرى مدرجة ضمن لغتك المفضلة.
إذن ، كيف تستخدمها؟
قم بتشغيل متصفح Microsoft Edge Chromium وقم بزيارة صفحة على شبكة الإنترنت. يجب أن يحدد المتصفح تلقائيًا اللغة المستخدمة في الصفحة وستظهر قائمة منبثقة تسألك عن تأكيد ما إذا كنت تريد ترجمة الصفحة أم لا. في القائمة ، سيكون لديك الخيارات للقيام بما يلي:
- الترجمة إلى - حدد اللغة التي تريد ترجمة المحتوى إليها. بشكل عام ، يكون إعداد اللغة الافتراضي هو اللغة التي تستخدمها لـ Microsoft Edge.
- ترجمة - انقر فوق هذا الزر لترجمة محتويات الصفحة.
- الترجمة دومًا من اللغة - ترجمة محتوى من لغة img.
- ليس الآن - حدد هذا الخيار إذا كنت تريد تخطي عملية الترجمة.
- عدم ترجمة اللغة مطلقًا - اختر هذا إذا كنت لا تريد أن تظهر القائمة عندما تزور صفحة تستخدم اللغة.
بمجرد نجاح عملية الترجمة ، سترى إشعار على الشريط الجانبي.
الآن ، يمكنك أيضًا اختيار ترجمة محتويات صفحة الويب يدويًا. تنطبق هذه الطريقة إذا قمت بتعيين Microsoft Edge على عدم ترجمة اللغة مطلقًا. كل ما عليك فعله هو النقر فوق رمز الترجمة في شريط العناوين وسيظهر خيار ترجمة اللغة.
بمجرد ترجمة الصفحة ، يكون لديك خيار ترجمة محتوى صفحة الويب إلى أخرى لغة. اتبع الخطوات أدناه للحصول على دليل حول كيفية القيام بذلك:
لديك أيضًا خيار استعادة محتوى صفحة الويب إلى لغتها الأصلية. وإليك كيفية القيام بذلك:
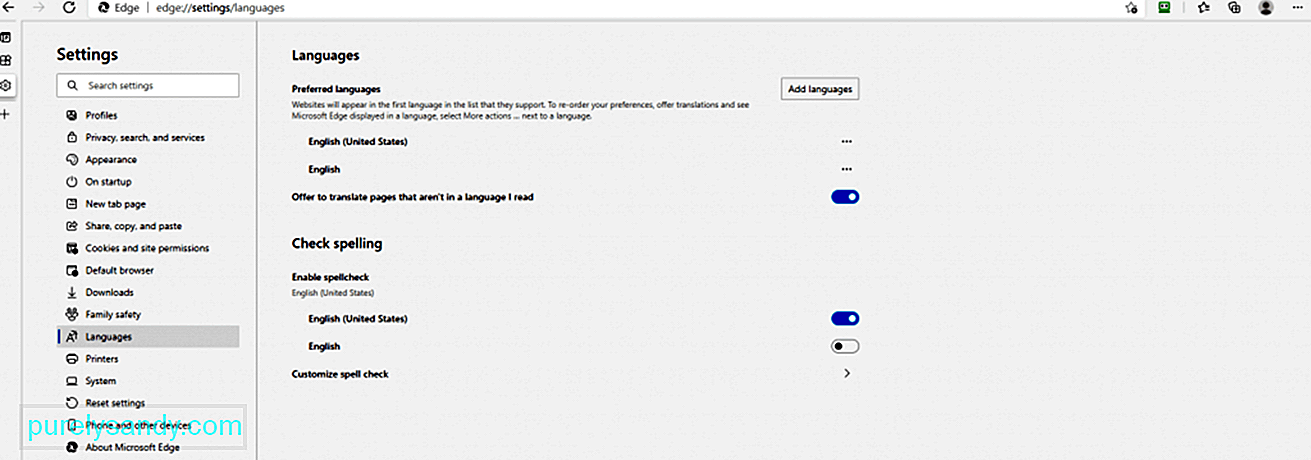 ولكن قبل المتابعة وترجمة اللغات في Microsoft Edge Chromium ، يلزمك تشغيل الترجمة. وإليك كيفية القيام بذلك:
ولكن قبل المتابعة وترجمة اللغات في Microsoft Edge Chromium ، يلزمك تشغيل الترجمة. وإليك كيفية القيام بذلك:
بينما تكون هذه الميزة مفيدة ، كما ذكرنا ، يفضل بعض المستخدمين إيقاف عرض ترجمة صفحة في Microsoft Edge. والخبر السار هو أنه من السهل القيام بذلك. في الواقع ، لديك طريقتان للقيام بذلك: عبر محرر نهج المجموعة أو من خلال محرر التسجيل.
تعطيل ميزة ترجمة الصفحة عبر محرر التسجيليعد سجل Windows قاعدة بيانات تحتوي على جميع أنظمة التشغيل المهمة الإعدادات. حتى إذا لم يكن لديك مستندات سياسة أو ملفات لـ Microsoft Edge Chromium ، فلا يزال بإمكانك استخدام محرر التسجيل لتعديلها. ولكن لكي يعمل هذا ، تحتاج إلى إنشاء القيمة المفقودة والمفتاح لهذا الإعداد. صعب ، أليس كذلك؟
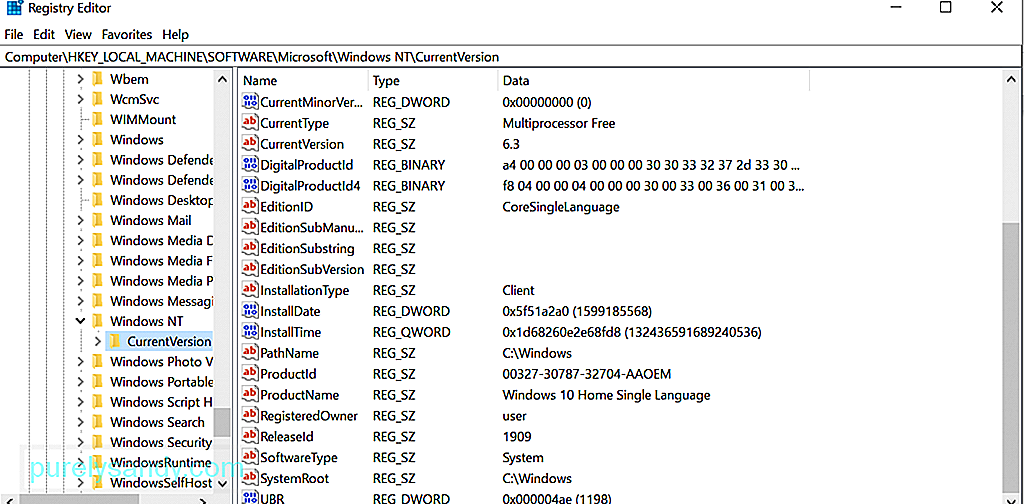 لاحظ أن التكوين الخاطئ في السجل يمكن أن يؤدي إلى مشاكل نظام لا رجعة فيها. ومع ذلك ، طالما اتبعت الخطوات أدناه ، يمكنك تعطيل ميزة ترجمة الصفحة بسهولة.
لاحظ أن التكوين الخاطئ في السجل يمكن أن يؤدي إلى مشاكل نظام لا رجعة فيها. ومع ذلك ، طالما اتبعت الخطوات أدناه ، يمكنك تعطيل ميزة ترجمة الصفحة بسهولة.
إذا كنت تستخدم متصفح مايكروسوفت حافة الكروم الجديد، ثم يجب أن تأخذ علما بأن النهج قد لا تكون متوفرة في النظام الخاص بك. تحتاج إلى تحميلها من موقع مايكروسوفت الرسمي
لتحقق ما إذا كنت حقا لديك ملفات السياسة، انتقل إلى أي من هذه المواقع:.
- وتكوين الكمبيوتر \ قوالب الإدارة \ مكونات Windows \ حافة مايكروسوفت
- وتكوين المستخدم \ قوالب الإدارة \ مكونات Windows \ حافة مايكروسوفت
إذا كنت ترى نفس الإعدادات المتاحة، واستخدامها وتخطي السياسة تحميل الملفات. بخلاف ذلك ، تابع الخطوات أدناه:
تعتبر ميزة الترجمة في Microsoft Edge Chromium قوية بالتأكيد ، ولكن لا يزال لا يدعم جميع اللغات المنطوقة في العالم. حتى كتابة هذه السطور ، تم دعم 74 لغة فقط ، بما في ذلك العربية والكانتونية والبلغارية والماليزية والكورية. بالإضافة إلى ذلك ، لا تخلو الترجمة الآلية دائمًا من العيوب حيث قد لا تتم ترجمة بعض النصوص بشكل صحيح.
في حالة شعورك أن ميزة الترجمة في Microsoft Edge Chromium ليست كافية ، فإننا نقترح استخدام ميزات الترجمة للموفرين الآخرين. على سبيل المثال ، استخدم Google Translate لأنها تدعي أنها تترجم المزيد من اللغات. ما عليك سوى نسخ ولصق عنوان URL لصفحة الويب التي تريد ترجمتها إلى ميزة الترجمة من Google والنقر على العنوان. سترى بعد ذلك نسخة مترجمة من الصفحة. يمكنك بعد ذلك تصفح الصفحة وترجمة جميع النصوص تلقائيًا.
Wrapping Upتعد ميزات ترجمة اللغة مثل Microsoft Edge Chromium مفيدة بالفعل. ومع ذلك ، قد لا يقدرها الجميع. بينما يعتقد البعض أن هذه الميزات تؤدي إلى ظهور الأخطاء فقط ، لا يرغب البعض الآخر في استخدامها. بغض النظر عن الموقف ، من الجيد معرفة أنه يمكن تعطيل هذه الميزات وتمكينها في أي وقت تفضله.
نأمل أن تكون هذه المقالة قد علمتك كيفية تعطيل عرض ميزة ترجمة الصفحات في Microsoft Edge Chromium. ولكن إذا لم تنجح محاولتك ، فيمكنك دائمًا التواصل مع فريق دعم Microsoft للحصول على المساعدة.
هل فاتنا خطوة مهمة أعلاه؟ هل لديك أي شيء تضيفه إلى هذا المقال؟ نحب أن نسمع أفكارك. قم بالتعليق عليها أدناه.
فيديو يوتيوب: كيفية تعطيل عرض ترجمة الصفحات في Microsoft Edge Chromium
09, 2025

