كيفية التخلص من TechFunctionSearch على جهاز Mac (09.16.25)
قد يكون الحصول على برامج ضارة على جهاز Mac أمرًا مزعجًا وخطيرًا في نفس الوقت. يدخل معظمها إلى جهاز Mac الخاص بك دون أن تعرف كيف ومتى تم تثبيتها ، مما يجعل عملية الإزالة أكثر صعوبة. علاوة على ذلك ، فإن معظم هذه التطبيقات والبرامج الضارة مستمرة للغاية لدرجة أنها تستمر في العودة بغض النظر عما تفعله.
يعد TechFunctionSearch أحد أحدث برامج Mac الضارة التي واجهها المستخدمون. لا يوجد الكثير من المعلومات حوله عبر الإنترنت ، مما يجعل مستخدمي Mac غير قادرين على الحصول على مزيد من المعلومات فيما يتعلق بطبيعته وعملية الإزالة. عندما يتلقى المستخدمون هذا الخطأ ، فإنهم لا يلاحظون أي شيء غريب في أجهزة الكمبيوتر الخاصة بهم ، باستثناء رسالة الإشعار التي تستمر في الظهور طوال الوقت.
إذا كنت تتعرض للإزعاج من قِبل TechFunctionSearch على نظام التشغيل Mac ، فيجب أن توفر لك هذه المقالة جميع المعلومات التي تحتاجها للتعامل مع هذه البرامج الضارة. سنناقش ما هي مخاطر TechFunctionSearch على جهاز Mac الخاص بك وما يمكنك فعله لإزالته تمامًا من جهاز الكمبيوتر الخاص بك.
ما هو TechFunctionSearch؟يعد TechFunctionSearch جزءًا من عائلة البرامج الإعلانية التي عادةً ما يتم تجميعها مع التطبيقات المشروعة. عادةً ما يتم تثبيته مع ForBrowser ، وهو تطبيق يدعي تحسين سرعة اتصالك بالإنترنت وتحسين تجربة التصفح. ومع ذلك ، يتم تصنيفها بواسطة برامج الأمان على أنها برنامج غير مرغوب فيه أو PUP يؤثر بشكل أساسي على المتصفح الافتراضي للمستخدم - Safari أو Chrome أو Firefox أو المتصفحات الأخرى.
يثبت ForBrowser امتدادًا جديدًا للمتصفح المتأثر بامتيازات عالية بشكل غير عادي. يمكنه الوصول إلى جميع المعلومات التي تكتبها في صفحات الويب التي تزورها ، بما في ذلك كلمات المرور وتفاصيل بطاقة الائتمان وعناوين البريد الإلكتروني ومعلومات تسجيل الدخول وغيرها. يتحايل هذا الفيروس على عملية الترخيص ويتم تثبيته دون موافقة المستخدم. لا يتم طلب الأذونات مطلقًا ، لذا فإن التثبيت الخفي لهذا المتصفح ينطوي بالفعل على مشكلة أمنية.
كيف تعرف أن لديك وظيفة البحث الفني؟لن يلاحظ المستخدمون أبدًا أن هناك شيئًا خاطئًا في المتصفح ما لم يتحقق عن قصد من الملحقات المثبتة على المتصفح ، وخاصة قائمة الامتيازات الموجودة هناك. في بعض الحالات ، يقوم الفيروس بإصلاح إعدادات تصفح الويب المخصصة لدفع المزيد من الحركة إلى واحدة أو أكثر من الشركات التابعة لها. يتم تغيير الصفحة الرئيسية الافتراضية ومحرك البحث إلى عنوان URL مختلف ولا يمكن عكس هذه التغييرات يدويًا لأن الفيروس يقوم بتشغيل برنامج نصي لإجراء هذه التغييرات مرارًا وتكرارًا. يتمثل الهدف في إجبار المستخدم على زيارة عنوان URL في كل مرة يفتح فيها المستخدم المتصفح أو يحاول البحث عن شيء ما عبر الإنترنت.
بصرف النظر عن هذه التغييرات في المتصفح ، يتم قصف المستخدمين المتأثرين بهذا الفيروس بالإعلانات عندما يكون المتصفح المصاب مفتوحًا. تم تصنيف معظم الإعلانات بعبارة "Ads by ForBrowser". سيجد المستخدمون روابط نصية وكوبونات ومقارنات وإعلانات أخرى مشبوهة منتشرة في جميع أنحاء صفحات الويب. عندما ترى هذه الإعلانات المزعجة ، يجب أن تعطيك علامة حمراء حول وجود برامج الإعلانات المتسللة.
ومع ذلك ، يصعب التخلص من فيروس ForBrowser لأنه يقوم بتثبيت مكوناته في جميع أنحاء النظام. يعد TechFunctionSearch أحد مكونات فيروس ForBrowser ، جنبًا إلى جنب مع TechSignalSearch و SearchRange وغيرهما. لإزالة الفيروس تمامًا ، يجب إزالة جميع هذه المكونات أولاً قبل إلغاء تثبيت ForBrowser.
هل TechFunctionSearch هو فيروس؟يعد TechFunctionSearch أحد مكونات فيروس ForBrowser ، مما يجعله ضارًا أيضًا. غالبًا ما يصادف المستخدمون المصابون بالفيروس هذا الإشعار:
هل تريد أن يقبل التطبيق "TechFunctionSearch" اتصالات الشبكة الواردة؟
تستمر الرسالة في الظهور بغض النظر عن عدد المرات التي يغلق فيها المستخدم مربع الحوار ، الأمر الذي لم يتسبب في إزعاج المستخدمين لمستخدمي Mac المتأثرين. عندما تتلقى هذا الإشعار ، فهذا يعني أن مكون TechFunctionSearch الخاص بفيروس ForBrowser يعمل.
How to Remove TechFunctionSearch على Macكما هو مذكور أعلاه ، فإن TechFunctionSearch على Mac ليس سوى أحد مكونات فيروس ForBrowser. إنه ليس التطبيق الضار الرئيسي. ولكن لإزالة هذه البرامج الإعلانية تمامًا من جهاز الكمبيوتر الخاص بك ، فإنك تحتاج إلى إزالة المكونات أولاً قبل إلغاء تثبيت PUP.
اتبع هذه الخطوات لإزالة ForBrowser و TechFunctionSearch من جهاز Mac الخاص بك:
الخطوة 1: إنهاء الكل العمليات المتعلقة بالفيروس.سيكون من المستحيل إلغاء تثبيت PUP إذا كان قيد التشغيل حاليًا ، لذلك تحتاج إلى إنهاء جميع العمليات ، بما في ذلك مكوناتها ، قبل أن تتمكن من المتابعة. للقيام بذلك:
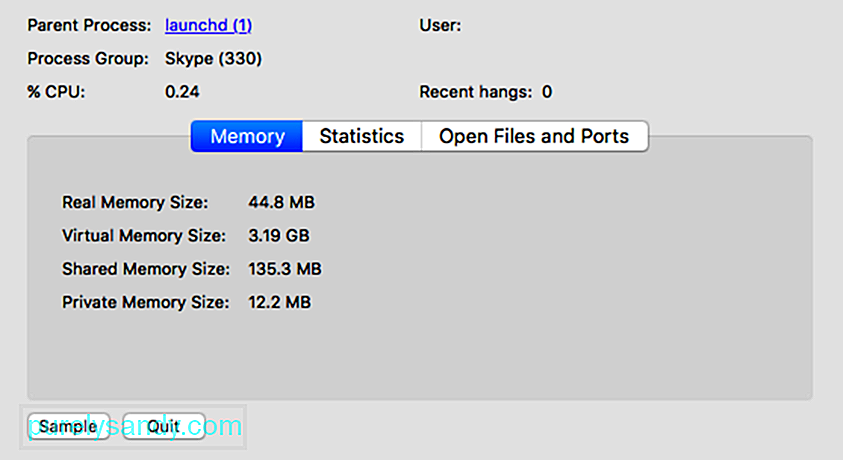
بمجرد إنهاء جميع العمليات ذات الصلة ، يمكنك الانتقال إلى الأمام وإلغاء تثبيت PUP الرئيسي ، وهو ForBrowser. لإلغاء تثبيت هذا التطبيق:
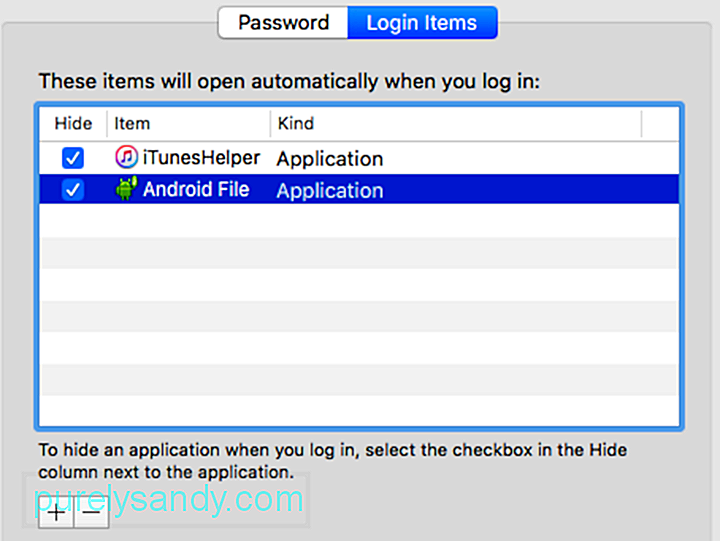
يجب أن يكون هذا قم بإلغاء تثبيت التطبيق تمامًا من جهاز الكمبيوتر الخاص بك. لا تنس تفريغ سلة المهملات بعد ذلك.
الخطوة 3: حذف جميع الملفات المرتبطة بـ ForBrowser.بعد إلغاء تثبيت التطبيق ، تحتاج إلى حذف جميع الملفات المتعلقة ببرنامج الإعلانات المتسللة للتأكد من عدم ظهورها عودة. فيما يلي خطوات القيام بذلك:
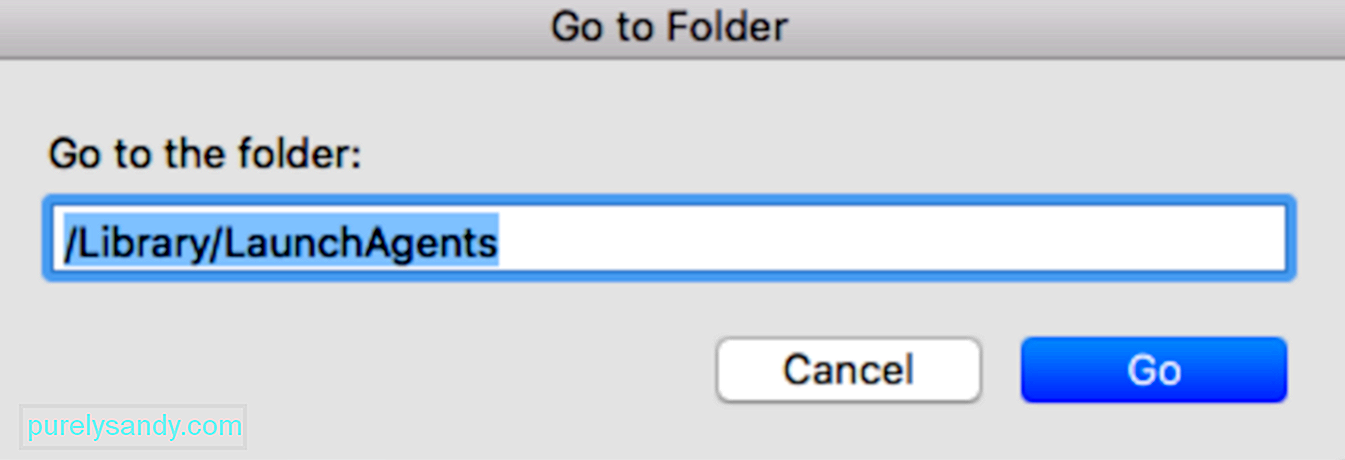
- com.TechSignalSearch.plist
- com.TechFunctionSearch.plist
- com.SearchRange.plist
- ~ / Library / LaunchAgents
- / Library / LaunchDaemons
تأكد من تنظيف جهاز الكمبيوتر باستخدام برنامج تنظيف Mac للتأكد من عدم ترك أي ملفات مصابة.
الخطوة 4: التراجع عن تغييرات المتصفح.بمجرد إزالة تثبيت تطبيقات ForBrowser وحذف جميع المكونات ذات الصلة ، يمكنك الآن بأمان إعادة التغييرات التي تم إجراؤها إلى متصفحك. اتبع الخطوات أدناه وفقًا للمتصفح الذي تستخدمه.
إعادة تعيين Safari.يعني التخلص من TechFunctionSearch على جهاز Mac إزالة التطبيق الضار الرئيسي أولاً ، وهو ForBrowser PUP. بمجرد القيام بذلك ، يمكنك المتابعة لإزالة جميع مكونات الفيروس وجميع الملفات ذات الصلة أيضًا. بعد ذلك ، يمكنك إعادة جميع التغييرات التي تم إجراؤها على متصفحك بأمان. للتأكد من أن جهاز الكمبيوتر الخاص بك يتمتع بحماية كافية ضد الإصابة بالبرامج الضارة في المستقبل ، استخدم تطبيقًا قويًا لمكافحة البرامج الضارة وقم بتنفيذ ممارسات الإنترنت الآمنة.
فيديو يوتيوب: كيفية التخلص من TechFunctionSearch على جهاز Mac
09, 2025

