كيفية إصلاح نص ضبابي في نظام التشغيل Windows 10 (09.16.25)
يعتبر Windows 10 نظام تشغيل يتقدم بخطوة على منافسيه. يعمل نظام التشغيل هذا ، الذي يستخدمه أكثر من مليار مستخدم ، في مجموعة متنوعة من الأجهزة مثل الهواتف الذكية وأجهزة الكمبيوتر المكتبية وأجهزة الكمبيوتر المحمولة.
ومع ذلك ، حتى لو قامت Microsoft بعمل جيد مع قابلية التوسع في نظام التشغيل هذا ، فهناك مشكلة واحدة متكررة للعديد من المستخدمين - بعض النصوص والقوائم والخطوط تبدو ضبابية.
في هذه المقالة ، سنقوم بمعالجة ومشاركة بعض النصوص الباهتة في إصلاحات Windows 10 ، بالإضافة إلى بعض أسباب ذلك عروض. ولكن قبل الخوض في هذه الموضوعات ، دعنا أولاً نستكشف نظام الخطوط الافتراضي لنظام التشغيل Windows 10. 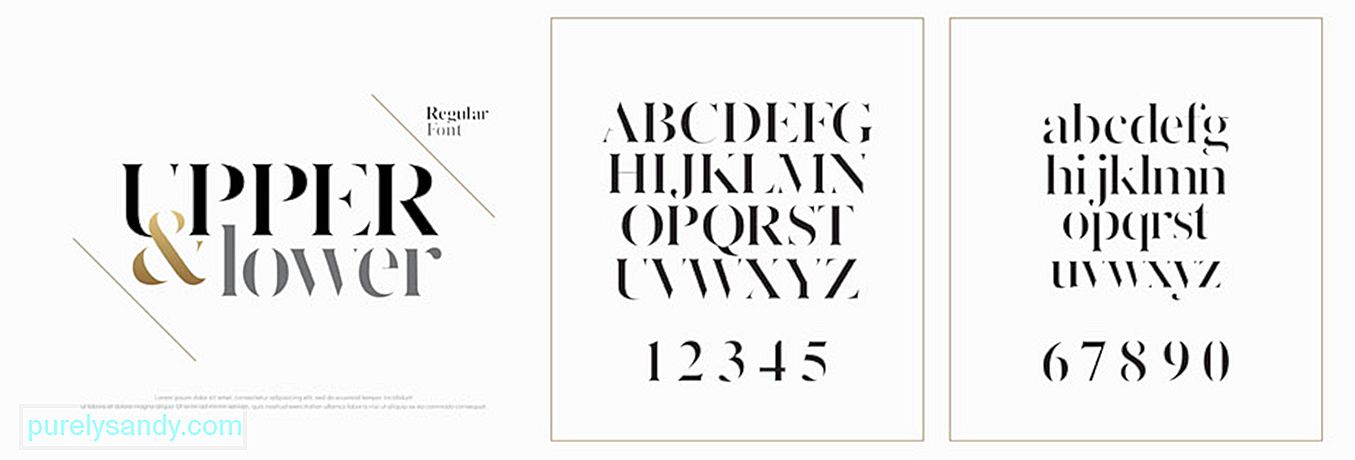
نعم ، نظام الخطوط الافتراضي لنظام التشغيل Windows 10 مرئي بالفعل ومذهل بدرجة كافية. لكن هل تعلم أنه يمكنك تغييره إلى أي شيء تريده؟ لإكمال المهمة ، تحتاج إلى إجراء تغييرات على السجل.
نصيحة احترافية: افحص الكمبيوتر بحثًا عن مشكلات الأداء والملفات غير المرغوب فيها والتطبيقات الضارة وتهديدات الأمان
يمكن أن يسبب مشاكل في النظام أو بطء الأداء.
عرض خاص. حول Outbyte ، تعليمات إلغاء التثبيت ، اتفاقية ترخيص المستخدم النهائي ، سياسة الخصوصية.
في إصدارات نظام تشغيل Windows السابقة ، يعد تغيير نظام الخطوط أمرًا سهلاً. هذا لأن لوحة التحكم تحتوي بالفعل على إعدادات التخصيص التي تسمح للمستخدمين بتخصيص خطوطهم وحتى تعديل العناصر المرئية على سطح المكتب ، مثل أشرطة العناوين والقوائم ومستكشف الملفات وغير ذلك الكثير.
لكن Microsoft قام الآن بتقييد كل ذلك في نظام التشغيل Windows 10 لسبب ما. لذلك ، يعتقد العديد من المستخدمين أنهم عالقون في نظام الخطوط الافتراضي.
حسنًا ، إذا قرأنا هذه الفقرة مرة أخرى ، فقد أبرزنا كلمة "مقيدة" بشكل خاص. لماذا ا؟ هذا لأنه لا يزال بإمكانك تغيير نظام الخطوط الخاص بك. قد تكون الخطوات تقنية بعض الشيء لأنها تتضمن التلاعب بالسجل.
إذن ، كيف يمكنك تغيير نظام الخطوط الافتراضي على Windows 10؟
كيفية تغيير نظام الخط الافتراضي على Windows 10قبل أن تفعل أي شيء ، اسمح لنا بترك تذكير سهل بأن تحرير السجل محفوف بالمخاطر للغاية حيث يمكن أن يتسبب خطأ واحد في تلف لا يمكن إصلاحه لإعدادات نظامك. يوصى بشدة بإجراء نسخ احتياطي لإعدادات جهازك وملفاتك المهمة قبل المتابعة. والأفضل من ذلك ، أن يكون لديك نقطة استعادة للنظام في متناول يديك حتى تتمكن من التراجع عن تغييراتك بسهولة.
دون مزيد من اللغط ، إليك كيفية تغيير خط النظام الافتراضي على نظام التشغيل Windows 10:
الإصدار 5.00 من محرر سجل Windows [HKEY_LOCAL_MACHINE \ SOFTWARE \ Microsoft \ Windows NT \ CurrentVersion \ Fonts]
“Segoe UI (TrueType)” = ””
“Segoe UI Bold (TrueType)” = ””
“Segoe UI Bold Italic (TrueType)” = ””
“Segoe UI Italic (TrueType)” = ””
“Segoe UI Light (TrueType)” = ””
“Segoe UI Semibold (TrueType)” = ””
“Segoe UI Symbol ( TrueType) ”=” ”[HKEY_LOCAL_MACHINE \ SOFTWARE \ Microsoft \ Windows NT \ CurrentVersion \ FontSubstitutes]“ Segoe UI ”=” NEW-FONT-NAME ”
إذا كنت تدرك أنك لست سعيدًا بنظام الخطوط الذي اخترته ، يمكنك دائمًا استعادة الإعدادات السابقة باستخدام السجل أو عبر نقطة استعادة.
استخدام السجل إليك كيفية استخدام السجل لاستعادة إعدادات الخط الافتراضية لنظام التشغيل Windows 10: 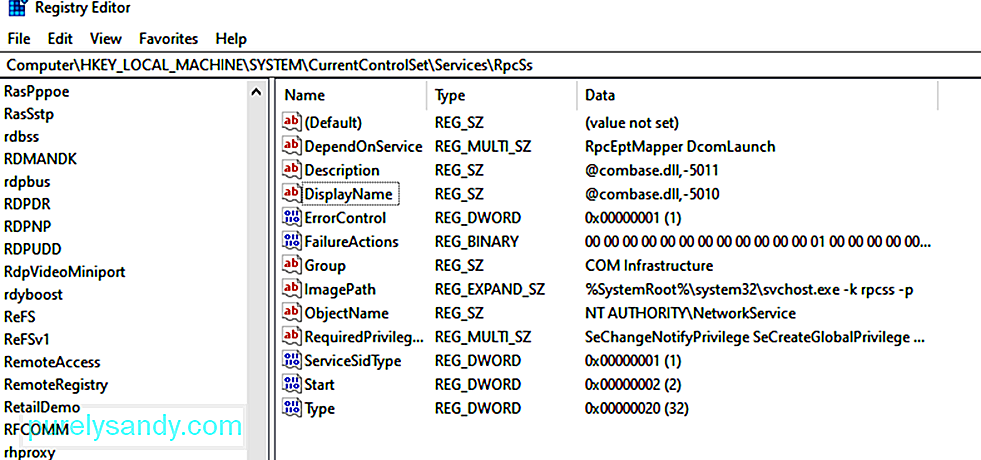
إصدار محرر سجل Windows 5.00 [HKEY_LOCAL_MACHINE \ SOFTWARE \ Microsoft \ Windows NT \ CurrentVersion \ Fonts]
"Segoe UI (TrueType)" = ”segoeui.ttf”
“Segoe UI Black (TrueType)” = ”seguibl.ttf”
“Segoe UI Black Italic (TrueType)” = ”seguibli.ttf”
“Segoe UI Bold (TrueType) "=" segoeuib.ttf "
" Segoe UI Bold Italic (TrueType) "=" segoeuiz.ttf "
" Segoe UI Emoji (TrueType) "=" seguiemj.ttf "
“Segoe UI Historic (TrueType)” = ”seguihis.ttf”
“Segoe UI Italic (TrueType)” = ”segoeuii.ttf”
“Segoe UI Light (TrueType)” = ”segoeuil. ttf ”
“ Segoe UI Light Italic (TrueType) ”=” seguili.ttf ”
“ Segoe UI Semibold (TrueType) ”=” seguisb.ttf ”
“ Segoe UI Semibold Italic (TrueType) ) ”=” seguisbi.ttf ”
“ Segoe UI Semilight (TrueType) ”=” segoeuisl.ttf ”
“ Segoe UI Semilight Italic (TrueType) ”=” seguisli.ttf ”
“ رمز واجهة المستخدم Segoe (تروتايب) ”=” seguisym.ttf ”
“ أصول Segoe MDL2 (تروتايب) ”=” segmdl2.ttf ”
“Segoe Print (TrueType)” = ”segoepr.ttf”
“Segoe Print Bold (TrueType)” = ”segoeprb.ttf”
“Segoe Script (TrueType)” = ”segoesc.ttf”
“Segoe Script Bold (TrueType)” = ”segoescb.ttf” [HKEY_LOCAL_MACHINE \ SOFTWARE \ Microsoft \ Windows NT \ CurrentVersion \ FontSubstitutes] “Segoe UI” = -
 إذا لم تستعيد الطريقة الأولى نظام الخطوط الافتراضي لنظام التشغيل Windows 10 ، فحاول استخدام نقطة استعادة تم إنشاؤها مسبقًا. ومع ذلك ، يجب أن يكون هذا الخيار هو الملاذ الأخير لأنه بناءً على وقت إنشاء نقطة الاستعادة ، قد يلزم إجراء بعض تغييرات النظام. هذا يعني المزيد من العمل.
إذا لم تستعيد الطريقة الأولى نظام الخطوط الافتراضي لنظام التشغيل Windows 10 ، فحاول استخدام نقطة استعادة تم إنشاؤها مسبقًا. ومع ذلك ، يجب أن يكون هذا الخيار هو الملاذ الأخير لأنه بناءً على وقت إنشاء نقطة الاستعادة ، قد يلزم إجراء بعض تغييرات النظام. هذا يعني المزيد من العمل.
للتراجع عن التغييرات التي قمت بها ، اتبع الخطوات التالية:
على الرغم من أن Microsoft قد قيدت القدرة على تغيير نظام الخطوط الافتراضي لنظام التشغيل Windows 10 ، فاعلم أنه لا يزال بإمكانك إدارة الخطوط المحملة على جهازك. يمكنك عرض وإزالة وإخفاء الخطوط. يمكنك أيضًا تنزيل ملفات جديدة إذا أردت!
ربما يكون لديك الكثير من الخطوط التي تريد استخدامها لإضفاء الإثارة على ملفاتك وعروضك التقديمية ومستنداتك. لكن هل تعرف أين تجدهم؟ هل تعرف كيف تجعلها متاحة على جهازك؟ من الجيد أن Microsoft قد زودت أجهزة Windows 10 بجميع الأدوات المناسبة للقيام بذلك. باستخدام أداة الخطوط القياسية في لوحة التحكم ، يمكن للمستخدمين معرفة الخطوط المثبتة وعرض كل منها.
إذا قمت بتثبيت تحديث Windows 10 April 2018 أو التصحيحات اللاحقة ، فيمكنك تنفيذ المزيد من الحيل! باستخدام شاشة الخطوط ضمن قائمة الإعدادات ، يمكنك مشاهدة كيف يبدو كل نمط خط دون الحاجة إلى معاينته. يمكنك أيضًا إلغاء تثبيت الخطوط التي لا تحتاجها أو تنزيل المزيد عبر الإنترنت.
عرض الخطوط المثبتةلعرض الخطوط المثبتة على Windows 10 ، شغّل لوحة التحكم . باستخدام هذه النافذة في عرض الرمز ، حدد الخطوط . سيعرض Windows بعد ذلك جميع الخطوط المثبتة في نظامك.
Previewing Individual Fontsإذا كنت تريد عرض خط معين ، فانقر على الزر معاينة أو انقر نقرًا مزدوجًا على الخط . سيوضح لك Font Viewer كيفية ظهور الخط بأحجام مختلفة. قد تكون لديك هذه المعاينات مطبوعة في نافذة عارض الخطوط إذا احتجت إلى نسخة مطبوعة منها.
معاينة مجموعات الخطوطهل الخط الذي اخترته ينتمي إلى عائلة؟ إذا كانت هذه هي الحالة ، فانقر عليها نقرًا مزدوجًا. سيؤدي هذا إلى فتح صفحة تعرض جميع الخطوط الأخرى التي تنتمي إلى العائلة. من هناك ، يمكنك مشاهدة معاينة لكل خط.
الآن ، إذا نقرت على معاينة لعائلة خطوط معينة ، فستظهر عدة نوافذ منبثقة تعرض الخط بمختلف صفات مثل مائل وجريء.
إذا اخترت مجموعة خطوط تتطلب شاشات عارض متعددة ، فسيطلب منك Windows تأكيد ما إذا كنت تريد فتحها جميعًا أم لا. بخلاف ذلك ، قد تحتاج إلى إغلاق جميع نوافذ المعاينة الفردية.
Hiding Fontsيمكنك أيضًا إخفاء خط لا تريد استخدامه أو رؤيته. ومع ذلك ، فإن هذا الاختراق ليس حقًا للجميع لأن إخفاء الخطوط سيؤدي إلى جعلها غير مرئية لتطبيقات معينة مثل Notepad و WordPad.
تنشئ برامج مثل Microsoft Office قوائم الخطوط الخاصة بها ، على الرغم من ذلك. هذا يعني أن إخفاء الخطوط عبر لوحة التحكم لا يؤثر عليها. لإخفاء خط ، ما عليك سوى النقر بزر الماوس الأيمن فوقه وتحديد إخفاء .
يمكنك أيضًا اختيار إخفاء الخطوط غير المخصصة لإعدادات اللغة المفضلة لديك تلقائيًا. للقيام بذلك ، انقر فوق الرابط إعدادات الخط على الشريط الجانبي. في النافذة التي تظهر ، حدد المربع بجوار الخيار إخفاء الخطوط بناءً على إعدادات اللغة . أخيرًا ، اضغط على موافق لتطبيق التغييرات.
Uninstalling Fontsإذا كنت واثقًا من أنك لن تستخدم خطًا معينًا بعد الآن ، فيمكنك إلغاء تثبيته. لكن هذه الحيلة قد لا تعمل مع جميع الخطوط. من المستحيل حذف الخطوط المضمنة بالفعل في Windows لأنها محمية.
إذا حاولت إزالتها ، فسيقوم Windows بإيقافك. يمكنك حذف هذه الخطوط غير المحمية ، بما في ذلك الخطوط المضافة بواسطة برامج مثل Adobe Creative Suite و Microsoft Office.
لحذف الخطوط غير المحمية ، انقر بزر الماوس الأيمن عليها وحدد حذف . هذا كل ما في الأمر!
النسخ الاحتياطي للخطوطقبل أن تحذف خطًا ، قد ترغب في نسخه احتياطيًا أولاً. لن تعرف أبدًا ما إذا كنت ستحتاج إليه في المستقبل.
لعمل نسخة احتياطية من الخطوط ، أنشئ مجلد نسخ احتياطي أولاً. وبعد ذلك ، انقر بزر الماوس الأيمن فوق الخط أو مجموعة الخطوط. حدد نسخ . الصق الخط المنسوخ في المجلد الذي تم إنشاؤه حديثًا. بعد ذلك ، احذف الخط.
Reinstalling Fontsإذا احتجت إلى الخط مرة أخرى ، يمكنك دائمًا استعادته ، بشرط أن تكون قد قمت بإنشاء نسخة احتياطية مسبقًا. لإعادة تثبيت خط ، انقر بزر الماوس الأيمن فوقه في مجلد النسخ الاحتياطي الذي قمت بإنشائه. ثم حدد تثبيت .
عرض تفاصيل الخطإذا كنت تريد الاطلاع على مزيد من التفاصيل حول الخط ، فانقر فوقه. سيعرض Windows بعد ذلك سمات الخط المختلفة. يمكنك سحب الشريحة إلى اليسار أو اليمين لرؤية الخط بأحجام مختلفة.
لماذا يوجد نص غير واضح في Windows 10؟  الآن بعد أن اكتشفت مدى روعة نظام التشغيل Windows 10 لأنه يتيح لك إدارة الخطوط بسهولة ، ربما تعتقد أنه نظام لا تشوبه شائبة. حسنًا ، تمنينا أيضًا بهذه الطريقة. ولكن مثل أنظمة التشغيل الأخرى الموجودة ، بها عيوب أيضًا.
الآن بعد أن اكتشفت مدى روعة نظام التشغيل Windows 10 لأنه يتيح لك إدارة الخطوط بسهولة ، ربما تعتقد أنه نظام لا تشوبه شائبة. حسنًا ، تمنينا أيضًا بهذه الطريقة. ولكن مثل أنظمة التشغيل الأخرى الموجودة ، بها عيوب أيضًا.
نظرًا لأننا نتحدث عن الخطوط هنا ، فمن الجدير بالذكر أن نظام خطوط Windows 10 به مشكلات أيضًا. أحدها أن بعض النصوص والقوائم تظهر ضبابية في بعض الأحيان.
قد تسأل ، ما الذي يسبب مشكلة النص غير الواضح في Windows 10؟ هل يتم تشغيله عن طريق التغييرات في إعدادات الخط؟ هل لها علاقة بهجمات البرامج الضارة أو الإصابة بالفيروسات؟ هل يحدث هذا بسبب التلاعب بنظام الخطوط الافتراضي؟ حسنًا ، هذه سيناريوهات محتملة. ولكن السبب الأكثر شيوعًا المرتبط بمشكلة النص الباهت هو تحجيم DPI.
يدعم Windows 10 مجموعة من التطبيقات الحديثة والقديمة. هذه التطبيقات القديمة ليست مصممة لتحتوي على شاشات عالية الدقة. يوضح هذا النصوص والخطوط الباهتة التي تراها أثناء استخدامها.
ثم مرة أخرى ، لا تحدث مشكلة النص الباهت هذه في التطبيقات القديمة فقط. يمكن لبعض مستخدمي Windows الذين يستخدمون دقة شاشة 1920 × 1080 أو أعلى تجربتها أيضًا.
بشكل عام ، يتم تعيين مقياس DPI لأجهزة Windows 10 على 125٪ على الأقل. هذا يجعل قراءة كل شيء أسهل ويجعل التطبيقات والصور تبدو مذهلة. ثم مرة أخرى ، قد يؤثر هذا أيضًا على برامج سطح المكتب ، خاصة تلك التي لم يتم تصميمها لدعم الدقة العالية. ولهذا ، تحدث مشكلة الغموض أو النص.
فيما يلي سيناريوهات أخرى حيث يمكنك تجربة نصوص ضبابية في Windows 10:
- تفتح تطبيقًا بدقة عالية ، ثم انقله إلى شاشة أخرى تستخدم إعداد دقة مختلف.
- تقوم بإرساء الكمبيوتر اللوحي أو الكمبيوتر المحمول على شاشة ذات دقة مختلفة ، ثم تحاول عرضها باستخدام وضع الشاشة الثانية فقط.
- تحاول الاتصال بجهاز الكمبيوتر باستخدام جهاز كمبيوتر آخر ، لكن عرض كلا الجهازين مختلف.
كيف يمكنك إصلاح مشكلة النص الضبابي في Windows 10 بعد ذلك؟
7 طرق لإصلاح النص الضبابي في Windows 10هل لا داعي للذعر إذا واجهت مشكلة نص غير واضح في Windows 10. لا تقم حتى بربطها بمشاكل Windows الأخرى. غالبًا ما يكون من السهل إصلاح مشكلات العرض. لقد قمنا بتجميع خطوات استكشاف الأخطاء وإصلاحها والحلول أدناه للتخلص من هذا النص الضبابي في مشكلة Windows 10 بشكل نهائي. نأمل أن يكون أحدهم مناسبًا لك.
الإصلاح رقم 1: القيام باستكشاف الأخطاء وإصلاحها الأساسية.في بعض الأحيان ، تكون كل ما يحتاجه جهاز الكمبيوتر الخاص بك هو بداية جديدة حيث قد يتم تشغيل العديد من العمليات غير الضرورية بالفعل في الخلفية ، مما يستهلك قدرًا كبيرًا من الذاكرة reimg. لإعادة تشغيل جهاز الكمبيوتر ، ما عليك سوى النقر على قائمة ابدأ ، وانتقل إلى خيار الطاقة ، وحدد إعادة التشغيل .
إذا لا يعمل ، ربما تكون المشكلة مع حساب المستخدم الخاص بك. في هذه الحالة ، قد يؤدي تسجيل الخروج وتسجيل الدخول إلى الحل.
الآن ، إذا استمرت المشكلة ، فتحقق من اتصال الشاشة الخارجية. قد لا يكون الكبل متصلاً بشكل صحيح بوحدة المعالجة المركزية الخاصة بك ، ومن هنا تأتي مشكلة النص الباهت.
إذا لم تنجح أي من طرق استكشاف الأخطاء وإصلاحها الأساسية هذه ، فانتقل إلى الإصلاحات التالية.
الإصلاح رقم 2: تحديث برامج تشغيل الرسومات.  قد تكون برامج تشغيل الرسومات لديك قديمة بالفعل. هذا هو سبب مواجهتك لمشكلة النص الباهت في Windows 10. لإصلاح ذلك ، تحتاج إلى تحديث برامج تشغيل الرسومات.
قد تكون برامج تشغيل الرسومات لديك قديمة بالفعل. هذا هو سبب مواجهتك لمشكلة النص الباهت في Windows 10. لإصلاح ذلك ، تحتاج إلى تحديث برامج تشغيل الرسومات.
لديك طريقتان لتحديث برامج تشغيل الرسومات: يدوي أو آلي . بالطبع ، نوصي بشدة بالطريقة الآلية. إنه ليس خيارًا مناسبًا فحسب ، ولكنه أيضًا آمن وسريع.
لهذا ، ستحتاج إلى أداة تحديث برامج تشغيل خارجية مثل Auslogics Driver Updater . بمجرد تثبيته ، قم بتشغيله ، واتركه يقوم بعمله في تحديث برامج تشغيل الأجهزة القديمة. الأمر بهذه السهولة!
ولكن إذا كنت تفضل الخيار اليدوي ، فيمكنك القيام بذلك. ومع ذلك ، ننصح بتوخي المزيد من الحذر لأن تثبيت برنامج التشغيل الخاطئ قد يؤدي فقط إلى تفاقم المشكلة. هذا ما نحاول تجنبه. لذلك ، اتبع التعليمات بعناية لضمان الحصول على نتائج جيدة:
أنشأت Microsoft أداة مفيدة يمكن استخدامها لإصلاح مشاكل النص والقائمة غير الواضحة في Windows 10. وإليك كيفية استخدامها:
من الممكن أن تكون إعدادات العرض معطلة. هذا هو سبب مواجهتك لمشكلة النص الضبابي في نظام التشغيل Windows 10. لذلك ، لإصلاح ذلك ، تحقق من إعدادات العرض وقم بتطبيق التغييرات اللازمة.
اتبع الإرشادات أدناه:
يمكنك أيضًا محاولة تغيير إعدادات عرض التطبيق المشكل ومعرفة ما إذا كان يحل المشكلة. إليك دليل مفصل حول كيفية القيام بذلك:
إذا لم ينجح أي من الإصلاحات المذكورة أعلاه ، فاستخدم خيار التحجيم المخصص لقائمة العرض. أدى هذا إلى حل المشكلة لبعض مستخدمي Windows المتأثرين ، لذا فإن الأمر يستحق المحاولة من جانبك.
إليك ما يجب عليك فعله:
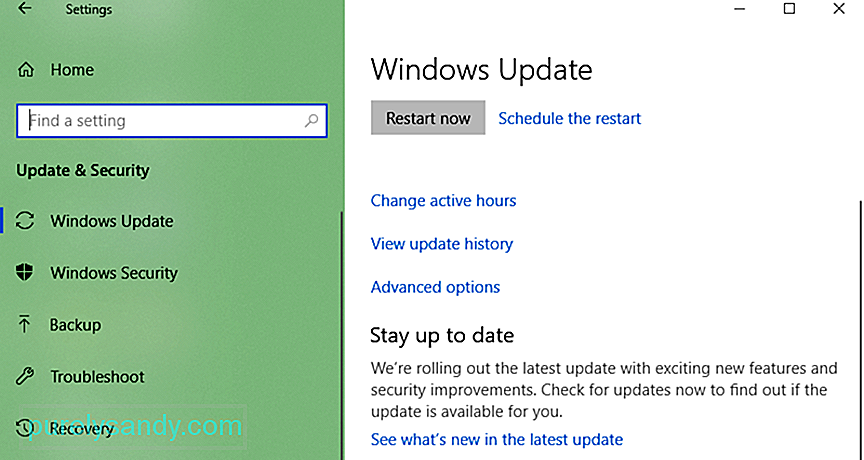 قد تكون مشكلة النص الضبابي هذه في Windows 10 ناتجة عن تحديث عربات التي تجرها الدواب صادرة عن Microsoft. لذلك ، إذا حدث أنك قمت بتثبيت واحد ، فقد تحتاج إلى الرجوع إلى إصدار سابق أو تثبيت أحدث إصدار.
قد تكون مشكلة النص الضبابي هذه في Windows 10 ناتجة عن تحديث عربات التي تجرها الدواب صادرة عن Microsoft. لذلك ، إذا حدث أنك قمت بتثبيت واحد ، فقد تحتاج إلى الرجوع إلى إصدار سابق أو تثبيت أحدث إصدار.
وإليك الطريقة:
بافتراض أنك قد تخلصت بالفعل من مشكلة النص الضبابي على نظام التشغيل Windows 10 ، فقد ترغب في التفكير في هذه النصائح للاستمتاع بجودة عرض أفضل.
نصيحة رقم 1 : قم بمعايرة شاشتك للاستمتاع بأشكال أفضل.تأكد من معايرة الشاشة بشكل صحيح حتى تتمكن من الاستمتاع بألوانها وجودتها المثالية. على الرغم من أن الإعدادات الافتراضية مقبولة بالفعل ، فلن تؤذي بعض التعديلات الطفيفة. في الواقع ، يجد البعض هذه التغييرات أفضل بكثير.
لمعايرة شاشتك ، اتبع الخطوات التالية:
ClearType هي تقنية على مستوى النظام تستخدمها Microsoft لجعل النصوص أكثر وضوحًا ووضوحًا. يدعم Windows 10 هذه التقنية ويتم تمكينها افتراضيًا. لذلك ، إذا وجدت أن بعض النصوص على شاشتك ضبابية بعض الشيء ، فتأكد من تشغيل هذه التقنية. وبعد ذلك ، قم ببعض التحسينات.
لاستخدام أداة ClearType ، اتبع الخطوات التالية:
إذا كنت حقًا بحاجة إلى شاشة بجودة فائقة ، فنحن نقترح الاستثمار في طرازات شاشات جديدة تمامًا. قد تكون شاشتك القديمة على وشك الانتهاء. هذا هو السبب في أنك ترى نصوصًا ضبابية. تتمتع الموديلات الأحدث بجودة عرض أفضل. بالإضافة إلى أنها تدوم لفترة أطول.
فيما يلي بعض من أفضل الشاشات حتى الآن. ينصح بها هواة الألعاب ومحترفو الرسوم وغيرهم من المحترفين:
- BenQ PD3200U
- LG UltraGear 38GN950
- بينكيو SW321C PhotoVue
- Asus ROG Swift PG27UQ
- Dell 4K S3221QS Curved Monitor
يمكنك أيضًا التفكير في النصائح المذكورة أعلاه للاستمتاع بعرض أوضح وأفضل بدون كل العناصر غير الواضحة.
أي مما سبق يصلح مشكلة النص الباهت بالنسبة لك؟ هل تعرف الحلول الأخرى التي قد تعمل؟ هل لديك نصائح لإعطاءها حول كيفية تجنب مشكلات النص الباهت في نظام التشغيل Windows 10؟ أخبرنا بأفكارك في قسم التعليقات!
فيديو يوتيوب: كيفية إصلاح نص ضبابي في نظام التشغيل Windows 10
09, 2025

