كيفية إصلاح خطأ 0x8900002A في نظام التشغيل Windows 10 (09.03.25)
تُصدر Microsoft تصحيحات أمان منتظمة لنظام التشغيل Windows 10 في شكل تحديثات Windows. تم تصميم هذه التحديثات لمعالجة الأخطاء وتحسين الأداء وإدخال ميزات جديدة وتعزيز أمان نظام التشغيل. للحفاظ على عمل الكمبيوتر في الحالة المثلى ، تحتاج إلى تثبيت تحديثات النظام هذه عندما تصبح متوفرة.
يعد Windows Update خدمة أساسية تقوم تلقائيًا بتنزيل تحديثات الأمان وتثبيتها على أجهزة كمبيوتر Windows. لسوء الحظ ، هناك أوقات تأتي فيها مشكلات مع هذه التحديثات. حتى أنه يصل إلى نقطة لا يمكن لمستخدمي Windows تثبيتها. إحدى مشكلات Windows Update الشائعة هي خطأ Windows Update 0x8900002A في Windows 10.
ما هو خطأ 0x8900002A في نظام التشغيل Windows 10؟يعد الخطأ 0x8900002A مشكلة في نظام التشغيل Windows 10 تتعلق بتحديث خاطئ أو مشكلة في النظام. من المحتمل وجود بعض الأخطاء أو المشكلات المتعلقة بالتحديث الذي يجب تثبيته في نظام Windows. إذا كانت هذه هي الحالة ، فمن المفترض أن يساعد تحديث التحديث الأخير أو التراجع عنه.
عندما تنبثق رسالة خطأ 0x8900002A ، فإنها لا تظهر سوى رمز أو إشارة إلى المشكلة. لا يستطيع المستخدمون فهم ماهية المشكلة عندما يرون الإشعار على الشاشة فقط. تذكر رسالة الخطأ فقط:
نصيحة احترافية: فحص جهاز الكمبيوتر الخاص بك بحثًا عن مشكلات الأداء والملفات غير المهمة والتطبيقات الضارة وتهديدات الأمان
التي يمكن أن تسبب مشكلات في النظام أو بطء الأداء.
عرض خاص. حول Outbyte ، وإرشادات إلغاء التثبيت ، واتفاقية ترخيص المستخدم النهائي (EULA) ، وسياسة الخصوصية.
العملية المطلوبة غير مدعومة من قبل الأجهزة التي تدعم وحدة التخزين. (0x8900002A)
من الممكن أن يكون محرك الأقراص به أخطاء ، مما يمنع الكمبيوتر من إكمال التحديث. قد يرجع ذلك أيضًا إلى تلف مجلدات النظام أو الملفات لأسباب مختلفة ، بما في ذلك الإصابات الإلكترونية والتثبيت غير الصحيح للبرنامج ومشكلات التوافق. هناك طريقة سريعة وسهلة لإصلاح الخطأ 0x8900002A في Windows وهي إجراء فحص باستخدام Outbyte PC Repair ، وهو مُحسِّن للكمبيوتر الشخصي يعمل على حل خطأ Windows الشائع.
يمكن أن تشير أدوات إصلاح الكمبيوتر وتطبيقات التحسين المماثلة إلى التأثر أو التلف الملفات الموجودة في أجزاء مختلفة من الجهاز مثل ملفات تسجيل Windows وملفات النظام. إذا قمت مؤخرًا بتغيير الأشياء على الجهاز أو التطبيقات المثبتة قبل حدوث الخطأ - فقد يكون هذا هو سبب هذه المشكلة. يجب عليك تقييم هذه الحقائق ، واستكشاف مشكلات النظام وإصلاحها ، ثم الانتقال إلى الأساليب المدرجة إذا لم يقدم أي شيء النتائج المطلوبة.
ما هي أسباب الخطأ 0x8900002A في Windows 10؟يمكن أن يحدث خطأ Windows Update 0x8900002A بسبب مجموعة كبيرة من العوامل ، بما في ذلك:
- خلل في Windows Update - يمكن أن تحدث هذه المشكلة بسبب مشكلة WU المتكررة. في ظل ظروف معينة ، سيتعطل مكون التحديث ولن يتمكن من تثبيت أي تحديث معلق جديد.
- خدمة تحديث Windows عالقة في حلقة - يمكن أن تحدث هذه المشكلة أيضًا في حالة بدء تشغيل خدمة أو أكثر من خدمات Windows أو
- ملفات DLL المرتبطة بـ WU غير مسجلة بشكل صحيح - يعتمد Windows Update على العشرات من ملفات مكتبة الارتباط الديناميكي عند البحث عن التحديثات المعلقة وتثبيتها. إذا كان أي من هذه الملفات مفقودًا ، فلن يعمل WU بشكل صحيح.
- تلف ملف النظام - تحديث Windows هو جزء من أدوات النظام المساعدة. يمكن لملف تالف واحد كسر مكون WU بالكامل بشكل فعال. لذلك ، إذا كانت بعض ملفاته تالفة ، فإن النظام ملزم بإظهار رسالة الخطأ. لإصلاح ذلك ، يجب على المستخدم المتأثر إجراء فحص SFC من خلال قائمة الاسترداد.
- يقوم AV التابع لجهة خارجية بإغلاق المنافذ التي يستخدمها Windows Update - يمكن أن تكون أدوات الأمان التابعة لجهات خارجية مفرطة في الحماية بحيث تميل إلى إغلاق المنافذ المشروعة التي يستخدمها Windows Update.
- تعارض الطرف الثالث - هذا يحدث هذا عادةً عندما يكون هناك برنامج أمان تابع لجهة خارجية يمنع Windows Update من الوصول إلى خوادم MS. في حالات أخرى ، يمكن أن يكون برنامج تشغيل عام تم استبداله بما يعادله من جهة خارجية. إذا كان هذا هو السيناريو ، فيمكنك حل المشكلة باستخدام "استعادة النظام" لإعادة الكمبيوتر إلى نقطة لم تكن فيها هذه المشكلة تحدث.
يتطلب كل عامل من هذه العوامل نهجًا مختلفًا حل المشكلة. ومع ذلك ، إذا لم تكن متأكدًا من العامل الفعلي المسؤول عن رمز خطأ Windows Update 0x8900002A ، فيمكنك تطبيق هذه الحلول بالترتيب الزمني.
ماذا تفعل بشأن خطأ 0x8900002A في Windows 10؟ الإصلاح رقم 1: إعادة تشغيل جهاز الكمبيوتر الخاص بك.يعد إصلاح خطأ Windows Update 0x8900002A هو الأسهل إلى حد بعيد. في بعض الأحيان ، يمكن إصلاح الثغرات التي تسبب خطأ التحديث عن طريق إعادة تشغيل الكمبيوتر. أغلق جميع التطبيقات والمستندات التي تعمل عليها حتى لا تفقد أي تقدم. أعد تشغيل الكمبيوتر ، ثم حاول تشغيل التحديث مرة أخرى.
لإعادة تشغيل الكمبيوتر ، اتبع الخطوات التالية:
اتصال الشبكة لديك قد تتداخل مع تنزيل التحديث وبالتالي تؤدي إلى هذا الخطأ. لإصلاح ذلك ، حاول التبديل إلى موصل LAN إذا كنت تستخدم شبكة Wi-Fi أو العكس. بمجرد الانتهاء من ذلك ، حاول تنزيل التحديث وتثبيته مرة أخرى.
الإصلاح رقم 3: تحقق من سجلات Windows Update الحل الأول الذي تحتاج إلى تجربته هو التحقق من سجلات Windows Update. للوصول إلى هذا ، ما عليك سوى الضغط مع الاستمرار على مفاتيح Windows + R. ثم قم بما يلي: 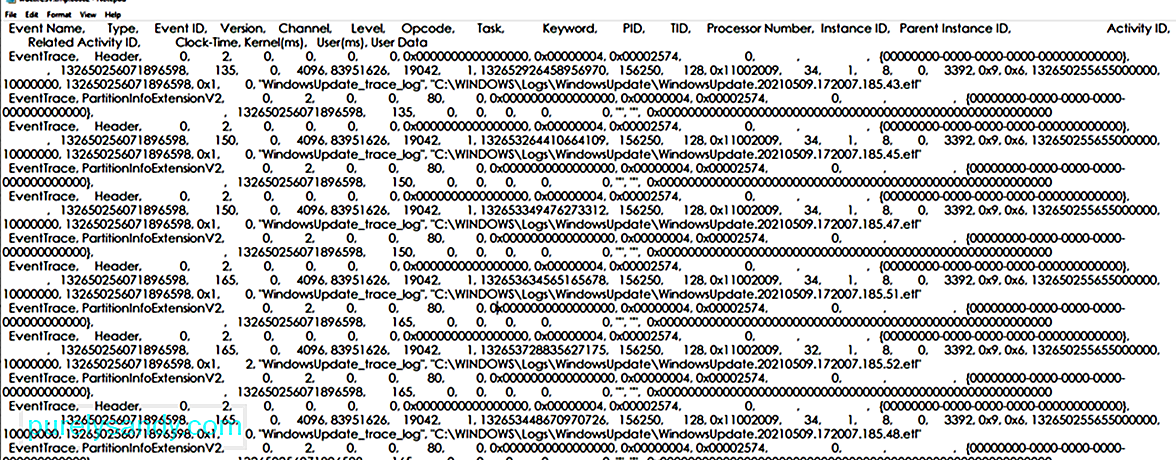
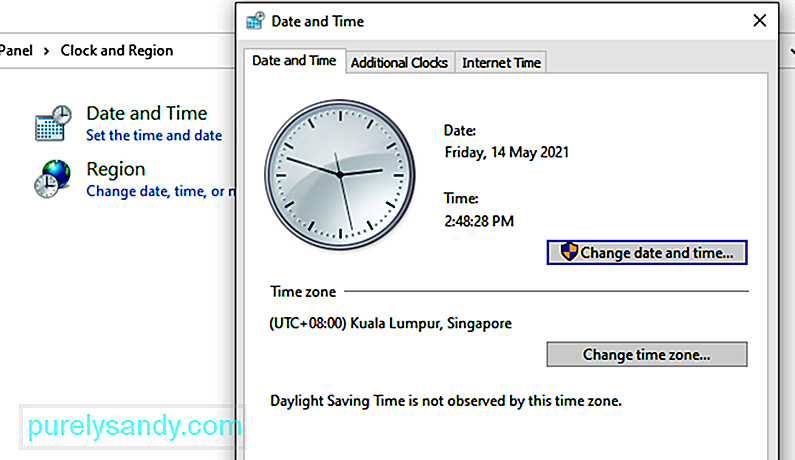
في بعض الأحيان ، قد تمنع إعدادات التاريخ والوقت غير الصحيحة التحديث الملفات التي يتم تنزيلها أو تثبيتها. لذا ، تأكد من ضبطها بشكل صحيح. للقيام بذلك ، اتبع الخطوات التالية:
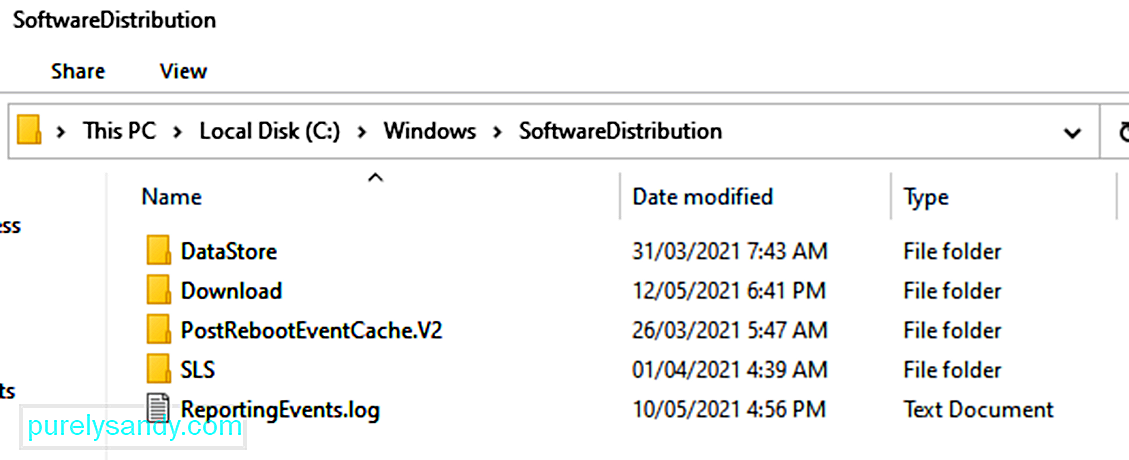
يحتوي كل نظام تشغيل Windows 10 مجلد توزيع البرامج الموجود في دليل Windows. هذا هو المكان الذي يتم فيه تخزين الملفات المطلوبة لتثبيت تحديثات Windows بشكل مؤقت.
في هذا الحل ، قد تضطر إلى حذف محتويات هذا المجلد وإعادة محاولة عملية التحديث.
وإليك الطريقة:
يعد مجلد Catroot2 ضروريًا لتحديثات Windows لأنه يحتوي على مكونات Windows Update الهامة. في حالة وجود مشاكل في هذا المجلد ، قد يفشل أي تحديث لـ Windows. وبالتالي ، لإصلاح المشكلات المتعلقة بـ Windows Update ، يمكنك محاولة إعادة تعيين مجلد Catroot2.
وإليك الطريقة:
- net stop cryptsvc
- md٪ systemroot٪ \ system32 \ catroot2.old
- xcopy٪ systemroot٪ \ system32 \ catroot2٪ systemroot٪ \ system32 \ catroot2.old / s
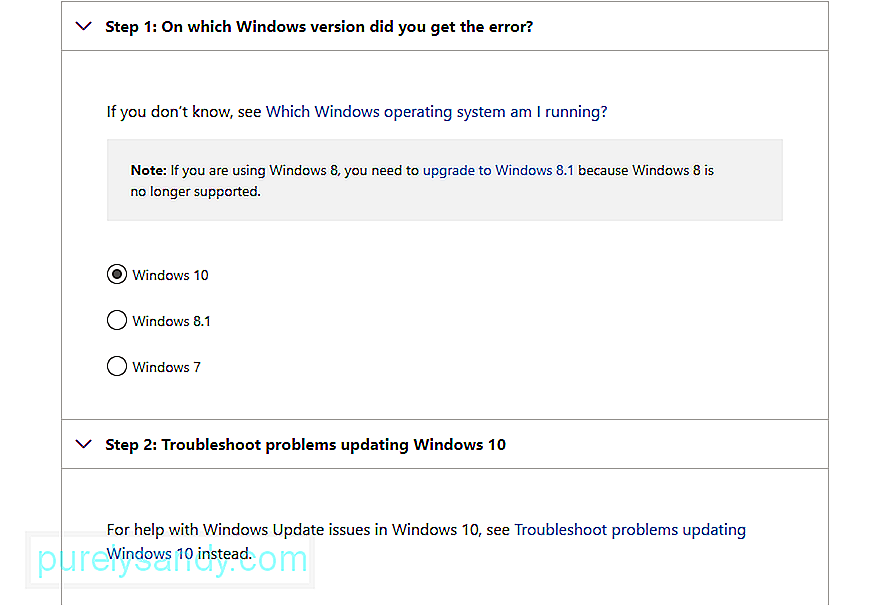
هل تعلم أن Microsoft قد أنشأت أداة استكشاف الأخطاء وإصلاحها التي يمكن استخدامها في حالة ظهور مشكلات Windows Update؟ استخدمه لحل المشكلة.
إذا كنت تواجه أية مشكلات متعلقة بـ Windows Update ، فهذه هي الطريقة الأولى لإيجاد الحل. هذا حل تلقائي لا يتطلب الكثير من مدخلاتك. مستكشف أخطاء Windows Update ومصلحها هو أداة مساعدة مضمنة في Windows 10 تم تطويرها بواسطة Microsoft.
تم تصميم الأداة لمسح واكتشاف أي مشكلات قد تكون سبب فشل النظام في تنزيل وتثبيت أي تحديثات Windows معلقة. الأداة قادرة على مسح الملفات المؤقتة ذات الصلة ، ومسح محتويات مجلد SoftwareDistribution ، والتحقق من حالة خدمات Windows Update. يمكنه أيضًا إعادة تعيين أو إصلاح أي مكونات Windows Update تالفة.
هناك طريقتان لتشغيل مستكشف الأخطاء ومصلحها. الأول يتضمن استخدام مستكشف الأخطاء ومصلحها عبر الإنترنت من Microsoft. سيساعدك مستكشف الأخطاء ومصلحها عبر الإنترنت من Microsoft في إصلاح خطأ 0x8900002A والأخطاء الشائعة الأخرى. للبدء:
إليك كيفية تشغيل مستكشف الأخطاء ومصلحها يدويًا:
إذا كنت تشك في أن جدار حماية Windows لديك يقوم بتشغيل سيظهر رمز الخطأ ، ثم أوقف تشغيله مؤقتًا. يمكنك القيام بذلك باتباع الخطوات التالية:
حاول تحديث Windows مرة أخرى وتحقق من استمرار ظهور رمز الخطأ 0x8900002A.
الإصلاح رقم 9: تحقق من إعدادات Windows Update لديكإذا تم ضبط إعدادات التاريخ والوقت الخاصة بجهازك بشكل صحيح ، فمن المحتمل أن يكون إعداد Windows Update غير صحيح يفسد عملية Windows Update بأكملها. للتحقق من التغييرات الضرورية وإجرائها ، قم بما يلي:
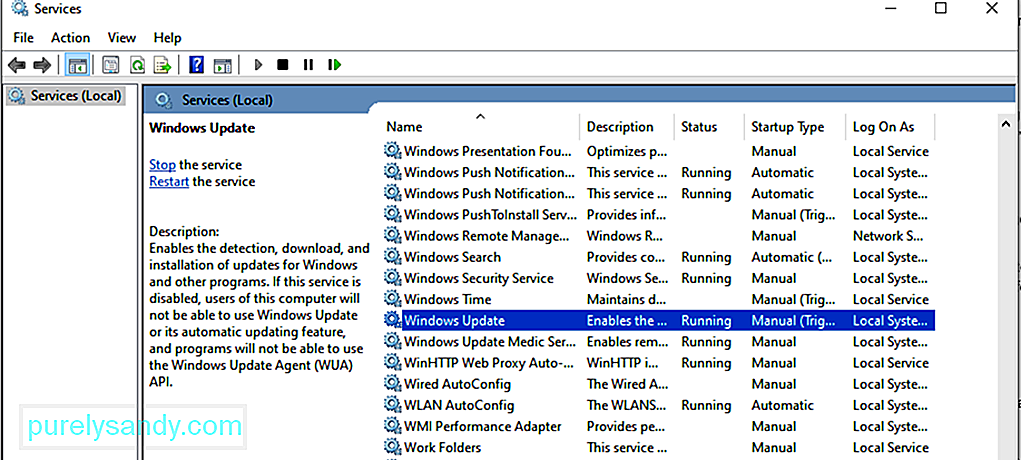
إذا لم تكن خدمة Windows Update قيد التشغيل ، فقد يكون سبب الخطأ 0x80246002. للتحقق مما إذا كانت الخدمة قيد التشغيل:
يتم تخزين الملفات المؤقتة في مجلد توزيع برامج Windows الموجود في دليل Windows. إذا كانت هناك ملفات مؤقتة تالفة في مجلد توزيع البرامج ، فقد تؤثر على Windows Update وتتسبب في ظهور خطأ Windows Update 0x80246002.
لمسح ذاكرة التخزين المؤقت المؤقتة لـ Windows Update:
ملاحظة: قبل مسح ذاكرة التخزين المؤقت المؤقتة لـ Windows Update ، تأكد من عدم تشغيل خدمات Windows Update. يمكنك اتباع الخطوات المذكورة أعلاه لإيقافه. ثم أعد تشغيله بعد مسح ذاكرة التخزين المؤقت.
الإصلاح رقم 12: تشغيل مدقق ملفات النظام (SFC).هناك أداة مفيدة أخرى من Microsoft والتي تأتي كأداة مضمنة في Windows 10 وهي System File Checker. يتم استخدام الأداة بالتوازي مع أداة Deployment Imaging and Service Management (DISM). تقوم كلتا الأداتين المساعدتين بنفس المهمة باستخدام أساليب مختلفة. يقوم SFC بجلب نسخ جديدة لاستبدال أو إصلاح ملفات نظام التشغيل التالفة / المفقودة من مجلد Windows المحلي المخزن مؤقتًا. من ناحية أخرى ، يقوم DISM بتنزيل نسخ حديثة من خادم Microsoft عبر الإنترنت لاستبدال النسخ المفقودة أو التالفة.
لتشغيل أداة SFC ، إليك الطريقة:
لاحظ أنه لكي يعمل هذا الإجراء ، يجب أن يكون نظامك متصلاً باتصال إنترنت ثابت وقد يستغرق إلى 15 دقيقة أو أكثر اعتمادًا على مدى تلف ملفات النظام. بمجرد الانتهاء من ذلك ، أعد تشغيل النظام لتصبح التغييرات سارية المفعول.
الإصلاح رقم 13: تشغيل Windows Update ضمن Clean BootClean Boot هي عملية تستخدم لتشغيل نظام التشغيل Windows باستخدام الحد الأدنى من مجموعة reimgs التي تتضمن برامج التشغيل البرامج. يساعد هذا الأسلوب في منع تعارضات البرامج التي قد تحدث أثناء تثبيت البرنامج أو التحديث أو عند تشغيل برنامج معين.
لاحظ أن هناك فرقًا بين "الوضع الآمن" و "التمهيد النظيف" حيث يقوم الأول بإشراك ميل إضافي لاستكشاف المشكلات المتقدمة المتعلقة بنظام Windows 10 وإصلاحها وتشخيصها.
فيما يلي كيفية تشغيل النظام ضمن حالة التمهيد النظيف:
يمكنك بعد ذلك المحاولة لتثبيت تحديثات Windows المعلقة دون مواجهة رمز الخطأ 0x8900002A.
إصلاح # 14: إعادة تعيين جميع أقسام تحديثات Windowsحاول إعادة تعيين أقسام تحديثات Windows يدويًا. للقيام بذلك ، اتبع هذه الأوامر:
- بتات إيقاف net
- net stop wuauserv
- net stop appidsvc
- net stop cryptsvc
- Ren٪ systemroot٪ \ SoftwareDistribution SoftwareDistribution.bak
- Ren٪ systemroot٪ \ system32 \ catroot2 catroot2.bak
- sc.exe sdset bits D: (A ؛؛ CCLCSWRPWPDTLOCRRC ؛؛؛ SY) (A ؛؛ CCDCLCSWRPWPDTLOCRSDRCWDWO ؛؛؛ BA) (A ؛؛ CCLCSWLOCRRC ؛؛ ؛ AU) (A ؛؛ CCLCSWRPWPDTLOCRRC ؛؛؛ PU)
- sc.exe sdset wuauserv D: (A ؛؛ CCLCSWRPWPDTLOCRRC ؛؛؛ SY) (A ؛؛ CCDCLCSWRPWPDTLOCRSDRCWDWO ؛؛؛ BA) (A ؛ ؛ CCLCSWLOCRRC ؛؛؛ AU) (A ؛؛ CCLCSWRPWPDTLOCRRC ؛؛؛ PU)
- regsvr32.exe atl.dll
- regsvr32.exe urlmon.dll
- regsvr32.exe mshtml .dll
- regsvr32.exe shdocvw.dll
- regsvr32.exe browseui.dll
- regsvr32.exe jscript.dll
- regsvr32. exe vbscript.dll
- regsvr32.exe scrrun.dll
- regsvr32.exe msxml.dll
- regsvr32.exe msxml3.dll
- regsvr32.exe msxml6.dll
- regsvr32.exe actxprxy.dll
- regsvr32.exe softpub.dll
- regsvr32.exe wintrust.dll
- regsvr32.exe dssenh.dll
- regsvr32.exe rsaenh.dll
- regsvr32.exe gpkcsp.dll
- regsvr32.exe sccbase.dll
- regsvr32.exe slbcsp.dll
- regsvr32.exe cryptdlg.dll
- regsvr32.exe oleaut32.dll
- regsvr32.exe ole32.dll
- regsvr32.exe shell32.dll
- regsvr32.exe initpki.dll
- regsvr32.exe wuapi.dll
- regsvr32.exe wuaueng.dll
- regsvr32.exe wuaueng1.dll
- regsvr32.exe wucltui.dll
- regsvr32.exe wups.dll
- regsvr32.exe wups2.dll
- regsvr32.exe wuweb.dll
- regsvr32.exe qmgr.dll
- regsvr32.exe qmgrprxy.dll
- regsvr32.exe wucltux.dll
- regsvr32.exe muweb .dll
- wuwebv.dll regsvr32.exe
- إعادة تعيين netsh winsock
- وكيل إعادة تعيين netsh winsock
- بتات البدء الصافية
- net start wuauserv
- net start appidsvc
- تشفير net start cryptsvc
أعد تشغيل جهاز الكمبيوتر الشخصي الذي يعمل بنظام Windows حتى تسري جميع التغييرات التي تم إجراؤها أعلاه. هذه طريقة يدوية طويلة لحل رمز خطأ Windows Update 0x8900002A.
الإصلاح رقم 15: تنزيل Windows Update وتثبيته يدويًاإذا لم تقم بتغيير أي شيء على جهاز الكمبيوتر الخاص بك ، ولا حتى تثبيت أحد التطبيقات مؤخرًا ، قد تحاول تنزيل Windows Update وتثبيته يدويًا.
اتبع هذه الخطوات لمزيد من المعلومات:
على الرغم من أن كيانات البرامج الضارة أقل احتمالية للتسبب في هذا الخطأ ، يجب ألا نتخلص من حقيقة أنها يمكن أن تؤثر على تحديثات Windows أيضًا. لذلك ، في هذه الحالة ، تحتاج إلى إجراء فحص للبرامج الضارة.
لهذا الغرض ، يمكنك استخدام حل مكافحة فيروسات تابع لجهة خارجية. بمجرد تنزيل واحد وتثبيته ، قم بإجراء فحص كامل للتأكد من خلو جهازك من أي تهديدات قد تؤدي إلى ظهور رموز الخطأ.
الإصلاح رقم 17: التراجع عن تحديث Windows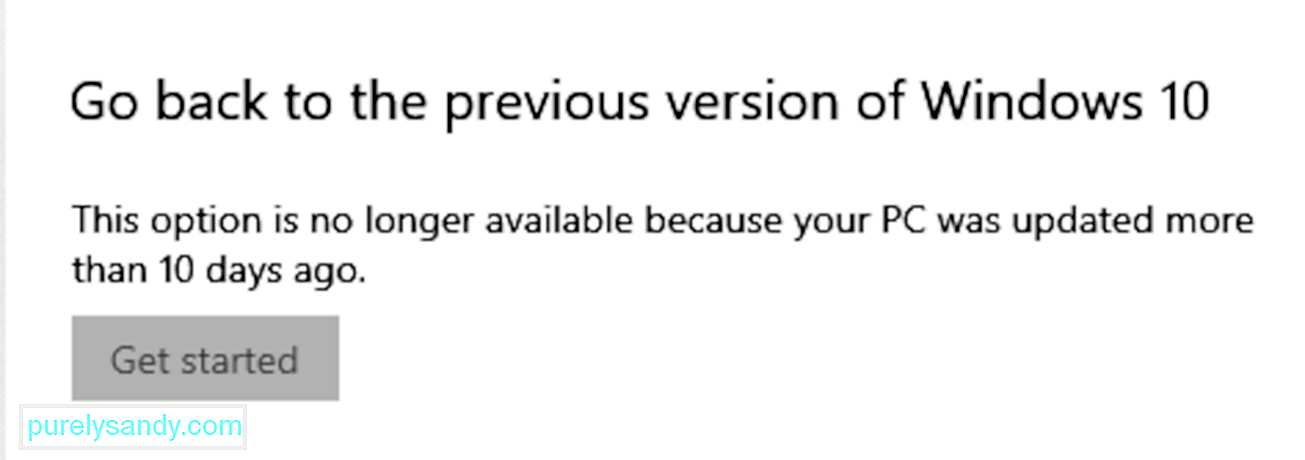
إذا فشل كل شيء آخر ، قد تحاول التراجع عن تحديث Windows. اتبع الخطوات أدناه وتحقق مما إذا كان كل شيء يعود إلى طبيعته كما كان من قبل:
إذا واجهت مشاكل بعد تعديل نظامك ، فيمكنك العودة إلى نقطة استعادة تم إنشاؤها مسبقًا ، بدلاً من إضاعة الوقت في استكشاف المشكلة. إذا كان لا يزال بإمكانك الوصول إلى سطح المكتب ، فافتح نافذة خصائص النظام واتبع الخطوات التالية:
يعد الوصول إلى هذه النقطة إشارة قوية على الأرجح أنك تتعامل مع فرز متقدم من تلف النظام الذي لا يمكن حله بشكل تقليدي. في مثل هذا السيناريو ، من الأفضل تنفيذ Cloud Reset.
يتيح لك هذا الحل استعادة ملفات نظام التشغيل من السحابة دون الحاجة إلى استخدام صورة ISO. تطلب الإصدار السابق من هذه الميزة من المستخدم استخدام ISO في حالة تلف النظام بشكل يتعذر إصلاحه. في المقابل ، تم تصميم الميزة الجديدة لتحمل أي مستوى من تلف النظام.
إليك كيفية إعادة تعيين أو إعادة تثبيت نظام التشغيل Windows 10 عبر السحابة:
بغض النظر عن احتياطات الأمان التي تتخذها ، لا يمكنك تجنب أخطاء Windows Update ، خاصة إذا كان إصدار Windows Update نفسه على خطأ. لكن من حسن حظك أن هناك إصلاحات يمكن أن تساعدك في التخلص منها. بالنسبة لحالة الخطأ 0x8900002A ، يمكنك فقط الرجوع إلى الحلول المذكورة أعلاه ويجب أن تكون جيدًا في أي وقت من الأوقات. ثم مرة أخرى ، إذا لم تكن متأكدًا مما يجب فعله ، فدع متخصصي Windows يصلحون المشكلة نيابة عنك.
ما هي أخطاء Windows Update الأخرى التي واجهتها؟ كيف تعاملت معهم؟ شارك تجربتك في التعليقات!
فيديو يوتيوب: كيفية إصلاح خطأ 0x8900002A في نظام التشغيل Windows 10
09, 2025

