5 طرق لإصلاح عدم اكتشاف iCUE لذاكرة الوصول العشوائي (08.13.25)
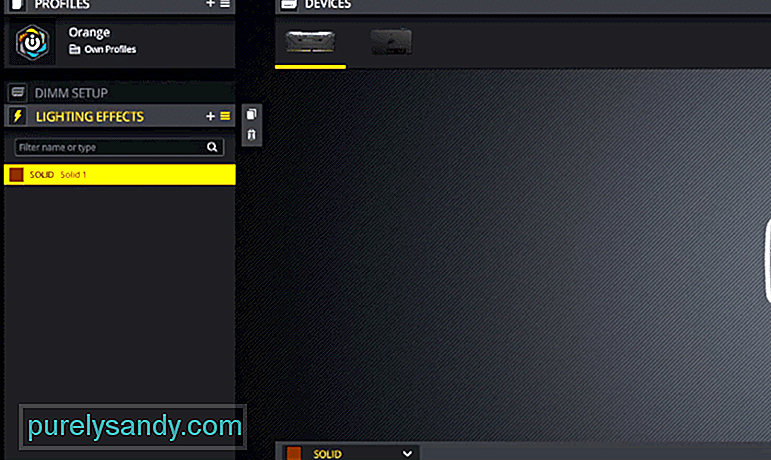 icue لا يكتشف ذاكرة الوصول العشوائي
icue لا يكتشف ذاكرة الوصول العشوائي يشكو المستخدمون مرارًا وتكرارًا من عدم اكتشاف iCUE لذاكرة الوصول العشوائي في جهاز الكمبيوتر. هذه المشكلة هي الأكثر شيوعًا في متغيرات RGB من ذاكرة الوصول العشوائي ويمكن أن تتسبب العديد من الأسباب المحتملة في أن يتصرف نظامك بهذا الشكل. لذلك ، إذا قمت بتثبيت RGB RAM على جهاز الكمبيوتر الخاص بك ولا تظهر على تطبيق iCUE ، فأنت لست وحدك.
لهذا السبب سنناقش بعض الطرق التي يمكن أن تساعدك في الكشف عن ذاكرة الوصول العشوائي بواسطة برنامج iCUE. اقرأ هذه المقالة وجرب طرقًا مختلفة لزيادة فرص إصلاح خطأ الاكتشاف.
كيفية إصلاح iCUE لا يكتشف ذاكرة الوصول العشوائي؟ > مشكلة الكشف هي الأكثر شيوعًا مع المستخدمين الذين قاموا بتثبيت RGB RAM على اللوحة الأم Asus. السبب في عدم تمكنك من اكتشاف ذاكرة الوصول العشوائي بواسطة iCUE هو أن Aura يتداخل مع إعدادات RGB. سيؤدي تنشيط جهازي تحكم RGB في نفس الوقت إلى مواجهة المستخدمين للمشكلات. على وجه الخصوص ، عندما يتعلق الأمر بذاكرة الوصول العشوائي في كل مرة تقريبًا ، فإن Asus Aura هي التي تسبب المشكلة.لإصلاح مشكلة الاكتشاف ، يجب أن تبدأ بتعطيل Asus Aura وسيؤدي ذلك إلى حل المشكلة. عادة ، يتم تعيين Aura لبدء التشغيل تلقائيًا أثناء تشغيل جهاز الكمبيوتر الخاص بك. يمكنك فقط تعطيل هذه الميزة ويجب أن يكون ذلك كافيًا للكشف عن ذاكرة الوصول العشوائي بواسطة iCUE. ولكن إذا استمرت المشكلة بعد التأكد من عدم بدء تشغيل Aura أثناء تشغيل الكمبيوتر ، فإننا نقترح إزالة Aura تمامًا من النظام.
إذا لم يتم إصلاح المشكلة من تلقاء نفسها بعد إزالة Aura من جهاز الكمبيوتر الخاص بك ، فستحتاج إلى إزالة ذاكرة الوصول العشوائي من جهاز الكمبيوتر الخاص بك ثم إعادة تشغيلها. هناك احتمالية أنك لم تقم بتثبيتها ذاكرة الوصول العشوائي بشكل صحيح في المرة الأولى وهذا هو السبب في أن iCUE الخاص بك يواجه مشكلة في الاتصال مع بطاقات الذاكرة
بالنسبة لبعض المستخدمين ، كان الإصلاح بسيطًا مثل إخراج ذاكرة الوصول العشوائي ثم إعادتها إلى فتحات مختلفة. لذلك ، إذا كانت هناك بعض الفتحات المجانية المتاحة على اللوحة الأم ، فيجب عليك أيضًا محاولة تبديل فتحات ذاكرة الوصول العشوائي وقد تتمكن من الحصول على ذاكرة الوصول العشوائي التي تم اكتشافها بواسطة برنامج تكوين Corsair. / strong>
من المحتمل أن تعمل ذاكرة الوصول العشوائي بشكل صحيح وأن برنامج Corsair هو الذي يسبب لك المشكلات. تعد الأخطاء الطفيفة مثل هذه شائعة جدًا ويمكن للمستخدمين إصلاح هذه المشكلات عن طريق تحديث البرنامج إلى أحدث إصدار. نوصي بإزالة iCUE تمامًا من نظامك أولاً ثم تنزيل التحديث من موقع Corsair على الويب.
إذا لم يفلح ذلك ، فيجب عليك أيضًا محاولة الرجوع إلى الإصدار الأقدم من iCUE للحصول على ذاكرة الوصول العشوائي التي تم الكشف عنها بواسطة iCUE هناك طريقة أخرى تمكن المستخدمون من اكتشاف ذاكرة الوصول العشوائي وهي إعادة تحميل BIOS 4204. لذلك ، إذا كنت تستخدم الإصدار الأحدث من BIOS ، ففكر في الرجوع إلى إصدار أقدم من BIOS ويجب أن تظهر ذاكرة الوصول العشوائي في واجهة iCUE.
توجد دائمًا إمكانية حدوث مشكلات التوافق عند محاولة استخدام برنامج iCUE مع أنواع مختلفة من ذاكرة الوصول العشوائي. لتأكيد ما إذا كان يمكن اكتشاف ذاكرة الوصول العشوائي الخاصة بك بواسطة برنامج iCUE ، ستحتاج إلى الاتصال بدعم Corsair. أخبرهم عن طراز اللوحة الأم وذاكرة الوصول العشوائي التي قمت بتثبيتها على جهاز الكمبيوتر. اذكر أيضًا إصدار iCUE الذي تستخدمه حاليًا وسيخبرك ما إذا كان من الممكن استخدام iCUE مع ذاكرة الوصول العشوائي الخاصة بك أم لا.
يمكن أن تؤدي المشكلات في اللوحة الأم أيضًا إلى مواجهة المستخدمين لمشكلات مماثلة. يمكنك محاولة توصيل ذاكرة الوصول العشوائي بجهاز كمبيوتر مختلف ثم استخدام iCUE للتحقق مما إذا تم اكتشاف ذاكرة الوصول العشوائي على الكمبيوتر الجديد. إذا ظهرت ، فنحن نعتقد أن المشكلة تتعلق باللوحة الأم أو إعدادات BIOS وهذا هو سبب عدم ظهور ذاكرة الوصول العشوائي حتى بعد إجراء جميع الإصلاحات المذكورة في المقالة. خيارك الأخير هو الحصول على خبير لمساعدتك في الكشف عن ذاكرة الوصول العشوائي بواسطة برنامج iCUE.
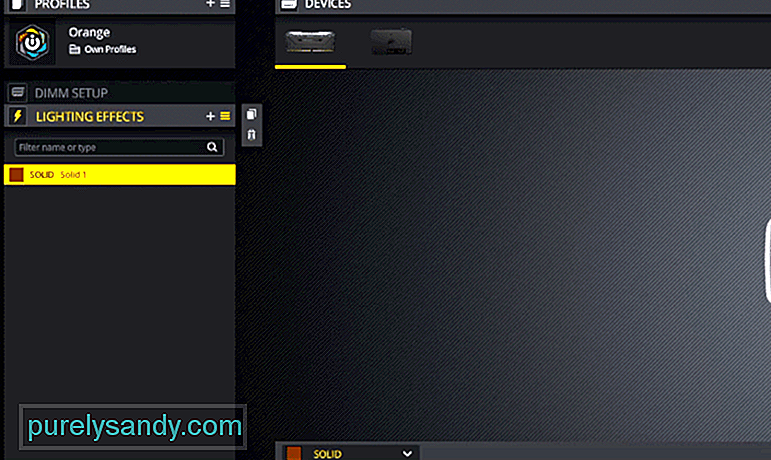
فيديو يوتيوب: 5 طرق لإصلاح عدم اكتشاف iCUE لذاكرة الوصول العشوائي
08, 2025

