كيفية استخدام Split View على نظام Mac (08.28.25)
يعد وضع تقسيم الشاشة ميزة مفيدة تقسم شاشتك إلى نافذتين (ليس بالضرورة بنفس الحجم) ، مما يتيح لك العمل على شيئين مختلفين أو استخدام تطبيقين مختلفين في نفس الوقت. إنه ملائم إذا كنت تعمل في مشاريع بحثية أو مهام عمل تتطلب برامج أو تطبيقات متعددة. والخبر السار هو أنه من السهل القيام بتقسيم الشاشة على جهاز Mac. ستوضح لك هذه المقالة الخطوات الخاصة بكيفية استخدام العرض المقسم على نظام التشغيل Mac والأشياء التي يمكنك القيام بها باستخدام تقسيم الشاشة.
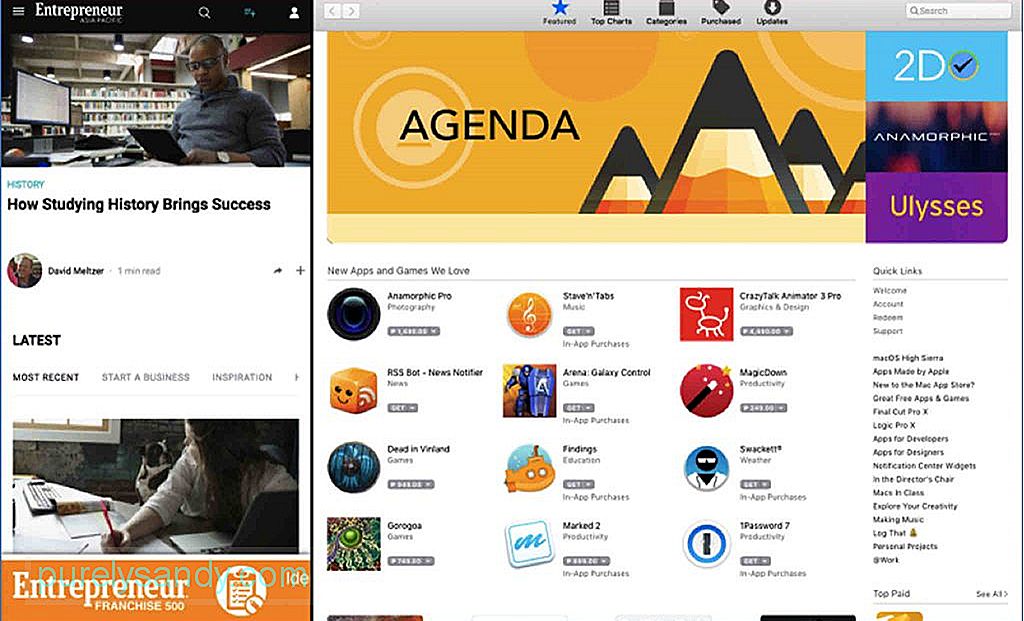
لتتمكن من عمل شاشة مقسمة على Mac ، يجب أن يكون لديك MacOS El Capitan مثبتًا ، على الأقل. يجب أن تلاحظ أنه لا تعمل جميع التطبيقات مع العرض المقسم. ستفهم بمجرد قراءة هذا البرنامج التعليمي وتجربته بنفسك. ستلاحظ أن بعض التطبيقات ستنتقل إلى وضع ملء الشاشة وترفض التقسيم بغض النظر عما تفعله. من الممكن لتطبيقات الطرف الثالث مثل تطبيقات Microsoft Office. ومع ذلك ، فإن معظم التطبيقات التي ترعاها Apple تدعم تقسيم شاشة Mac.
كيفية استخدام Split View على Mac 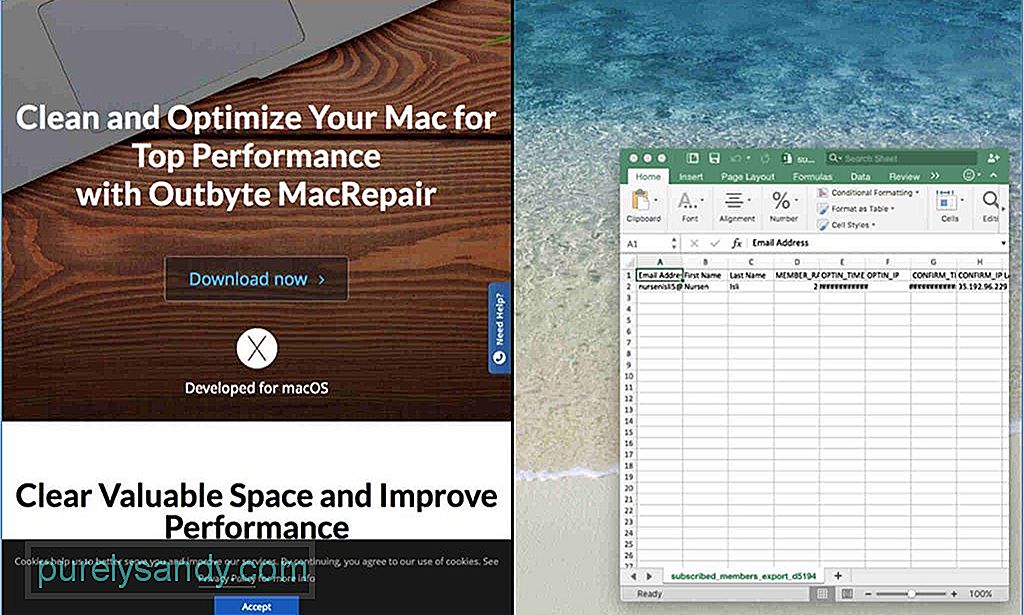
- قبل البدء ، افتح نوافذ Mac أو التطبيقات التي تريدها لعرضها جنبًا إلى جنب. يمكنك فتح أي تطبيق أو متصفح أو مستندات وما إلى ذلك ، باستثناء تلك التي لا يمكنها تقسيم شاشة Mac.
- اختر شاشة واحدة وانظر إلى الزاوية العلوية اليسرى حيث سترى اللون الأحمر ، أزرار صفراء وخضراء. يغلق الزر الأحمر النافذة ، والزر الأصفر يصغرها ، بينما يمكن للزر الأخضر إما تكبير النافذة أو التبديل إلى تقسيم الشاشة.
- اضغط مع الاستمرار على الزر الأخضر حتى يتم تغيير حجم النافذة ، ثم اسحبه إلى نصف الشاشة. لا تنقر على الزر الأخضر لأنه سيؤدي إلى تكبير النافذة بدلاً من تغيير حجمها.
- الآن ، تم تقسيم شاشة جهاز Mac إلى نصف مكتمل. الخطوة التالية هي اختيار النافذة الثانية التي تريد فتحها في النصف الآخر. ما عليك سوى الضغط باستمرار على الزر الأخضر مرة أخرى واسحبه إلى النصف الفارغ من الشاشة ، حيث سيتحول تلقائيًا لتغطية المساحة غير المشغولة.
تقسيم شاشة جهاز Mac لا تحتاج إلى أن تكون بالضبط نصف ونصف. يمكنك اختيار النافذة التي تحصل على حصة أكبر من الشاشة. ما عليك القيام به هو البحث عن الخط الأسود الرفيع الذي يفصل بين النافذتين والاحتفاظ بهذا الخط. انقل الخط إلى اليسار أو اليمين ، بناءً على النافذة التي تريد منحها المزيد من الشاشة. يمكن أن يكون مفيدًا إذا كنت بحاجة إلى الاطلاع على تفاصيل الشاشة الأخرى أو إذا كنت بحاجة إلى مساحة إضافية لرؤية المزيد من المعلومات.
انقر فوق النافذة المختارة واحتفظ بإحدىها واسحبه إلى الجانب الآخر ، إذا كنت تريد تبديل موضع النوافذ. ستنتقل النافذة المنفصلة تلقائيًا إلى النافذة التي تم إخلاؤها مؤخرًا.
اضبط دقة الشاشة لجعلها تبدو أفضل إذا كانت النافذة تبدو كبيرة أو صغيرة. إذا كنت تريد ترك وضع تقسيم شاشة Mac ، فانقر فوق الزر الأخضر في أي من النوافذ. سيعيد النوافذ إلى حجمها الأصلي وموضعها قبل أن تبدأ شاشة تقسيم Mac.
هناك الكثير الذي يمكنك القيام به مع تقسيم الشاشة. على سبيل المثال ، يمكنك فتح نافذة مستند أثناء فتح Safari في النصف الآخر من الشاشة لأغراض البحث. أو يمكنك فتح صورة على الجانب الآخر أثناء فتح Finder في نفس الوقت.
يمكن أن تكون شاشة Mac المنقسمة ضرائب على جهاز الكمبيوتر الخاص بك ، خاصة إذا كان لديك أكثر من نافذتين مفتوحتين ولم يكن لديك مساحة تخزين كافية وذاكرة وصول عشوائي (RAM). لضمان حصولك على تجربة عرض مقسمة سلسة ، عزز أداء جهاز Mac الخاص بك باستخدام Outbyte MacRepair. يفحص هذا التطبيق جهاز الكمبيوتر بحثًا عن الملفات غير المرغوب فيها ويحذفها مع تحديد المشكلات التي قد تؤثر على أداء جهاز Mac.
فيديو يوتيوب: كيفية استخدام Split View على نظام Mac
08, 2025

