كيفية إصلاح خطأ Windows Update 0x800f0900 (09.14.25)
غالبًا ما نكره تطبيق تحديثات Windows لأنها عملية تستغرق وقتًا طويلاً. ومع ذلك ، فإن هذه التحديثات ضرورية ومهمة بالفعل ، لا سيما في هذا العصر الرقمي حيث توجد التهديدات في كل مكان.
بين الحين والآخر ، يتم طرح التحديثات بواسطة Microsoft لإحداث تحسينات في الأمان وتقديم ميزات جديدة. تم إصدار تحديثات أخرى لمعالجة أخطاء النظام والمشكلات في Windows.
وكيف تقوم بتثبيت هذه التحديثات؟ الجواب بسيط. استخدم أداة Windows Update المضمنة.
ما هو Windows Update؟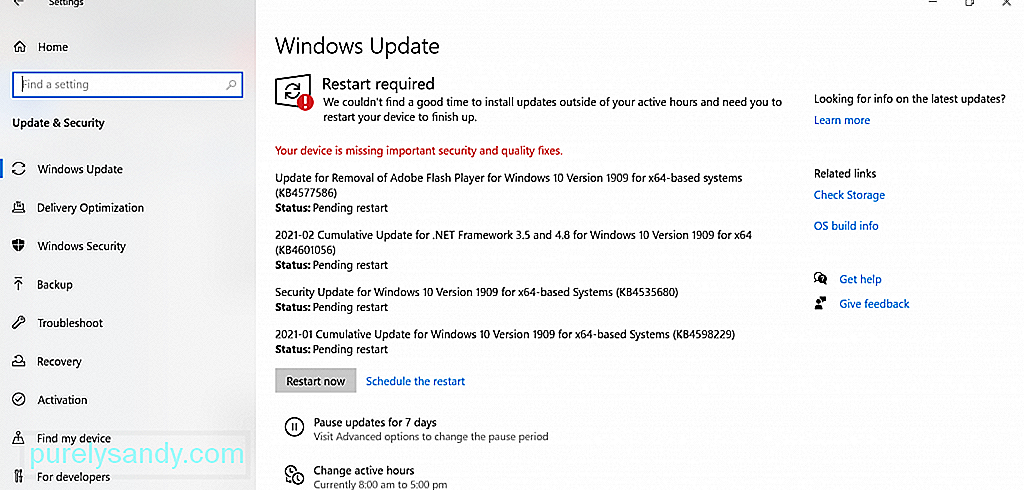
Windows Update هي أداة مساعدة مجانية من Microsoft تمنحك الوصول إلى التحديثات في الوقت الفعلي مثل التصحيحات وحزم الخدمة لنظام التشغيل Microsoft ومنتجات Microsoft الأخرى. يتم استخدامه أيضًا لتحديث برامج تشغيل الأجهزة. باستخدام هذه الأداة ، يمكن لمستخدمي Windows أيضًا الوصول إلى محفوظات تحديثات الجهاز.
نصيحة المحترفين: فحص جهاز الكمبيوتر الخاص بك بحثًا عن مشكلات الأداء والملفات غير المهمة والتطبيقات الضارة وتهديدات الأمان
يمكن أن يسبب مشاكل في النظام أو بطء الأداء.
عرض خاص. حول Outbyte ، إرشادات إلغاء التثبيت ، EULA ، سياسة الخصوصية.
هل سألت يومًا عن سبب أهمية تثبيت تحديثات Windows؟
كما ذكرنا ، تتضمن هذه التحديثات إصلاحات لمشاكل الأمان والأخطاء . على الرغم من أنها لا تعالج الثغرات الأمنية بشكل مباشر ، إلا أنها تلعب دورًا كبيرًا في استقرار نظام التشغيل.
كيفية تحديث Windows 10؟إذا كنت تستخدم Windows 10 ، فاعلم أنه من السهل الحصول على أحدث إصدار من Windows التحديثات. ما عليك سوى القيام بما يلي:
يمكنك قم أيضًا بجدولة التحديث إذا كنت ترغب في القيام بذلك. وإليك الطريقة:
الآن ، علينا أن نعترف بأن تحديثات Windows ليست غريبة على المشكلات. قد يكون لديهم أيضًا مشاكل مع الأخطاء.
فيما يلي بعض أخطاء تحديث Windows الأكثر شيوعًا التي أبلغ عنها مستخدمو Windows 10:
- خطأ Windows Update 0x800f0984
- خطأ Windows Update 0x80246002
- خطأ Windows Update 0x80070436
- خطأ Windows Update C8000266
- خطأ Windows Update 0xca020007
- Windows خطأ التحديث 0x80246013
ما ذكرناه أعلاه هو ستة فقط من أخطاء Windows Update الشائعة التي قد تواجهها. في هذه المقالة ، سوف نتعمق في أحد أخطاء Windows Update التي تم الإبلاغ عنها مؤخرًا: 0x800f0900.
ما هو خطأ Windows Update 0x800f0900؟يعد خطأ Windows Update 0x800f0900 أحد المشكلات الأخيرة المتعلقة بتحديث Windows التي قدمت المستخدمين المتضررين صداع. وفقًا لهم ، ظهر هذا بعد تثبيت تحديث أبريل 1803. عندما يظهر هذا الخطأ ، يُطلب من المستخدمين الرجوع إلى تحديث رئيسي سابق. إذا لم يفعلوا ذلك ، فإنهم عالقون في تسلسل حلقة التمهيد.
بصرف النظر عن تحديث أبريل 1803 ، هناك متهمون محتملون آخرون يتسببون في حدوث الخطأ. سنناقشها في القسم التالي.
ما الذي يسبب خطأ Windows Update 0x800f0900؟عادةً ، يحدث خطأ Windows Update 0x800f0900 بسبب فشل الأداة المساعدة Windows Update في البحث عن آخر تحديث. يمكن أن يكون السبب أيًا مما يلي:
- التحديث التراكمي الإشكالي - أبلغ بعض المستخدمين عن ظهور الخطأ بعد تثبيت التحديث التراكمي على أجهزتهم.
- سجل Windows التالف - تالف تمنع إدخالات التسجيل عمليات Windows Update المهمة من العمل بشكل صحيح.
- ملفات النظام التالفة - تتسبب بعض ملفات النظام التالفة في العبث بأداة Windows Update المساعدة.
- < قوي> وصول غير مستقر أو به مشاكل إلى الإنترنت - لديك اتصال إنترنت غير مستقر. هذا هو السبب في أن الأداة المساعدة Windows Update لا يمكنها الاتصال بخادم Microsoft.
- مشكلة في خدمة Windows Update - هناك مشكلة حالية في خدمة Windows Update.
- تلف الملف - قد تكون بعض الملفات المهمة المطلوبة لتحديث Windows تالفة.
- تكوين النظام غير الصحيح - ربما تم تكوين إعدادات نظامك بشكل غير صحيح ؛ ومن هنا الخطأ.
- الفيروسات والبرامج الضارة والبرامج الإعلانية - تمنعك كيانات البرامج الضارة والفيروسات من إجراء تحديثات Windows.
الحل يتضمن خطأ Windows Update 0x800f0900 إيجاد طرق للوصول إلى أسبابه الجذرية. لذلك ، قدمنا العديد من الأدلة أدناه لإصلاح المشكلات المختلفة التي تسبب الخطأ ، مثل مشكلات برنامج تشغيل الجهاز وملفات النظام المعيبة. حاول استعراض الحلول واحدًا تلو الآخر حتى تجد الحل المناسب لك.
الحل رقم 1: قم بتثبيت التحديث يدويًاإذا كنت تبحث عن طريقة أخرى محتملة لتثبيت التحديث دون الحاجة إلى البحث لمعرفة السبب ، قد تحاول تنزيل التحديث وتثبيته يدويًا.
للقيام بذلك ، سيتعين عليك استخدام كتالوج Microsoft Update. فيما يلي دليل حول كيفية استخدامه لتثبيت التحديث: 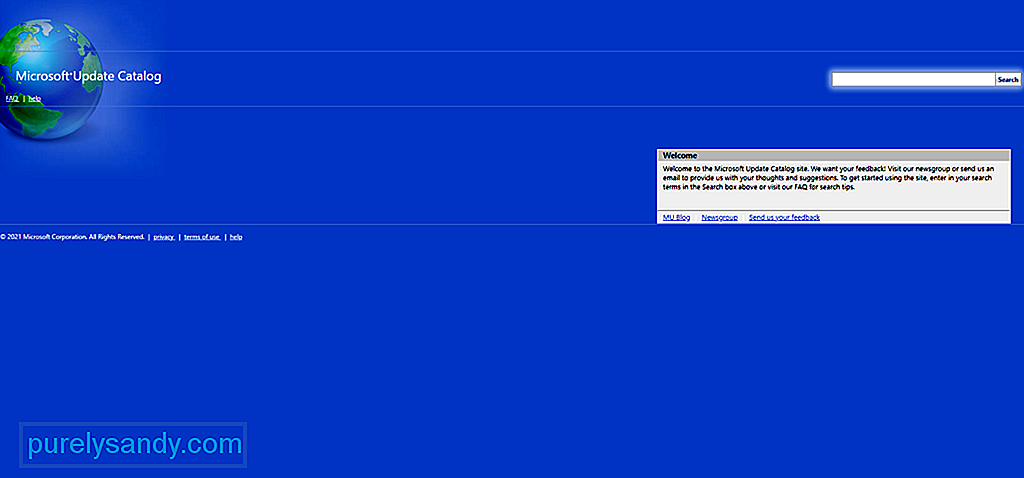
في حالة عدم معرفتك ، قامت Microsoft بإنشاء أداة مساعدة لاستكشاف الأخطاء وإصلاحها لحل المشكلات المرتبطة مع تحديثات Windows. يطلق عليه مستكشف أخطاء Windows Update ومصلحها.
ستفحص هذه الأداة تلقائيًا مكون Windows Update وتتحقق من أي تناقضات. بعد الفحص ، سيتم تطبيق أي إصلاح قابل للتطبيق.
يوجد أدناه دليل تفصيلي حول كيفية تشغيل مستكشف أخطاء Windows Update ومصلحها:
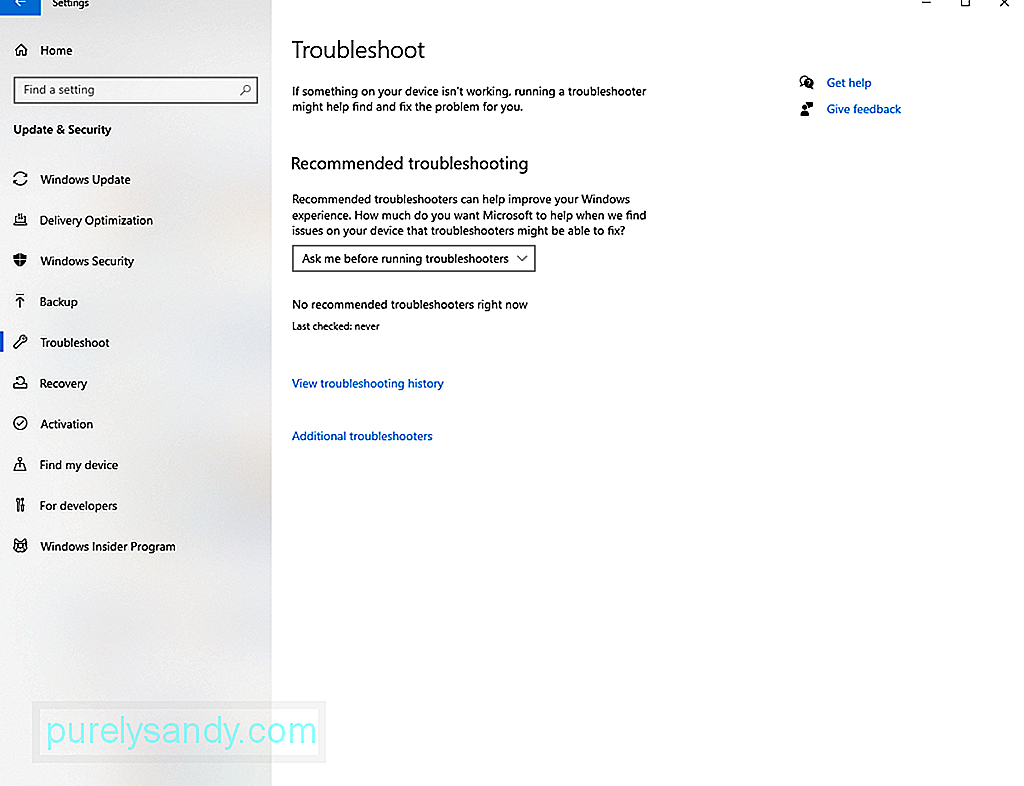
إذا لم يتمكن مستكشف الأخطاء ومصلحها من حل المشكلة نيابةً عنك ، فمن المحتمل أنك تتعامل مع مشكلة تلف في مكون Windows Update. الآن ، تجدر الإشارة إلى أنه لا يمكن حل هذه المشكلة بسهولة باستخدام الطرق التقليدية. لذلك ، إذا لم تكن خبيرًا في التكنولوجيا ، فنحن نقترح عليك طلب المساعدة من المحترفين.
عندما يتعلق الأمر بإعادة تعيين مكون Windows Update ، لديك طريقتان للاختيار من بينها:
استخدام عامل إعادة تعيين WU التلقائي
استخدم موجه الأوامر
- net stop wuauserv
- net stop cryptSvc
- بتات التوقف
- net stop msiserver
- ren C: \ Windows \ SoftwareDistribution SoftwareDistribution.old
- ren C : \ Windows \ System32 \ catroot2 Catroot2.old
- net start wuauserv
- net start cryptSvc
- بت بدء net
- net start msiserver
إذا لم تنجح أي من الطرق المذكورة أعلاه ، فمن المحتمل أنك تتعامل مع مشكلة تلف في ملف النظام. في هذه الحالة ، لا داعي للقلق لأن جهازك يحتوي على أدوات مضمنة يمكن استخدامها لحل مشكلات تلف الملفات.
أولاً ، لدينا مدقق ملفات النظام أو SFC. تقوم هذه الأداة بالمسح بحثًا عن تلف ملف النظام واستبدال أي ملف تم اكتشافه بنُسخ سليمة ، والتي يتم جلبها من أرشيف محلي. لإجراء فحص SFC ، اتبع الخطوات التالية: 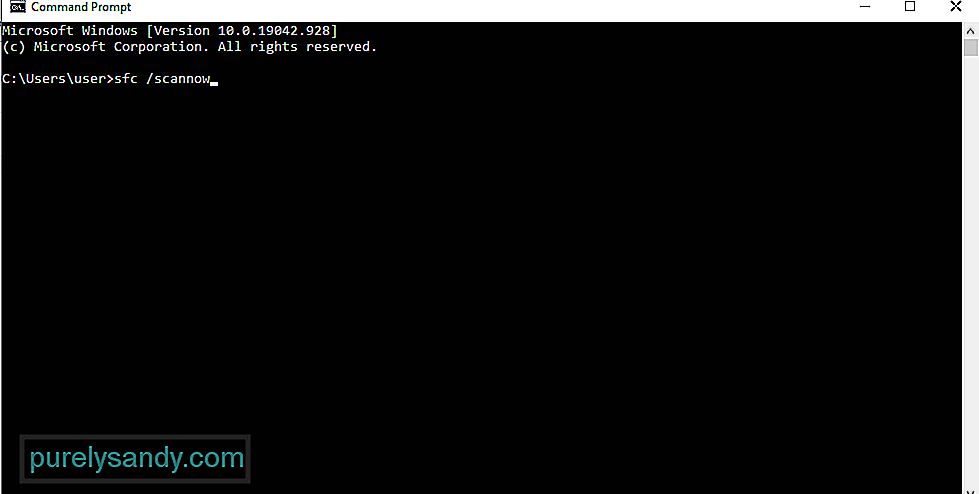
الآن ، إذا استمرت المشكلة ، ففكر في إجراء فحص DISM. ضع في اعتبارك أنه من أجل استخدام الأداة بشكل صحيح وفعال ، يلزم وجود اتصال إنترنت مستقر وموثوق. هذا لأن الأداة تعتمد على مكون فرعي معين من Windows Update للعثور على معادلات صحية للملفات التالفة. لإجراء فحص DISM ، اتبع الخطوات التالية:
DISM / Online / Cleanup-Image / ScanHealth
إذا لم ينجح أي من الحلول المذكورة أعلاه حتى الآن ، فهذا يعني أنه قد تكون لديك مشكلة فساد أساسية تتطلب إجراءات أكثر تقدمًا. ولهذا ، يمكنك محاولة إجراء تثبيت نظيف.
قبل متابعة إجراء تثبيت نظيف ، يوصى بأن يكون لديك نسخة احتياطية من ملفاتك ومجلداتك المهمة أولاً. هذا لتجنب فرص فقدان البيانات.
لإنشاء نسخة احتياطية من ملفاتك عبر السحابة ، قم بما يلي:
بافتراض أن لديك بالفعل نسخة احتياطية من ملفاتك ، فإن الشيء التالي الذي يجب عليك فعله هو التأكد من أن لديك 4 جيجابايت على الأقل من مساحة التخزين على محرك الأقراص الخارجي. وبعد ذلك ، قم بتدوين مفتاح المنتج الخاص بك. بعد الانتهاء من كل شيء ، تابع الخطوات التالية:
يحتوي Winsock على جميع المعلومات المتعلقة باتصالك بالإنترنت. في حالة تلف أي من هذه الإعدادات ، فهناك احتمال ألا تتمكن من تنزيل حزم بيانات معينة. وبالتالي ، ستفشل عملية التحديث.
قد تؤدي إعادة تعيين أداة Winsock المساعدة إلى حل المشكلة في بعض الحالات. وإليك الطريقة:
يمكن أن يؤدي حذف أي ملفات غير ضرورية أيضًا إلى حل خطأ الموت الزرقاء. وللقيام بذلك ، يمكنك استخدام أداة تنظيف القرص أو أي منظف جهاز تابع لجهة خارجية من اختيارك.
لاستخدام أداة تنظيف قرص Windows ، اتبع الإرشادات الواردة هنا:
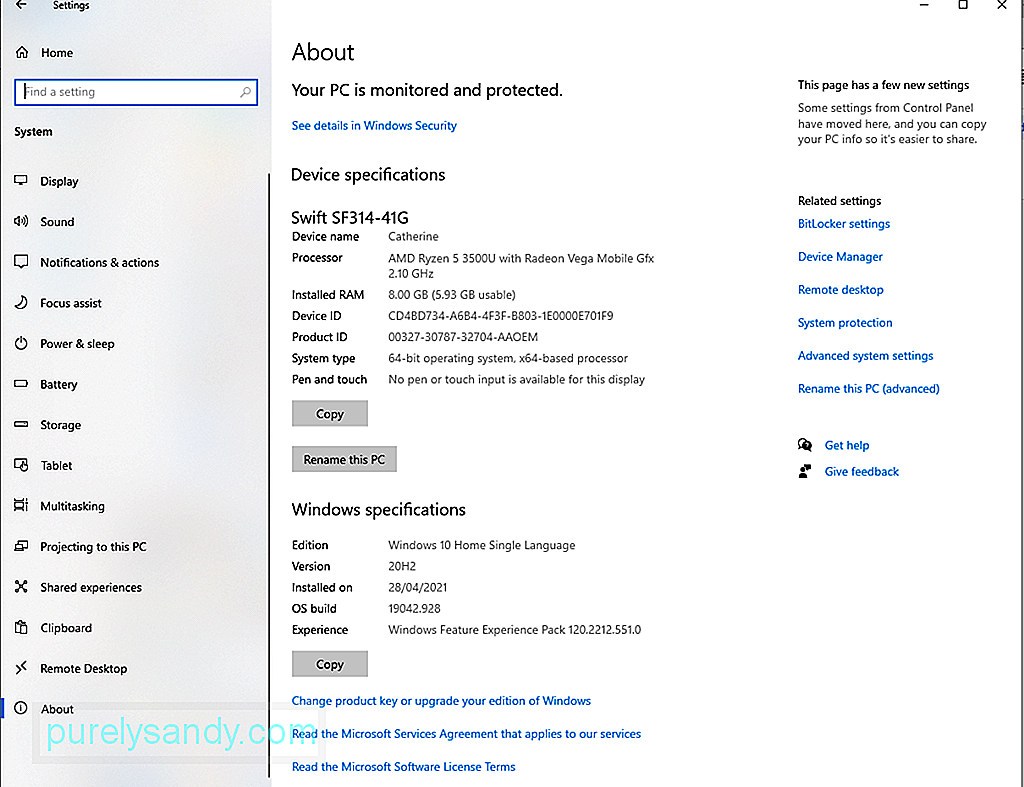
الآن ، إذا وجدت أن العملية المذكورة أعلاه مربكة للغاية ، فيمكنك اختيار استخدام أداة إصلاح جهاز كمبيوتر من جهة خارجية. تأكد من استخدامك لأداة موثوقة لضمان عدم ترك أي بقايا.
الحل رقم 8: إجراء فحص كامل للنظاممن المحتمل أن تكون إصابة بالبرامج الضارة قد حدثت في نظامك مما أدى إلى ظهور خطأ Windows Update 0x800f0900 . لهذا ، تحتاج إلى فحص جهاز الكمبيوتر بحثًا عن أي ملفات مصابة.
لإجراء فحص كامل للنظام ، استخدم Windows Defender . وإليك الطريقة:
للتأكد من عدم تجاوز أي كيان للبرامج الضارة عبر Defender ، يمكنك أيضًا إجراء فحص آخر باستخدام برنامج مكافحة فيروسات تابع لجهة خارجية. بمجرد انتهاء البرنامج من الفحص ، قم بتطبيق الإجراءات الموصى بها.
الحل رقم 9: افصل أي جهاز طرفي خارجيقد يؤدي استخدام الأجهزة الطرفية الخارجية أيضًا إلى الخطأ 0x800f0900. لذا ، لاستبعاد هذا الاحتمال ، افصلهم واحدًا تلو الآخر. يتضمن ذلك الطابعة أو كاميرا الويب أو السماعة أو سماعة الرأس التي تعمل بتقنية Bluetooth أو الشاشة الثانوية.
قد يكون الأمر يتعلق بمنفذ تالف أو برنامج تشغيل نظام تالف. ثم أعد توصيلهم واحدًا تلو الآخر واطلع على سبب المشكلة.
الحل رقم 10: إزالة عناصر بدء التشغيليمكن أن تؤدي إزالة عناصر بدء التشغيل غير الضرورية وتعطيل الخدمات التي تم تعيينها للتشغيل في الخلفية أيضًا إلى حل خطأ Windows Update 0x800f0900.
للقيام بذلك ، تأكد من أنك تستخدم حاليًا حساب Microsoft له حقوق المسؤول. بعد ذلك ، تابع الخطوات التالية:
إذا كنت قمت للتو بتثبيت برنامج مكافحة فيروسات تابع لجهة خارجية قبل حدوث الخطأ ، فمن المحتمل أنه تسبب في حدوث الخطأ. لذلك ، حاول تعطيله أولاً قبل تثبيت التحديث مرة أخرى.
لإيقاف الحماية في الوقت الفعلي مؤقتًا ، قم بما يلي:
في بعض الأحيان ، يمكن أن يؤدي تكوين الخدمات السيئ إلى خطأ تحديث Windows هذا. وبالتالي ، تأكد من ضبطه بشكل صحيح. إليك ما يجب عليك فعله:
- SC config wuauserv start = auto
- بتات تكوين SC = auto
- SC config cryptsvc start = auto
- SC config Trustinstaller start = auto
- net stop wuauserv
عندما تقوم بتحديث Windows 10 ويصادفك خطأ Windows Update 0x800f0900 ، تحقق من اتصال الإنترنت أو حاول تعطيل خدمات VPN الخاصة بك. ولكن إذا كنت لا تزال تواجه نفس المشكلة ، فافصل برنامج تشغيل الجهاز.
يمكنك الرجوع إلى الخطوات أدناه كدليلك:
أخيرًا ، من الجدير بالذكر أن Microsoft تطرح تحديثات بها مشكلات في بعض الأحيان. لذلك ، إذا كنت قد فعلت كل ما في وسعك ولكن دون جدوى ، فقد ترغب في تخطي التحديث. نحن نتفهم المتاعب التي مررت بها للتو. لكن الأشياء تحدث. لذا ، علينا المضي قدمًا والانتظار. قريبًا ، ستشحن Microsoft تحديثًا أفضل وأكثر استقرارًا.
ما التالي؟الآن بعد أن حللت خطأ Windows Update 0x800f0900 ، ما التالي؟ الجواب واضح. حافظ على تشغيل الكمبيوتر عند المستويات المثلى.
فيما يلي بعض النصائح التي نوصي بها:
النصيحة رقم 1: إجراء عمليات التنظيف الشهرية.من بين أسرع الطرق وأسهلها للحفاظ على عمل جهاز الكمبيوتر الخاص بك في المستوى الأمثل إجراء التنظيف المنتظم. أثناء هذه الجلسة ، احذف أي ملفات غير ضرورية تستهلك جزءًا كبيرًا من مساحة نظامك.
أيضًا ، اجعل من المعتاد حذف ملفات تعريف الارتباط والملفات المؤقتة الأخرى. سيؤدي هذا إلى الحفاظ على أداء الكمبيوتر بشكل أسرع.
النصيحة رقم 2: نسخ الملفات احتياطيًا بشكل منتظممن الجيد دائمًا الاحتفاظ بملفات النسخ الاحتياطي في حالة حدوث شيء ما أثناء العملية. مع وجود ملف نسخ احتياطي في متناول اليد ، يمكنك التعافي بسرعة من فقدان البيانات.
هناك الكثير من أدوات النسخ الاحتياطي المتاحة عبر الإنترنت اليوم. ومع ذلك ، إذا كنت تفضل اتخاذ المسار اليدوي ، فتأكد من تخزين جهاز النسخ الاحتياطي في مكان آمن.
نصيحة رقم 3: تجنب زيارة مواقع ويب Shadyهل تتصفح الويب دائمًا؟ هل تجد نفسك باستمرار على موقع ويب محمّل بالنوافذ المنبثقة وإعلانات أخرى غير مرغوب فيها؟ ثم ننصحك بالنقر فوق. هذه المواقع هي بؤر للبرامج الضارة والأخطاء.
إذا كنت تريد حقًا زيارة هذه المواقع ، فتأكد من أن لديك حماية من البرامج الضارة. استمر في تشغيله أثناء تصفح الويب لتجنب الإصابة. من الأفضل أيضًا أن تفكر دائمًا قبل النقر.
ينطبق هذا أيضًا على رسائل البريد الإلكتروني. إذا تلقيت رسالة بريد إلكتروني من صورة غير معروفة ، فتجنب النقر فوق أي ارتباط أو تنزيل أي مرفق.
نصيحة رقم 4: تثبيت التحديثاتإذا كانت التحديثات متاحة ، فقم بتثبيتها على الفور. يتم طرح هذه التحديثات لسبب بعد كل شيء. على الرغم من أنها تحتوي عمومًا على إصلاحات للأخطاء التي تم الإبلاغ عنها سابقًا ، فإنها تأتي أيضًا مع تحسينات من حيث الأمان والسرعة.
نصيحة رقم 5: احتفظ بالعمليات في الخلفية بحد أدنىيمكن أن تتسبب العمليات غير الضرورية التي تعمل في الخلفية نظام يتأخر ويؤثر على إنتاجيتك. لذا ، إذا لم تكن بحاجة إليها ، فما عليك سوى إغلاقها.
Wrapping Upيعد تحديث نظام التشغيل Windows 10 طريقة سهلة لضمان عمل نظامك بسلاسة وكفاءة. بمجرد تحديث نظام التشغيل الخاص بك ، هذا يعني أنه يمكنك الوصول إلى أحدث الميزات وإصلاحات الأخطاء والأهم من ذلك ، تصحيحات الأمان. ولكن إذا كنت تواجه مشكلات في تحديث Windows 10 بسبب أخطاء مثل خطأ تحديث Windows 0x800f0900 ، فلا داعي للقلق. لدينا الحلول المثالية لك.
تتضمن خياراتك تثبيت التحديث يدويًا ، باستخدام مستكشف أخطاء Windows Update ومصلحها ، وإعادة تعيين مكونات Windows Update ، وإجراء فحص DISM و SFC ، وإجراء تثبيت نظيف ، وإزالة أي شيء غير ضروري الملفات وإجراء فحص شامل. يمكنك أيضًا تعطيل برامج تشغيل جهازك أو فصل الأجهزة الطرفية الخارجية أو تخطي التحديث ببساطة.
إذا واجهت نفس الخطأ في المستقبل ، فلا تتردد في الرجوع إلى هذه المقالة وتجربة الإصلاحات الأخرى. إذا لم ينجح أي من هذه الحلول ، فيمكنك دائمًا طلب المساعدة من محترفي Microsoft الذين يعرفون كيفية التعامل مع مثل هذا الخطأ الصعب.
بمجرد حل الخطأ ، قم بدورك لتجنب مواجهته مرة أخرى في مستقبل. ضع في اعتبارك النصائح التي قدمناها أعلاه للحفاظ على جهاز الكمبيوتر الخاص بك في حالة مثالية وشكل أفضل.
هل واجهت نفس خطأ Windows Update من قبل؟ دعنا نعرف كيف قمت بحلها. شارك تجربتك في التعليقات.
فيديو يوتيوب: كيفية إصلاح خطأ Windows Update 0x800f0900
09, 2025

