كيفية إضافة AirDrop إلى قفص الاتهام الخاص بك (08.18.25)
هل تستخدم AirDrop بشكل متكرر لنقل الملفات من جهاز Mac إلى أجهزة Apple الأخرى والعكس؟ حسنًا ، اليوم هو يومك المحظوظ حيث نشارك معك خدعة رائعة لمساعدتك في تحقيق أقصى استفادة من ميزة Apple الحصرية هذه. في هذه المقالة ، سنوضح لك كيفية إضافة Mac AirDrop إلى Dock للوصول بشكل أسهل وأسرع.
لماذا تضيف AirDrop إلى Dock؟ 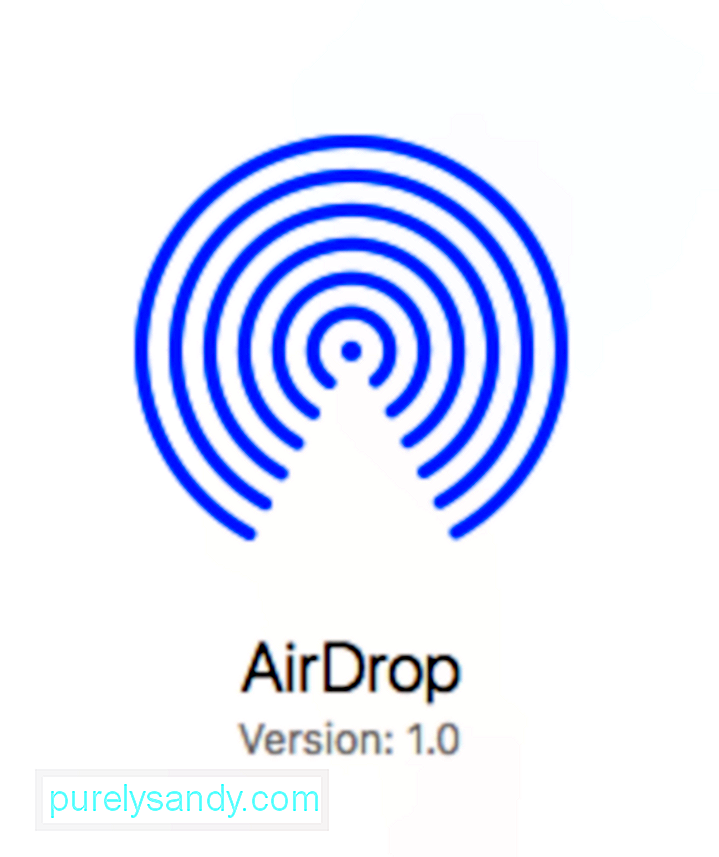
يعد AirDrop حصريًا من Apple التطبيق الذي يسمح للمستخدمين بنقل الملفات ، مثل الصور ومقاطع الفيديو ، بين أجهزة Mac و iPhone و iPad. يستخدم اتصال Bluetooth لاكتشاف وبث توفر أجهزة AirDrop و WiFi لنقل البيانات والملفات. هذا صحيح ، فهو يجعل نقل الملفات سريعًا وآمنًا بين أجهزة Apple.
على iPhone و iPad ، يمكنك بسهولة نقل صورة أو مقطع فيديو عبر AirDrop - ما عليك سوى فتح العنصر الذي تريد نقله ، والنقر فوق رمز المشاركة ، ثم تحديد AirDrop. على العكس من ذلك ، إذا كنت تستخدم جهاز Mac ، فلن تحصل على هذا الوصول المباشر افتراضيًا. ستحتاج إلى استخدام Finder للوصول إلى AirDrop.
ربما تسأل ، إذا كانت AirDrop مفيدة جدًا ، فلماذا لم تيسر Apple الوصول إليها على أجهزة Mac فورًا؟ حسنًا ، لن نعرف على وجه اليقين ، ولكن في النهاية ، هناك طريقة للخروج من هذا. باستخدام خدعة بسيطة في نظام الملفات ، يمكنك إضافة AirDrop إلى Dock الخاص بك.
كيفية إضافة AirDrop إلى Dockبشكل أساسي ، ستسترجع اختصار AirDrop المخفي داخل مجلد النظام. اتبع هذه الخطوات للحصول عليه:
استخدام AirDrop Shortcut
الآن بعد أن أضفت اختصار AirDrop إلى Dock ، بمجرد النقر فوقه ، سيتم فتح نافذة AirDrop على الفور في Finder. نعم ، سيستمر تشغيل AirDrop تقنيًا من خلال Finder ، ولكن على الأقل لن تضطر إلى البحث عن التطبيق في كل مرة بعد الآن. سيؤدي هذا أيضًا إلى تنشيط AirDrop تلقائيًا ، مما يجعل جهاز Mac جاهزًا لإرسال الملفات واستلامها.
الحفاظ على جهاز Mac آمنًايعد نقل الملفات بين أجهزة Apple باستخدام AirDrop آمنًا وآمنًا بشكل عام ، ولكن لا يمكنك أبدًا توخي الحذر الشديد. تأكد من خلو جهاز Mac الخاص بك من الملفات غير المرغوب فيها والضارة باستخدام أدوات التنظيف مثل Outbyte MacRepair. سيساعدك هذا أيضًا في التخلص من الملفات غير الضرورية وغير المستخدمة ، في حالة احتياجك لمساحة أكبر للملفات الجديدة.
فيديو يوتيوب: كيفية إضافة AirDrop إلى قفص الاتهام الخاص بك
08, 2025

