كيفية إصلاح MOM. خطأ في التنفيذ في Windows (09.16.25)
يعد Windows أحد أنظمة التشغيل القليلة التي يفضلها الكثيرون. يأتي مزودًا بالعديد من الوظائف والميزات المختلفة التي تحتاج إلى العمل معًا لتقديم أفضل تجربة للمستخدم. ومع ذلك ، حتى مع كل ما يقدمه نظام التشغيل هذا ، فإنه يتعطل في بعض الأحيان لأسباب مختلفة. في بعض الأحيان ، يواجه تعطل شاشة زرقاء عشوائية للموت. ولكن في أغلب الأحيان ، يواجه رسائل خطأ يصعب التعامل معها للمستخدمين العاديين.
الآن ، بينما تأتي معظم هذه الأخطاء بالفعل مع تلميحات حول سببها ، فهناك أوقات لا يفعلون فيها ذلك . يعد خطأ MOM. التنفيذ أحد هذه المشكلات التي يصعب تخمينها.
في هذه المقالة ، سنشرح كل ما يمكن معرفته حول هذا الخطأ.
ما المقصود بخطأ MOM.يعد خطأ MOM. في التطبيق على نظام التشغيل Windows 10 خطأ مزعجًا تمامًا قد يظهر عند بدء تشغيل جهاز الكمبيوتر الخاص بك. بناءً على شكاوى بعض المستخدمين المتأثرين ، يكون هذا الخطأ مشابهًا للمشكلات التالية:
نصيحة احترافية: فحص جهاز الكمبيوتر الخاص بك بحثًا عن مشكلات الأداء والملفات غير المرغوب فيها والتطبيقات الضارة وتهديدات الأمان
التي يمكن أن تسبب مشكلات في النظام أو بطء الأداء.
عرض خاص. حول Outbyte ، وإرشادات إلغاء التثبيت ، و EULA ، وسياسة الخصوصية.
- تعذر على ATI العثور على MOM.Implementation.
- التنفيذ مفقود في Windows 10.
- تعذر تحميل MOM.Implementation.
- خطأ AMD Catalyst Net Framework.
إذًا ، ما هو هذا الخطأ بالضبط؟ بادئ ذي بدء ، دعونا نشرح ما هي MOM. تشير MOM هنا إلى وحدة عمليات Microsoft المسؤولة عن الاتصال بالبرنامج وتبعياته. إذا لم تتمكن الوحدة من العثور على مكوناتها في مواقعها الخاصة ، فمن المحتمل أن يتم إلقاء هذا الخطأ.
ما الذي يسبب MOM. خطأ في التنفيذ في Windows؟كما ذكرنا ، يتم تشغيل الخطأ عندما يتعذر على Microsoft Operations Module العثور على تبعياتها. ومع ذلك ، هناك مذنبون محتملون آخرون ينتجون عن هذا الخطأ أيضًا. لقد قمنا بإدراجها أدناه:
- قد يكون سبب خطأ MOM. في التنفيذ هو وجود مكونات خاطئة في برنامج التشغيل.
- قد يكون مرتبطًا بمشكلة تحديث.
- قد يكون ناتجًا عن مشكلة في .NET Framework.
- يمكن تشغيله بواسطة تطبيقات بدء التشغيل.
ماذا إذا صادفت خطأ MOM. في التنفيذ على جهازك؟ حسنًا ، نقترح أن تجرب الإصلاحات التالية:
الإصلاح رقم 1: إلغاء تثبيت وتحديث ATI Catalyst Driversأحد الأسباب الشائعة لظهور خطأ MOM. برنامج تشغيل ATI Catalyst قديم. لإصلاح هذا ، يجب عليك تحديثه على الفور.
للتخلص من برنامج تشغيل Catalyst القديم وإعادة تثبيت برنامج جديد ، قم بما يلي:
بعد تنفيذ الخطوات المذكورة أعلاه ، فإن الشيء التالي الذي يتعين عليك القيام به هو التأكد من إلغاء تثبيت برامج التشغيل تمامًا. ولهذا ، تحتاج إلى تشغيل الأداة المساعدة AMD Clean Uninstall لضمان عدم وجود بقايا لبرنامج التشغيل في مجلدات النظام وإدخالات التسجيل.
إليك ما يجب عليك فعله:
بعد إلغاء تثبيت برنامج تشغيل بطاقة الرسومات AMD ، قم بتثبيت أحدث إصدار باتباع الخطوات التالية:
هناك حالات يقوم فيها المستخدمون بتثبيت Catalyst Center دون علمهم. مهما كان السبب ، فقد يؤدي ذلك إلى حدوث تعارض يؤدي بعد ذلك إلى حدوث الخطأ.
لحل هذه المشكلة ، اتبع الخطوات التالية:
تأتي AMD مع عدد كبير من الأدوات على جهاز الكمبيوتر الخاص بك ، لذلك من الصعب تحديد أي منها يحتاج إلى الإصلاح. ومع ذلك ، أبلغ المستخدمون الآخرون المتأثرون أن إصلاح الأداة المساعدة AMD Catalyst Install Manager قد أدى إلى حل المشكلة.
فيما يلي دليل حول ما يجب فعله:
من الضروري استخدام أحدث إصدار من .NET Framework حتى يعمل جهاز الكمبيوتر الخاص بك بسلاسة. سيؤدي الحصول على الإصدار المحدث من إطار العمل إلى حل المشكلة التي تواجهها حاليًا.
للمتابعة ، قم بتنزيل أحدث إصدار من Microsoft .NET Framework. بمجرد اكتمال التنزيل ، حدد موقع الملف وقم بتشغيله. لكي تنجح عملية التحديث ، تحتاج إلى وصول ثابت إلى الإنترنت. عند انتهاء التنزيل ، اتبع التعليمات التي تظهر على الشاشة. أخيرًا ، تابع الإرشادات التالية:
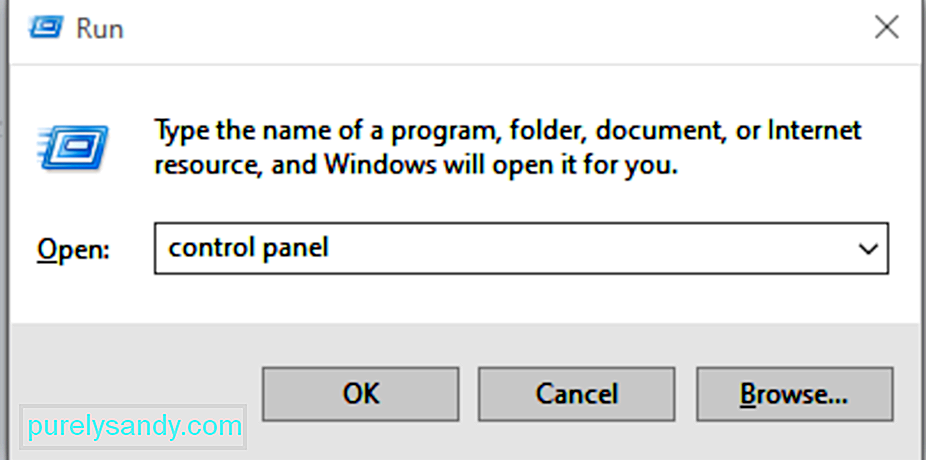
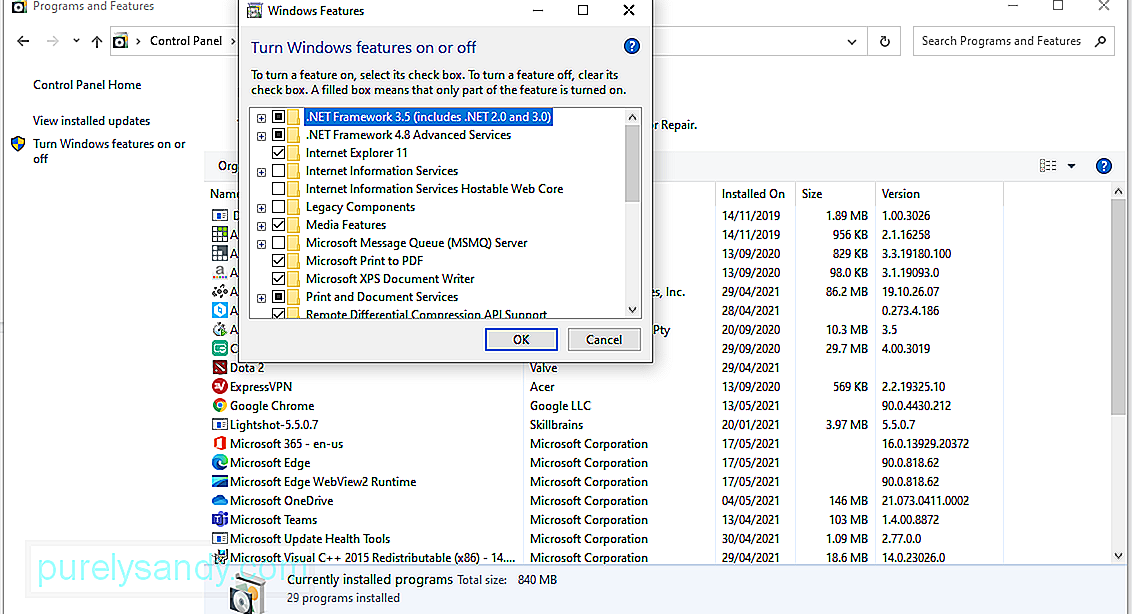
إذا كنت تشك في وجود مشكلة في برنامج تشغيل AMD ، فمن المحتمل أن يظهر خطأ MOM. لإصلاح ذلك ، حاول الرجوع إلى إصدار أقدم من برنامج تشغيل AMD.
وإليك الطريقة:
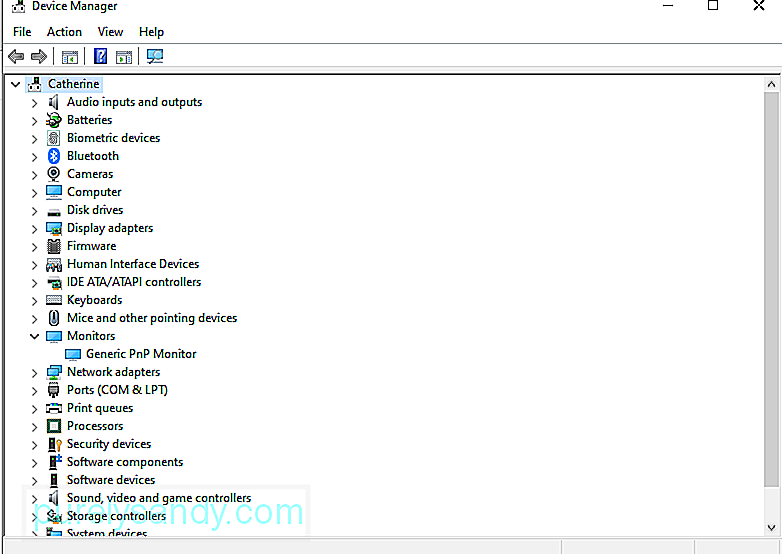
قد يظهر خطأ MOM. تتداخل مع نظامك عند بدء التشغيل. أفضل حل لهذه الحالة هو إجراء تمهيد نظيف.
فيما يلي كيفية إجراء تمهيد نظيف في Windows:
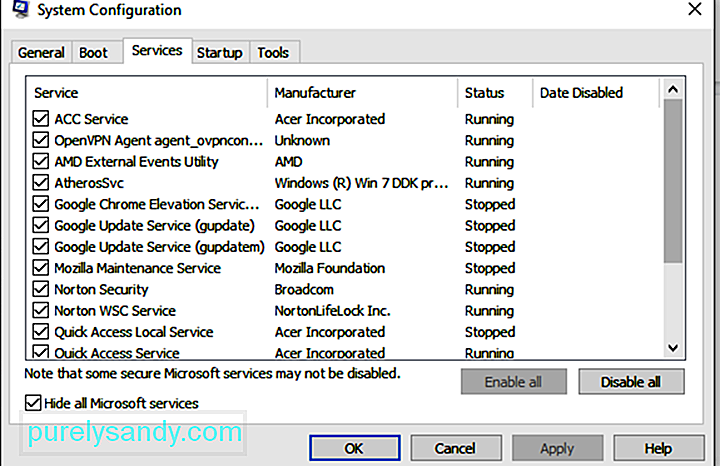
غالبًا ما يتجاهل العديد من مستخدمي Windows تحديثات Windows حتى تتوقف أجهزة الكمبيوتر الخاصة بهم عن العمل. حسنًا ، تم طرح هذه التحديثات لسبب ما ؛ إما لإصلاح المشكلات الموجودة أو لإدخال ميزات جديدة إلى Windows. لذلك ، إذا تجاهلت التحديث ، فمن المحتمل أنك تواجه مشكلات مثل خطأ MOM.Imémément.
لتحديث Windows ، قم بما يلي:
لقد ذكرنا مدى أهمية تحديث جهاز الكمبيوتر الخاص بك لأنه يضمن أمنك. ومع ذلك ، هناك أوقات عندما تطرح Microsoft تحديثًا سيئًا لنظام التشغيل Windows ، والذي قد يؤدي عند تثبيته إلى حدوث خطأ في التنفيذ.
إذا كنت تشك في أن أحد التحديثات المسببة للمشكلة هو سبب المشكلة ، فاتبع الخطوات التالية: / p>
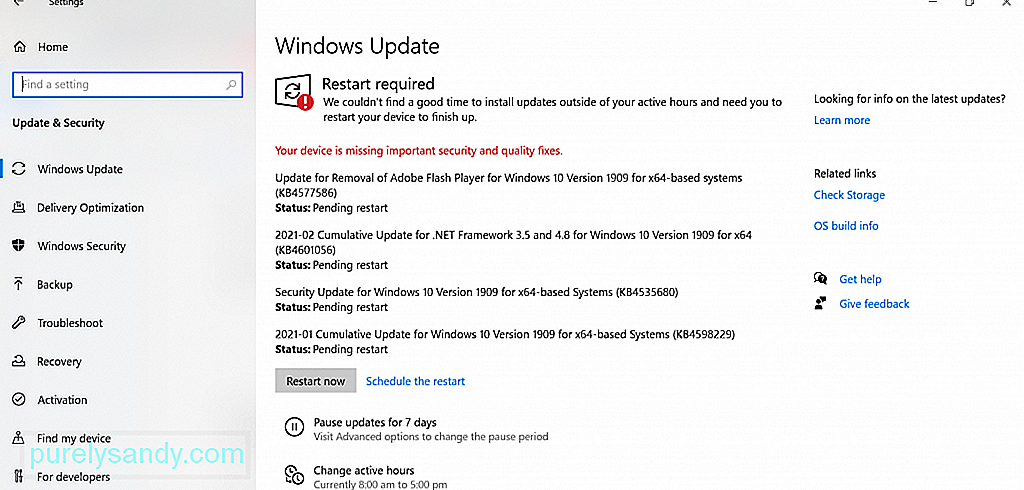
بمجرد إزالة التحديث الخاطئ ، يجب حل خطأ MOM. لكن لاحظ ، رغم ذلك. تم تعيين Windows 10 على تثبيت التحديثات تلقائيًا. قد ترغب في منعه من تثبيت التحديثات أولاً إذا كنت ترغب في حل المشكلة نهائيًا.
الإصلاح رقم 9: تشغيل فحص البرامج الضارةعلى الرغم من أن هذا نادرًا ما يحدث ، فإن كيانات البرامج الضارة تشتهر بالتسبب في حدوث أخطاء في Windows 10. عندما يصيبون نظامًا ، يمكنهم إتلاف ملفات النظام والتدخل في العمليات المهمة. لذا ، اجعل من المعتاد إجراء عمليات فحص منتظمة لتجنب التهديدات.
إذا كنت تستخدم Windows 10 ، فأنت محظوظ. يحتوي نظامك بالفعل على أداة مضمنة يمكنها مسح وإزالة كيانات البرامج الضارة. يُسمى Microsoft Defender.
لاستخدامه ، قم بما يلي:
سيقوم Windows Defender تلقائيًا بإزالة التهديدات التي يكتشفها أو عزلها. ولكن إذا كنت لا تزال غير مقتنع ، فيمكنك أيضًا إجراء فحص آخر للبرامج الضارة باستخدام برنامج مكافحة البرامج الضارة التابع لجهة خارجية.
الإصلاح رقم 10: اتصل بفريق دعم Microsoftإذا فشل كل شيء آخر ، فلن يؤدي ذلك إلى يضر لطلب المساعدة من الخبراء. تفضل بزيارة موقع دعم Microsoft الرسمي لطلب المساعدة من فريقهم.
الخلاصةقد يكون خطأ التنفيذ في نظام التشغيل Windows 10 أمرًا صعبًا ، خاصة أنه يأتي مع رسائل خطأ مختلفة. بالإضافة إلى ذلك ، يمكن تشغيله من خلال العديد من العوامل المختلفة مثل .NET Framework الذي يسبب مشاكل أو تطبيقات بدء التشغيل أو مشكلات التحديث أو مكونات برنامج التشغيل الخاطئة.
ولكن مهما كان سبب ذلك ، فإن الخبر السار هو أنه يمكن أن يكون مثبت. يمكنك دائمًا إلغاء التثبيت ثم تحديث برنامج تشغيل ATI Catalyst. إذا لم يعمل ، فقم بإلغاء تثبيت Catalyst Center. الإصلاحات الأخرى التي يمكنك تجربتها هي إصلاح الأداة المساعدة AMD Catalyst Install Manager ، أو تحديث أو إصلاح .NET framework ، أو العودة إلى إصدار سابق لبرنامج تشغيل AMD ، أو إجراء تمهيد نظيف ، أو تحديث نظام التشغيل الخاص بك. إذا لم يعمل أي منها ، فقد تحتاج إلى الاتصال بفريق دعم Microsoft.
هل واجهت خطأ MOM. في التطبيق في Windows 10 أيضًا؟ أي من الحلول المذكورة أعلاه جربته؟ أخبرنا بتجربتك في التعليقات.
فيديو يوتيوب: كيفية إصلاح MOM. خطأ في التنفيذ في Windows
09, 2025

