حل أخطاء الشاشة الزرقاء FWPKCLNT.SYS (09.16.25)
هل تشعر بالإحباط من رسالة الخطأ FWPKCLNT.SYS؟ حسنًا ، يجب أن تعلم أنك لست وحدك. أبلغ بعض المستخدمين عن ربط الشاشة الزرقاء بالملف FWPKCLNT.SYS. في هذا المنشور ، سوف نتعلم كيفية إصلاحه. 
يُعرف ملف FWPKCLNT.SYS بملف Microsoft Windows IPsec Kernel-Mode API. كما يوحي امتداد الملف ، FWPKCLNT.SYS هو نوع من ملف SYS ، وهو جزء مهم من نظام التشغيل Windows. يجب أن يكون ملف fwpkclnt.sys هذا آمنًا ولا يعتبر تهديدًا لنظام التشغيل Windows.
عادةً ما يتم العثور على هذا الملف في أي من هذه الأدلة:
- Windows 10 : C: \ Windows \ Temp \ 527D94AF-D053-4381-B105-0D815D53791E \ amd64_microsoft-windows-tcpip-driver_31bf3856ad364e35_10.0.16299.1087_none_df7524aee8d9d74f \
- Windows 10: C: \ Windows \ WinSxS \ amd64_microsoft-windows-tcpip-driver_31bf3856ad364e35_10.0.16299.1087_none_df7524aee8d9d74f \
- Windows 10: C: \ Windows \ WinSxS \ amd64_microsoft-windows-tcpip-driver_31bf3856ad364e35_10.0.16299.15_none_fae4b1a428530d41 \
- Windows 10: C : \ Windows \ System32 \ drivers \
- Windows 8.1: C: \ Windows \ System32 \ drivers \
معلومات أخرى حول FWP / IPsec Kernel-Mode API أو ملف FWPKCLNT.SYS:
نصيحة احترافية: قم بفحص الكمبيوتر بحثًا عن مشكلات الأداء والملفات غير المهمة والتطبيقات الضارة وتهديدات الأمان
التي يمكن أن تسبب مشكلات في النظام أو بطء الأداء .
عرض خاص. حول Outbyte ، وإرشادات إلغاء التثبيت ، و EULA ، وسياسة الخصوصية.
- الحجم: 183.38 كيلوبايت (187776 بايت)
- MD5: 56e5c9b62bad9ec85bc76940d28b6c11
- SHA1: a53ca8bba5e6f884ea98b2d5776c4586e1c / li>
- المسار: C: \ Windows \ System32 \ drivers \ FWPKCLNT.SYS
- حقوق النشر القانونية: © Microsoft Corporation. جميع الحقوق محفوظة.
- الاسم الداخلي: fwpkclnt.sys
- اسم الشركة: Microsoft Corporation
- اسم المنتج: Microsoft® Windows® Operating System
- وصف الملف: FWP / IPsec Kernel-Mode API
- اسم الملف الأصلي : fwpkclnt.sys
يحمل ملف FWPKCLNT.SYS هذا تصنيفًا أمنيًا غير معروف وتصنيفًا شعبيًا بنجمة واحدة. بناءً على ملاحظات المستخدمين ، يتسبب FWPKCLNT.SYS في ظهور الشاشة الزرقاء.
في معظم الحالات ، تحتوي ملفات SYS على التعليمات البرمجية المطلوبة لتحميل نظام التشغيل Windows وتكوينه. يمكن أن تكون هذه الملفات أيضًا جزءًا من برامج تشغيل الأجهزة وعادةً ما تأتي مع العديد من الإرشادات التي تسمح لـ Windows بالعمل بشكل لا تشوبه شائبة مع الأجهزة. بدونها ، سينشئ Windows خطأ.
عادةً ما يتم تشغيل ملفات SYS في وضع kernel (أعلى امتياز في نظام التشغيل Windows) ، لذلك في حالة عدم وجود ملفات SYS مهمة مثل FWPKCLNT.SYS ، سيكون يصعب على نظام التشغيل لديك تشغيله أو القيام بمهمة بسيطة مثل طباعة مستند.
ما الذي يسبب خطأ الشاشة الزرقاء FWPKCLNT.SYS؟ 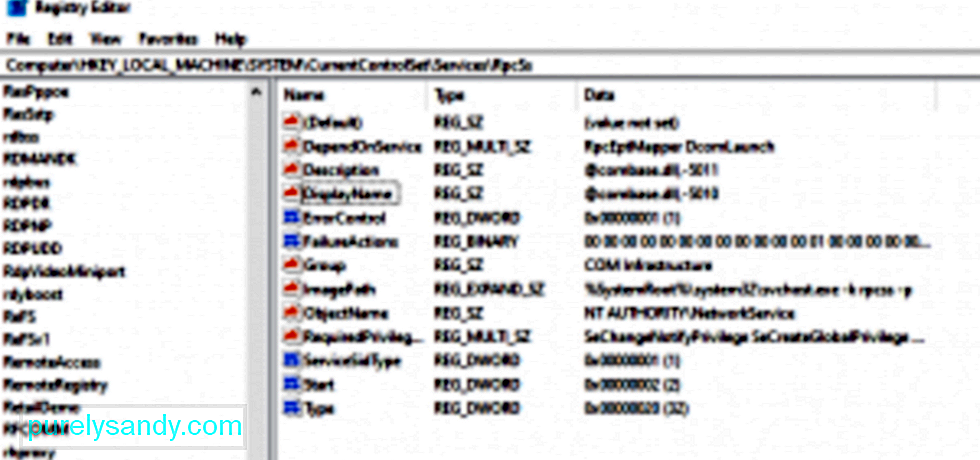 خطأ Windows FWPKCLNT.SYS هو خطأ غير متوقع في الإدخال والإخراج ينتج عادة عن إدخالات غير منتظمة في سجل Windows أو إعدادات النظام المكونة بشكل خاطئ. يحدث ذلك عادةً بعد تثبيت برنامج أو جهاز جديد. الخطأ مرتبط بـ Windows 8 ، ولكن يمكن أن يحدث أيضًا في إصدارات أخرى من Windows.
خطأ Windows FWPKCLNT.SYS هو خطأ غير متوقع في الإدخال والإخراج ينتج عادة عن إدخالات غير منتظمة في سجل Windows أو إعدادات النظام المكونة بشكل خاطئ. يحدث ذلك عادةً بعد تثبيت برنامج أو جهاز جديد. الخطأ مرتبط بـ Windows 8 ، ولكن يمكن أن يحدث أيضًا في إصدارات أخرى من Windows.
هناك عدة أسباب قد تجعلك تواجه مشكلات مع ملف FWPKCLNT.SYS. تتضمن معظم المشكلات المتعلقة بملفات SYS أخطاء الشاشة الزرقاء للاستثناء (BSOD). يمكن أن تحدث أخطاء FWPKCLNT.SYS هذه بسبب مشكلات في الأجهزة أو برامج تشغيل تالفة أو برامج ثابتة قديمة أو مشكلات أخرى متعلقة بالبرامج ، مثل تحديثات Windows.
تتضمن بعض الإصدارات الأخرى من الخطأ ما يلي:
- تعذر العثور على FWPKCLNT.SYS.
- فشل تحميل FWPKCLNT.SYS.
- الملف FWPKCLNT.SYS مفقود أو تالف.
- فشل بدء تشغيل Windows - FWPKCLNT.SYS.
إلى جانب إعدادات التسجيل غير الصحيحة أو التالفة ، هناك العديد من الأسباب الأخرى التي يمكن أن تؤدي إلى ظهور خطأ الشاشة الزرقاء FWPKCLNT.SYS. يمكن أن يحدث عندما:
- لم يتم تثبيت برامج تشغيل الأجهزة الخاصة بـ FWPKCLNT.SYS بالطريقة الصحيحة أو غير متوافقة.
- هاجم فيروس الكمبيوتر FWPKCLNT.SYS وألحق الضرر به
- هناك برامج تشغيل قديمة أو تم تكوينها بشكل غير صحيح أو تالفة.
- هناك مشكلة في الذاكرة أو الجهاز.
- ملفات النظام الأخرى تالفة أو تلف بعد تثبيت برنامج يستخدم FWPKCLNT.SYS.
الآن بعد أن علمت أن FWPKCLNT.SYS يتسبب في حدوث خطأ الشاشة الزرقاء ، فإن خطوتك التالية هي عزل كل من الأسباب المذكورة أعلاه على أنها السبب المشكلة.
كيفية إصلاح خطأ الشاشة الزرقاء FWPKCLNT.SYS؟إذا كنت تعاني من الموت الزرقاء بسبب الملف FWPKCLNT.SYS ، فالرجاء اتباع خطوات استكشاف الأخطاء وإصلاحها هذه لحل هذه المشكلة. لكن قم بإنشاء نسخة احتياطية لجميع ملفاتك المهمة قبل بدء العملية.
يتضمن خيارك الأول استكشاف أخطاء خطأ الشاشة الزرقاء FWPKCLNT.SYS يدويًا. يتضمن الخيار الآخر استخدام برنامج متخصص لتحديد الأقسام التي بها مشكلات وإصلاحها بجهاز الكمبيوتر لديك ثم ضبط إعدادات النظام لتحسين الأداء واستعادة الاستقرار.
الخيار 1: الطريقة اليدوية الخطوة 1: تحديث برامج تشغيل الكمبيوترهناك هو احتمال أن تكون برامج تشغيل الأجهزة القديمة أو التالفة قد تسببت في حدوث خطأ شاشة زرقاء FWPKCLNT.SYS. إذا كانت هذه هي الحالة ، فإن أسهل طريقة لحل المشكلة هي تحديث برامج تشغيل جهازك. لكن يجب أن تكون حذرًا عند تحديث برامج التشغيل المتأثرة. سيؤدي تثبيت إصدار غير متوافق أو برنامج تشغيل خاطئ إلى تفاقم مشكلتك.
الخطوة 2: اختبار الأجهزة وتلف ذاكرة الوصول العشوائيعادةً ما يحدث خطأ الشاشة الزرقاء FWPKCLNT.SYS بسبب مشكلات في الأجهزة أو برامج ذات مستوى منخفض يتم تشغيلها في Windows kernel. لحسن الحظ ، يأتي Windows مزودًا بأداة مساعدة مضمنة يمكنك استخدامها للبحث عن الأخطاء وإصلاحها على القرص الثابت. إليك كيفية القيام بذلك:
- اضغط مع الاستمرار على مجموعة Windows + X لفتح موجه أوامر غير مقيد.
- اختر Command Prompt (Admin) option.
- الآن اكتب الأمر التالي واضغط على Enter : chkdsk / f.
- انتظر حتى تقوم الأداة المساعدة Check Disk بفحص نظامك. قد يستغرق إصلاح القطاعات التالفة بعض الوقت.
يمكن أيضًا أن تحدث مشكلتك بسبب تلف الذاكرة (RAM). إذا قمت مؤخرًا بإضافة ذاكرة جديدة إلى جهاز الكمبيوتر الخاص بك ، فيمكنك إزالتها مؤقتًا للتأكد من أن هذا ليس سبب المشكلة ؛ خلافًا لذلك ، قم بإجراء اختبار تشخيصي باستخدام أداة تشخيص ذاكرة Windows.
الخطوة 3: افصل أجهزة الكمبيوتر الطرفية.قد تكون مشكلة الموت الزرقاء مشكلة متعلقة بالأجهزة. عند تثبيت Windows 10 أو تحديثاته ، تذكر إلغاء توصيل الأجهزة الطرفية غير الضرورية للكمبيوتر ، مثل الشاشات الخارجية والطابعات ومحركات الأقراص الصلبة الخارجية والهواتف وأجهزة USB الأخرى. ما عليك سوى الماوس ولوحة المفاتيح وشاشة العرض الرئيسية. يمكنك فقط إعادة توصيل ملحقات الكمبيوتر بعد التثبيت. إذا استمر ظهور خطأ الشاشة الزرقاء نفسه ، فقد تحتاج إلى تحديث برامج التشغيل أو يمكن أن يكون مؤشرًا على مشكلات التوافق.
الخطوة 4: فحص جهاز الكمبيوتر الخاص بك بحثًا عن البرامج الضارة تعد الإصابة بالبرامج الضارة أحد أكثر الأسباب الشائعة لأخطاء الكمبيوتر. يمكن أن تتسبب البرامج الضارة في إتلاف ملفات النظام وتغيير إعدادات النظام بمجرد وصولها إلى جهاز الكمبيوتر الخاص بك. استخدم برنامج مكافحة الفيروسات الأكثر موثوقية لديك لفحص وإزالة أي برامج ضارة تم اكتشافها. 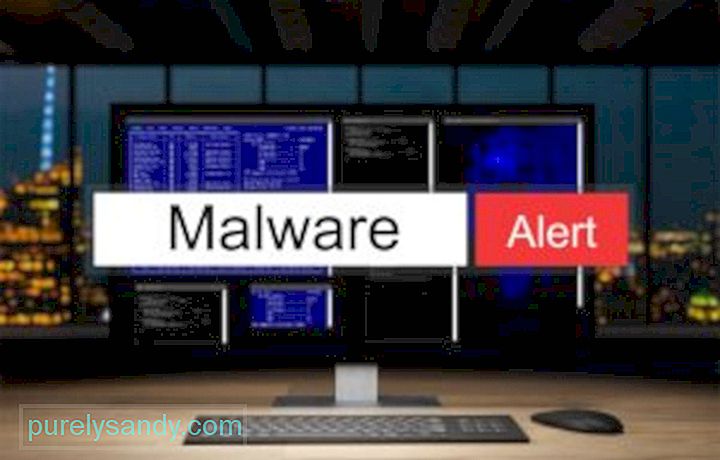
إذا ظهر خطأ الشاشة الزرقاء FWPKCLNT.SYS على جهاز الكمبيوتر في كل مرة تقوم فيها بتشغيله ، فحاول التمهيد في الوضع الآمن. يعد هذا أيضًا مثاليًا لمن هم عالقون في حلقة تمهيد أو أولئك الذين ليس لديهم إمكانية الوصول إلى سطح المكتب. في الوضع الآمن ، يقوم Windows بتحميل الخدمات الأساسية فقط. إذا تسبب برنامج تشغيل قديم أو غير متوافق في قيام Windows بإساءة التصرف ، فمن المفترض أن يساعدك التمهيد في الوضع الآمن في عزل المشكلة. يمكنك بعد ذلك العمل على حل المشكلة من الوضع الآمن.
الخطوة 6: إلغاء تثبيت البرنامج الذي تسبب في حدوث خطأ FWPKCLNT.SYSفي بعض الأحيان قد يقوم برنامج معين بتشغيل الخطأ FWPKCLNT.SYS. لذلك يجدر محاولة إعادة تثبيت البرامج ذات الصلة بمطور برامج Windows. بالنسبة لنظام التشغيل Windows 10 ، الرجاء اتباع الخطوات التالية:
- انقر فوق قائمة ابدأ واختر لوحة التحكم .
- التالي ، حدد إزالة البرنامج.
- ابحث عن برنامج من Windows Software Developer ، وانقر عليه بزر الماوس الأيمن وحدد Uninstall لإزالته من نظامك.
- بعد ذلك ، أعد تشغيل الكمبيوتر.
يعد تسجيل Windows مكونًا مهمًا لنظام التشغيل Windows ؛ يقوم بتخزين إعدادات النظام والمعلومات حول البرامج والأجهزة الخاصة بك. يمكن أن يؤدي تسجيل Windows الذي به مشكلات إلى حدوث أخطاء مثل خطأ FWPKCLNT.SYS. يمكن أن يؤدي تثبيت البرامج والبرامج الضارة إلى تعديل السجل الخاص بك. لحل هذه المشكلة ، تحتاج إلى تحرير السجل بانتظام لإبقائه منظمًا ومستقرًا.
ومع ذلك ، لا يوصى بالتحرير اليدوي إلا إذا كنت محترفًا ماهرًا في خدمة الكمبيوتر. يمكن أن يؤدي التحرير غير الصحيح إلى ضرر لا يمكن إصلاحه. بسبب هذه المخاطر ، نوصي باستخدام منظف السجل الموثوق به أو أداة إصلاح الكمبيوتر مثل Outbyte PC Repair.
الخطوة 8: تشغيل SFC 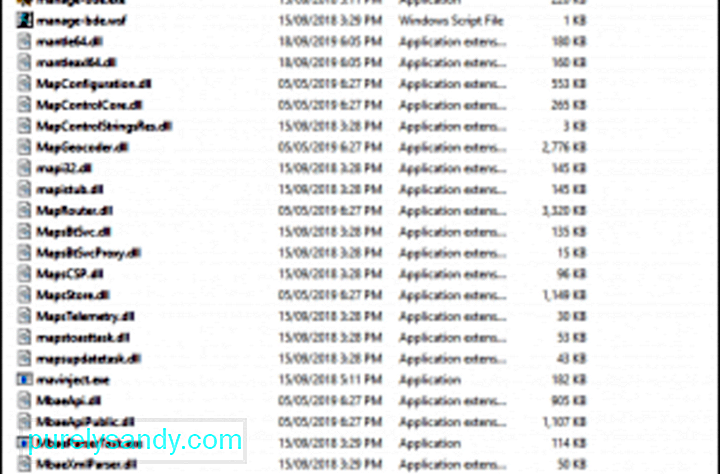 سيساعدك تشغيل أداة System File Checker في البحث عن الفساد وإصلاحه في ملفات نظام Windows ، والتي تتضمن ملفات FWPKCLNT.SYS. لتشغيل أداة System File Checker ، اتبع الخطوات التي توفرها Microsoft.
سيساعدك تشغيل أداة System File Checker في البحث عن الفساد وإصلاحه في ملفات نظام Windows ، والتي تتضمن ملفات FWPKCLNT.SYS. لتشغيل أداة System File Checker ، اتبع الخطوات التي توفرها Microsoft.
أداة أخرى موثوقة يمكنك استخدامها لإصلاح خطأ FWPKCLNT.SYS الذي تواجهه هو DISM خدمة. تم تصميم هذه الأداة لإصلاح مشكلات ملفات صور Windows.
فيما يلي كيفية تشغيل أداة DISM:
- Dism / Online / Cleanup-Image / CheckHealth
- Dism / Online / Cleanup-Image / ScanHealth
- إلغاء / عبر الإنترنت / تنظيف- الصورة / RestoreHealth
بعد فحص DISM ، حاول إعادة تشغيل الكمبيوتر للتحقق من استمرار ظهور خطأ الموت الزرقاء.
الخطوة 10: قم بإجراء تمهيد نظيففي بعض الأحيان ، يؤدي إجراء تمهيد نظيف إلى الحيلة. في هذه العملية ، يقوم Windows فقط بتحميل العمليات التي يتطلبها نظام التشغيل حتى يتمكن من التشغيل. إنه مثل الجري العاري. يجب أن يكشف هذا ما إذا كانت هناك عوامل خارجية متورطة في حدوث هذا الخطأ.
ولكن قبل إجراء تمهيد نظيف ، هناك أشياء تحتاج إلى تذكرها. أولاً ، تأكد من أن الحساب الذي تستخدمه هو حساب مسؤول بحيث يمكنك الوصول إلى إعدادات التمهيد النظيف. ثانيًا ، قم بعمل نسخة احتياطية من ملفاتك في حالة حدوث خطأ ما أو إذا فشلت في استكشاف هذا الخطأ وإصلاحه.
الآن بعد أن أصبحت جاهزًا لتنظيف جهاز Windows ، تابع الخطوات التالية:
بمجرد إعادة تشغيل الكمبيوتر ، سيتم تحميل عمليات وبرامج النظام الأساسية فقط. الآن ، إذا ظلت المشكلة قائمة ، فمن المحتمل أن خطأ الموت الزرقاء ليس ناتجًا عن تعارض في البرنامج.
الخطوة 11: قم بإجراء تحديث Windows. 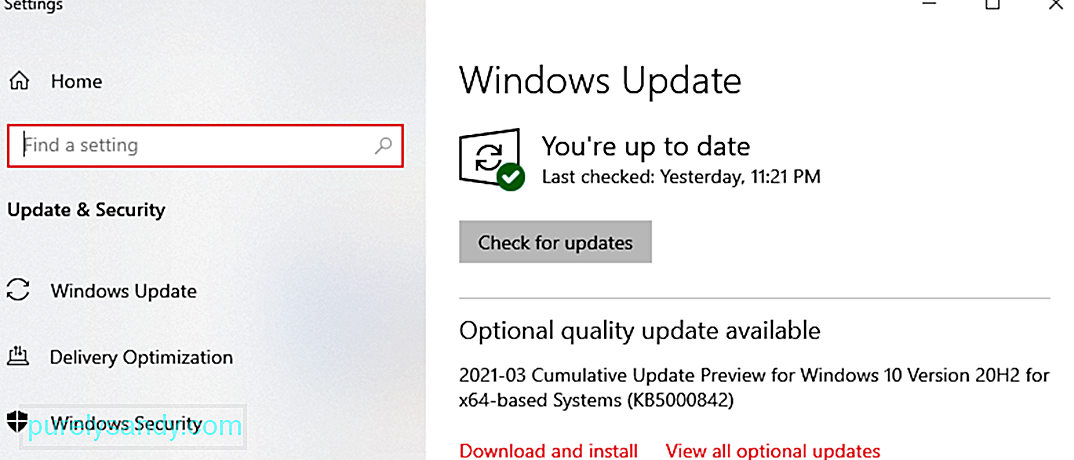 إذا لم تحل الخطوات السابقة مشكلتك ، قد يكون إجراء تحديث Windows فكرة جيدة. يمكن ربط الكثير من رسائل خطأ FWPKCLNT.SYS التي تمت مواجهتها بنظام تشغيل Windows قديم.
إذا لم تحل الخطوات السابقة مشكلتك ، قد يكون إجراء تحديث Windows فكرة جيدة. يمكن ربط الكثير من رسائل خطأ FWPKCLNT.SYS التي تمت مواجهتها بنظام تشغيل Windows قديم.
لتشغيل Windows Update ، الرجاء اتباع هذه الخطوات السهلة:
إذا فشل Windows Update في حل رسالة خطأ FWPKCLNT.SYS ، فيرجى المتابعة إلى الخطوة التالية.
الخطوة 12: استخدام استعادة النظام 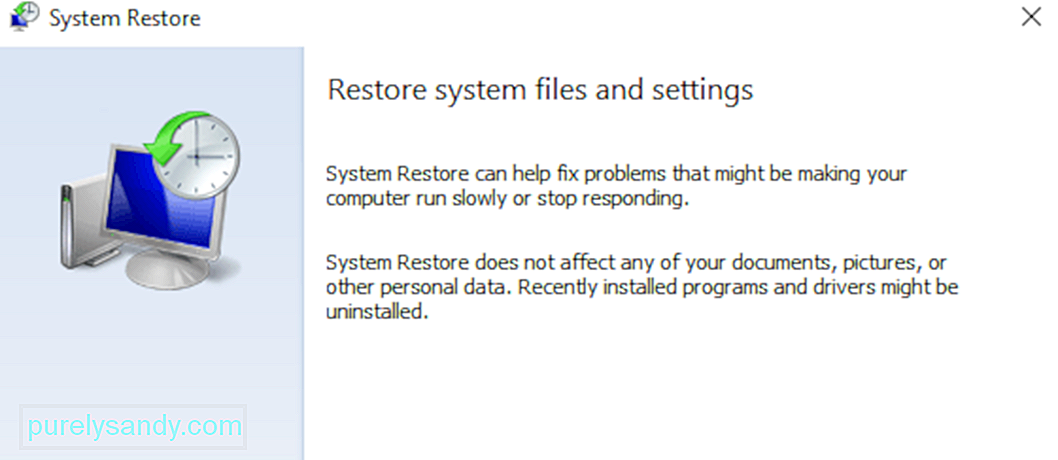 ماذا لو استطعت الرجوع إلى الوراء مع الكمبيوتر وتجنب المشكلات الحالية مع ملفات وبرامج النظام؟ حسنًا ، تقوم استعادة نظام Windows بهذا بالضبط. يمكن أن يساعدك استخدام ميزة Windows هذه في الابتعاد عن الساعات الطويلة والمؤلمة لاستكشاف الأخطاء وإصلاحها المتصلة بخطأ FWPKCLNT.SYS.
ماذا لو استطعت الرجوع إلى الوراء مع الكمبيوتر وتجنب المشكلات الحالية مع ملفات وبرامج النظام؟ حسنًا ، تقوم استعادة نظام Windows بهذا بالضبط. يمكن أن يساعدك استخدام ميزة Windows هذه في الابتعاد عن الساعات الطويلة والمؤلمة لاستكشاف الأخطاء وإصلاحها المتصلة بخطأ FWPKCLNT.SYS.
تابع هذه الخطوات لاستخدام استعادة النظام:
يجب أن تكون إعادة تثبيت Windows هي خيارك الأخير لحل مشكلة FWPKCLNT.SYS. بينما ستؤدي العملية إلى حذف كل شيء على محرك الأقراص الثابتة لديك ، إلا أنك ستفقد التطبيقات التي لا تأتي مع Windows. الشيء الجيد في إجراء تثبيت نظيف لنظام Windows هو أنه ينظف الملفات غير المرغوب فيها على نظامك.
إذا كنت لا تزال تعاني من الموت الزرقاء بسبب الملف FWPKCLNT.SYS حتى بعد استعادة Windows ، فقد تكون المشكلة الأجهزة ذات الصلة. في هذه الحالة ، تحتاج إلى استبدال الجهاز الذي يتسبب في حدوث خطأ FWPKCLNT.SYS.
الخيار 2: الطريقة التلقائيةيجب أن نشير إلى أن إكمال خطوات استكشاف الأخطاء وإصلاحها مثل تحديث برامج تشغيل الكمبيوتر أو تنظيف السجل وإصلاحه أمر مزعج ويستغرق وقتًا طويلاً ويتطلب عادةً بعض المهارات الفنية. لمساعدتك في توفير الوقت وتجنب ارتكاب الأخطاء ، مثل تثبيت برامج تشغيل خاطئة ، نوصي باستخدام أداة موثوقة لإصلاح جهاز الكمبيوتر. يمكنك استخدام أداة إصلاح سهلة الاستخدام مثل Outbyte PC Repair لإصلاح هذه المشكلة.
هذا كل شيء. نأمل أن تكون قد استفدت من دليل استكشاف الأخطاء وإصلاحها. أخبرنا إذا كان أي من الحلول المذكورة أعلاه قد ساعدك في إصلاح الشاشة الزرقاء المرتبطة بالملف FWPKCLNT.SYS.
فيديو يوتيوب: حل أخطاء الشاشة الزرقاء FWPKCLNT.SYS
09, 2025

