كيفية إنشاء خادم Time Machine على جهاز Mac الخاص بك (08.30.25)
حتى أكثر أجهزة الكمبيوتر ومحركات الأقراص الثابتة موثوقية تفشل في مرحلة ما. تعتبر أجهزة Mac من بين أكثر أجهزة الكمبيوتر موثوقية على الإطلاق ، ولكن حتى هذه المنتجات المذهلة تفشل أيضًا. الطريقة الوحيدة لضمان حماية بياناتك هي إنشاء نسخ احتياطية. لحسن الحظ ، بالنسبة لمستخدمي Mac ، لن تكون هذه مشكلة. باستخدام Time Machine على نظام التشغيل Mac ، يمكن إكمال إنشاء نسخ احتياطية من بياناتك ببضع نقرات على الزر.
ومع ذلك ، هناك مشكلة صغيرة واحدة وهي إذا كان لديك عدة أجهزة Mac وأردت إنشاء نسخ احتياطية من كل محركات الأقراص على نفس محرك الأقراص الخارجي. بينما قد تكون قادرًا على تحريك محرك الأقراص الخارجي وإنشاء نسخ احتياطية يدويًا لكل جهاز ، ستكون بالتأكيد عملية شاقة إذا كان عليك القيام بذلك على أساس يومي.
قد يكون الحل الجيد هو شراء Apple AirPort Time Capsule حتى تتمكن من ربط أجهزتك وإنشاء نسخ احتياطية من بياناتك بسلاسة. هذا إذا كان لديك بضع مئات من الدولارات لتجنيبها. الجانب السلبي الآخر هو أن كبسولات الوقت عادة ما تحتوي على محرك أقراص ثابت محدود نوعًا ما. من المتوقع أن تكون محركات الأقراص ذات السعة الأكبر أغلى ثمناً.
لحسن الحظ ، هناك حل أرخص ، والذي لا يزال يتطلب استخدام Time Machine. ولكن هذه المرة ، ستقوم بإنشاء خادم Time Machine باستخدام أحد أجهزة Mac الخاصة بك. باستخدام هذا الخيار ، ستتمكن من توفير بضع مئات من الدولارات. ومع ذلك ، فإن كلمة تحذير: يمكن أن يكون إعداده معقدًا بعض الشيء.
ومع ذلك ، إذا اتبعت هذا الدليل التفصيلي ، فسيكون خادم Time Machine جاهزًا للعمل في أسرع وقت.
قبل أن نتطرق إلى جميع تعقيدات إعداد خادم Time Machine ، فلنتأكد من إلمامك بماهية البرنامج وكيفية استخدامه. إذا كنت قد استخدمت بالفعل Time Machine على Mac من قبل وكنت على دراية كاملة بكيفية عملها ، فلا تتردد في تخطي هذا القسم والانتقال مباشرةً إلى الدليل التفصيلي خطوة بخطوة. بخلاف ذلك ، تابع القراءة.
ما هو Time Machine؟ 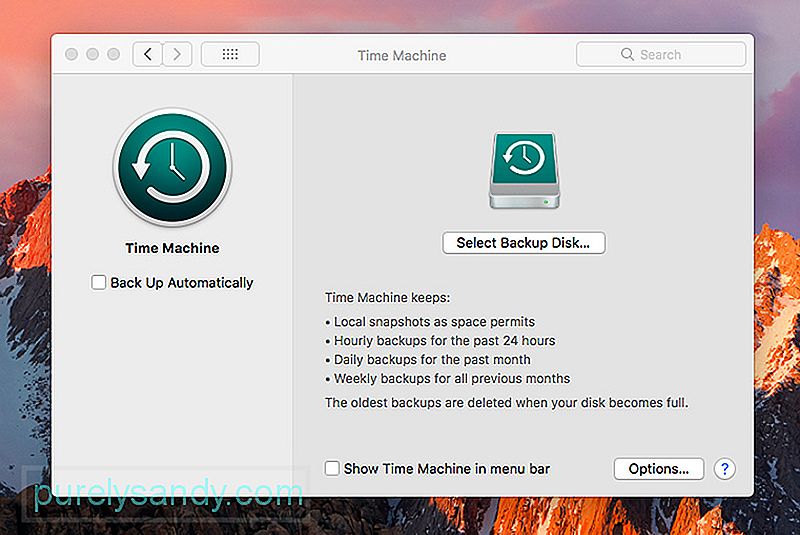
يعد Time Machine على Mac تطبيقًا فريدًا للنسخ الاحتياطي بمعنى أن البرنامج يلتقط لقطة كل ساعة للبيانات الموجودة على جهازك ويحفظه على محرك أقراص خارجي. سيستمر في أخذ لقطات من بياناتك حتى يمتلئ محرك الأقراص. في هذا الوقت ، يحذف التطبيق أقدم الملفات الموجودة على محرك الأقراص ويستبدلها بأحدث اللقطات.
في حالة فشل محرك الأقراص الداخلي ، يمكنك استرداد بيانات الجهاز بالكامل من محرك الأقراص الخارجي ، لتسهيل استبدال أي ملفات مفقودة.
ما ستحتاج إليه لجعل آلة الزمن تعملتم تثبيت Time Machine بالفعل على جهاز Mac الخاص بك ، لذلك كل ما تحتاج إليه هو محرك أقراص خارجي ، يمكنك شراؤه بأسعار معقولة.
عند شراء محرك أقراص خارجي ، من الأفضل التأكد من أنه منسق باستخدام تنسيقات GPT (جدول أقسام GUID) أو APM (خريطة أقسام Apple). ستعمل أيضًا محركات الأقراص التي تم تنسيقها باستخدام تنسيق سجل التشغيل الرئيسي (MBR) ، ولكن هناك فرصة جيدة لأن بعض الأقسام قد لا تكون متاحة للاستخدام. لتعظيم استخدام محرك الأقراص الخارجي ، قم بتهيئته باستخدام تنسيقات الأقسام الموصى بها.
يعمل Time Machine على أي جهاز Mac ، لذلك حتى إذا كان لديك جهاز Mac قديم ، فلا يزال بإمكانك استخدام التطبيق طالما أنها تعمل بشكل جيد. في الواقع ، إذا كنت بالكاد تستخدم جهازك القديم ، فسيكون من الجيد استخدام هذا كخادم Time Machine.
كما ذكرنا سابقًا ، يعمل تطبيق Time Machine على نظام التشغيل Mac أيضًا على جهاز النسخ الاحتياطي لشبكة Time Capsule. هذا الجهاز هو ما يوصي Mac باستخدامه إذا كنت تخطط لإجراء نسخ احتياطي لأجهزة متعددة على الشبكة.
من المتطلبات المهمة الأخرى وجود اتصال موثوق بالإنترنت. يمكن استخدام Wi-Fi لنسخ البيانات احتياطيًا على خادم Time Machine ، ولكن إذا كنت تبحث عن نقل بيانات أسرع ، فمن الأفضل استخدام خيار Ethernet بدلاً من الاعتماد على Wi-Fi.
كيفية إعداد وقتك خادم الآلة: دليل خطوة بخطوةالخطوة 1. إذا كنت ستستخدم جهاز Mac قديمًا ، فمن المستحسن أن يكون الجهاز مخصصًا كخادم Time Machine و لا شيء آخر ، إذًا الخطوة الأولى هي تحديث الجهاز للتأكد من أنه يعمل بأحدث إصدار من macOS.
الخطوة الثانية. خادم ، ستحتاج إلى تطبيق Mac Server. يكلف هذا التطبيق أقل من 20 دولارًا ويمكن تنزيله بسهولة من Apple App Store.
الخطوة 3. قم بشراء محرك أقراص خارجي إذا لم يكن لديك واحد بالفعل. نعم ، يجب أن يحتوي جهاز Mac القديم بالفعل على محرك أقراص داخلي ، لكن لا نوصي باستخدامه. من الأفضل استخدام محرك أقراص خارجي مزود بقسم GPT أو APM. يمكن توصيل محرك الأقراص الخارجي من خلال USB أو Firewire أو منفذ Thunderbolt.
الخطوة 4. تأكد من اتصال Mac بالإنترنت ، ويفضل عبر Ethernet. يجب أن يحتوي المودم أو جهاز التوجيه على أكثر من منافذ Ethernet كافية لتوصيل جميع أجهزتك. إذا لم يكن الأمر كذلك ، فعليك التفكير في شراء Hub أو Switch حتى تتمكن من توصيل المزيد من الأجهزة بالشبكة.
الخطوة 5. قم بتنزيل تطبيق الخادم على جهاز Mac الذي تستخدمه باستخدام خادم Time Machine.
الخطوة 6. قم بتهيئة تطبيق الخادم. بمجرد فتح تطبيق الخادم ، دعه يعمل خلال الإعداد الأولي. في قائمة الخدمات على الجانب الأيمن من الشاشة ، حدد Time Machine.
الخطوة 7. قم بتوصيل محرك الأقراص الخارجي بجهاز Mac إذا لم تكن قد قمت بذلك بالفعل.
الخطوة 8. في Time Machine الشاشة ، استخدم زر [+] لتحديد محرك الأقراص الخارجي كوجهة نسخ احتياطي. سيطلب منك تطبيق الخادم النقر فوق إنشاء. بعد القيام بذلك ، ستظهر رسالة لتعطيل تجاهل ملكية هذا المجلد. ما عليك سوى النقر على "تعطيل".
الخطوة 9. في أعلى الجانب الأيمن من الشاشة ، ستجد مفتاحًا يعمل على تنشيط Time Machine. بدّل هذا المفتاح إلى الوضع "تشغيل" وسيقوم تلقائيًا بتهيئة الجهاز لمشاركة الملفات.
الخطوة 10. قم بتهيئة المستخدمين. على الجانب الأيسر من الشاشة ، انقر فوق خيار المستخدمين ثم زر [+]. ربما تعتقد أنه نظرًا لأنك فقط من سيستخدم الجهاز ، ستنشئ أسماء مستخدمين متطابقة تقريبًا لأجهزتك وتستخدم كلمة مرور مماثلة. بينما يمكنك فعل ذلك بالتأكيد ، فكر فيما سيحدث إذا تم اختراق أحد أجهزتك لسبب ما. قد يعني ذلك بالتأكيد أن جميع أجهزتك معرضة للخطر أيضًا نظرًا لأنها تحتوي جميعها على نفس كلمات المرور.
إذا لم تكن جيدًا في تذكر كلمات المرور ، فقم بإدراجها في مكان ما واحتفظ بكلمات المرور في مكان آمن ولكن موقع يسهل الوصول إليه.
بمجرد تكوين المستخدمين ، انقر فوق مستخدم واحد ، ثم على رمز الترس. ستحتاج إلى تحديد زر "تعديل الوصول إلى الخدمات" ، ثم "مشاركة الملفات" ، ثم Time Machine.
مبروك! لقد قمت الآن بتهيئة خادم Time Machine. كل ما عليك فعله الآن هو توصيل أجهزتك الأخرى بالشبكة والتأكد من عمل نسخة Time Machine الاحتياطية على Mac. لحسن الحظ ، يعد هذا الإجراء أسهل كثيرًا من إعداد خادم Time Machine.
توصيل المستخدمين بخادم Time Machineهذا الإجراء بسيط نوعًا ما ، ولكن ستحتاج إلى تكراره لكل جهاز تنوي للاتصال بخادم Time Machine.
الخطوة الأولى. افتح Mac الذي ترغب في الاتصال به وانتقل إلى تفضيلات النظام. في هذه الشاشة ، حدد Time Machine.
الخطوة 2. على شاشة Time Machine ، حدد زر أقراص النسخ الاحتياطي.
الخطوة الثالثة. ستظهر لك بعد ذلك قائمة تحتوي على خادم Time Machine الذي أعددته للتو. حدد الخادم واختر ما إذا كنت تريد تشفير البيانات أم لا. إذا اخترت التشفير ، فستحتاج إلى إدخال كلمة مرور.
الخطوة 4. قبل النقر على "اتصال" ، ستحتاج إلى إدخال اسم المستخدم وكلمة المرور للجهاز. أدخل اسم المستخدم وكلمة المرور اللذين أنشأتهما عند إعداد المستخدمين على خادم Time Machine.
الخطوة 5. أحسنت! يجب أن تبدأ النسخ الاحتياطية تلقائيًا في غضون فترة قصيرة. في غضون ذلك ، يمكنك تحديد البيانات التي تريد نسخها احتياطيًا. إذا كنت تريد الاحتفاظ بنسخة احتياطية من كل شيء ، فلا بأس بذلك. ومع ذلك ، إذا كنت تريد الحفاظ على المساحة عن طريق إلغاء تحديد أي شيء لا تحتاج إلى نسخ منه ، فستكون هذه فكرة جيدة أيضًا.
الخطوة 6. كرر الإجراءات المذكورة أعلاه لـ جميع الأجهزة التي تريد توصيلها بخادم Time Machine.
مراقبة النسخ الاحتياطية وخادم Time Machineمن وقت لآخر ، ستكون فكرة ممتازة أن تتأكد من أن خادم Time Machine يعمل بشكل جيد. ما عليك سوى تسجيل الدخول إلى خادم Time Machine والتحقق من النسخ الاحتياطية إذا كان يتم تحديثها وفقًا للجدول الزمني. ستحتاج أيضًا إلى التأكد من أن الخادم يعمل في جميع الأوقات. للقيام بذلك ، سيكون من الجيد استخدام تطبيق إصلاح Mac. سيضمن هذا التطبيق أن جهاز Mac الخاص بك يعمل بشكل جيد في جميع الأوقات ، لذلك يمكنه الاستمرار في تشغيل Time Machine طالما كنت في حاجة إليه.
فيديو يوتيوب: كيفية إنشاء خادم Time Machine على جهاز Mac الخاص بك
08, 2025

