Mac 101: كيفية تثبيت التطبيقات بشكل صحيح على جهاز Mac الخاص بك (08.11.25)
يعد تثبيت التطبيقات الجديدة على جهاز Mac أكثر سهولة مقارنة بتثبيت البرامج على جهاز كمبيوتر يعمل بنظام Windows. ليست هناك حاجة لإرشادات التثبيت المعقدة ، ولا يتعين عليك مشاهدة الشاشة طوال عملية التثبيت بأكملها. ومع ذلك ، هناك أوقات قد يكون فيها تثبيت تطبيقات جديدة لنظام التشغيل Mac أمرًا مربكًا ، خاصة إذا كانت هذه هي المرة الأولى لك. تابع القراءة لمعرفة كيفية تثبيت التطبيقات على جهاز Mac.
كيفية تثبيت التطبيقات على جهاز Mac من App Storeيعد App Store مستودع تطبيقات Apple. إنه المكان الذي يمكن لمستخدمي Apple تنزيل التطبيقات منه لأجهزة iPhone أو iPad أو iPod أو MacBooks الخاصة بهم. لتنزيل تطبيقات Mac وتثبيتها من App Store ، اتبع الخطوات التالية:
- انقر فوق شعار Apple وحدد App Store من القائمة. يمكنك أيضًا الوصول إلى متجر التطبيقات بالانتقال إلى التطبيقات & GT. App Store.
App Store "width =" 258 "height =" 300 "& gt؛ 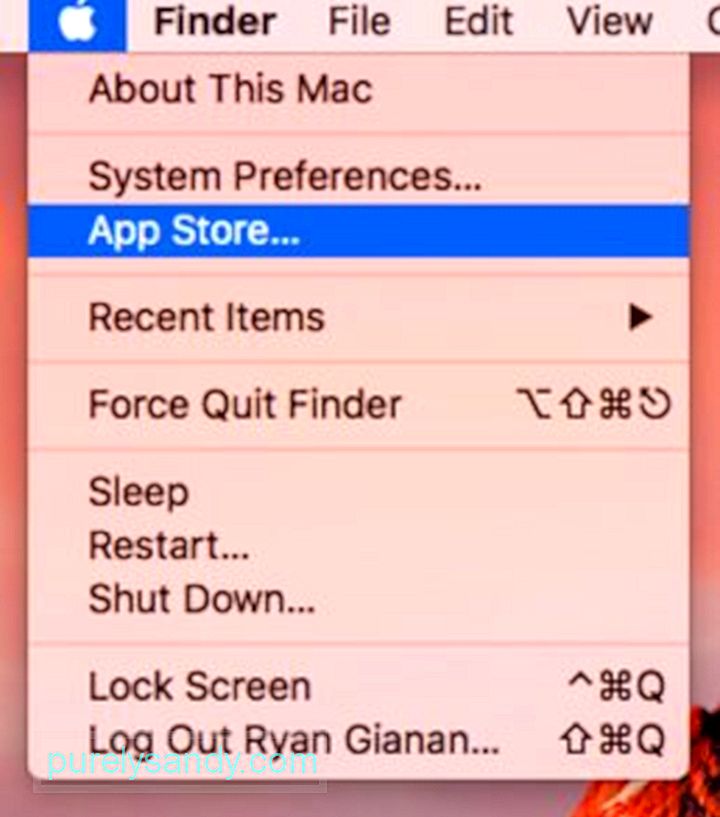 App Store" width = "258" height = "300" & gt؛
App Store" width = "258" height = "300" & gt؛
تراجع Apple بانتظام كل تطبيق وتحديثه قبل إصداره للتأكد من عدم وجود مشاكل. يمكنك أتمتة التحديثات ، وإعداد إعدادات كلمات المرور لتنزيلات التطبيقات ومشترياتها ، ومزامنة التطبيقات المشتراة على أجهزة Mac الأخرى بالانتقال إلى قائمة Apple & gt؛ تفضيلات النظام & gt؛ متجر التطبيقات .
تفضيلات النظام & gt؛ App Store "width =" 640 "height =" 532 "& gt؛ 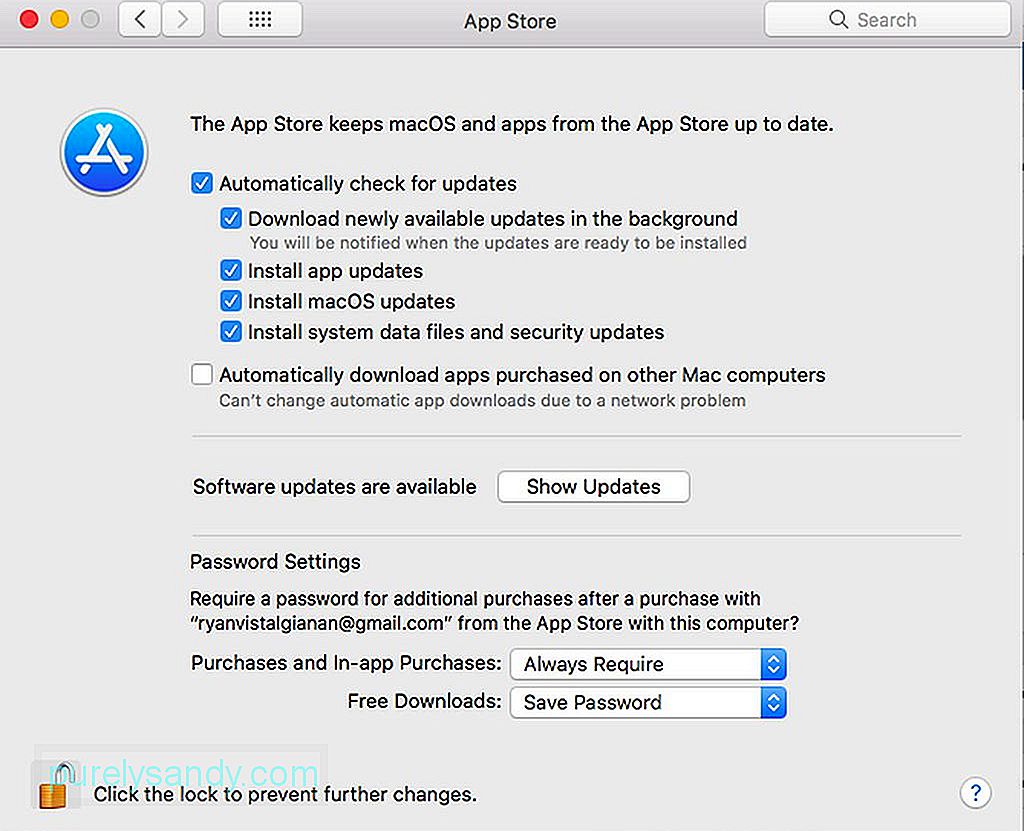 تفضيلات النظام & gt؛ App Store" width = "640" height = "532" & gt؛
تفضيلات النظام & gt؛ App Store" width = "640" height = "532" & gt؛
إن Apple صارمة تمامًا عندما يتعلق الأمر بالمطورين ، لذلك لا يستطيع بعضهم أو يختار عدم إطلاق تطبيقاتهم على App Store. يكره بعض المطورين عدم وجود وصول عميق إلى النظام للأدوات المساعدة بينما يريد الآخرون إصدار التطبيقات والتحديثات دون الحاجة إلى انتظار مراجعة متجر التطبيقات.
ومع ذلك ، إذا كنت تريد تنزيل برنامج تثبيت خارج متجر التطبيقات ، عليك أن تكون أكثر حذرا وأن تفعل ذلك فقط من خلال الصور الموثوقة وذات السمعة الطيبة. يوصى بالتنزيل من موقع الويب الخاص بالمطور وليس من مواقع قوائم التطبيقات غير الموثوق بها. بمجرد تنزيل المثبت ، سيتم إرساله إلى مجلد التنزيلات ، إلا إذا غيّرت إعدادات المتصفح. تأتي أدوات التثبيت بتنسيقات مختلفة ، بما في ذلك:
- ملفات DMG . هذه صور قرص قابلة للتركيب ، وتظهر عادةً في الشريط الجانبي لـ Finder. تحتوي معظم ملفات DMG على نسخة من التطبيق ، لكن بعضها يتضمن مثبتًا يجب عليك فتحه وتثبيته باتباع الإرشادات التي تظهر على الشاشة. ومع ذلك ، يجب ألا تقوم بتشغيل التطبيق في مجلد DMG. يجب عليك سحبه إلى مجلد التطبيقات بدلاً من مكان تثبيته من تلقاء نفسه. بمجرد الانتهاء من ذلك ، يجب عليك إلغاء تحميل ملف DMG بالنقر فوق رمز الإخراج الموجود بجواره في الشريط الجانبي لـ Finder. يمكنك أيضًا النقر على مفتاح Ctrl داخل مجلد DMG واختيار إخراج.
- ملفات ZIP و RAR . هذه هي المحفوظات التي تحتوي على ملف التطبيق. قم بفك ضغط المجلد للوصول إلى ملف التطبيق ومثل ملف DMG تمامًا. يجب عليك سحبه إلى مجلد التطبيقات قبل فتحه. بصرف النظر عن الحفاظ على تنظيم تطبيقاتك ، لن تعمل معظم التطبيقات ما لم تكن في هذا المجلد.
- ملفات PKG . هذه هي حزم التثبيت التي تحتوي على برامج نصية لتوجيه عملية التثبيت ، بالإضافة إلى الملفات المراد تثبيتها. تتطلب ملفات PKG عملية تثبيت متعددة الخطوات بدلاً من عملية من خطوة واحدة لملفات DMG و ZIP حيث كل ما عليك فعله هو سحب ملفات التطبيق وإفلاتها في مجلد التطبيقات. غالبًا ما يتم استخدام تنسيق PKG بواسطة التطبيقات والأدوات المساعدة التي تحتاج إلى مكونات أو خدمات نظام أو ملفات إضافية ليتم وضعها في مكان آخر على جهاز Mac. لا داعي للقلق لأن كل هذه العمليات تلقائية ، وعليك النقر عدة مرات للسماح لـ PKG بالقيام بعملها.
بعد تثبيت تطبيقات Mac ، يمكنك أرسل ملفات DMG و ZIP و RAR و PKG مباشرة إلى سلة المهملات.
كيفية تثبيت التطبيقات على جهاز Mac من متاجر التطبيقات التابعة لجهات خارجيةتعمل العديد من متاجر التطبيقات التابعة لجهات خارجية تمامًا مثل متجر تطبيقات Apple. معظمها متخصص في الطبيعة ويتطلب تثبيت تطبيق أساسي قبل أن تتمكن من إدارة الخدمات التي تريد تثبيتها على جهاز Mac الخاص بك.
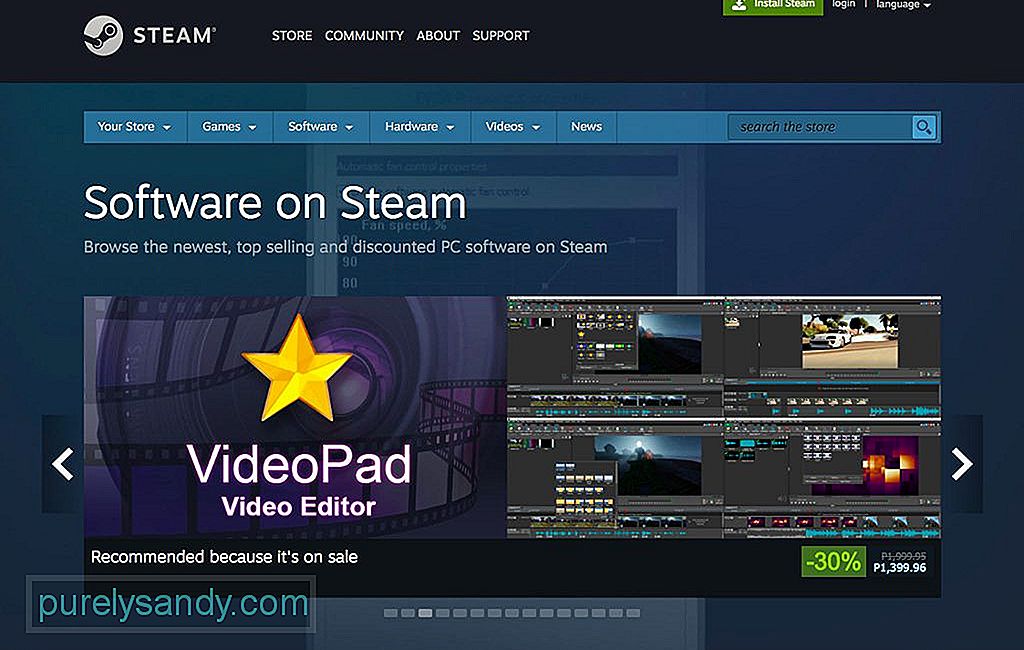
واحدة من أكثر الخدمات شيوعًا هي بخار. يتيح لك تشغيل الألعاب المشتراة من داخل تطبيق Steam بدلاً من مجلد التطبيقات. ومع ذلك ، من الممكن إنشاء اختصارات للألعاب التي تريد إطلاقها ونقل هذه الاختصارات أينما تريد.
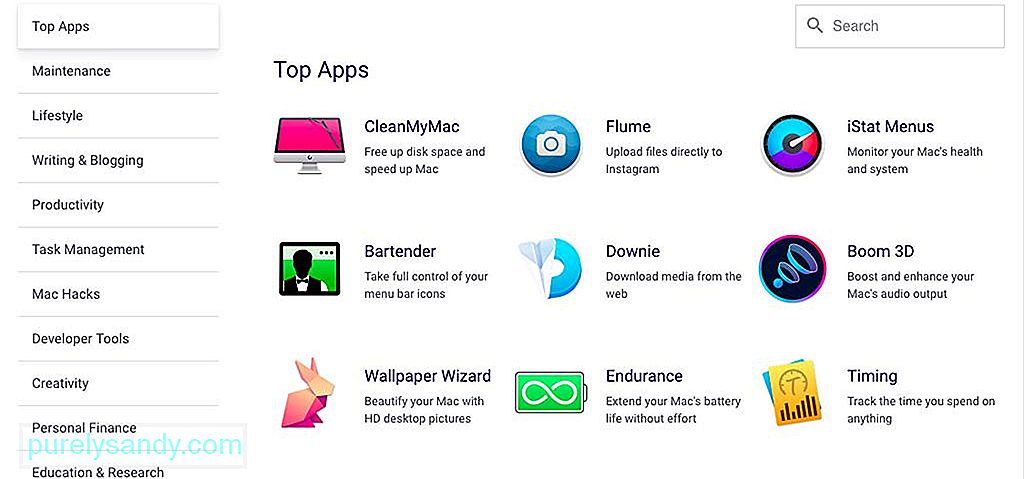
متجر تطبيقات الطرف الثالث المفضل هو SetApp. إنه يشبه Netflix للتطبيقات حيث يمكنك الوصول إلى العديد من التطبيقات المختارة يدويًا مقابل رسوم شهرية. عند تثبيت التطبيقات باستخدام Setapp ، سيتم وضع التطبيقات داخل مجلد / Applications / Setapp.
تحذيرات عند تثبيت تطبيقات Macستواجه على الأرجح تحذيرات أمنية عند تثبيت تطبيق خارج Mac App Store. على سبيل المثال ، عند تنزيل تطبيق من موقع المطور ، سيعرض جهاز Mac الخاص بك رسالة تأكيد عند تشغيله لأول مرة ، على افتراض أنك تسمح بتنزيل التطبيقات من مطورين محددين. إنه الإعداد الافتراضي ، ولكن يمكنك تحديد ذلك في تفضيلات النظام & gt؛ الأمن وأمبير. الخصوصية . يمكنك تعديل الإعدادات بالنقر فوق رمز القفل وكتابة كلمة مرور المسؤول.
Security & amp؛ الخصوصية "width =" 640 "height =" 548 "& gt؛ 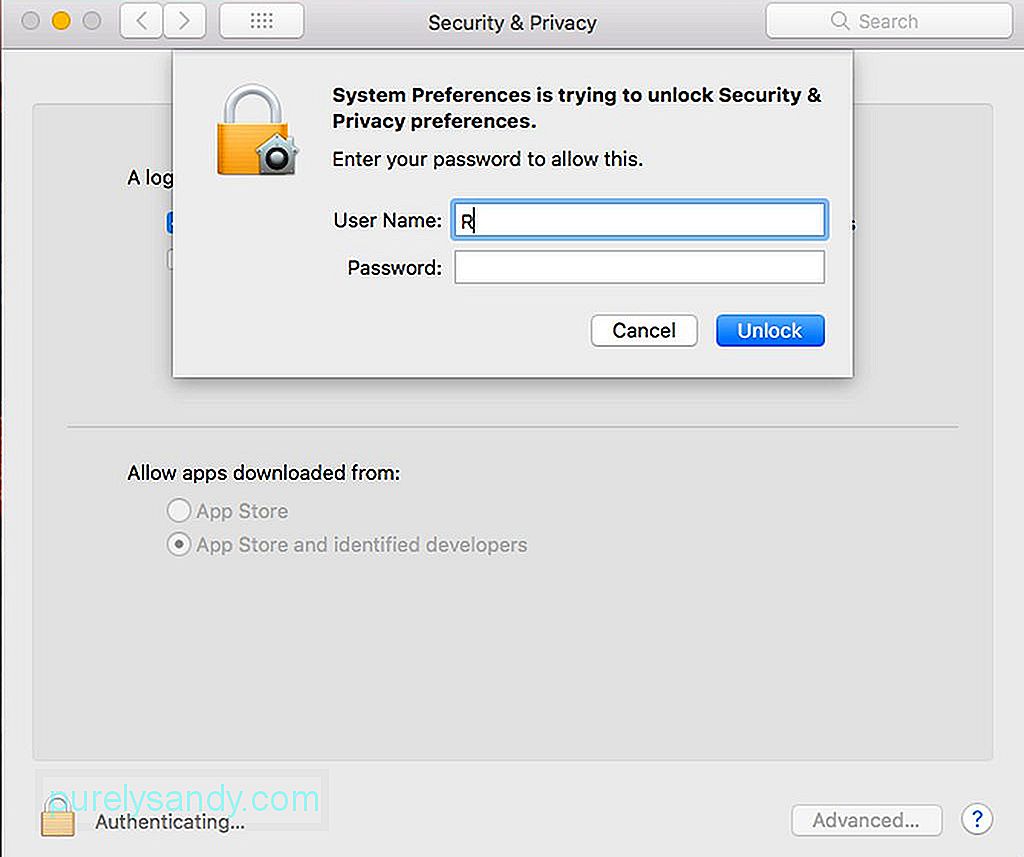 الأمان والخصوصية" width = "640" height = "548" & gt؛
الأمان والخصوصية" width = "640" height = "548" & gt؛
في الإصدار الأخير من macOS ، تمت إزالة خيار تشغيل التطبيقات من مطورين مجهولين لحماية جهاز Mac الخاص بك من التطبيقات التي أنشأها مطورون غير مسجلين لدى Apple. ومع ذلك ، هذا لا يعني تلقائيًا أن هذه التطبيقات خطيرة. ربما اختار المطورون عدم الاشتراك ، أو ربما تم إصدار هذه التطبيقات قبل وجود برنامج التسجيل.
إذا كنت تريد تثبيت تطبيقات Mac من مطورين مجهولين ، فعليك تجاوز إعدادات أمان الكمبيوتر. اضغط على مفتاح Ctrl وانقر فوق التطبيق الذي تم تنزيله في Finder واختر فتح. سيتعين عليك تأكيد الإجراء قبل بدء تشغيل التطبيق. مرة أخرى ، تأكد من أن تطبيقاتك تأتي من مصدر موثوق وموثوق به قبل بدء تشغيلها. إذا كنت في شك ، فقم بنسخ النظام احتياطيًا قبل فتح هذه التطبيقات.
نصيحة: حرر مساحة التخزين عن طريق حذف ملفات السجل القديمة والبيانات المخزنة مؤقتًا غير الضرورية باستخدام تطبيق مثل تطبيق إصلاح Mac. يساعد في تنظيف جهاز Mac وتحسين أدائه ، مما يجعل عمليات التثبيت أسرع وأكثر سلاسة.
فيديو يوتيوب: Mac 101: كيفية تثبيت التطبيقات بشكل صحيح على جهاز Mac الخاص بك
08, 2025

