رمز خطأ VSS 0x8004231f على نظام التشغيل Windows 10 (08.20.25)
هل تساءلت يومًا كيف يحتفظ Windows بنسخة احتياطية من وحدات التخزين ولقطات الملفات حتى عند الاستخدام؟ يحدث كل هذا بفضل VSS.
وفقًا لمايكروسوفت ، فإن Volume Shadow Copy Service (VSS) هي مجموعة من واجهات COM التي تنفذ إطار عمل للسماح بإجراء نسخ احتياطية لوحدة التخزين بينما تستمر التطبيقات الموجودة على النظام الكتابة إلى المجلدات.
ببساطة ، فإن VSS ، المعروفة أيضًا باسم Volume Snapshot Service ، هي الخدمة في Windows المسؤولة عن إنشاء نسخ احتياطية لوحدات التخزين ولقطات الملفات. على هذا النحو ، تعتبر خدمة أساسية. إذا توقفت ، فلن تعمل جميع المكونات التي تعتمد على هذه الخدمة. في بعض الحالات ، ستواجه رسائل خطأ ، خاصة عند استعادة نظام التشغيل الخاص بك أو نسخه احتياطيًا. إحدى المشكلات المحددة المرتبطة بـ VSS هي رمز الخطأ 0x8004231f.
في الأقسام أدناه ، سنرشدك عبر رمز الخطأ هذا ، بالإضافة إلى توفير حلول لحلها.
< ص>نصيحة للمحترفين: فحص جهاز الكمبيوتر الخاص بك بحثًا عن مشكلات الأداء والملفات غير المرغوب فيها والتطبيقات الضارة وتهديدات الأمانالتي يمكن أن تسبب مشكلات في النظام أو بطء الأداء. المسح المجاني لمشكلات الكمبيوتر 3.145.873 التنزيلات المتوافقة مع: Windows 10 و Windows 7 ، Windows 8
عرض خاص. حول Outbyte ، وإرشادات إلغاء التثبيت ، و EULA ، وسياسة الخصوصية.
ما هو رمز خطأ VSS 0x8004231f على Windows 10؟ ما الذي يسبب رمز خطأ VSS 0x8004231f على نظام التشغيل Windows 10 سبق ذكره أعلاه. يظهر بشكل عام عند محاولة استعادة نظام التشغيل الخاص بك أو نسخه احتياطيًا ولكن خدمة VSS معطلة. ولكن لا تزال هناك أسباب أخرى وراء رؤيتك لها. وهنا بعض: 
هناك العديد من الطرق التي قد يظهر بها رمز خطأ VSS. ومع ذلك ، من السهل التعرف عليها لأنها عادة ما تكون مصحوبة بأي من الرسائل أدناه:
- "فشلت A Volume Shadow Copy Service. يرجى التحقق من سجلات أحداث تطبيق VSS و SPP لمزيد من المعلومات. ”
- "لا تعمل خدمة النسخ الاحتياطي لوحدة التخزين التي تستخدمها استعادة النظام. لمزيد من المعلومات ، اعرض سجل الأحداث. "
بافتراض أنك حددت بالفعل وأثبتت أنك تواجه رمز خطأ VSS 0x8004231f ، كيف يمكنك إصلاحه؟ في القسم التالي ، سنقدم لك إجابات.
كيفية إصلاح رمز خطأ VSS 0x8004231f على Windows 10  إذا كنت تواجه رمز خطأ VSS 0x8004231f ، فلا داعي للذعر. بدلاً من ذلك ، انتقل إلى الإصلاحات التي قدمناها أدناه. ومع ذلك ، لا تحتاج إلى تجربتها واحدة تلو الأخرى. نوصيك بمسح كل حل سريعًا حتى تجد الحل المناسب لك.
إذا كنت تواجه رمز خطأ VSS 0x8004231f ، فلا داعي للذعر. بدلاً من ذلك ، انتقل إلى الإصلاحات التي قدمناها أدناه. ومع ذلك ، لا تحتاج إلى تجربتها واحدة تلو الأخرى. نوصيك بمسح كل حل سريعًا حتى تجد الحل المناسب لك.
كما ذكر أعلاه ، إذا كانت خدمة VSS هي معطل ، قد يظهر رمز الخطأ. لذلك ، يجب عليك أولاً تأكيد ما إذا كانت الخدمة تعمل أم لا. للقيام بذلك ، اتبع الخطوات التالية:
الكثير من القمامة والفوضى على محرك الأقراص لا يستهلك مساحة فحسب ؛ هذا يعني أيضًا أن جهاز الكمبيوتر الخاص بك يجب أن يعمل بجدية أكبر لتحديد موقع الملفات التي تحتاجها. لذا ، كيف تتخلص من كل الأشياء غير الضرورية؟
يمكن أرشفة الملفات التي لم تعد بحاجة إليها وتخزينها على محرك أقراص خارجي. يمكن بسهولة حذف الملفات الأخرى ، مثل الملفات المؤقتة والتنزيلات والنسخ المكررة.
لمسح جهازك من الملفات غير المهمة ، يمكنك استخدام الأداة المساعدة تنظيف القرص المضمنة أو أداة تنظيف القرص التابعة لجهة خارجية. 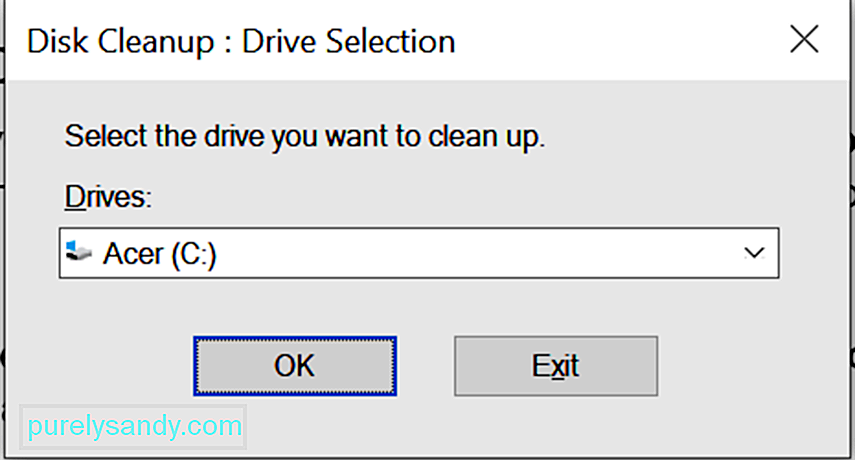

إذا كنت لا ترغب في تنفيذ كل هذه الخطوات ، فيمكنك استخدام برنامج تنظيف تابع لجهة خارجية أداة لحذف الملفات غير المرغوب فيها. أحد منتجات البرامج التي نوصي بها هو Auslogics BoostSpeed .
تم تصميم هذه الأداة لمسح وتنظيف جهاز الكمبيوتر الخاص بك من البريد غير الهام ، مثل ذاكرة التخزين المؤقت لمتصفح الويب وسجلات الأخطاء غير المستخدمة والملفات المؤقتة للمستخدم وملفات Sun Java المؤقتة وغير ذلك الكثير. بنقرات قليلة ، يمكنك بالفعل استعادة غيغابايت من مساحة محرك الأقراص الثابتة.
بالإضافة إلى ذلك ، توفر هذه الأداة عددًا كبيرًا من ميزات تنظيف أجهزة الكمبيوتر التي تجعل تنظيف جهاز الكمبيوتر الخاص بك في غاية السهولة. تعد ميزة التنظيف من بين الميزات البارزة. يمكن استخدامه لإزالة الملفات المكررة وتنظيف المجلدات الفارغة. يمكن استخدامه أيضًا لتنظيف السجل وإزالة جميع التطبيقات غير الضرورية التي تعبث بنظامك.
الحل رقم 3: تعطيل جدار الحماية الخاص بك يعد جدار حماية Windows أحد تطبيقات Microsoft Windows الأساسية المسؤولة عن تصفية المعلومات الدخول إلى جهاز الكمبيوتر الخاص بك من الإنترنت. كما أنه يمنع أي برامج يحتمل أن تكون غير مرغوب فيها من إحداث فوضى في نظامك. نظرًا للدور الذي تلعبه ، من المهم الحفاظ على تمكينه ، خاصة عند تصفح الويب. 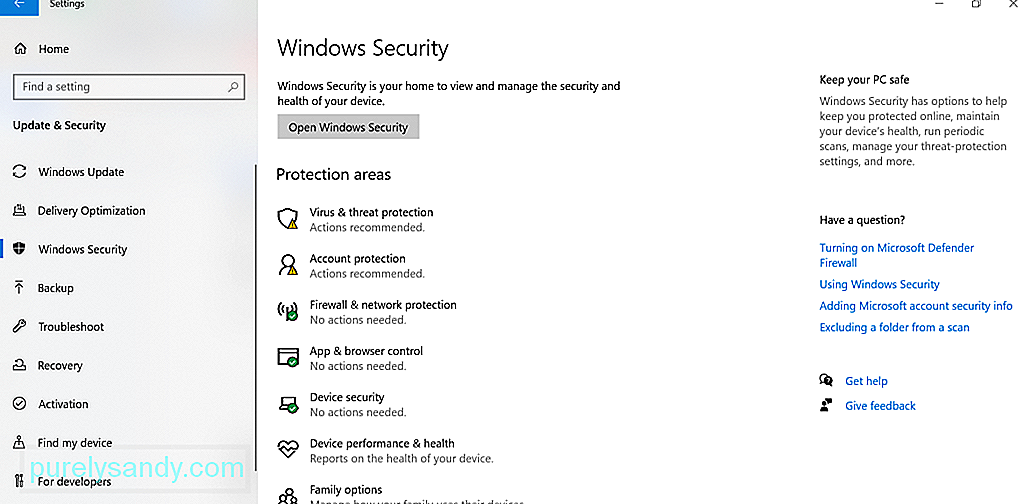
ومع ذلك ، هناك أوقات يتداخل فيها جدار الحماية الخاص بك مع عمليات النظام مثل عند استعادة أو تحديث نظام التشغيل الخاص بك. نتيجة لذلك ، تظهر رسائل خطأ ، مثل رمز الخطأ 0x8004231f. في هذه الحالة ، قد تحتاج إلى إيقاف تشغيل جدار الحماية مؤقتًا.
فيما يلي كيفية إجراء ذلك:
 بصرف النظر عن تعطيل جدار الحماية ، تعطيل برنامج مكافحة الفيروسات قد تفي بالغرض أيضًا. هذا لأنه ، مثل جدار الحماية الخاص بك ، قد يمنع برنامج مكافحة الفيروسات نظامك من إنشاء نسخ احتياطية.
بصرف النظر عن تعطيل جدار الحماية ، تعطيل برنامج مكافحة الفيروسات قد تفي بالغرض أيضًا. هذا لأنه ، مثل جدار الحماية الخاص بك ، قد يمنع برنامج مكافحة الفيروسات نظامك من إنشاء نسخ احتياطية.
الشيء الجيد هو أنه يمكنك تعطيل برنامج مكافحة الفيروسات مؤقتًا عن طريق النقر بزر الماوس الأيمن على أيقونته في علبة النظام وتحديد تعطيل الخيار.
الآن ، إذا لم تتمكن من العثور على خيار التعطيل ، فقم بتشغيل القائمة الرئيسية لبرنامج مكافحة الفيروسات وابحث عن خيار التعطيل من هناك.
الآن ، من الجدير بالذكر أن برامج مكافحة الفيروسات لديك تلعب دورًا حيويًا في نظام التشغيل لديك. لذلك ، إذا نجح هذا الحل ، فتأكد من تمكين برنامج مكافحة الفيروسات مرة أخرى لإبعاد كيانات البرامج الضارة والفيروسات.
الحل رقم 5: زيادة مساحة محرك النظام المتوفرةبالنسبة لبعض المستخدمين ، زيادة المساحة المتوفرة على قام محرك النظام بحل المشكلة. للقيام بذلك ، اتبع الخطوات التالية:
يمكنك أيضًا محاولة تقليل الحجم من سجل الأحداث بحد أقصى 64 ميغابايت وتحقق مما إذا كان ذلك يحل المشكلة. وإليك كيفية القيام بذلك:
حل آخر يستحق المحاولة يتضمن تعطيل خيار تدقيق الوصول إلى خدمة الدليل. في حين أن الأمر يبدو وكأنه حل معقد ، إلا أن الحقيقة أنه سهل للغاية. طالما اتبعت الخطوات أدناه ، فلن تواجهك أية مشكلات:
إذا فشل كل شيء آخر وكنت بحاجة إلى إنشاء نسخة احتياطية من ملفاتك أو نظام التشغيل في أسرع وقت ممكن ، ففكر في استخدام طرق نسخ احتياطي أخرى.
استخدم محفوظات الملفات يمكنك استخدام محفوظات الملفات لإنشاء نسخة احتياطية على محرك أقراص خارجي أو على موقع شبكة آخر. وإليك الطريقة: 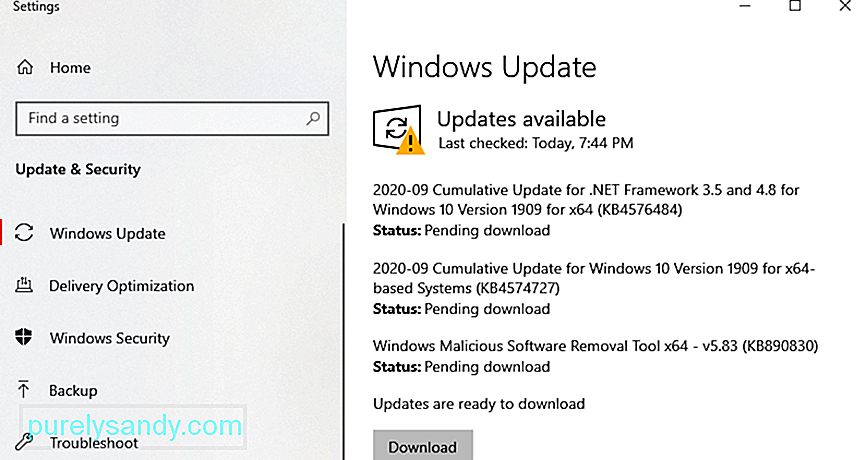
في إذا كنت لا تعرف ، فإن Windows 10 لديه أداة مدمجة تقوم بإنشاء نسخة احتياطية من ملفاتك ومستنداتك كل ساعة في الخلفية. يمكن أن تعمل حتى بدون علمك بما يحدث.
تتشابه الخطوات إلى حد كبير مع استخدام "محفوظات الملفات" ، إلا أنك تحتاج فقط إلى تعيينها لإجراء نسخ احتياطي لملفاتك تلقائيًا. للقيام بذلك ، ما عليك سوى توصيل محرك أقراص خارجي بجهاز الكمبيوتر والنقر فوق الزر ابدأ . انتقل إلى الإعدادات وحدد التحديث والأمان . بعد ذلك ، اختر نسخ احتياطي وانقر على إضافة محرك . حدد محرك الأقراص الخارجي الذي قمت للتو بتوصيله بجهازك. ثم ، انقر فوق المزيد من الخيارات. تأكد من تمكين خيار الاحتفاظ بنسخة احتياطية من ملفاتي تلقائيًا .
إنشاء نسخة مطابقة للكمبيوتر الشخصيطريقة أخرى لإنشاء نسخة احتياطية من ملفاتك ونظامك يتم عن طريق إنشاء صورة نظام لجهاز الكمبيوتر الخاص بك. ستتضمن هذه الصورة كل إعداد أو ملف أو مجلد أو تطبيق يتم تخزينه حاليًا على جهاز الكمبيوتر الخاص بك.
فلماذا هذه الطريقة؟ هذه الطريقة مفيدة لأنه إذا تعطل جهاز الكمبيوتر الخاص بك وتحتاج إلى إعداده مرة أخرى ، فأنت تحتاج ببساطة إلى استعادة كل شيء باستخدام صورة النظام. من هناك ، يمكنك العودة إلى المسار الصحيح. الجانب السلبي الوحيد لذلك هو أنك قد تفقد بعض الإعدادات أو التطبيقات المثبتة حديثًا.
لإنشاء صورة نظام ، قم بتوصيل محرك الأقراص الخارجي. وبعد ذلك ، انتقل إلى لوحة التحكم . انتقل إلى النظام والأمان وحدد النسخ الاحتياطي والاستعادة. حدد الخيار إنشاء صورة نظام . بعد ذلك ، اختر المكان الذي تريد حفظ الصورة الاحتياطية فيه. بعد الاختيار ، اضغط على زر التالي . وبعد ذلك ، انقر فوق بدء النسخ الاحتياطي .
اعتمادًا على حجم نظامك الحالي ، قد يستغرق إنشاء الصورة بعض الوقت. بمجرد اكتمال عملية إنشاء الصورة ، سيُطلب منك ما إذا كنت تريد إنشاء قرص إصلاح النظام. يمكنك دائمًا تخطي هذا الخيار.
استخدام حلول النسخ الاحتياطي من جهة خارجيةإذا كانت الحلول المذكورة أعلاه معقدة للغاية بالنسبة لك ، فنحن نقترح استخدام حل النسخ الاحتياطي من جهة خارجية بدلاً من ذلك. فيما يلي بعض من أفضل أدوات برامج الجهات الخارجية التي نوصي بها:
بالرغم من أن هذا نادر الحدوث ، فقد يكون هناك خطأ في محرك الأقراص الثابتة قم بتشغيل رمز خطأ VSS 0x8004231f للظهور. للتحقق مما إذا كان هذا هو الجاني حقًا ، قم بما يلي: 
بعد الفحص ، ستظهر النتائج على شاشتك. إذا كانت هناك أخطاء على محرك الأقراص الثابتة لديك ، فلديك ثلاث طرق للمتابعة. اختر من الخيارات أدناه:
- استخدام الأداة المساعدة Chkdsk - قم بتشغيل موجه الأوامر باستخدام Windows + X حدد موجه الأوامر - المسؤول . في سطر الأوامر ، أدخل chkdsk متبوعًا بحرف القرص الذي تريد التحقق منه. اضغط على Enter للمتابعة.
- استخدام استعادة النظام - ابدأ تشغيل الأداة المساعدة تشغيل بالضغط على Windows + R . في حقل النص ، أدخل ماجستير. في النافذة التي تفتح ، انتقل إلى تكوين الكمبيوتر \ القالب الإداري \ النظام \ استعادة النظام . انتقل إلى الجزء الأيسر وتأكد من تعيين سياسة استعادة النظام على غير مهيأ .
- استخدام مدقق ملفات النظام - تم تصميم أداة SFC لفحص نظامك بحثًا عن أي إصدارات غير صحيحة لملفات النظام. إذا تم العثور على أخطاء ، فسيتم تصحيحها تلقائيًا. لإجراء فحص لملف النظام ، قم بتشغيل موجه الأوامر كمسؤول . في سطر الأوامر ، أدخل sfc / scannow. انتظر حتى يكتمل الفحص وتحقق من استمرار الخطأ.
إذا واجهت خطأً متعلقًا بخدمة Volume Shadow Copy Service ، فيمكنك التفكير في أي من الحلول المذكورة أعلاه. أولاً ، تحتاج إلى التحقق مما إذا كانت خدمة Volume Shadow Copy Service قيد التشغيل. إذا كان الأمر كذلك ، فتابع لمسح أقسام محرك الأقراص من الملفات غير المرغوب فيها. يمكنك أيضًا محاولة تعطيل جدار الحماية وأدوات برامج مكافحة الفيروسات لأنها قد تمنع نظامك من إنشاء نسخ احتياطية وتؤدي إلى ظهور رمز الخطأ.
إذا كنت تريد حقًا إنشاء نسخة احتياطية من ملفاتك ، ولكن رمز خطأ VSS 0x8004231f لا يزال يظهر ، فنحن نقترح استخدام أداة برنامج النسخ الاحتياطي لجهة خارجية بشكل مؤقت. تشمل أفضل الخيارات المتاحة لديك Auslogics BitReplica و Acronis True Image و EaseUS ToDoBackup و Paragon Backup and Recovery وأخيراً وليس آخراً NovaBackup.
وإلا ، اصطحب جهازك إلى أقرب مركز إصلاح معتمد واحصل على فحصت. والأفضل من ذلك ، اتصل بفريق دعم Microsoft حيث قد يكون لديهم حل أكثر تحديدًا لموقفك.
هل تعرف الحلول الفعالة الأخرى حول كيفية حل خطأ VSS على نظام التشغيل Windows 10؟ هل يمكنك اقتراح حلول نسخ احتياطي أخرى تعمل إذا واجهت رمز خطأ VSS 0x8004231f على نظام التشغيل Windows 10؟ يرجى إخبارنا في قسم التعليقات!
فيديو يوتيوب: رمز خطأ VSS 0x8004231f على نظام التشغيل Windows 10
08, 2025

