لماذا يقوم جهاز Mac الخاص بك بإفراغ سلة المهملات بشكل بطيء (08.31.25)
إذا كان جهاز Mac الخاص بك في حالة ممتازة ، فتوقع أن يتبع أي أوامر على الفور. غالبًا ما تكون سرعة جهاز Mac الجيد فورية.
ولكن عندما يبدأ جهاز Mac في التباطؤ ، يمكن ملاحظة انخفاض السرعة بسهولة. يمكن أن يصبح الأمر سيئًا للغاية لدرجة أنه حتى عندما تقوم بإسقاط صورة واحدة بسيطة في سلة المهملات ، ثم تفريغ سلة المهملات ، يستغرق الأمر "إلى الأبد" لتنفيذ الأمر.
لاحظ أن سحب أي ملف إلى المهملات لا يحذفها حقًا. يشبه الأمر تمامًا نقل ملفاتك إلى مجلد مختلف ، لذا فإن سحب أي ملف إلى المهملات عادةً لا يسبب أي مشكلة. لحذف ملفاتك تمامًا ، تحتاج إلى النقر بزر الماوس الأيمن على أيقونة سلة المهملات في Dock ، ثم اختيار Empty Trash. وذلك عندما يبدأ نظامك في مسح جميع الملفات التي سحبتها إلى مجلد المهملات. 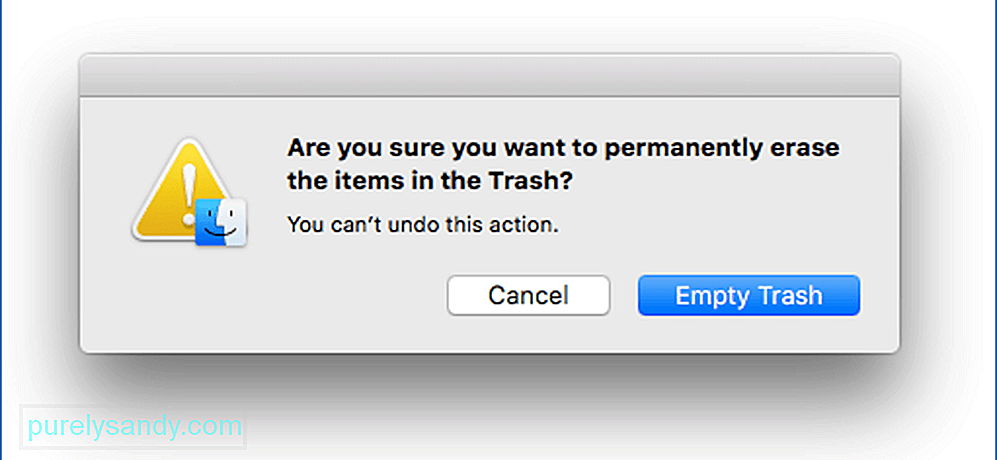
عادةً ما يستغرق تفريغ المهملات بضع ثوانٍ فقط ، بناءً على عدد الملفات التي تريد حذفها. لكن لن يستغرق الأمر أكثر من خمس دقائق أو ساعة ، تمامًا كما يشتكي مستخدمو Mac الآخرون. إذا استغرق تفريغ سلة المهملات وقتًا طويلاً جدًا أو تعطلت ، فلا بد أن هناك خطأ ما في مكان ما.
إذا كنت قد واجهت جهاز Mac يعمل ببطء ، فمن المؤكد أنك كتبت: "لماذا يكون تفريغ سلة المهملات بطيئًا Mac "في شريط بحث Safari. الجزء المربك هو أن جهاز Mac الخاص بك يعمل بشكل جيد على ما يبدو. عندما تقوم بإسقاط البيانات في أيقونة سلة المهملات لإفراغها ، يظهر المربع المنبثق بشكل طبيعي ، ويطلب منك إذا كنت متأكدًا وحصلت على خيار نشط للنقر فوق "متابعة". ولكن بمجرد دخولك في سلة المهملات ، يبدو أن عملية التفريغ تأخذ إلى الأبد.
عندما تفرغ سلة المهملات على جهاز Mac ، هل انتهى الأمر؟عندما تحذف المهملات من جهاز Mac الخاص بك ، ستختفي جميع الملفات الموجودة هناك. ستلاحظ أنه تم استرداد المساحة التي تشغلها الملفات الموجودة في المهملات. ومع ذلك ، لا تزال البيانات الموجودة على محرك الأقراص الفعلي موجودة ويمكن استردادها عند استخدام برنامج تابع لجهة خارجية. لم يتم حذفه ولكن تم وضع علامة عليه لإعادة استخدامه بواسطة OS X أو macOS. بعد مرور بعض الوقت ، ستتم كتابة البيانات المحذوفة في النهاية ببيانات جديدة.
عند حذف ملف ، يضع نظام التشغيل علامة على مساحة التخزين الخاصة به على أنها متاحة للاستخدام. إذا كانت هذه المساحة المحددة مطلوبة لحفظ البيانات الجديدة ، فسيتم استبدال الملفات القديمة ، التي يُفترض حذفها. ولكن حتى هذا الوقت ، يجب أن يكون موجودًا فعليًا على جهاز التخزين الخاص بك. تم حذف الملف بشكل منطقي ولكن لم يتم حذفه فعليًا.
كيف يمكنني حذف المهملات نهائيًا على جهاز Mac الخاص بي؟ كما ذكرنا سابقًا ، لا تحذف الملفات حقًا عند إفراغ المهملات. تختفي المستندات ولا تخضع لسيطرة macOS. سيتم تمييز مساحة التخزين على أنها مشغولة بالملفات المحذوفة ولكن الملفات المحذوفة تظل فعليًا على القرص الصلب لنظام التشغيل Mac الخاص بك طالما لم يتم استبدالها بواسطة ملفات جديدة. 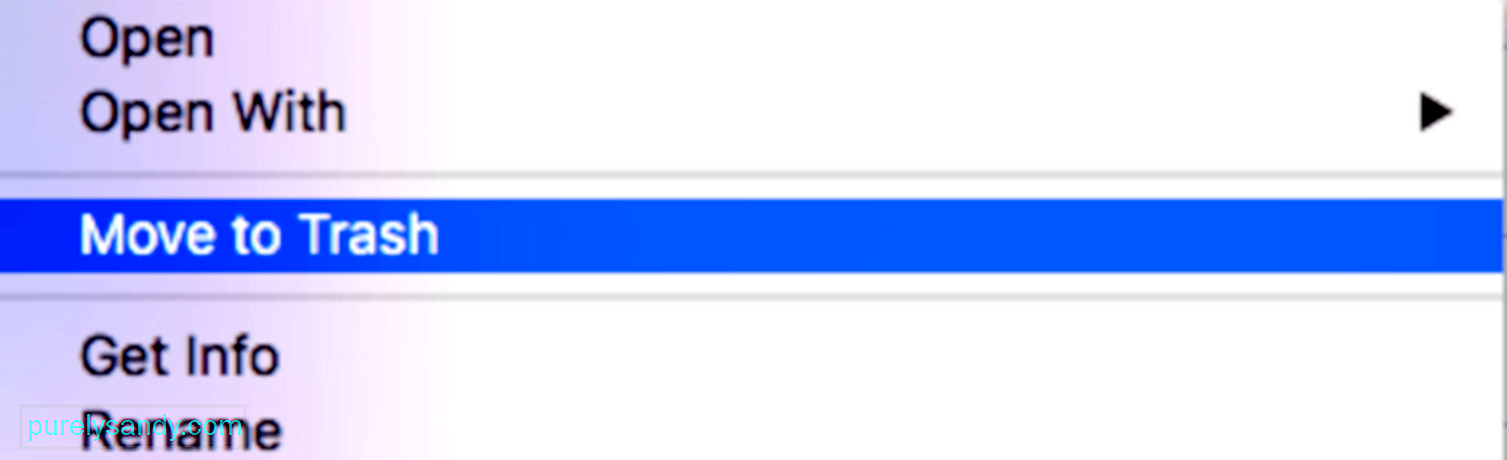
إذا كنت تريد حذف البيانات نهائيًا من جهاز Mac ، فأنت بحاجة إلى مسح محرك الأقراص الثابتة بأكمله. سيضمن ذلك حذف جميع آثار بياناتك تمامًا ولا يمكن لأي برنامج تابع لجهة خارجية استعادتها. هذه الخطوة مهمة إذا كنت تعطي الكمبيوتر المحمول القديم الخاص بك لشخص ما أو كنت تخطط لبيعه. لا تريد أن يتم الوصول إلى مستنداتك وبياناتك أو جمعها من قبل أشخاص آخرين لأي غرض يحتاجون إليه. كما أنه يحمي بياناتك الشخصية التي يمكن أن يستخدمها المتسللون أو المسوقون لأنشطتهم. أو إذا كنت تريد الكتابة فوق بياناتك على الفور ، فيمكنك الاستفادة من Secure Empty Trash.
ما هو Secure Empty Trash؟إذا كنت تريد حذف البيانات الحساسة وتريد معرفة أنه قد تم استبدال البيانات فور تفريغ سلة المهملات ، فيمكنك إجراء Secure Empty Trash. سيؤدي هذا على الفور إلى الكتابة فوق البيانات المحذوفة على القرص الصلب الفعلي. للقيام بذلك ، ما عليك سوى الضغط على Command + النقر بزر الماوس الأيمن على سلة المهملات لتبديل هذه الميزة.
ومع ذلك ، يمكن أن تستغرق عملية الحذف وقتًا أطول من تفريغ المهملات المعتاد. أحيانًا يستغرق الأمر ما يصل إلى ساعة ، اعتمادًا على حجم البيانات التي يتم حذفها والكتابة فوقها. تؤثر سرعة كتابة محرك الأقراص الثابتة أيضًا على المدة التي ستستغرقها هذه العملية. هذا لأنه وفقًا لشركة Apple ، يقوم الأمر بالكتابة فوق البيانات حيث يتم حذفها باستخدام محو مرور واحد بحيث لا يتم استرداد المعلومات على الأرجح.
إذا بدا أن إفراغ سلة المهملات يستغرق وقتًا طويلاً ، أو إذا كنت تريد تعيين Secure Empty Trash كسلوك افتراضي لنظام Mac ، فانتقل إلى Finder & gt؛ التفضيلات & GT. علامة التبويب "خيارات متقدمة" وحدد أو ألغ تحديد "إفراغ سلة المهملات بشكل آمن.
لماذا تتباطأ سلة المهملات حتى تصبح فارغة؟هناك عدة أسباب مختلفة تجعل محاولتك لتفريغ سلة المهملات بجهاز الكمبيوتر بطيئة جدًا أو حتى تفشل. هناك شيء واحد يجب مراعاته وهو ما إذا كان العنصر الذي قمت بسحبه إلى سلة المهملات لا يزال قيد الاستخدام. إذا كان العنصر لا يزال مفتوحًا أو قيد التشغيل ، فلن تتمكن من حذفه بغض النظر عما تفعله. تأكد من إنهاء جميع تطبيقاتك قبل إفراغ سلة المهملات للتأكد فقط. ولكن في بعض الأحيان يبدو أن المستندات قيد الاستخدام ، على الرغم من عدم وجود تطبيقات قيد التشغيل. هذا يعني أن الملف الذي تريد حذفه تالف.
من الأسباب الأخرى لبطء Mac في إفراغ سلة المهملات هو قفل أحد العناصر. عندما لا يكون لديك الأذونات اللازمة ، فلن تتمكن من حذف الملفات حتى إذا كانت في المهملات. تحتاج إلى فتح الملف أولاً قبل حذفه. من الممكن أيضًا أن تتضمن إحدى المستندات التي تريد حذفها حرفًا خاصًا يجعل نظام macOS أو OS X يعتقد أن الملف مهم للغاية بحيث لا يمكن حذفه ، مثل ملفات النظام.
بصرف النظر عن هذه الأسباب ، تعد البرامج الضارة أيضًا أحد الأسباب الشائعة وراء بطء إفراغ سلة المهملات. بغض النظر عن السبب ، يمكن أن يكون جهاز Mac البطيء في إفراغ سلة المهملات مزعجًا للغاية. إذن ، ماذا تفعل بعد ذلك؟
كيفية التعامل مع مهملات Mac التي يتم إفراغها ببطءيمكنك البدء بالتحقق مما إذا كان نظام التشغيل لديك محدثًا وما إذا تم تثبيت أحدث البرامج أو برامج التشغيل بشكل صحيح جهاز Mac الخاص بك. يتم تحديد سيولة جهاز Mac الخاص بك من خلال برامج التشغيل المثبتة ووظائفها وتوافقها مع نظامك.
إذا كانت كل هذه الأشياء جيدة ، فأنت بحاجة إلى التحقق مما إذا كان أحد المستندات التي تريد حذفها مقفلاً. ابحث عن أي ملف برمز قفل في الصورة المصغرة. إذا وجدت واحدة ، اسحب الملف من سلة المهملات إلى سطح المكتب. اضغط على Control مع النقر على الملف واختر الحصول على معلومات ، ثم قم بإلغاء تحديد مؤمّن . 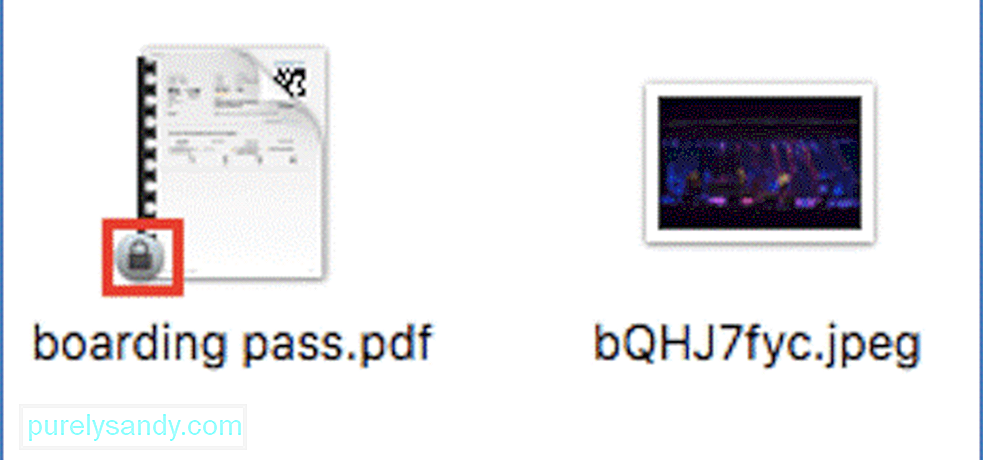
إذا كنت تقوم بحذف عدة جيجابايت من البيانات من سلة المهملات ، فقد ترغب في حذفها على دفعات. سيساعد هذا أيضًا في تضييق نطاق أي ملف يسبب المشكلة. انقر فوق الملف ثم اسحبه مرة أخرى إلى مجلد بالخارج ، ثم احذف المستندات المتبقية. قد تحتاج إلى الحذف بعدة دفعات ، بناءً على كمية البيانات التي يحتوي عليها مجلد المهملات.
يساعد أيضًا إجراء فحص لجهاز الكمبيوتر الخاص بك. إذا كانت المشكلة ناتجة عن البرامج الضارة ، فإن حذف المستندات المصابة باستخدام تطبيق مكافحة البرامج الضارة يجب أن يحل المشكلة بسرعة. أعد تشغيل جهاز Mac الخاص بك لتطبيق كل هذه التغييرات وتحديث نظامك. بعد إعادة التشغيل ، تحقق مما إذا كنت الآن قادرًا على إفراغ سلة مهملات Mac دون حدوث عوائق.
إذا لم تنجح خطوات إصلاح Mac الأساسية المذكورة أعلاه ، فانتقل إلى الحلول أدناه:
Fix # 1 : قم بتحرير إعدادات سلة المهملات. إذا كنت تستخدم إصدارًا أقدم من macOS أو OS X ، فستحتاج إلى التحقق من تمكين خيار إفراغ سلة المهملات بشكل آمن. يمكنك العثور على هذه الميزة ضمن Finder. هذه ميزة مضمنة تستبدل البيانات التي تم حفظها بحيث لا يمكن استعادتها بعد إفراغ سلة المهملات. يضمن هذا الخيار أمان البيانات المحذوفة ، ولكنه يؤدي إلى إبطاء عملية الحذف. لذلك ، ما لم تكن تحذف بيانات حساسة للغاية ، فقد ترغب في تعطيل هذه الميزة لجعل عملية إفراغ سلة المهملات أسرع كثيرًا. 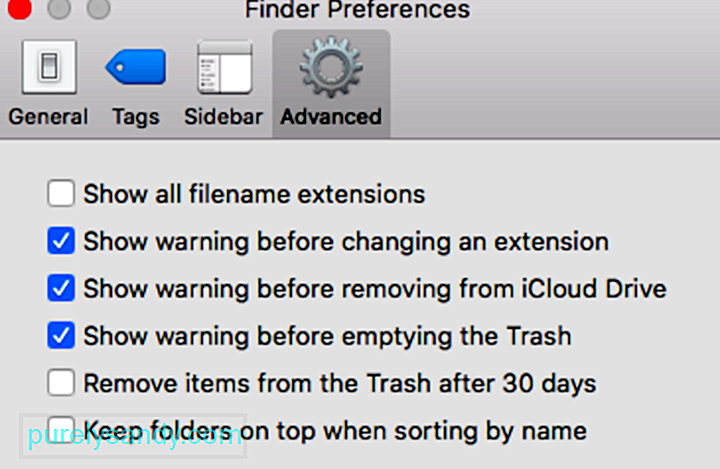
لتعطيل هذه الميزة ، اتبع الخطوات المذكورة أدناه:
يجب أن يعمل هذا الحل السريع بشكل جيد ويحل مشكلتك إذا كنت تحاول إجبار سلة المهملات على جهاز Mac. قد يكون إفراغ جهاز Mac الخاص بك بشكل آمن شيئًا يعرفه المحترفون أكثر. اترك الخيار بدون تحديد وستتمكن من إفراغ سلة المهملات بسهولة دون الحاجة إلى مزيد من المتطلبات.
إذا لم تجد هذا الخيار على جهاز Mac لأنك تقوم بتشغيل إصدار أحدث من macOS ، فانتقل إلى الحلول الأخرى أدناه.
الإصلاح رقم 2: استخدم تطبيق Mac Cleaner لإفراغ سلة المهملات.بعد تنفيذ الخطوات المذكورة أعلاه ، تتوقع حل مشاكلك واستعادة سرعة Mac. عادة ما يكون تعلم كيفية إفراغ سلة المهملات على جهاز Mac الخاص بك بهذه السهولة. ولكن إذا استمرت المشكلة ، يمكنك تجربة الحل التالي.
هل تعلم أنه يمكنك تجنب كل الإحباطات التي تأتي مع برامج التشغيل القديمة والبرامج غير المتوافقة عن طريق تنزيل تطبيق واحد وتثبيته؟ يعد تطبيق MacRepair هو الحل الشامل لجميع المشاكل التي تعاني منها Mac وهذا التنزيل معتمد لنظام macOS. للتنزيل والبدء:
هذه هي أفضل أداة لإصلاح جميع مشكلات أداء macOS الشائعة ورموز أخطاء Mac الأخرى مثل المحترفين. إذا كنت تعاني من ضيق الوقت أو كنت ترغب في تجنب ارتكاب أخطاء غير ضرورية ، يمكنك تنزيل هذه الأداة وتثبيتها للعناية بجهاز Mac الخاص بك دون الحاجة إلى اتخاذ أي قرار معقد منك.
إصلاح # 3: إفراغ سلة المهملات عبر Terminal.إذا كنت مرتاحًا لاستخدام الأوامر ، فيجب أن يكون تفريغ سلة المهملات عبر Terminal أمرًا سهلاً بالنسبة لك. ولكن قبل محاولة استخدام Terminal ، احذف الملف أولاً باستخدام هذه الاختصارات:
- انقر بزر الماوس الأيمن على العنصر أو العناصر التي تريد حذفها ، ثم اختر الحذف فورًا.
- اضغط مع الاستمرار على مفتاح الخيار أثناء إفراغ سلة المهملات.
إذا كانت الاختصارات أعلاه لا تؤدي الغرض ، فإن استخدام Terminal لحذف الملف سيفي بالغرض.
Note : يعد الأمر rm rf أحد أخطر أسطر الأوامر لأنه مصمم لفرض حذف كل شيء في الدليل الجذر. إذا لم تكن مرتاحًا لاستخدام الأوامر ، فتخط هذا الجزء.
ولكن إذا كنت موافقًا على استخدام Terminal لحذف المستندات ، فما عليك سوى اتباع الإرشادات أدناه:
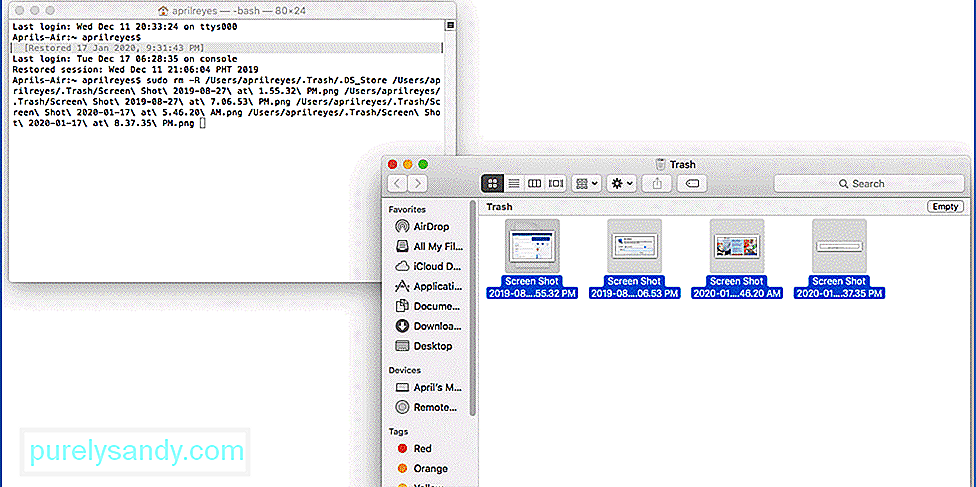
انتظر حتى تنتهي العملية أن تكتمل ، اعتمادًا على عدد الملفات التي تحتاج إلى حذفها. بمجرد الانتهاء من ذلك ، يجب أن تكون سلة المهملات نظيفة الآن بشكل لامع.
كيف يمكنني تسريع سلة المهملات لإفراغها على نظام التشغيل Mac؟إذا كانت سلة المهملات بطيئة جدًا في إفراغها ، فإليك بعض الأشياء التي يمكنك القيام بها لجعل العملية أسرع قليلاً:
تأكد من عدم وجود مستندات مفتوحة. 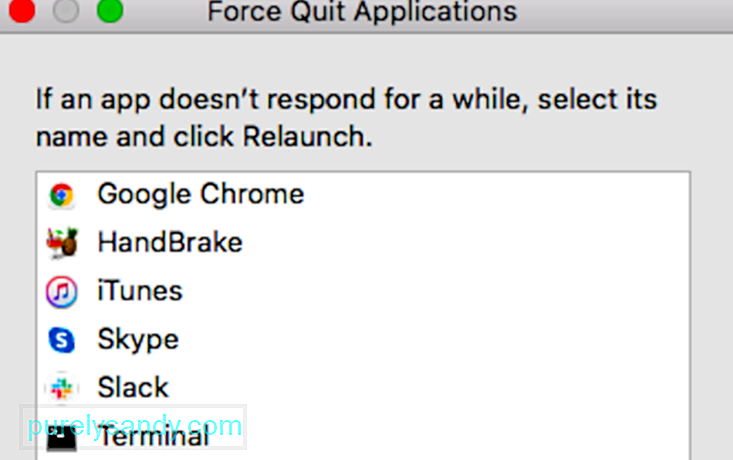 عند فتح المستندات أو التطبيقات ، من المرجح أن تواجه مشكلات عند حذفها. لذا ، أغلق جميع التطبيقات بالانتقال إلى قائمة "فرض الإنهاء" وإنهاء كل شيء.
عند فتح المستندات أو التطبيقات ، من المرجح أن تواجه مشكلات عند حذفها. لذا ، أغلق جميع التطبيقات بالانتقال إلى قائمة "فرض الإنهاء" وإنهاء كل شيء.
لا تجعل من عادة تأمين المستندات ، خاصةً إذا كنت الشخص الوحيد الذي يستخدم الكمبيوتر. يوصى بالقفل فقط عندما تشارك الكمبيوتر مع أشخاص آخرين. لا يمكن حذف المستندات المقفلة ما لم يتم إلغاء تأمينها أولاً. لتجنب المتاعب ، حافظ على إمكانية الوصول إلى بياناتك في جميع الأوقات.
أعد تشغيل جهاز Mac قبل إفراغ سلة المهملات. 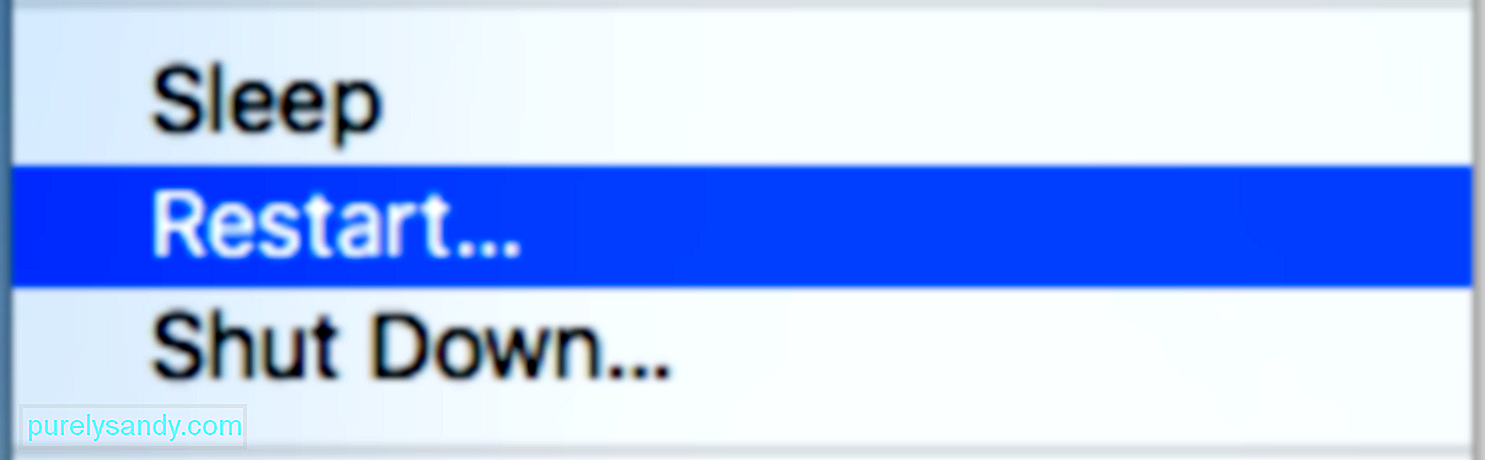 يمكن أن تحقق البداية الجديدة العجائب ، خاصة إذا كنت تخطط لتنظيف جهاز Mac. إذا لم يكن هذا كافيًا ، فقم بالتمهيد في الوضع الآمن للحصول على نتائج أفضل. يسمح لك الوضع الآمن بإجراء عمليات الحذف بشكل أسرع وأكثر سلاسة.
يمكن أن تحقق البداية الجديدة العجائب ، خاصة إذا كنت تخطط لتنظيف جهاز Mac. إذا لم يكن هذا كافيًا ، فقم بالتمهيد في الوضع الآمن للحصول على نتائج أفضل. يسمح لك الوضع الآمن بإجراء عمليات الحذف بشكل أسرع وأكثر سلاسة.
إذا كنت متأكدًا من أنك لن تحتاج إلى هذا الملف في المستقبل ، فانقر فوقه واضغط على Option / Alt + Command + Delete لحذفه على الفور.
Summaryيجب أن يكون تفريغ المهملات عملية مباشرة وسريعة. ولكن لسبب ما ، تستغرق بعض أجهزة Mac وقتًا طويلاً في حذف المستندات الموجودة في هذا الدليل. يمكن أن يكون ذلك بسبب الحجم الكبير من البيانات التي يجب حذفها ، أو وجود ميزة أمان مفرطة النشاط ، أو ملف يعمل بشكل سيء يمنع عملية الحذف من المتابعة. إذا كنت تواجه مشكلات في تفريغ المهملات ، فما عليك سوى اتباع الدليل أعلاه لحلها.
فيديو يوتيوب: لماذا يقوم جهاز Mac الخاص بك بإفراغ سلة المهملات بشكل بطيء
08, 2025

