خيارات إمكانية الوصول إلى أجهزة Mac: ما تحتاج إلى معرفته وكيفية استخدامه (09.16.25)
يتعامل الكثير منا مع الإمكانات والإمكانيات الفعلية لأجهزة الكمبيوتر لدينا كأمر مسلم به. يتضح من الطريقة التي نستخدمها بها يوميًا. طالما أن هناك شاشة ولوحة مفاتيح وماوس ، فإننا نعتقد أننا مستعدون تمامًا. قليلون فقط يعرفون أن هناك وسائل أخرى للتفاعل مع الكمبيوتر. على سبيل المثال ، على أجهزة كمبيوتر Apple ، توجد خيارات إمكانية الوصول إلى Mac ، والتي يمكن أن تلائم من لديهم احتياجات مساعدة وأولئك الذين يرغبون في جعل الحوسبة أسهل كثيرًا. تابع القراءة لمعرفة المزيد حول خيارات إمكانية الوصول من Apple.
كيفية الوصول إلى إعدادات إمكانية الوصول من Appleقبل أن نشارك معك الأشياء المثيرة التي يمكنك فعلها باستخدام خيارات إمكانية الوصول في Mac ، اسمح لنا بتعليمك كيفية العثور عليها. أولاً ، افتح قائمة Apple وحدد تفضيلات النظام. قم بالتمرير لأسفل ، وستجد خيار إمكانية الوصول. هناك طريقة أخرى للوصول إلى هذه القائمة وهي الضغط على مفاتيح Function (Fn) + Option و Command و F5 في نفس الوقت. بمجرد أن تكون في إعدادات إمكانية الوصول ، يمكنك الآن بدء تصفح العديد من الخيارات المتاحة لك.
خيارات إمكانية الوصول في Macتنقسم خيارات إمكانية الوصول في Mac إلى فئات مختلفة ، ومن الأمثلة على ذلك:
1 Vision 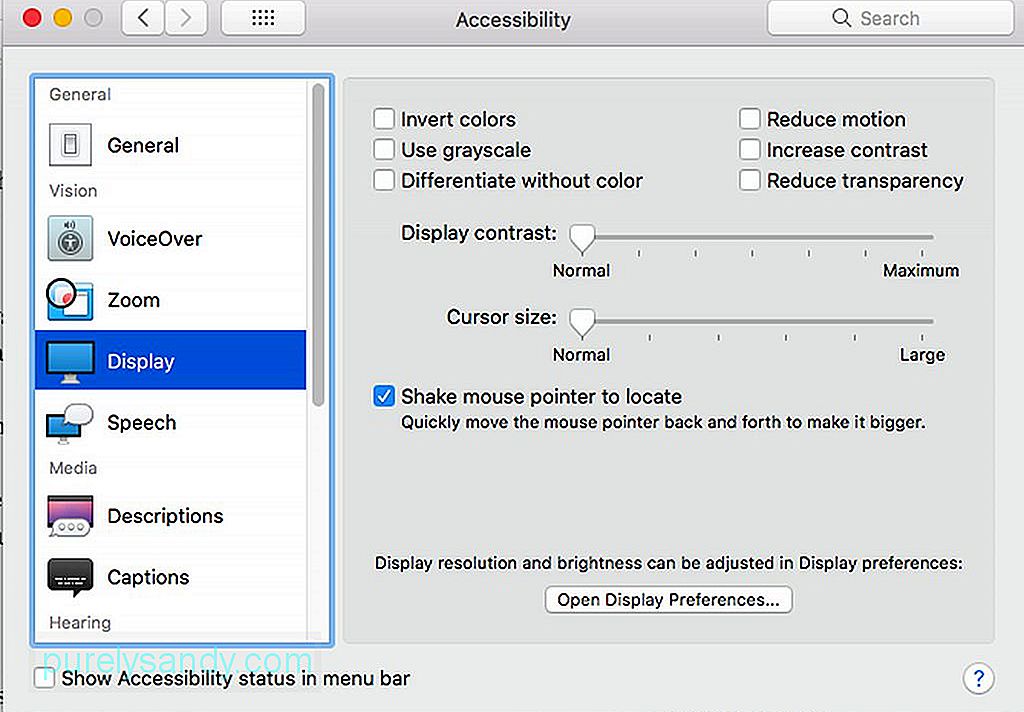
الفئة الأولى التي ستراها في إعداد إمكانية الوصول في Mac هي Vision. تحت هذه الفئة توجد أدوات التكبير والعرض والتعليق الصوتي. هذه الأدوات مفيدة بشكل خاص للأشخاص ضعاف البصر.
- تكبير / تصغير - تم تصميم هذه الأداة لمستخدمي Mac ضعاف البصر. يسمح لك بتمكين اختصارات لوحة المفاتيح Zoom وضبط المسافة التي تريدها لتكبير الشاشة بمجرد تنشيط الأداة.
- العرض - تُستخدم أداة العرض لتحويل الشاشة إلى التدرج الرمادي وعكس الألوان وتغيير حجم المؤشر وتحسين التباين.
- التعليق الصوتي - أداة متقدمة للأشخاص الذين لا يستطيعون الرؤية ، تتضمن أداة التعليق الصوتي دعمًا لأسطر برايل ، ودعم صوتي لنحو ثلاثين لغة ، وأدوات تحكم باللمس.
الصوت "width =" 640 "height =" 457 "& gt؛ 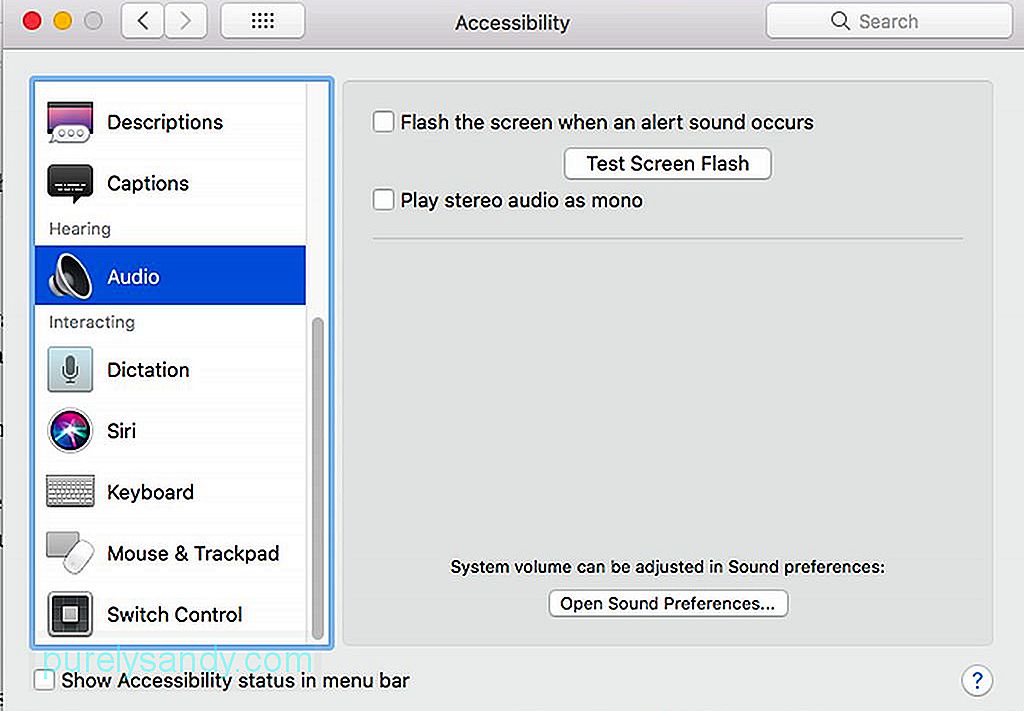 Audio" width = "640" height = "457" & gt؛
Audio" width = "640" height = "457" & gt؛
جلسة الاستماع هي الفئة الثانية في إعدادات إمكانية الوصول في Mac. الخيارات هنا أساسية. يمكنك استخدام هذا لتشغيل فلاش الشاشة أو فرض تشغيل صوت ستيريو. ستجد هنا أيضًا تفضيلات التسميات التوضيحية. ومع ذلك ، فإن الخيارات محدودة. كل ما يمكنك فعله هو الاختيار بين ثلاثة أحجام افتراضية أو فرض تسميات توضيحية قريبة.
3. التفاعل الماوس ولوحة التتبع "width =" 640 "height =" 456 "& gt؛ 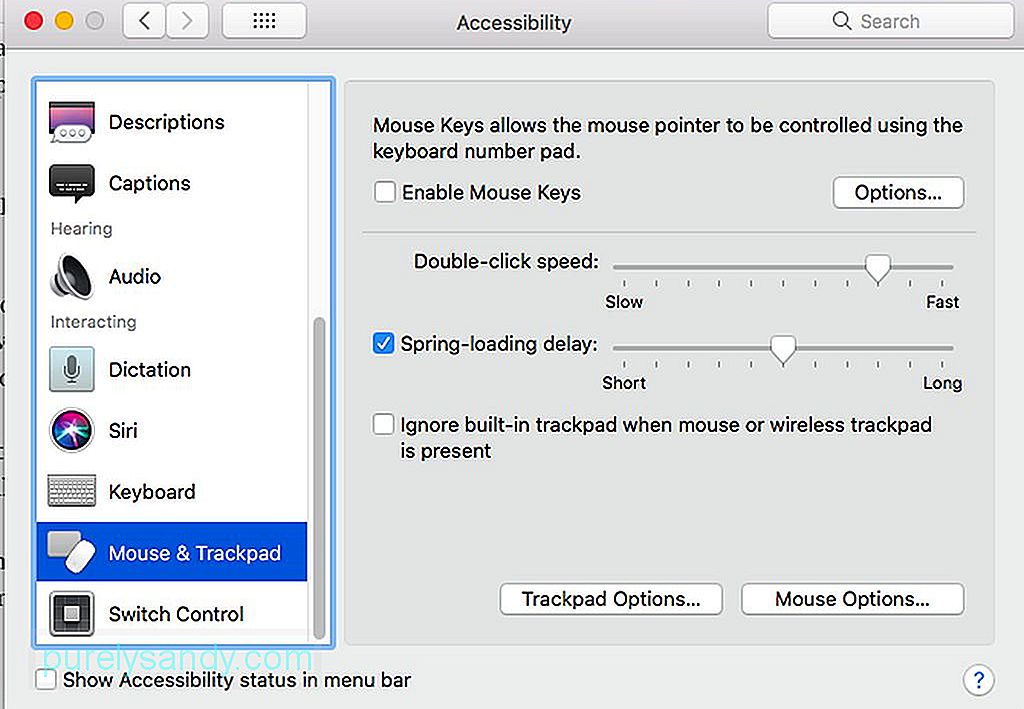 الماوس ولوحة التتبع" width = "640" height = "456" & gt؛
الماوس ولوحة التتبع" width = "640" height = "456" & gt؛
هذه الفئة هي المكان الذي تقوم فيه التغييرات في كيفية تغذية الإدخال إلى جهاز Mac الخاص بك. فيما يلي بعض الأدوات التي يمكنك تعديلها حسب هذه الفئة:
- لوحة المفاتيح - هذا هو المكان الذي يمكنك فيه تمكين المفاتيح البطيئة أو الثابتة. بينما تعمل المفاتيح البطيئة عن طريق تأخير استجابة أحد المفاتيح ، تسمح لك المفاتيح اللاصقة بتنشيط مفاتيح التعديل مثل زر الأمر دون الضغط عليه طوال الوقت.
- الماوس وأمبير. لوحة التتبع - هنا ، يمكنك العثور على ميزة مفاتيح الماوس التي تتيح التنقل بالماوس باستخدام لوحة المفاتيح. إنه أيضًا حيث يمكنك إجراء تعديلات على سرعة المؤشر وسرعة النقر المزدوج.
- التحكم في التبديل - ضمن التحكم في التبديل ، يمكنك التنقل في نظامك باستخدام مفتاح واحد مثل مفتاح الادخال. بمجرد التمكين ، ستظهر قائمة. سيؤدي الضغط على مفتاح التبديل الذي قمت بتعيينه إلى بدء التنقل تلقائيًا عبر القائمة.
في هذه المرحلة ، من المفترض أن تكون على دراية بخيارات إمكانية الوصول في Mac. فقط إذا كنت ترغب في تعزيز أداء جهاز Mac الخاص بك حتى تتمكن من تحقيق أقصى استفادة من إعدادات إمكانية الوصول الخاصة به ، فحاول تنزيل وتثبيت Outbyte MacRepair. يمكن لهذه الأداة إجراء فحص سريع لنظامك وتحديد المشكلات المحتملة التي تؤدي إلى إبطاء جهاز الكمبيوتر.
فيديو يوتيوب: خيارات إمكانية الوصول إلى أجهزة Mac: ما تحتاج إلى معرفته وكيفية استخدامه
09, 2025

