مشغل موسيقى Steam لا يعمل: 3 طرق للإصلاح (08.19.25)
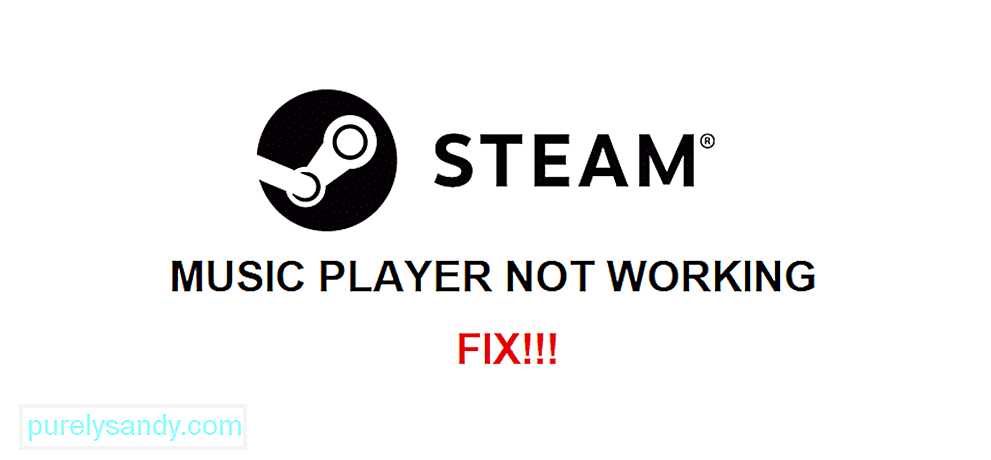 مشغل الموسيقى البخاري لا يعمل
مشغل الموسيقى البخاري لا يعمل يحتوي Steam على مشغل موسيقى مدمج أنيق يمكنك استخدامه وقتما تشاء. يوفر لك فرصة الاستماع إلى جميع الموسيقى الرائعة المختلفة في مكتبتك والتي تمتلكها نتيجة لجميع المسارات الصوتية المختلفة التي حصلت عليها من الألعاب التي اشتريتها.
إنها ميزة مفيدة في Steam ، ولكن بها العديد من المشكلات التي تجعلها أقل تفضيلاً للاستخدام من بعض الخيارات الأخرى. تتمثل إحدى المشكلات في أن التطبيق لا يعمل على الإطلاق ، ولا يعرض أو يشغل أيًا من الموسيقى التي لديك. إليك كيفية إصلاح هذه المشكلة الشائعة مع Steam Music Player والتي تمنعه من العمل.
كيفية إصلاح Steam Music Player لا يعمل؟حاول التحقق من إعدادات خالط الصوت من تطبيق Steam Music Player. حتى إذا تم ضبط مستوى الصوت على 100٪ من جميع الجوانب تقريبًا ، فيمكن أحيانًا ضبطه على 0٪ تلقائيًا من خلال إعدادات جهاز مزج الصوت. من الواضح أن هذا سيجعل تطبيق Steam Music Player لا يصدر أي أصوات ، مما يجعلك تعتقد أنه لا يعمل.
تحقق من أداة مزج الصوت بالنقر فوق النص الصغير الذي يجب أن يكون أسفل شريط تمرير الصوت الافتراضي لمشغل الموسيقى Steam. بمجرد النقر فوق هذا ، تأكد من عدم ضبط حجم الخلاط على 0٪. قم بتغييره مرة أخرى إلى الوضع الكامل وحاول استخدام التطبيق مرة أخرى ، حيث يجب أن يعمل الآن دون أي مشاكل.
يعد تلف قاعدة البيانات أمرًا آخر السبب الشائع وراء عدم عمل Steam Music Player. قد يكون هذا هو السبب وراء هذه المشكلة التي تواجهها أيضًا ، لذلك يوصى بتجربة الحل بعد ذلك. كل ما يتعين على المستخدمين فعله هو فتح مجلد قاعدة بيانات موسيقى Steam على أجهزة الكمبيوتر الخاصة بهم. يجب أن يكون المسار إلى موقع المجلد المذكور هو "C: \ Program Files (x86) \ Steam \ music \ _database".
انتقل إلى هنا ثم احذف ملف قاعدة البيانات "musicdatabase_XXXX.db" هنا. لا داعي للقلق كثيرًا بشأن فقدان أي نوع من البيانات المهمة. في المرة التالية التي تفتح فيها Steam ، ستتم استعادة هذا الملف تلقائيًا وسيعمل Steam Music Player بشكل رائع في المرة التالية التي تحاول فيها استخدامه.
يتطلب إصلاح مفيد آخر للمشكلة تغيير بعض الإعدادات يدويًا لتشغيل مشغل الموسيقى مرة أخرى. أغلق أي تطبيق ربما فتحته في هذا الوقت وانتقل إلى سطح المكتب. الآن اضغط على مفتاحي "Windows" و "R" معًا.
سيظهر مربع بحث أمامك. أدخل الكلمات "steam: // flushconfig" داخل هذا المربع ثم اضغط على مفتاح الإدخال. من المحتمل أن تتلقى إشعارًا من Steam يفيد بأنه قد تمت إضافته في بعض الأحيان إلى مخزونك. حاول الآن استخدام Steam Music Player مرة أخرى لمعرفة ما إذا كان يعمل بشكل أفضل من ذي قبل. يجب ألا يواجه المستخدمون بعد الآن أي مشاكل مع التطبيق الذي لا يعمل بعد الآن.
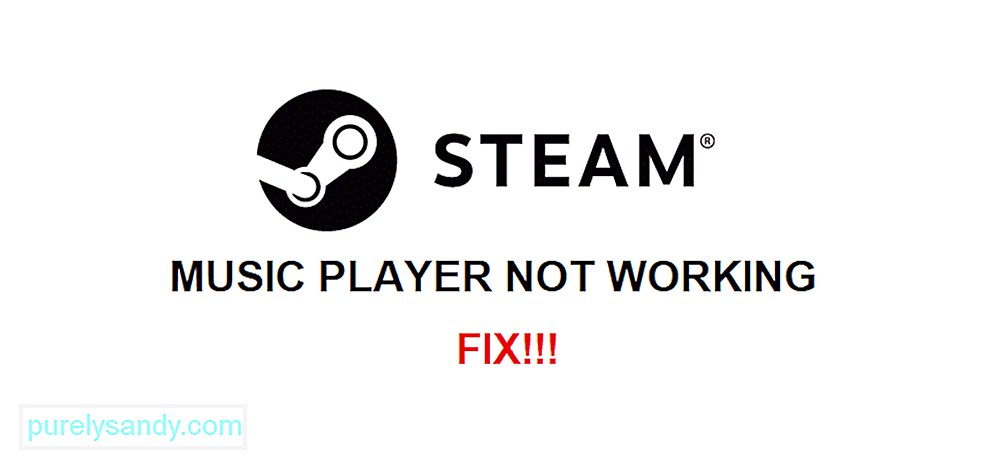
فيديو يوتيوب: مشغل موسيقى Steam لا يعمل: 3 طرق للإصلاح
08, 2025

