من Windows إلى Mac: دليل المبتدئين (09.16.25)
إذا نشأت باستخدام Microsoft Windows ، فقد يكون التبديل إلى Mac أمرًا محيرًا في البداية. على الرغم من أن المصممين صمموا Mac ليكون بسيطًا وسهل الاستخدام وفعالًا ، إلا أن هناك اختلافات مقارنة بـ Windows قد تستغرق بعض الوقت لتعتاد عليها. يمكن أن تشعر أن التبديل من Windows إلى Mac عندما تعلمت كيفية استخدام الكمبيوتر لأول مرة. ومع ذلك ، بمجرد أن تعتاد على ذلك ، ستقدر قرارك بشأن سبب اختيارك لنظام Mac بدلاً من Windows.
من السهل معرفة كيفية استخدام Mac ، ولكن قد لا يزال يتعثر عليك بعض مراوغات OS X. بصرف النظر عن تعلم اختصارات جديدة ، تحتاج أيضًا إلى التعود على ميزات Mac المختلفة. لمساعدتك في التعرف على جهازك الجديد ، من السهل اتباع دليل المستخدم لمستخدمي Windows منذ فترة طويلة.
كيفية إغلاق التطبيقفي نظام Windows ، كل ما عليك فعله هو النقر فوق الزر x لإغلاق أحد التطبيقات. ومع ذلك ، في نظام التشغيل Mac ، لا يؤدي النقر فوق الزر الأحمر x إلى إغلاق النافذة تمامًا. لا تتوقف تمامًا حتى تخبرها تحديدًا بالتوقف. يؤدي النقر فوق الزر x إلى إغلاق النافذة فقط وليس التطبيق. هذا يعني أنه لا يزال يعمل في الخلفية.
لديك طريقتان لإغلاق التطبيق تمامًا. يمكنك إما النقر فوق مفاتيح Command + Q أو يمكنك اختيار إنهاء من القائمة المنسدلة للبرنامج.
من اليمين إلى اليسارإذا كنت من مستخدمي Windows لفترة طويلة ، فلديك ميل للبحث عن أزرار الإغلاق والتصغير والتعظيم الموجودة في الجزء العلوي الأيمن من النافذة. ومع ذلك ، ستجد أن كل هذه الأزرار موجودة بدلاً من ذلك في الزاوية العلوية اليسرى من النافذة في Mac. إنه أمر محير بعض الشيء في البداية ، لكنك ستعتاد عليه على المدى الطويل.
مفتاح الأوامر يعادل التحكمتعني النشأة مع Windows التعرف على اختصارات التحكم المختلفة مثل Ctrl + C و Ctrl + X و Ctrl + V و Ctrl + Z لمهام النسخ والقص واللصق والتراجع على التوالي.
في نظام Mac ، يتم استخدام مفتاح التحكم في الغالب للتبديل بين علامات تبويب المتصفح والتبديل بين أجهزة سطح المكتب. معظم الأوامر موجودة تحت مفتاح Cmd.
لذا بدلاً من Ctrl + C و Ctrl + X و Ctrl + V و Ctrl + Z ، تحتاج إلى استخدام Cmd + C و Cmd + X و Cmd + V و Cmd + Z. يتحول Alt + Tab إلى Cmd + Tab. من المحتمل أن يكون أي اختصار على Windows يتضمن Control له اختصار OS X مكافئ.
Copying Filesيعد نسخ الملفات أكثر تعقيدًا في نظام Mac نظرًا لعدم وجود اختصار Cmd + X لنسخ الملفات أو خيار "قص" في قائمة النقر بزر الماوس الأيمن. في Windows ، كل ما عليك فعله هو الضغط على Ctrl + X للقص و Ctrl + V للصق الملف في مكان آخر. لقص الملفات ولصقها على جهاز Mac ، اتبع الخطوات التالية:
إذا كان عملك يتضمن الكثير من المهام المتعددة أو كنت تريد فقط القيام بالأشياء في فترة زمنية محدودة ، فأنت ستحب أجهزة سطح المكتب الافتراضية على Mac. يفتح سطح المكتب الافتراضي عند تنشيط Mission Control. عند فتح Mission Control ، سترى مجموعة من المستطيلات في الأعلى. هذه هي جميع التطبيقات والأدوات وسطح المكتب قيد التشغيل على جهاز الكمبيوتر الخاص بك.
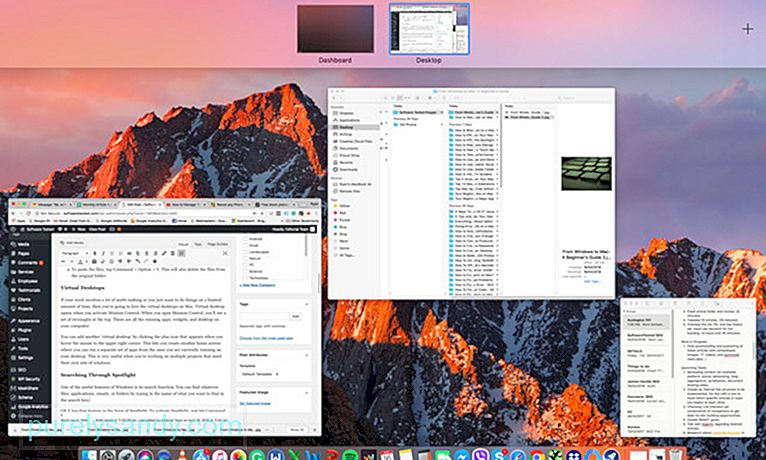
يمكنك إضافة "سطح مكتب افتراضي" آخر بالنقر فوق رمز علامة الجمع الذي يظهر عند تحريك الماوس في الزاوية اليمنى العليا. يتيح لك هذا إنشاء شاشة رئيسية أخرى حيث يمكنك تشغيل مجموعة منفصلة من التطبيقات من تلك التي تقوم بتشغيلها حاليًا على سطح المكتب. يكون هذا مفيدًا جدًا عندما تعمل في مشاريع متعددة تحتاج إلى مجموعات النوافذ الخاصة بها.
Searching Through Spotlight 
تتمثل إحدى الميزات المفيدة لنظام التشغيل Windows في وظيفة البحث الخاصة به. يمكنك العثور على أي ملفات أو تطبيقات أو رسائل بريد إلكتروني أو مجلدات عن طريق كتابة اسم ما تريد البحث عنه في مربع البحث. يحتوي OS X على هذه الميزة في شكل Spotlight. لتنشيط Spotlight ، ما عليك سوى الضغط على Command + Space أو النقر فوق رمز العدسة المكبرة في الشريط العلوي. ما عليك سوى كتابة ما تريد البحث عنه وسيظهر لك جميع النتائج ذات الصلة. بصرف النظر عن العثور على الملفات ، يعد Spotlight أيضًا طريقة سهلة لتشغيل التطبيقات والبحث في Google و Wikipedia وإجراء العمليات الحسابية الأساسية.
حذف الملفاتإذا كنت تريد حذف ملف ، فيجب عليك سحب الملف إلى سلة المهملات (سلة المحذوفات في نظام التشغيل Windows) والتي يمكنك العثور عليها في Dock. يمكنك أيضًا الضغط على Cmd + Delete لتسهيل الحذف. يمكنك أيضًا تنظيف الملفات القديمة من جهاز Mac الخاص بك عن طريق تشغيل Outbyte MacRepair ، وهي أداة تنظيف تابعة لجهة خارجية. يفرغ كل المهملات ويحذف الملفات غير المرغوب فيها ، وملفات السجل غير الضرورية ، والتنزيلات المعطلة ، وتحديثات iOS القديمة ، والملفات المؤقتة من نظام Mac بأكمله.
The Dock is Your Friendمستخدمو Windows على دراية بشريط المهام الموجود في الجزء السفلي من الشاشة. هذا هو المكان الذي يمكنك فيه الوصول إلى التطبيقات شائعة الاستخدام ، وقائمة ابدأ ، و Windows System Tray. OS X's Dock يعمل بنفس الطريقة. يوفر قائمة قابلة للتخصيص حيث يمكنك الوصول إلى الملفات والمجلدات الشائعة ولوحة التشغيل والمهملات والباحث وتفضيلات النظام.
يمكنك إخفاء Dock تلقائيًا إذا كنت لا تريده أن يعيق شاشتك. ما عليك سوى الانتقال إلى تفضيلات النظام واختيار Dock وتحديد Hide And Show The Dock تلقائيًا. يمكنك أيضًا ضبط الحجم والتكبير وإعدادات تصغير النوافذ المتحركة في تفضيلات النظام.
تثبيت التطبيقاتيختلف تثبيت برامج جديدة في نظام التشغيل Mac عن Windows تمامًا. يعني تثبيت تطبيقات جديدة في Windows المشاركة في جميع مراحل عملية التثبيت. لن تتم متابعة التثبيت إلا إذا نقرت على زر "متابعة" أو "التالي". يعد تثبيت تطبيقات جديدة على جهاز Mac أسهل كثيرًا. كل ما عليك فعله هو تنزيل البرنامج وسحب الرمز الذي تم تنزيله إلى مجلد التطبيقات وهذا كل شيء!
يتطلب التبديل من Windows إلى Mac منحنى تعليمي. ولكن مع دليل المستخدم هذا لمستخدم Windows ، نأمل أن يساعد في تسهيل استكشاف الأشياء والتعرف على جهاز Mac الخاص بك.
فيديو يوتيوب: من Windows إلى Mac: دليل المبتدئين
09, 2025

