أفضل 8 حيل يمكنك القيام بها على هاتف Samsung الخاص بك (08.19.25)
تقدم Samsung الكثير من الأشياء الجديدة إلى الطاولة. هناك بعض حيل Samsung التي لن تجدها على أي جهاز Android أو جهاز iOS آخر ، وتعتبر هذه الميزات هي النقطة الأكثر مبيعًا للعلامة التجارية والسبب الرئيسي الذي يجعل المستخدمين يفضلون Samsung على الشركات المصنعة لهواتف Android الأخرى. في هذه المقالة ، سنعرض أهم حيل Samsung التي تفتقر إليها أجهزة Android الأخرى وسنعرض لك كيفية عمل هذه الميزات لتحقيق أقصى استفادة من جهازك.
1 تخصيص التذكيرات 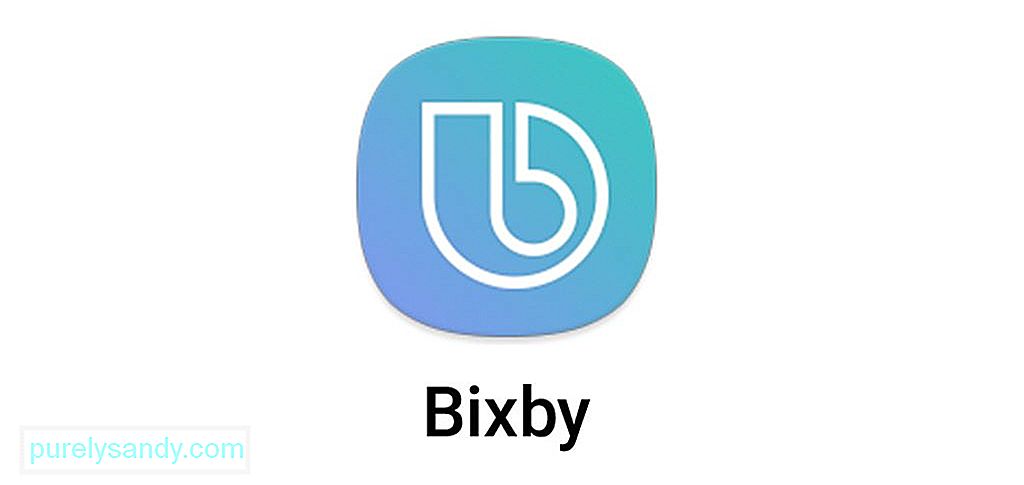
إذا كنت شخصًا مشغولًا جدًا أو ينسى أشياء بسهولة ، فإن التذكيرات الهاتفية ستكون منقذة لحياتك. يحتوي تطبيق Reminders على هواتف Samsung Galaxy على ميزات إضافية لمساعدتك على التنظيم وأقل نسيانًا. أحد الأشياء التي يمكنك القيام بها باستخدام تطبيق Reminder هو تحويل أي موقع ويب إلى تذكير. للقيام بذلك ، افتح المتصفح الافتراضي وانتقل إلى صفحة الويب التي تريد إعدادها كتذكير. اضغط على زر القائمة أعلى الزاوية اليمنى واختر مشاركة & gt؛ تذكير . يمكنك أيضًا القيام بذلك مع الرسائل. فقط افتح تطبيق الرسائل ، استمر في الضغط على المحادثة التي تريد حفظها ، وحدد خيارات الرسائل & gt؛ مشاركة & GT. إرسال إلى التذكير .
سيتم حفظ جميع الإدخالات تمامًا مثل التذكيرات الأخرى على جهازك. يمكنك الوصول إليهم باستخدام تطبيق Reminder. لتعديل تذكير ، ما عليك سوى فتح التطبيق وتحديد الإدخال الذي ترغب في تغييره ، ثم النقر على تعديل .
2 حوّل مقاطع فيديو YouTube إلى ملفات GIFهل أردت يومًا إنشاء ملف GIF الخاص بك؟ تتيح لك هواتف Samsung Galaxy القيام بذلك دون تثبيت أي إضافات تابعة لجهات خارجية. يمكنك تحويل أي فيديو على YouTube مباشرة إلى ملف GIF رائع باستخدام تطبيق يسمى Smart Select. هذا التطبيق متاح لجميع أجهزة Samsung Galaxy التي تم إصدارها من عام 2017 وما بعده.
لإنشاء ملف GIF ، افتح أي فيديو باستخدام تطبيق YouTube على جهاز Samsung Galaxy الخاص بك ، ثم اسحب للداخل من اليمين. إذا كنت تستخدم جهاز Samsung Galaxy Note ، فستحتاج إلى النقر على زر S Pen على الجانب الأيمن من الشاشة. اختر التحديد الذكي & gt؛ الرسوم المتحركة . رتب مربع الالتقاط على الشاشة ، وانقر على تشغيل ، ثم انقر على تسجيل لالتقاط مقطع الفيديو الذي تريده. بمجرد الانتهاء من التسجيل ، انقر على حفظ . سيتم حفظ ملف GIF الخاص بك في تطبيق المعرض بجهازك. يمكنك مشاركة ملف GIF هذا مع أشخاص آخرين عبر البريد الإلكتروني أو برنامج المراسلة أو الرسائل النصية أو وسائل التواصل الاجتماعي.
3 إعادة ترتيب مفاتيح التنقل الخاصة بكإذا لم تعجبك الطريقة التي يتم بها ترتيب أزرار التنقل أسفل الشاشة (الأخيرة ، الصفحة الرئيسية ، الخلف) ، يمكنك دائمًا تبديل مواضعها وتخصيص مفاتيحك. للقيام بذلك ، انقر فوق الإعدادات & gt؛ عرض & GT. شريط التنقل . بعد ذلك ، قم بإعداد لون الخلفية الجديد لشريط التنقل وأعد ترتيب ترتيب المفاتيح وفقًا لتفضيلاتك.
يمكنك حتى إخفاء شريط التنقل. كل ما عليك فعله هو إضافة زر جديد ، والذي سيتم استخدامه لإخفاء شريط التنقل. بمجرد تمكين الزر إخفاء ، سيظهر في الجزء الأيسر من الشريط. لإخفاء الشريط ، انقر على الزر إخفاء مرتين. لاستعادة الشريط ، اسحب الزر لأعلى من أسفل الشاشة ، ثم انقر عليه مرتين لتأمين الشريط في مكانه.
4 تخصيص الصوت < ص>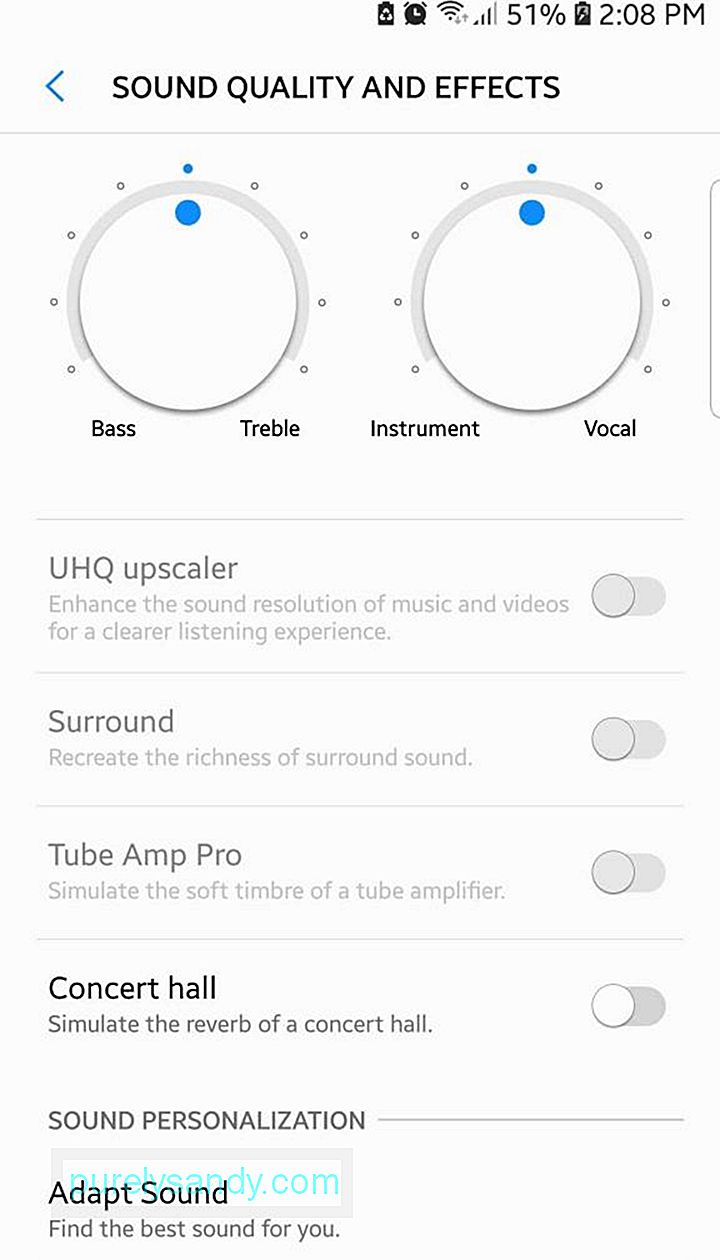
هل تريد أن يكون صوت جهازك مسموعًا بدرجة كافية حتى تتمكن من سماع موسيقاك بشكل صحيح؟ ربما تفضل الموسيقى الهادئة لأن لديك طعم استماع حساس وتكره الصوت العالي الصاخب. مع Samsung ، يمكنك تخصيص إعدادات الصوت وفقًا لمزيجك المثالي وسيتذكر جهازك بالفعل هذه الإعدادات ويطبقها على التطبيقات الأخرى التي تصدر أصواتًا بما في ذلك الرسائل والمكالمات والموسيقى والأفلام والإشعارات وغيرها.
لضبط إعدادات الصوت ، انتقل إلى الإعدادات & gt؛ الصوت والاهتزاز & GT. جودة الصوت والمؤثرات . اضبط إعدادات المعادل وفقًا لتفضيلاتك. على سبيل المثال ، يمكنك اللعب مع التوازن بين الجهير وثلاثة أضعاف حتى تجد درجة الصوت المثالية لك. إذا كنت لا تريد العبث بكل هذه الخيارات ، فيمكنك النقر على Adapt Sound & gt؛ تخصيص الصوت ، حيث يمكنك الاختيار من بين مجموعة متنوعة من نماذج إعدادات الصوت المهيأة مسبقًا.
5 تغيير طريقة عرض الشاشة المنقسمةتعد الشاشة المنقسمة إحدى ميزات Android التي تتيح لك عرض تطبيقين في نفس الوقت. يكون هذا مفيدًا بشكل خاص عندما تعمل على شيء يتطلب منك استخدام تطبيقات متعددة. ترتقي Samsung بوظيفة تقسيم الشاشة إلى مستوى جديد تمامًا. يمكنك تثبيت جزء من التطبيق أثناء وضع الشاشة المنقسمة ، وترك هذا المقطع أعلى الشاشة أثناء العمل على شيء آخر. يمكنك تثبيت جزء من صفحة ويب ومقطع فيديو وخريطة ونص وموجز وسائط اجتماعية وما إلى ذلك.
للقيام بذلك ، انقر على زر الأخيرة ، ومرر إلى التطبيق الذي تريد تثبيته ، ثم انقر على زر Snap Window (مربع به مخطط منقط). اضبط المربع الأزرق الذي يظهر فوق النافذة بحيث يُبرز الجزء الذي تريد تثبيته ، ثم انقر على تم . بعد ذلك ، اختر تطبيقًا آخر لملء الشاشة الأخرى. يختلف استخدام تقسيم الشاشة على جهاز Samsung أقدم. اضغط على زر الأخيرة ، واختر التطبيق الذي ترغب في رؤيته ، ثم انقر على الزر الذي يشبه مستطيلين مكدسين. سيؤدي هذا إلى وضع هذا التطبيق في النصف العلوي من الشاشة. لملء النصف السفلي ، ما عليك سوى الرجوع إلى التطبيقات الحديثة وتحديد التطبيق الذي تريد استخدامه.
6 حماية تطبيقاتك وملفاتكإذا كنت تريد حماية الملفات أو الصور الحساسة على هاتفك ، فإن Samsung لديها الحل الأمثل لك. هواتف Samsung مثبتة مسبقًا مع تطبيق Secure Folder حيث يمكنك الاحتفاظ بالملفات أو المستندات المهمة. التطبيق محمي بكلمة مرور أو رقم تعريف شخصي أو مسح بصمة الإصبع للحفاظ على المحتوى آمنًا.
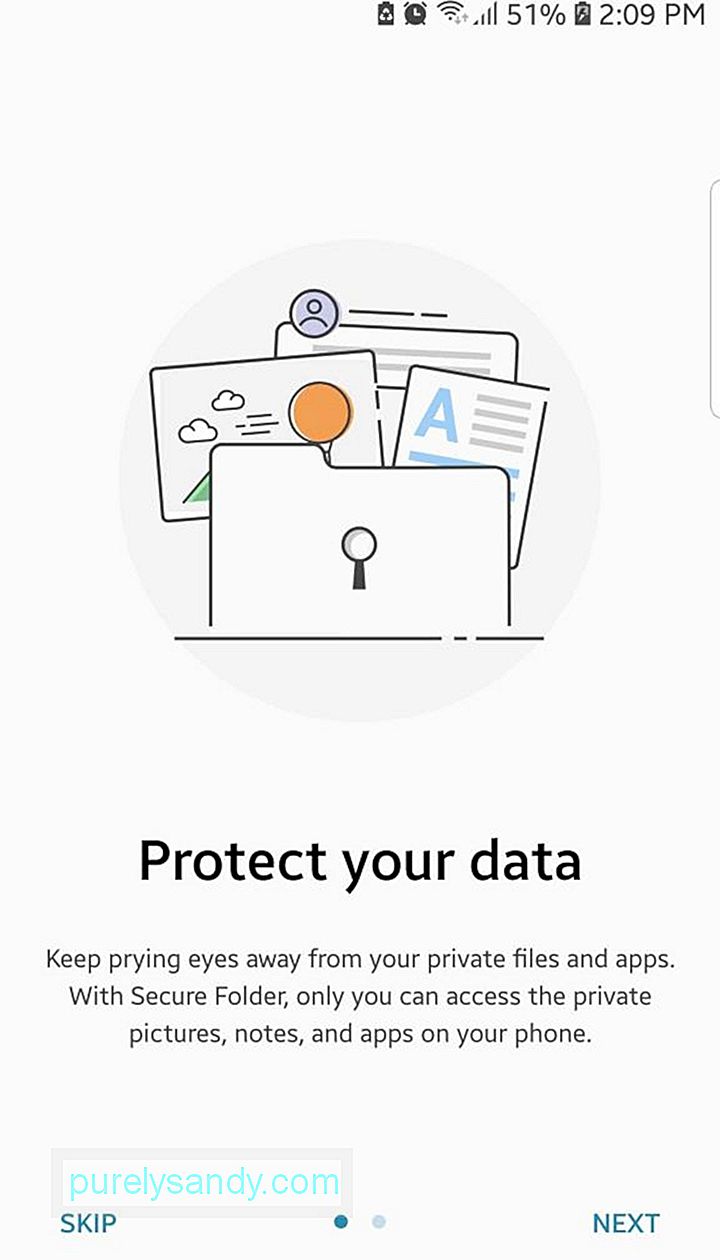
لإعداد الخزنة الرقمية ، افتح المجلد الآمن واتبع التعليمات التي تظهر على الشاشة حول كيفية إنشاء قفل الأمان. بمجرد إنشاء كلمة المرور أو رقم التعريف الشخصي ، يمكنك الآن إضافة محتوى إلى التطبيق باستخدام أزرار إضافة تطبيقات أو إضافة ملفات . لن يتمكن أي شخص آخر من الوصول إلى التطبيقات والملفات ما لم يتم إدخال رقم التعريف الشخصي أو كلمة المرور بشكل صحيح. يمكنك أيضًا استخدام Secure Folder مع تطبيقات مثل الكاميرا أو تطبيقات الوسائط الاجتماعية أو التقويم أو التذكيرات. بهذه الطريقة ، يتم تأمين صورك والملفات الأخرى المرتبطة بهذه التطبيقات.
7 ادفع بهاتفك بسهولةيُعد كل من Apple Pay و Android Pay خيارين ممتازين عندما تحتاج إلى الدفع باستخدام هاتفك. الأخبار السيئة هي أن هذه الأساليب تعمل فقط مع محطات الدفع التي تعمل بواسطة NFC أو Near Field Communication ، وهي نفس التقنية المستخدمة لمدفوعات البطاقات غير التلامسية. تعمل Samsung بشكل جيد مع NFC ، ولكنها تعمل أيضًا مع محطات الشريط المغناطيسي القديمة حيث تحتاج إلى تمرير بطاقة الائتمان الخاصة بك للدفع. هذا يعني أن Samsung تقدم خيارات أكثر مرونة مقارنةً بـ Apple Pay و Android Pay.

للدفع بجهازك ، افتح Samsung Pay واختر ابدأ واتبع التعليمات التي تظهر على الشاشة لإضافة بطاقة الائتمان أو الخصم الخاصة بك. يجب أن يكون لديك حساب Samsung محمي بكلمة مرور لتتمكن من إعداد Samsung Pay. بمجرد إضافة بطاقة الخصم أو الائتمان الخاصة بك إلى حساب Samsung Pay الخاص بك ، يمكنك الآن استخدام هاتفك للدفع مقابل العناصر الخاصة بك. إذا كنت تستخدم محطة بطاقة ائتمان قديمة ، فما عليك سوى النقر على الهاتف بالقرب من الشريط بدلاً من تمرير بطاقتك الائتمانية.
8 تدوين الملاحظات باستخدام شاشة مقفلة 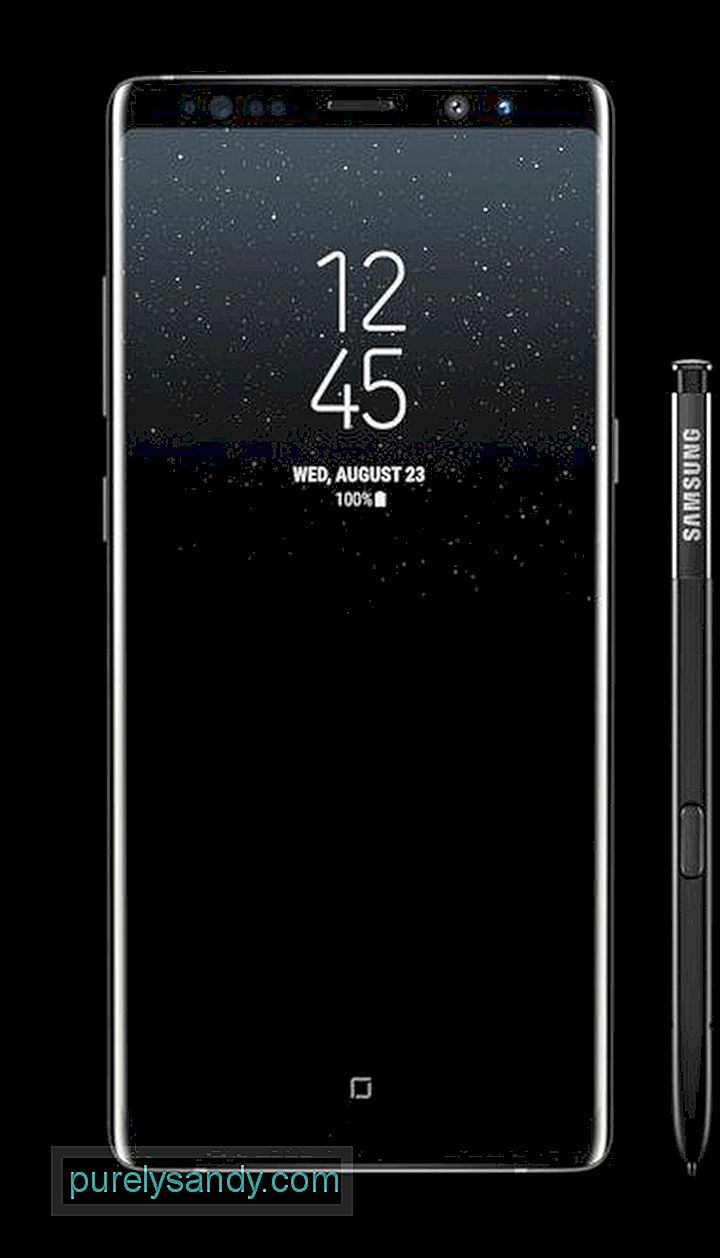
هل أنت كسول جدًا لدرجة لا تسمح لك بإلغاء قفل هاتفك لمجرد تدوين رقم هاتف أو عنوان؟ حسنًا ، تتيح لك Samsung تدوين الملاحظات حتى إذا كانت شاشة الجهاز مقفلة. ومع ذلك ، فإن هذه الحيلة لا تعمل إلا مع Samsung Galaxy Note 8 مع قلمهم المدمج. يتم تمكين هذه الميزة افتراضيًا ، ولكن للتأكد من أنها نشطة ، انتقل إلى الإعدادات & gt؛ الميزات المتقدمة & GT. قلم S Pen . يجب تشغيل "مذكرة الشاشة مقفلة" لتتمكن من استخدام هذه الميزة. لذلك عندما تحتاج إلى تدوين شيء ما بسرعة ، لن تحتاج إلى إلغاء قفل هاتفك. ما عليك سوى استخدام القلم والنقر عليه على الشاشة أثناء الضغط باستمرار على الزر العلوي ، ثم الخربشة بعيدًا. سيتم حفظ الملاحظات تلقائيًا بمجرد إعادة القلم إلى الفتحة الخاصة به.
أفكار نهائيةتشتهر أجهزة Android بمجموعة واسعة من ميزات التخصيص الخاصة بها ، لكن Samsung رفعت مستوى اللعبة بميزات Samsung الحصرية هذه. للتأكد من حصولك على تجربة هاتف ذكي سلسة ، قم بتحسين جهازك باستخدام تطبيق مثل أداة نظافة Android. فهو يحذف الملفات غير المرغوب فيها ويفحص هاتفك بحثًا عن المشكلات المحتملة ويحل المشكلات قبل حدوثها.
(صورة فوتوغرافية: Samsung)
فيديو يوتيوب: أفضل 8 حيل يمكنك القيام بها على هاتف Samsung الخاص بك
08, 2025

