أهم الحيل الطرفية لأجهزة Mac التي تحتاج إلى معرفتها (09.14.25)
بالنسبة لمستخدمي Mac العاديين ، فإن Terminal هي شيء يبدو معقدًا للغاية ولا يمكن استخدامه. والأسوأ من ذلك ، أن البعض منهم لا يعرف أنه موجود. الآن ، إذا لم يكن لديك أي فكرة عما يدور حوله Terminal ، فهو المكان الذي تقوم فيه بتنفيذ أوامر Mac Terminal المختلفة. نعتقد لنا؛ إنها أداة رائعة للاستخدام ، خاصة إذا كنت تعرف كيفية استخدامها.
كيفية الوصول إلى Mac Terminalيعد الوصول إلى الوحدة الطرفية لـ Mac أمرًا سهلاً للغاية. ما عليك سوى اتباع الخطوات التالية:
- انتقل إلى مجلد التطبيقات .
- حدد مجلد الأدوات المساعدة .
- افتح المحطة الطرفية .
- يجب الآن عرض الوحدة الطرفية على شاشتك.
نظرًا لأنك تعرف بالفعل مكان العثور على The Terminal ، لقد حان الوقت لتعليمك بعضًا من أفضل حيل Mac Terminal وأكثرها سهولة.
7 نصائح وحيل مفيدة لنظام Mac 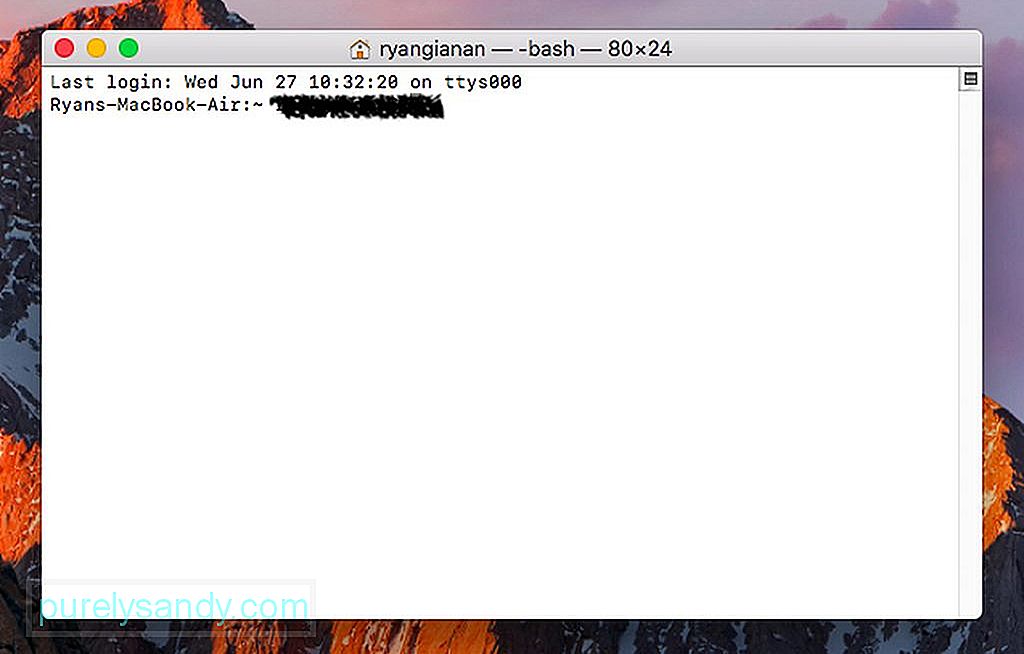
بشكل افتراضي ، يحفظ جهاز Mac لقطات الشاشة بتنسيق ملف PNG. بالطبع ، لا حرج في ذلك. ومع ذلك ، إذا كنت تخطط لمشاركة هذه الصور عبر الإنترنت ، فقد تحتاج إلى دقة أقل. لذلك ، فإن أفضل خيار لك هو حفظ لقطات الشاشة هذه كملفات JPG أو PDF أو TIFF.
لحفظ لقطة شاشة على جهاز Mac الخاص بك بتنسيق آخر ، قم بتشغيل Terminal واكتب ، الافتراضيات اكتب com.apple.screencapture type JPG. بكتابة هذا الأمر في الجهاز ، سيتم حفظ جميع لقطات الشاشة بتنسيق JPG. إذا كنت ترغب في ذلك ، يمكنك أيضًا تجربة تنسيقات الصور الأخرى التي يدعمها جهاز Mac الخاص بك. ما عليك سوى استبدال JPG بتنسيق صورة آخر تريده.
2. كيفية إنشاء مجلد للتطبيقات المستخدمة مؤخرًامن الممكن إنشاء مجلد إنشاء تطبيقات على جهاز Mac. افتح Terminal على جهاز Mac الخاص بك واكتب هذا الأمر:
الإعدادات الافتراضية تكتب com.apple.dock persistent-others –array-add ‘{“ tile-data ”= {“ list-type ”= 1؛ } ؛ "نوع البلاط" = "القرميد الحديث" ؛ } '؛ killall Dock
تحقق من Dock الخاص بك وشاهد عنصرًا جديدًا تم إنشاؤه. Control-Click على العنصر لرؤية العديد من الخيارات التي تسمح لك بتعديل ما سيظهر في مجلد Recent Applications .
3. كيفية مسح ذاكرة جهاز Mac الخاص بكعندما يبدأ جهاز Mac في عدم الاستجابة ، فإن الشيء المعتاد الذي يجب عليك فعله هو إعادة تشغيله. سيؤدي القيام بذلك إلى تحرير ذاكرة النظام لإعادة تشغيل الأشياء بشكل طبيعي مرة أخرى. ثم مرة أخرى ، فإن الجانب السلبي لعملية إعادة التشغيل هذه هو أنك تحتاج إلى حفظ جميع مشاريعك الحالية مسبقًا ؛ وإلا سوف يضيعون. تحتاج أيضًا إلى إيقاف تشغيل تطبيقات معينة.
على الرغم من وجود تطبيقات مثل تطبيق إصلاح Mac ، والذي يساعد في تحسين أداء جهاز Mac الخاص بك عن طريق تحسين ذاكرة الوصول العشوائي لتوفير مساحة للتطبيقات الأكثر نشاطًا ، إلا أن هناك نصيحة طرفية واحدة تستحق المحاولة. كما هو الحال مع النصائح الأخرى المدرجة في هذه المقالة ، يبدأ هذا أيضًا بفتح Terminal. بمجرد فتحه ، تابع كتابة الأمر sudo purge.
بعد إدخال الأمر ، سيُطلب منك كلمة المرور الخاصة بك. انتظر حتى يقوم جهاز Mac بمعالجة الأمر وستلاحظ في النهاية تحسنًا في أداء جهاز Mac.
4. كيفية إنشاء رسالة تسجيل دخول مخصصةإذا كنت تريد في أي وقت التصيد على أصدقائك ، فقد تكون هذه النصيحة مفيدة. أضف رسالة مخصصة على شاشة تسجيل الدخول بجهاز Mac. للقيام بذلك ، افتح Terminal على جهاز Mac وأدخل هذا الأمر:
sudo defaults write /Library/Preferences/com.apple.loginwindow
LoginwindowText "في حالة الفقد ، اتصل على 123-456- 7890. ”
لا تتردد في تعديل رسالتك المخصصة عن طريق تغيير ما بداخل علامات الاقتباس.
5. How to Keep Your Mac Awakeإذا كنت تقوم حاليًا بتشغيل مهمة حيوية أو تقوم بتسجيل شيء ما على شاشتك ، فأنت بحاجة إلى منع جهاز Mac الخاص بك من النوم. لحسن الحظ ، هناك أمر طرفي لذلك: caffeinate.
بعد إدخال الأمر ، يجب أن يظل جهاز Mac الخاص بك مستيقظًا حتى تنهيه بالضغط على Control + C . إذا كنت ترغب في تعيين وقت محدد قبل أن ينتقل جهاز Mac إلى وضع السكون ، فأدخل هذا الأمر: caffeinate –u –t 3600.
سيبقي الأمر أعلاه جهاز Mac الخاص بك مستيقظًا ويعمل لمدة ساعة. إذا كنت ترغب في تعديل الوقت ، فاستبدل 3600 بالوقت المفضل بالثواني.
6. كيفية إجبار جهاز Mac الخاص بك على إعادة التشغيل بعد حدوث عطلهناك حالات نادرة تتجمد فيها أجهزة Mac فجأة وتتوقف. في هذه الأوقات ، لن يفيد البكاء والصراخ. ما يمكنك فعله بدلاً من ذلك هو فتح Terminal وإدخال الأمر: sudo systemetup –setrestartfreeze on. يجب أن يؤدي هذا الأمر إلى إعادة تشغيل جهاز Mac بمجرد اكتشافه لتجميد النظام.
7. كيفية نسخ محتويات مجلد معين من موقع إلى آخر بينما يمكنك الضغط بسهولة على مفتاح الخيار وسحب الملف إلى موقع جديد لنسخه ، يمكنك تبسيط العملية عن طريق تجربة هذه الحيلة الطرفية السهلة:
ditto –V ~ / original / folder / ~ / new / folder /.
تعد الوحدة الطرفية ميزة سهلة الاستخدام لأجهزة Mac. بالإضافة إلى أنه سهل الاستخدام ، خاصة الآن بعد أن عرفت الأوامر التي يجب إدخالها هناك. أتمنى أن تستمتع بتجربة هذه الأوامر! لا تتردد في مشاركة خدعة Mac Terminal المفضلة لديك في قسم التعليقات أدناه!
فيديو يوتيوب: أهم الحيل الطرفية لأجهزة Mac التي تحتاج إلى معرفتها
09, 2025

