كيفية إنشاء رقم تعريف شخصي واستخدامه لإلغاء تأمين Windows (09.16.25)
قد تكون محاولة تذكر كلمة مرورك في كل مرة تحتاج فيها إلى استخدام جهاز الكمبيوتر أمرًا محبطًا للغاية ، خاصة إذا كانت كلمة مرورك تبدو على هذا النحو - @ 1fgPs09 $ 4WX! . لحسن الحظ ، يمكنك التخلص من كلمات المرور التي يصعب تذكرها والتبديل إلى استخدام رمز PIN لإلغاء تأمين جهاز الكمبيوتر الذي يعمل بنظام Windows 10. إن امتلاك Windows 10 PIN يجعل من السهل تسجيل الدخول إلى جهاز الكمبيوتر الخاص بك دون الحاجة إلى المساومة على أمنك.
سواء كنت قد سئمت من الاضطرار إلى كتابة كلمة المرور الخاصة بك في كل مرة أو كنت ترغب فقط في تجربة طريقة مختلفة لإلغاء قفل جهاز الكمبيوتر الخاص بك ، فإن عملية التبديل إلى Windows PIN سهلة وبسيطة وستستغرق أقل من 10 دقائق. ما عليك سوى اتباع الخطوات أدناه لإنشاء رقم تعريف شخصي:
- انقر فوق الزر ابدأ الموجود في الجزء السفلي الأيسر من الشاشة.
- اختر الإعدادات من القائمة السفلية على اليسار.
- انقر فوق الحسابات & gt؛ خيارات تسجيل الدخول .
- ستشاهد خيارات تسجيل الدخول المختلفة في هذه النافذة بما في ذلك Windows Hello و Password و PIN و Picture password و قفل ديناميكي .
- انقر فوق الزر إضافة أسفل PIN . سيؤدي هذا إلى إنشاء رقم تعريف شخصي لنظام التشغيل Windows 10 يمكنك استخدامه بدلاً من كلمة المرور.
- سيُطلب منك تسجيل الدخول باستخدام كلمة مرور حساب Microsoft قبل متابعة إنشاء رمز PIN لنظام التشغيل Windows.
- مرة واحدة عند تسجيل الدخول ، يمكنك الآن تعيين رقم PIN لاستبدال كلمة المرور الخاصة بك. يتكون رقم التعريف الشخصي لنظام التشغيل Windows 10 من أرقام افتراضيًا ، ولكن يمكنك تضمين أحرف وأحرف أخرى عن طريق تحديد "تضمين الأحرف والرموز".
- انقر فوق موافق .
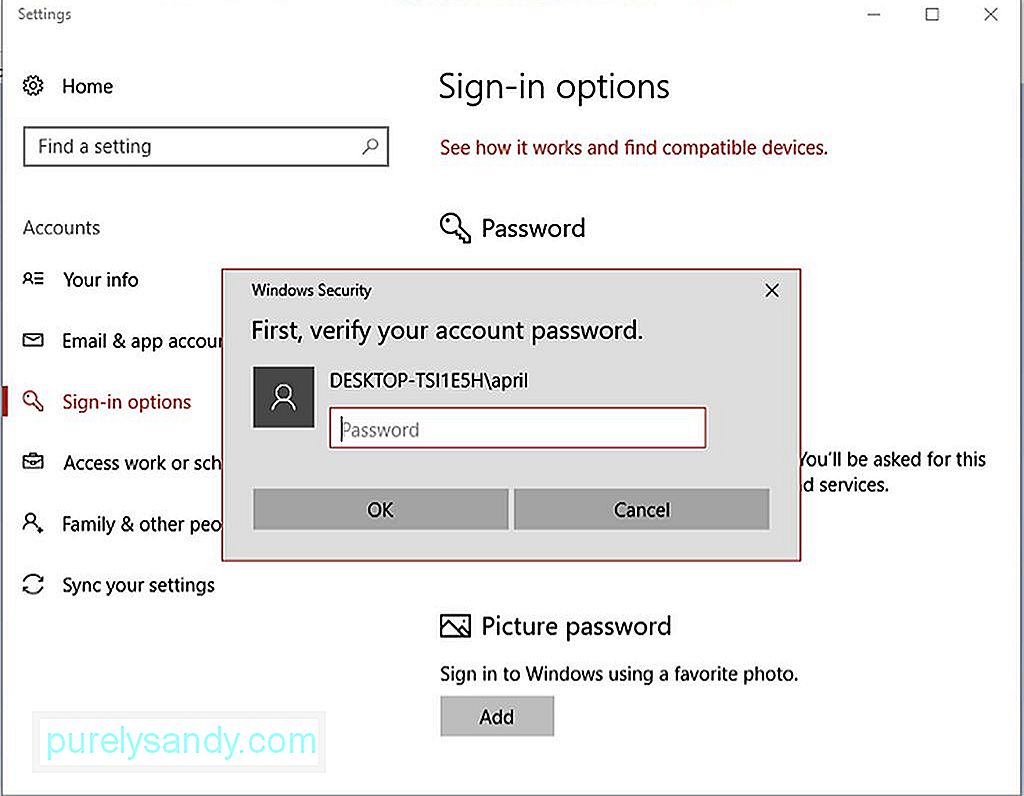
وهذا كل شيء. يمكنك الآن استخدام رقم التعريف الشخصي لنظام التشغيل Windows لتسجيل الدخول إلى جهاز الكمبيوتر الخاص بك.
نصيحة المحترفين: افحص جهاز الكمبيوتر الخاص بك بحثًا عن مشكلات الأداء والملفات غير المهمة والتطبيقات الضارة وتهديدات الأمان
يمكن أن يسبب مشاكل في النظام أو بطء الأداء.
عرض خاص. حول Outbyte ، وإرشادات إلغاء التثبيت ، واتفاقية ترخيص المستخدم النهائي ، وسياسة الخصوصية.
كيفية إعادة تعيين Windows 10 PINإذن ماذا يحدث عندما نسيت رقم التعريف الشخصي لنظام Windows؟ إذا حدث هذا ، فما عليك سوى إعادة تعيين رقم التعريف الشخصي باتباع الإرشادات أدناه:
- افتح الإعدادات بالنقر فوق الزر ابدأ أو باستخدام اختصار لوحة المفاتيح Windows + I.
- انتقل إلى الحسابات & gt؛ خيارات تسجيل الدخول .
- انقر فوق لقد نسيت رقم PIN الخاص بي . ستظهر رسالة تؤكد ما إذا كنت تريد إعادة تعيين رمز PIN الخاص بك. بمجرد القيام بذلك ، ستفقد إمكانية الوصول إلى الألعاب أو الخدمات المصرفية أو حسابات الشبكات الاجتماعية المرتبطة برقم التعريف الشخصي السابق ، وسيتعين عليك البدء من نقطة الصفر. انقر فوق متابعة إذا كنت توافق.
- اكتب كلمة مرور حساب Microsoft وأنشئ رقم تعريف شخصي جديدًا
تأكد من عدم نسيان رقم التعريف الشخصي هذا الوقت لأنه إذا قمت بذلك ، فسيتعين عليك متابعة العملية مرة أخرى.
نصيحة : حافظ على تشغيل جهاز الكمبيوتر الذي يعمل بنظام Windows 10 بسلاسة وكفاءة عن طريق تشغيل تطبيق مثل Outbyte PC Repair . يقوم بحذف الملفات غير المرغوب فيها من جهاز الكمبيوتر الخاص بك وتحسين ذاكرة الوصول العشوائي الخاصة بك لأداء 100٪ في جميع الأوقات.
فيديو يوتيوب: كيفية إنشاء رقم تعريف شخصي واستخدامه لإلغاء تأمين Windows
09, 2025

