كيفية إصلاح خطأ "VCRUNTIME140.dll مفقود" على نظام التشغيل Windows 10 (08.31.25)
أنشأت Microsoft عددًا كبيرًا من التطبيقات التي تجعل المهام أسهل وأسرع. هناك Skype الذي يسمح لنا بالتواصل مع الأفراد من أماكن بعيدة. يوجد OneDrive يسمح لك بتنظيم مستنداتك المهمة ونسخها احتياطيًا. وبالطبع ، تجدر الإشارة إلى صور Microsoft التي تسمح لنا بالحفاظ على كل ذاكرتنا الرقمية منظمة.
ولكن ماذا لو واجهت ، أثناء فتح أحد هذه التطبيقات ، رسالة خطأ تقول ، "يمكن للبرنامج لن تبدأ لأن VCRUNTIME140.dll مفقود من جهاز الكمبيوتر الخاص بك ، "ماذا ستفعل؟
في هذا المنشور ، سنناقش كل ما يمكن معرفته عن VCRUNTIME140.dll مفقود في Windows 10.
ما هو ملف VCRUNTIME140.dll؟قبل أن نتعمق في ما يدور حوله خطأ VCRUNTIME140.dll ، دعنا أولاً نفهم دور ملف VCRUNTIME140.dll.
نصيحة للمحترفين: قم بفحص جهاز الكمبيوتر الخاص بك بحثًا عن مشكلات الأداء والملفات غير المرغوب فيها والتطبيقات الضارة وتهديدات الأمان
يمكن أن يسبب مشاكل في النظام أو بطء الأداء.
عرض خاص. حول Outbyte وإرشادات الإزالة و EULA وسياسة الخصوصية.
يعد ملف VCRUNTIME140.dll جزءًا من مكتبات وقت تشغيل Microsoft Visual Studio. هذا يعني أنه من بين العديد من ملفات DLL التي تبني المكتبات المطلوبة لتشغيل التطبيقات باستخدام مجموعة Microsoft Visual Studio. 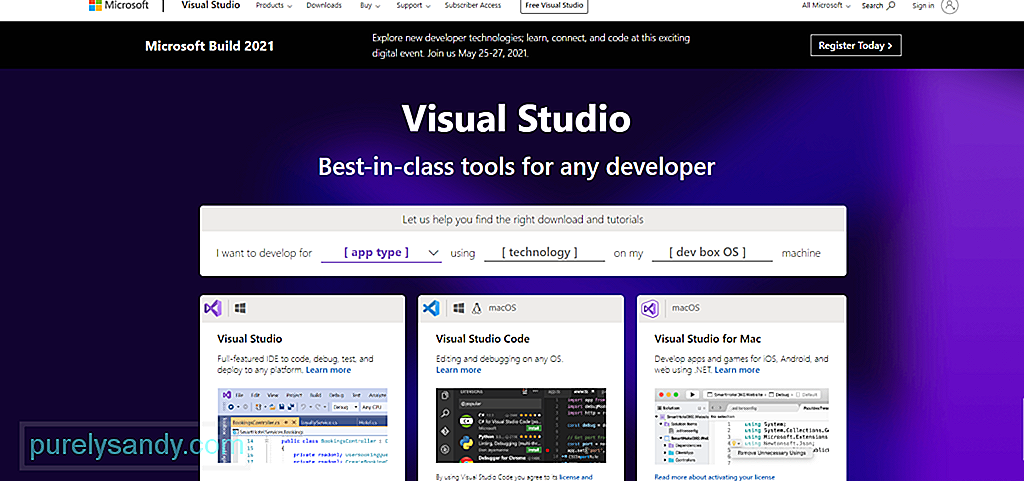
مجرد نظرة عامة سريعة على ماهية ملف DLL ، فهو يرمز إلى مكتبات الارتباط الديناميكي ، وقد يحتوي على بيانات ورموز يمكن استخدامها بواسطة أكثر من برنامج واحد في وقت واحد. وتتمثل مهمتها الرئيسية في مساعدة نظام التشغيل والتطبيقات على التحميل بشكل أسرع. ببساطة ، يساعد في تعزيز استخدام الذاكرة بكفاءة عن طريق إعادة استخدام التعليمات البرمجية.
فيما يلي أجزاء مهمة من المعلومات حول VCRUNTIME140.dll:
- اسم البرنامج: Microsoft Visual Studio (Visual C ++) 2015/2017/2019
- مطور البرامج: Microsoft Visual Studio
- ملف قابل للتنفيذ: vcruntime140.dll
- نظام التشغيل: Windows XP و 7 و 8 و 8.1 و 10
- موقع الملف: C: \ WINDOWS \ system32
- حجم الملف: 86 كيلو بايت
إذن ، ماذا يعني هذا الخطأ؟ لماذا يكون ملف VCRUNTIME140.dll مفقودًا؟
يظهر هذا الخطأ أحيانًا عندما يكون إصدار Microsoft Visual Studio المثبت على جهازك قديمًا. إذا قمت مؤخرًا بتثبيت تحديث Windows ، فقد تحتاج إلى تحديث إصدار ملف VCRUNTIME140.dll أيضًا لضمان التوافق.
سبب آخر لحدوث هذا الخطأ هو عندما يكون الملف VCRUNTIME140.dll تم حذفه عن طريق الخطأ أو تلفه. يمكن حذفه أثناء التخلص من الملفات غير المرغوب فيها أو أن كيان البرامج الضارة أصاب ملفك الحالي.
من الممكن أيضًا أن يكون ملف VCRUNTIME140.dll قد واجه مشكلة في العملية تسببت في تلفه. وبسبب ذلك ، لم يعد بإمكانه التحميل بشكل صحيح. لحل هذه المشكلة ، تحتاج إلى إعادة تثبيت ملف VCRUNTIME140.dll على جهازك.
ما الذي يسبب الخطأ "VCRUNTIME140.dll مفقود" على نظام التشغيل Windows 10؟ dll is Missing "هناك العديد من الأسباب المختلفة. وفي هذه المقالة ، قمنا بتجميع جميع الأسباب الشائعة لهذه المشكلة:- ملف VCRUNTIME140.dll تالف أو تم حذفه. من بين جميع الأسباب ، هذا هو الأكثر شيوعا. بدون ملف VCRUNTIME140.dll ، لا يمكن تشغيل أو بدء تشغيل جميع التطبيقات الأخرى التي تعتمد عليه. في هذه الحالة ، يجب عليك تنزيله مرة أخرى أو استعادته.
- يوجد خطأ موجود في Adobe Creative Cloud . من المعروف وجود مشكلة في Adobe Creative Cloud وقد قامت Adobe بإصلاحها بالفعل. وفقًا للتقارير ، بدأ الخطأ في الظهور عندما تم ترحيلهم إلى Visual C ++.
- تعرض نظامك للهجوم من قبل البرامج الضارة . من المحتمل أن يكون نظامك قد تعرض للهجوم من قبل كيان برامج ضارة أو فيروس. لقد تسبب هذا في تلف ملف VCRUNTIME140.dll وأنت ترى الآن الخطأ "VCRUNTIME140.dll مفقود".
- ملفات النظام تالفة. ملفات النظام معروفة ليكونوا ضحايا الفساد والأخطاء. يحدث هذا عادة بعد ترقية نظام التشغيل الخاص بك ، أو إعادة تعيين Windows ، أو تثبيت تطبيق ضار.
- ملفات Visual Studio 2015 الأساسية مفقودة. نعلم أن ملف VCRUNTIME140.dll مرتبط ببرنامج Visual Studio 2015. في حالة فقدها أو تلفها ، فسترى الخطأ "VCRUNTIME140.dll مفقود".
تجدر الإشارة إلى أن هذه ليست الأسباب الوحيدة لرسالة الخطأ. هناك العديد من المحفزات المحتملة الأخرى أيضًا. لكن الخبر السار هو أنه بغض النظر عن سبب ذلك ، يمكن للحلول أدناه حلها.
ماذا تفعل بشأن الخطأ "VCRUNTIME140.dll مفقود" على Windows 10إذا كنت تحصل على "VCRUNTIME140. dll مفقود "، فهذا يشير إلى وجود خطأ ما في جهاز الكمبيوتر الخاص بك ويجب إصلاحه. قد تكون إصابة ببرامج ضارة أو برنامج يحتاج إلى إعادة تثبيته. مهما كان سبب ظهور الخطأ ، يجب أن تحله الحلول.
ولكن قبل القيام بذلك ، حاول إعادة تشغيل الكمبيوتر أولاً. من الممكن أن يكون خطأ DLL مؤقتًا وأن كل ما يحتاجه نظامك هو إعادة التشغيل. إذا لم يفلح ذلك ، فتابع باستخدام هذه الحلول:
الحل رقم 1: إصلاح برنامج Microsoft Visual C ++كما ذكر أعلاه ، يعد VCRUNTIME140.dll جزءًا من مكتبة وقت تشغيل Microsoft Visual Studio. ويلعب دورًا مهمًا في تجميع مكونات البرامج بحيث يمكن تشغيلها في بيئة Windows. الآن ، في حالة فقد هذا الملف ، سيظهر هذا الخطأ.
لحل هذه المشكلة ، فإن أول شيء قد تحاول القيام به هو إصلاح برنامج Microsoft Visual C ++ Studio. إذا لم يفلح ذلك ، فأعد تثبيته بدلاً من ذلك.
يوجد أدناه دليل تفصيلي حول ما يجب فعله:
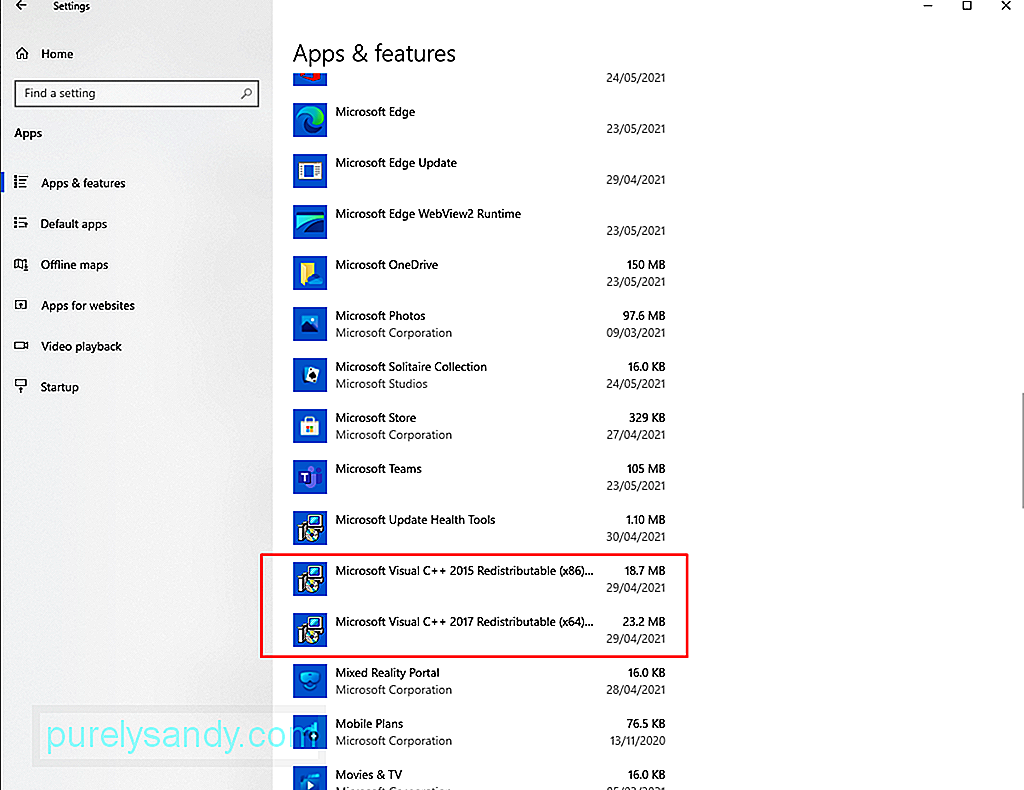
بعد إزالة تثبيت Microsoft Visual C ++ ، حان الوقت لإعادة تثبيته. بدونها ، لن تعمل البرامج التي تعتمد عليها أو يتم تشغيلها. لمتابعة إعادة تثبيت Microsoft Visual C ++ ، قم بما يلي:
بالنسبة للجزء الأكبر ، يجب أن يؤدي هذا إلى حل الخطأ "VCRUNTIME140.dll مفقود" على نظام التشغيل Windows 10. ولكن إذا لم ينجح ، فجرّب الحلول الأخرى.
الحل رقم 2: قم بتشغيل الأداة المساعدة لـ Windows Updateفي أغلب الأحيان ، تطرح Microsoft تحديثات الأمان لبرنامج Microsoft Visual C ++ عبر الأداة المساعدة Windows Update. لذلك ، إذا كنت تواجه مشكلات مع الخطأ "VCRUNTIME140.dll مفقود" ، فيمكنك محاولة البحث عن أي تحديثات متوفرة عبر خدمة Windows Update.
على الرغم من أن هذا لن يحل مشكلات التثبيتات ذات المشكلات ، يمكن أن يؤدي تثبيت التحديثات الجديدة إلى إصلاح مشكلة التثبيت على الفور. لتشغيل الأداة المساعدة Windows Update وتثبيت أي تحديث معلق ، قم بما يلي:
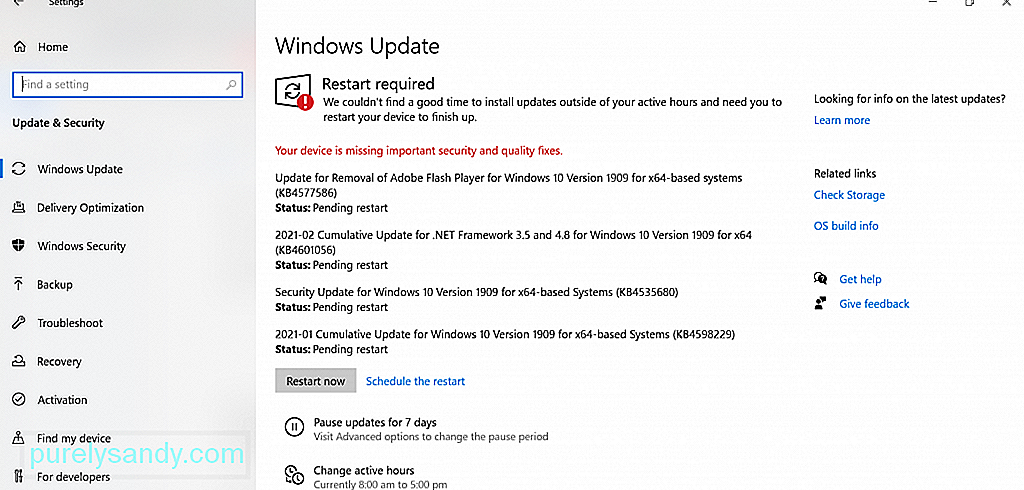
كما ترى ، الخطأ "VCRUNTIME140.dll مفقود" محدد تمامًا. يخبرك أن ملف VCRUNTIME140.dll مفقود. وبهذا ، ستميل إلى تنزيل الملف المفقود في مكان آخر لإصلاح المشكلة.
نعم ، هناك العديد من المواقع التي تستضيف ملفات DLL هذه. لكننا نوصي بشدة بتجنب هذه المواقع. لماذا ا؟ تعد ملفات DLL عناصر أساسية في نظام التشغيل Windows. ما لم تكن متأكدًا من ملفك ، فمن الأفضل أن تقوم فقط بإزالة مكتبة Visual C ++ بأكملها.
الآن ، إذا كنت تشعر حقًا بالحاجة إلى استبدال الملف ، فإن أفضل خيار هو نسخه من ملف آخر جهاز كمبيوتر بنفس المواصفات ولصقه في المجلد المخصص.
وإليك الطريقة:
إذا واجهت "VCRUNTIME140.dll هو مفقود "خطأ أثناء محاولة تشغيل برامج أخرى مثل Skype ، ثم حاول إلغاء تثبيت البرنامج أولاً وإعادة تثبيته. وإليك كيفية القيام بذلك:
إذا كنت قد حاولت بالفعل إعادة تثبيت ملف VCRUNTIME140.dll ولكن الخطأ لا يزال يظهر ، فربما لإعادة تسجيله في التسجيل. لهذا ، تحتاج إلى استخدام موجه الأوامر.
لإعادة تسجيل ملف DLL ، قم بما يلي:

يأتي Windows 10 مزودًا بأداة تتيح لك العثور على ملفات النظام الفاسدة وإصلاحها. يطلق عليه مدقق ملفات النظام.
اتبع هذه الخطوات لبدء فحص SFC:
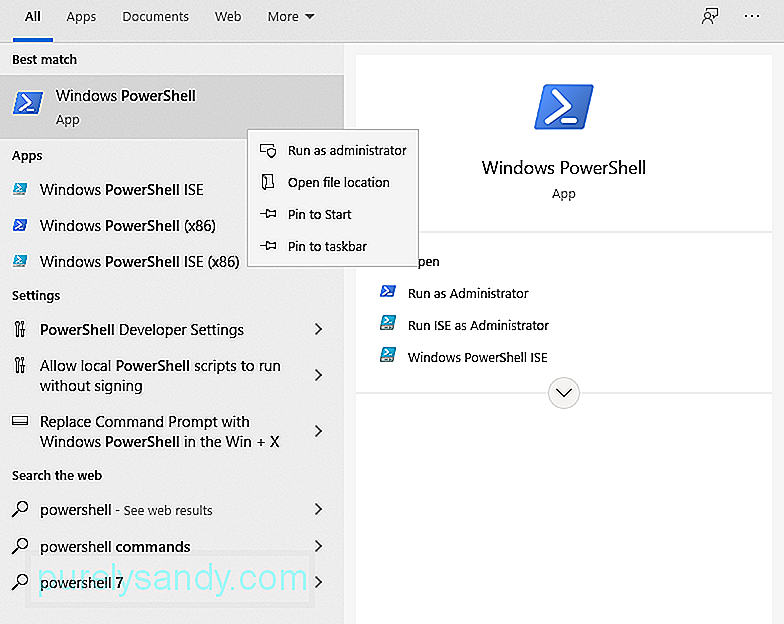
تحدث العديد من أخطاء Windows التي نواجهها بسبب برامج تشغيل الأجهزة المعيبة والقديمة. لحلها ، فإن أفضل إجراء هو تحديثها إلى أحدث إصدار.
اتبع الخطوات أدناه لتحديث برامج تشغيل جهازك:
إذا قمت بتثبيت عدد كبير من برامج تشغيل الأجهزة ، فسيستغرق هذا الحل وقتًا طويلاً جدًا. لتسريع الأمور ، ستحتاج إلى مساعدة أداة تحديث برنامج تشغيل الجهاز. في بضع نقرات فقط ، يمكنك تحديث أي برامج تشغيل معيبة أو قديمة. بالإضافة إلى ذلك ، لا داعي للقلق بشأن مشكلات التوافق.
الحل رقم 8: إجراء استعادة النظامهناك طريقة أخرى فعالة وسريعة لحل الأخطاء على Windows 10 وهي استخدام "استعادة النظام". باستخدام هذه الأداة المساعدة ، يمكنك استعادة نظامك إلى إصدار سابق. يكون هذا مفيدًا بشكل خاص إذا كنت تشك في أن الخطأ ناتج عن التحديثات الجديدة أو عمليات تثبيت البرامج الحديثة.
كيفية إنشاء نقطة استعادة النظام
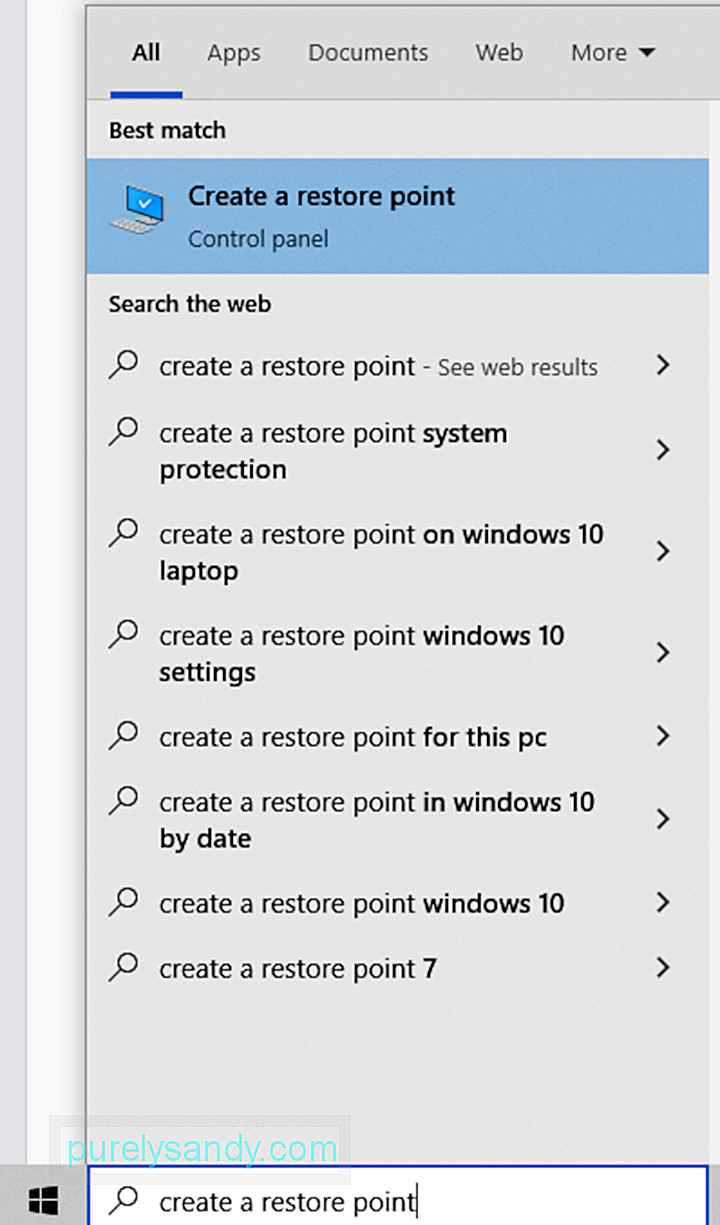
أخيرًا كيفية إجراء استعادة النظام
تسمى أيضًا أداة جاهزية تحديث النظام ، تم تصميم أداة خدمة وإدارة صور النشر (DISM) لإصلاحها أخطاء تلف الملفات في نظام التشغيل Windows 10. لذلك ، يمكنك محاولة حل مشكلتك.
إذا كنت ترغب في إجراء فحص أكثر تقدمًا ، فاستخدم الخطوات التالية:
وفقًا لبعض المستخدمين ، يمكن أن يتداخل برنامج مكافحة الفيروسات مع عمليات Microsoft Visual Studio ويمنعك من تشغيل ملفات DLL المطلوبة. إذا حدث هذا ، فقد تحتاج إلى تعطيل برنامج مكافحة الفيروسات مؤقتًا.
لتعطيل Windows Defender مؤقتًا ، إليك ما يجب عليك فعله:
لتعطيل برنامج مكافحة الفيروسات التابع لجهة خارجية ، قم بما يلي:
لاحظ أن تعطيل برنامج مكافحة الفيروسات قد يجعل جهازك عرضة للتهديدات والوصول غير المصرح به. لذلك ، إذا تم حل المشكلة بالفعل ، فتأكد من تمكينها مرة أخرى.
الحل رقم 11: إجراء ترقية موضعيةيتضمن حل آخر محتمل للخطأ إجراء ترقية موضعية. وإليك كيفية القيام بذلك:
الملف “VCRUNTIME140.dll الخطأ مفقود "هو مجرد علامة على أن جهاز الكمبيوتر الخاص بك يواجه بعض المشكلات. لذا ، في اللحظة التي تحلها ، عليك مواكبة الصيانة الدورية. إليك بعض نصائح الصيانة التي نقترحها:
النصيحة رقم 1: حافظ على تحديث Windowsمن خلال تحديث نظام التشغيل لديك ، يمكنك التأكد من أن لديك أحدث إصلاحات للأخطاء. يمكنك أيضًا الوصول إلى أحدث الميزات التي قدمتها Microsoft لنظام التشغيل Windows 10. وأخيرًا ، يمكنك أن تشعر براحة البال بمعرفة أن نظامك محدث بأحدث إجراءات الأمان.
نصيحة رقم 2: تشغيل البرامج الضارة العادية عمليات المسحتعد كيانات البرامج الضارة من الأسباب الشهيرة لأخطاء DLL. لذلك ، لإزالة أي تهديدات قد تعرض جهاز الكمبيوتر الخاص بك لخطر حدوث مثل هذه الأخطاء ، نقترح إجراء عمليات فحص منتظمة للبرامج الضارة باستخدام Microsoft Defender أو أي أداة مكافحة فيروسات تابعة لجهة خارجية من اختيارك.
لبدء الفحص باستخدام Windows Defender ، قم بما يلي:
الأهم من ذلك ، يجب أن تجعل من عادة تحرير نظامك من الملفات غير المرغوب فيها وغير المرغوب فيها بانتظام. يمكن أن تتنكر كيانات البرامج الضارة كملفات غير مهمة أو ذاكرة تخزين مؤقت في مجلدات النظام. إذا تركت دون رقابة ، يمكن أن تسبب ضررًا خطيرًا لنظامك. لذا ، إذا كانت لديك فرصة ، فقم بإزالة هذه الملفات غير المرغوب فيها غير الضرورية. لهذا ، يمكنك استخدام أداة تنظيف القرص المضمنة أو أي أداة لإصلاح جهاز الكمبيوتر لديك.
لاستخدام الأداة المساعدة Disk Cleanup ، اتبع الخطوات التالية:
يعد ملف VCRUNTIME140.dll مهمًا في بيئة Windows 10. فهو لا يساعد في تحميل البرامج بشكل أسرع فحسب ، بل يعزز أيضًا الاستخدام الفعال لـ reimgs.
لذلك ، عندما تواجه مشاكل معها ، مثل الخطأ "VCRUNTIME140.dll مفقود" ، فهذا يعني أن لديك لفعل شيء حيال ذلك. يتمثل خيار الإصلاح الأول في إصلاح برنامج Microsoft Visual C ++ ، وهو البرنامج الذي ينتمي إليه. إذا لم يعمل ، فقم بتشغيل الأداة المساعدة Windows Update لتثبيت أي تحديث متوفر لنظام Windows. هناك حل آخر يستحق المحاولة وهو تنزيل ملف DLL المفقود يدويًا ، على الرغم من أن هذا شيء يجب القيام به بحذر لتجنب المزيد من الأخطاء الجسيمة.
تشمل الحلول الأخرى الأسهل والأكثر وضوحًا لمحاولة إعادة تثبيت التطبيق المشكل وإعادة تسجيل ملف DLL وتشغيل فحص SFC وتحديث برامج تشغيل جهازك وإجراء استعادة للنظام واستخدام أداة DISM وتعطيل برنامج مكافحة الفيروسات مؤقتًا وإجراء ترقية موضعية.
ومع ذلك ، إذا كانت كل هذه الحلول صعبة للغاية بالنسبة لك ، فلا تتردد في طلب المساعدة من فريق Microsoft. يمكنهم تزويدك بنهج أكثر تحديدًا للتعامل مع مشكلتك.
وبمجرد حل الخطأ ، نوصيك بإجراء صيانة دورية لتجنب ظهور أخطاء مماثلة في المستقبل. يمكنك البدء في تثبيت كل تحديث متوفر لنظام Windows. وبعد ذلك ، قم بإجراء عمليات فحص منتظمة للبرامج الضارة واجعل التخلص من الرسائل غير المرغوب فيها من النظام عادة عادة.
ما الحلول الأخرى التي تقترحها والتي يمكنها حل الخطأ "VCRUNTIME140.dll مفقود" في نظام التشغيل Windows 10؟ نود أن نعرف! شاركها أدناه.
فيديو يوتيوب: كيفية إصلاح خطأ "VCRUNTIME140.dll مفقود" على نظام التشغيل Windows 10
08, 2025

