Windows على Mac: دليل التثبيت (08.14.25)
Windows هو ما نحتاجه فقط لإنجاز مهمة معينة. لحسن الحظ ، هناك طرق لتثبيت Windows على Mac دون استخدام أي شكل من أشكال السحر. قبل أي شيء آخر ، اعلم أنه لا يمكن لجميع أجهزة Mac تشغيل أنظمة تشغيل Windows وأن Mac لا يدعم جميع إصدارات Windows. لمعرفة ما إذا كان جهاز Mac الخاص بك يمكنه تشغيل Windows ، يمكنك التحقق من مزيد من التفاصيل هنا. فيما يلي بعض الطرق السهلة لتثبيت Windows على جهاز Mac بدون العناء والخطر.
1. Boot Campتم تثبيت Boot Camp مسبقًا على نظام تشغيل أجهزة Mac. إذا قمت بفتح التطبيقات - & GT؛ مجلد الأدوات ، يجب أن ترى مساعد Boot Camp هناك. يقوم هذا التطبيق بإنشاء قسم آخر على القرص الثابت لتثبيت Windows. إذا نجح تثبيت Windows في Boot Camp ، فكلما قمت بتشغيل جهاز Mac ، سيُطلب منك تحديد نظام تشغيل ترغب في تشغيله. هذا يعني أنك إذا كنت تريد التغيير من نظام تشغيل Mac إلى Windows ، فعليك إعادة تشغيل جهاز الكمبيوتر.
مزايا استخدام Boot Camp- تم بالفعل تثبيت Boot Camp مسبقًا على نظام التشغيل Mac OS ، مما يخلصك من عبء تنزيل وتثبيت تطبيق آخر على جهاز الكمبيوتر.
- يعد Boot Camp سهل الاستخدام. سيرشدك مساعد Boot Camp خلال عملية التثبيت.
- لا يتطلب استخدام Boot Camp قدرًا كبيرًا من استخدام الذاكرة وقوة المعالجة.
- إنه مجاني للاستخدام ويمكن تحديثه بسرعة.
- للتبديل من نظام إلى آخر ، عليك إعادة تشغيل الكمبيوتر.
- ليس من السهل نقل الملفات والبيانات بين أنظمة التشغيل.
كيف تقوم بتثبيت Windows باستخدام Boot Camp؟ على الرغم من وجود مساعد Boot Camp بالفعل والذي سيرشدك خلال عملية التثبيت ، فإن وجود هذا الدليل سيضمن أنك على المسار الصحيح.
a تحقق من متطلبات النظام.وفقًا لإصدار Windows الذي تقوم بتثبيته ، ستختلف متطلبات النظام. تتطلب بعض إصدارات Windows معالجًا معينًا ، بينما يحتاج البعض الآخر إلى مساحة أكبر على القرص الثابت. وبالتالي ، قبل متابعة تثبيت Windows لنظام التشغيل Mac ، تحقق من الوثائق المرفقة مع نسخة Windows الخاصة بك. بالإضافة إلى ذلك ، ابحث عما إذا كان جهاز Mac الخاص بك يدعم إصدار Windows الذي ترغب في تثبيته. على سبيل المثال ، إذا كنت ترغب في الحصول على Windows 10 لنظام التشغيل Mac ، فلا يمكن تشغيله إلا لنماذج Mac التي تم إصدارها في عام 2012 وما بعده.
ب. قم بتحرير محرك الأقراص الثابتة.لتثبيت Windows على جهاز Mac ، يلزم توفير مساحة خالية تبلغ 55 جيجابايت على الأقل على محرك الأقراص الثابتة. لا تقلق. إذا كنت لا ترغب في مراجعة ملفاتك لتحرير القرص الثابت يدويًا ، فيمكنك الاستفادة من أدوات مثل Outbyte Mac Repair لتحديد موقع جميع الملفات غير المرغوب فيها التي تملأ مساحة القرص والتخلص منها.
يحتوي Outbyte MacRepair على كل ما تحتاجه لإكمال عدة ساعات من تنظيف القرص الصلب في أقل من 10 دقائق. أولاً ، يقوم بمسح نظامك للبحث في ملفات ذاكرة التخزين المؤقت التي تم إنشاؤها بواسطة التطبيقات والمتصفحات ، بالإضافة إلى ملفات السجل غير الضرورية وأنواع أخرى من البريد غير الهام التي تراكمت بمرور الوقت.
ج. ضع في اعتبارك عمل نسخة احتياطية من جهاز Mac الخاص بك.لديك خيار إجراء نسخ احتياطي لجهاز Mac الخاص بك أم لا. لكننا نقترح بشدة إجراء نسخة احتياطية في حالة حدوث شيء غير متوقع. هناك عدة طرق لعمل نسخة احتياطية من جهاز Mac. اختر واحدة أكثر ملاءمة لك وأسهل. يعد Time Machine أحد البرامج التي يمكنك استخدامها لعمل نسخة احتياطية من جهاز Mac. إنه مثبت مسبقًا على جهاز الكمبيوتر الخاص بك ، لذلك لا تحتاج إلى تنزيله. باستخدام Time Machine ، يمكنك نسخ جميع البيانات المخزنة على جهاز Mac احتياطيًا واستعادة الملفات الفردية والنظام بأكمله. إذا كنت تريد ، يمكنك أيضًا نسخ ملفاتك احتياطيًا في iCloud. تمنحك خدمة التخزين عبر الإنترنت هذه مساحة تخزين مجانية تبلغ 5 جيجابايت. ومع ذلك ، إذا لم يكن ذلك كافيًا ، فيمكنك دائمًا الترقية بأقل تكلفة.
د. تأمين صورة قرص Windows.حيث يحدث التثبيت الحقيقي. أولاً ، تحتاج إلى تأمين وتنزيل صورة قرص Windows أو ملف ISO من موقع Microsoft الرسمي على الويب.
e. قم بتشغيل مساعد Boot Camp.كما ذكرنا ، سيرشدك مساعد Boot Camp خلال عملية التثبيت. كل ما عليك فعله هو اتباع التعليمات التي ستظهر على شاشتك. لفتح مساعد Boot Camp ، انتقل إلى التطبيقات & gt؛ المرافق & GT. مساعد Boot Camp . اضغط على "متابعة" وسيقوم "مساعد Boot Camp" بتحديد موقع ملف ISO الذي قمت بتنزيله.
f. أنشئ قسمًا جديدًا لنظام التشغيل Windows.عندما ينتهي Boot Camp Assistant من الجزء الخاص به ، سيعيد تشغيل Mac تلقائيًا للتبديل إلى مثبت Windows. سيُطلب منك بعد ذلك مكان تثبيت Windows. حدد قسم BOOTCAMP. تابع بالنقر فوق تنسيق. لاحظ أن هذه الخطوة ضرورية فقط إذا كنت تستخدم محرك أقراص ضوئيًا أو محرك أقراص فلاش لتثبيت Windows على جهاز Mac. في معظم الحالات ، سيتم تحديد القسم الصحيح وتنسيقه تلقائيًا.
g. ابدأ عملية التثبيت.لمتابعة تثبيت Windows على جهاز Mac ، يجب اتباع الإرشادات التي تومض على شاشتك. إليك تذكير سهل: قد تكون العملية طويلة ، لكنها أسهل مما تعتقد.
- حدد ملف ISO واضغط على زر التثبيت.
- أدخل كلمة المرور وانقر نعم. ستظهر شاشة إعداد Windows.
- اختر لغتك وانقر على التثبيت الآن.
- أدخل مفتاح المنتج. إذا لم يكن لديك ، فحدد ليس لدي مفتاح منتج.
- اختر Windows Home أو Windows 10 Pro. انقر فوق التالي.
- حدد Drive 0 Partition X: BOOTCAMP ، ثم انقر فوق التالي. سيبدأ تثبيت Windows.
- بمجرد ظهور شاشة الإعداد ، حدد إما تخصيص التثبيت أو الإعدادات السريعة. يوصى باختيار خيار تخصيص التثبيت وتعطيل معظم الإعدادات.
- بعد ذلك ، سيُطلب منك إنشاء حساب جديد. أدخل اسم مستخدم وكلمة مرور. انقر فوق التالي.
- حدد ما إذا كنت تريد استخدام Cortana ، المساعد الشخصي لـ Windows أم لا. إذا كنت لا ترغب في استخدام Cortana ، فقم بتعطيله بالنقر فوق ليس الآن.
- انتظر حتى يتم تشغيل Windows بالكامل.
- سيظهر مربع مرحبًا بك في Boot Camp Installer. ما عليك سوى النقر فوق "التالي" ثم قبول بنود وشروط اتفاقية الترخيص.
- تابع بالنقر فوق "تثبيت".
- عند اكتمال التثبيت ، انقر فوق "إنهاء". سيتم إعادة تشغيل جهازك بعد ذلك.
عادةً ما يقوم Mac بالتمهيد إلى Mac OS افتراضيًا. لكي تتمكن من الوصول إلى Windows ، تحتاج إلى إيقاف تشغيل جهاز Mac وتشغيله مرة أخرى أثناء الضغط على مفتاح Option أو ALT ، وبعد ذلك سيُطلب منك تحديد محرك الأقراص الذي ترغب في تشغيله.
كيفية إزالة Windows من Boot Campإذا لم تعد بحاجة إلى Windows على جهاز Mac ، فيمكنك إزالته نهائيًا من جهازك باتباع الخطوات التالية:
- قم بتشغيل جهاز Mac وتشغيل مساعد Boot Camp.
- اضغط على "متابعة".
- حدد إزالة Windows 10 أو إصدار أحدث.
- انقر فوق الزر "استعادة" إذا رأيت خيار "استعادة القرص إلى وحدة تخزين واحدة".
قبل إزالة Windows من جهاز Mac الخاص بك ، لاحظ أنه سيتم حذف جميع البيانات والملفات والبرامج الموجودة على قسم Windows. لذا مرة أخرى ، اجعل من عادة إنشاء نسخ احتياطية لجميع ملفاتك.
2. الأجهزة الظاهريةإذا كان استخدام مساعد Boot Camp لا يناسبك ، فحاول استخدام جهاز افتراضي. إنها إحدى أكثر الطرق شيوعًا لتثبيت Windows وأنظمة التشغيل الأخرى وتشغيلها على سطح مكتب Mac. باستخدام جهاز افتراضي ، سيعتقد Windows أنه يعمل على جهاز كمبيوتر حقيقي ، حيث إنه في الواقع يعمل فقط على برنامج معين مثبت على جهاز Mac الخاص بك. ثم مرة أخرى ، لتشغيل نظام تشغيل Windows على جهاز افتراضي ، ستظل بحاجة إلى ترخيص Windows.
مزايا استخدام جهاز ظاهريإذا كنت مترددًا في استخدام جهاز افتراضي لتشغيل Windows على بالنسبة لنظام التشغيل Mac ، قد تغير هذه المزايا رأيك:
- باستخدام جهاز افتراضي ، يمكنك تشغيل العديد من أنظمة التشغيل في نفس الوقت ، مما يعني أنه يمكنك أيضًا تشغيل أي تطبيق Windows على سطح مكتب Mac جنبًا إلى جنب مع تطبيقات Mac الأصلية ، مثل Safari و Apple Mail.
- لم تعد بحاجة إلى التبديل بين نظامي التشغيل Windows و macOS لأنه يمكنك استخدامهما في نفس الوقت.
- يتوفر الكثير من الأجهزة الافتراضية لنظام التشغيل Mac للتنزيل. لذلك ، لديك الكثير من الخيارات.
فيما يلي بعض عيوب استخدام جهاز افتراضي:
- ستحتاج إلى المزيد الذاكرة وقوة المعالجة لضمان أداء الآلة الافتراضية بشكل لائق وفعال.
- لن تكون الآلة الافتراضية بنفس سرعة الكمبيوتر الحقيقي الذي يحتوي على ذاكرة ومعالج مدمج.
- قم بتنزيل أحدث إصدار من Parallels Desktop 13 وتثبيته هنا. إذا كان لديك بالفعل ، فتابع إلى الخطوات التالية.
- قم بتشغيل Parallels Desktop على جهاز Mac.
- قم بتنزيل Windows 10 عبر البرنامج. انقر فوق أيقونة Parallels الموجودة في شريط القائمة. حدد جديد - & GT. احصل على Windows 10 من Microsoft - & GT. تنزيل Windows 10.
- إنشاء جهاز افتراضي جديد لنظام التشغيل Windows. انتقل إلى ملف - & GT. جديد. حدد تثبيت Windows أو نظام تشغيل آخر من قرص DVD أو ملف صورة. تابع بالنقر فوق "متابعة".
- اختر وسائط التثبيت. يمكنك تثبيت Windows باستخدام ملف ISO أو محرك أقراص قابل للتمهيد أو قرص DVD. لا تقلق لأن معالج تثبيت Parallels يمكنه اكتشاف وسائط التثبيت التي ستستخدمها لتثبيت Windows.
- أدخل مفتاح منتج Windows وانقر فوق "متابعة".
- حدد الطريقة التي تريد استخدامها شبابيك. يمكنك اختيار استخدامه للإنتاجية أو الألعاب فقط.
- تسمية جهازك الافتراضي. على الرغم من توفير الاسم والموقع الافتراضيين ، إلا أنه يمكنك دائمًا تغييرهما بتحديد "تخصيص الإعدادات قبل التثبيت".
- انقر فوق "متابعة" لبدء التثبيت. بمجرد اكتمال التثبيت ، انقر فوق زر الطاقة في قائمة Parallels Virtual Machines.
- إذا كانت هذه هي المرة الأولى التي تقوم فيها بتشغيل Windows على Parallels Desktop 13 ، فسيتم تثبيت Parallels Tools تلقائيًا لتمكين التشغيل السلس بين macOS وويندوز. أثناء التثبيت ، لا تقم بالإلغاء أو التوقف. بعد التثبيت ، سيُطلب منك إعادة تشغيل Windows.
- يمكنك الآن استخدام Windows على Parallels Desktop 13.
- بافتراض أن لديك بالفعل ملف Windows ISO على جهاز Mac الخاص بك وأن برنامج VMWare Fusion 10 قد تم تثبيته بالفعل ، افتح برنامج VMWare Fusion 10
- سيُطلب منك إدخال بيانات اعتماد تسجيل الدخول إلى جهاز Mac. انقر فوق "موافق".
- اسحب ملف Windows 10 ISO إلى نافذة التثبيت وانقر فوق "متابعة".
- حدد المربع "استخدام التثبيت السهل". إذا كنت تعرف بالفعل كيفية إجراء التثبيت اليدوي ، فيمكنك إلغاء تحديد المربع.
- إنشاء اسم وكلمة مرور لحساب Windows جديد.
- أدخل مفتاح المنتج.
- اختر مستوى التكامل. إذا كنت ترغب في مشاركة ملفات Mac مع Windows ، فيمكنك تحديد More Seamless. إذا كنت تفضل الاحتفاظ ببياناتك منفصلة على كلا نظامي التشغيل ، فاختر المزيد من العزل.
- انقر فوق متابعة - & gt؛ إنهاء.
- انقر فوق "حفظ" لإنشاء هذا الجهاز الظاهري الجديد وحفظه.
- بمجرد تثبيت Windows بنجاح في الجهاز الظاهري ، سيظهر تلقائيًا في نافذة جديدة. سيظهر كمتصفح ويب جديد أو برنامج جديد ، ولكنه مجرد محاكاة افتراضية لنظام تشغيل آخر.
- افتح Oracle VirtualBox وانقر فوق "جديد" لإنشاء جهاز افتراضي جديد.
- امنح الجهاز الظاهري اسمًا يمكنك تذكرها بسهولة. على سبيل المثال ، إذا كان مخصصًا لنظام تشغيل Windows 10 ، فيمكنك تسميته Windows 10. بعد ذلك ، انقر فوق "متابعة".
- اختر إنشاء محرك أقراص ثابت افتراضي جديد وانقر فوق "متابعة" مرة أخرى.
- ارجع إلى الشاشة الرئيسية وانقر فوق Start (ابدأ) لتشغيل نظام التشغيل Windows الجديد.
- نظرًا لعدم تثبيت أي نظام تشغيل حتى الآن ، سيُطلب منك تحديد قرص ضوئي افتراضي. انقر فوق أيقونة المجلد وانتقل إلى موقع ملف Windows 10 ISO الذي قمت بتنزيله ، ثم انقر فوق ابدأ.
- بعد بضع ثوانٍ ، سيبدأ التثبيت. اختر اللغة التي تريدها وانقر فوق "التالي".
- اتبع خطوات التثبيت. في هذه العملية ، سيُطلب منك إنشاء حساب مستخدم جديد وإجراء بعض إعدادات Windows الأساسية.
- بمجرد اكتمال التثبيت ، يمكنك الآن تشغيل Windows 10 على جهاز افتراضي.
- إذا كنت تريد إغلاق Windows 10 الظاهري ، فما عليك سوى إيقاف تشغيل Oracle VirtualBox. إذا كنت ستعيد تشغيله ، فقم بتشغيل VirtualBox واختر Windows 10 كجهاز افتراضي. بعد ذلك ، انقر فوق الزر "ابدأ" لتشغيل نظام التشغيل.
- قم بتنزيل عميل Remote Desktop لنظام التشغيل Mac هنا.
- قم بإعداد Microsoft PC للسماح بالاتصالات عن بُعد. إذا تجاهلت هذه الخطوة ، فلن تتمكن من إنشاء اتصال. في عميل Windows ، انتقل إلى الإعدادات & gt؛ النظام & GT. سطح المكتب البعيد . بدّل شريط التمرير للسماح بالوصول إلى سطح المكتب البعيد.
- إن أمكن ، اجعل عميل Microsoft نشطًا وقابل للاكتشاف لتمكين الاتصالات.
- على عميل Mac الخاص بك ، أنشئ اتصال سطح مكتب بعيد عن طريق فتح مركز الاتصال ثم النقر فوق + & gt؛ Desktop
- انقر فوق حفظ.
- أفضل الأجهزة الافتراضية لتشغيل Windows على جهاز Mac
فيما يلي بعض من أكثر الأجهزة الافتراضية شيوعًا والموصى بها بشدة والتي يمكنك استخدامها لتشغيل Windows على جهاز Mac:
أ. Parallels Desktop 13 
نظرًا لتحديثاته المنتظمة وميزاته المذهلة ، تم الترحيب بـ Parallels Desktop 13 كواحد من أفضل أجهزة VM لنظام التشغيل Mac. باستخدام برنامج VM هذا ، يمكنك إنشاء جهاز افتراضي يمكنه تشغيل نظام تشغيل Windows داخل جهاز Mac. يمكنك حتى استخدام الشاشة بأكملها لنظام التشغيل Windows فقط.
مؤخرًا ، أصدر مطورو Parallels Desktop 13 تحديثًا يسمح للمستخدمين بتصغير Windows إلى معاينة مصغرة صغيرة. بهذه الطريقة ، لا يزال بإمكانك مراقبة الجهاز الظاهري أثناء القيام بأشياء أخرى على تطبيقات Mac الأصلية. لإنشاء جهاز افتراضي جديد لنظام التشغيل Windows ، تحتاج إلى الحصول على نسخة من Windows. إذا لم يكن لديك حتى الآن ، يمكن أن يساعدك هذا البرنامج عن طريق السماح لك بشراء Windows داخل الجهاز الظاهري نفسه أو تنزيل إصدارات مجانية أخرى. إليك كيفية تثبيت Windows وتشغيله باستخدام Parallels Desktop 13:
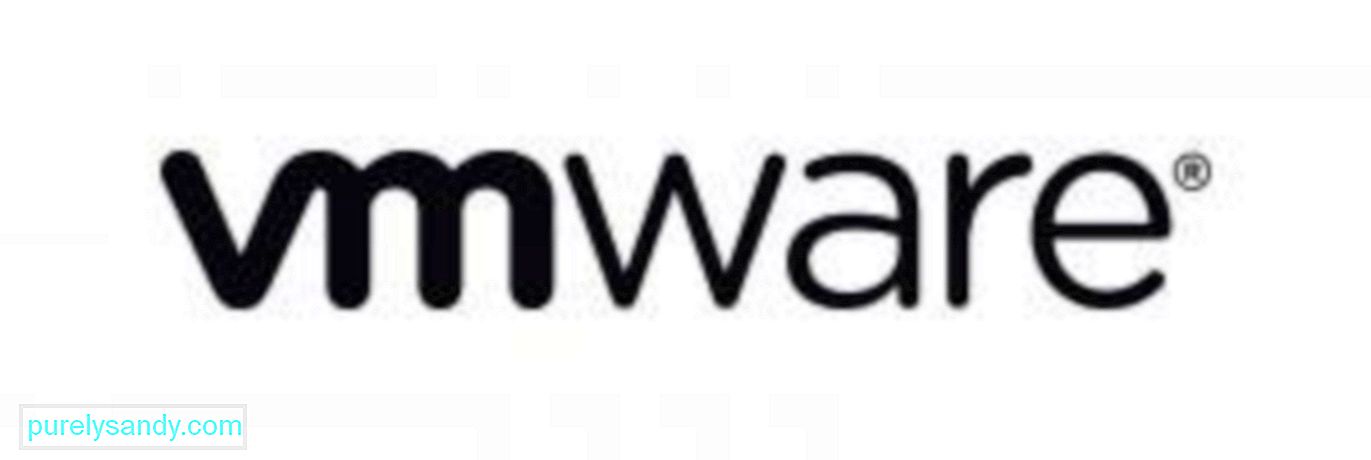
يعد VMWare Fusion 10 جهازًا افتراضيًا مفضلًا آخر. بفضل التحديثات المنتظمة والميزات الرائعة ، أصبح هذا البرنامج اختيارًا رائعًا لمستخدمي Mac الذين يريدون تشغيل تطبيقات Windows على أجهزة Mac الخاصة بهم. مثل Parallels Desktop 13 ، يتيح لك هذا الجهاز الظاهري تثبيت أنظمة تشغيل أخرى ، بما في ذلك Windows ، وكذلك تشغيل تطبيقات وبرامج Windows الأخرى جنبًا إلى جنب مع تطبيقات Mac الأصلية في نفس الوقت.
على الرغم من أن ميزاته ووظائفه مصممة للعملاء من رجال الأعمال ، فقد حرص مطورو هذا البرنامج على قدرته على دعم OpenGL و DX10 للاعبين الذين يستخدمون Windows ، بالإضافة إلى تقنية رسومات Metal لـ Apple. فيما يلي خطوات تثبيت Windows وتشغيله على برنامج VMWare Fusion 10:

يعد Oracle VirtualBox عبارة عن آلة افتراضية مجانية الاستخدام. طالما تم تنزيل ملف Windows ISO على جهاز Mac الخاص بك ، يمكنك متابعة عملية التثبيت بكفاءة. ومع ذلك ، لاستخدام برنامج VMWare هذا ، ستحتاج إلى تفريغ 175 ميجابايت من المساحة على جهاز Mac الخاص بك بالإضافة إلى متطلبات مساحة القرص الصلب التي تبلغ 32 جيجابايت لنظام التشغيل Windows. بمجرد اكتمال التثبيت ، يمكنك الوصول بسهولة إلى هذا البرنامج من مجلد التطبيقات. اتبع الإرشادات أدناه لتشغيل Windows على جهاز Mac باستخدام Oracle VirtualBox:
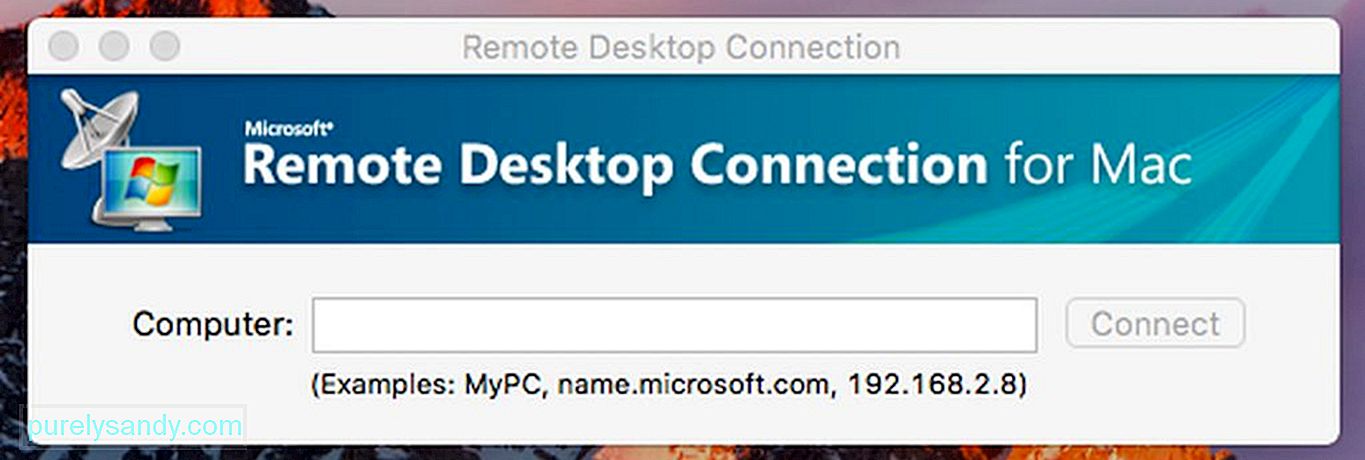
إذا كان لديك بالفعل نظام Windows ، فيمكنك اختيار عدم تثبيت جهاز افتراضي أو استخدام Boot Camp. لديك خيار استخدام برنامج سطح المكتب البعيد للوصول إلى جهاز Windows من سطح مكتب Mac. تستضيف معظم المؤسسات التي لديها برامج وبرامج أعمال تعمل على Windows خوادم Windows وتجعل معظم تطبيقاتها متاحة لنظام التشغيل Linux و Chromebooks و Macs والأجهزة الأخرى. هذا يعني أنك إذا كنت تعمل في المنزل وتستخدم جهاز كمبيوتر يعمل بنظام Windows ، فيمكنك تكوين جهازك وتمكينه للوصول عن بُعد. ضع في اعتبارك أن هذا الإعداد ليس مثاليًا للتطبيقات المكثفة بصريًا مثل ألعاب الكمبيوتر. للوصول إلى برامج Windows وتطبيقاتك من جهاز Mac ، اتبع الخطوات أدناه.
صحيح أن أجهزة Mac لديها مجموعة كبيرة من البرامج لأغراض مختلفة ، ولكن علينا أن نعترف بأن بعض البرامج تعمل بشكل أفضل على Windows وحده. لحسن الحظ ، تسمح لنا الطرق المذكورة أعلاه بتشغيل تطبيقات Windows أو نظام التشغيل Windows نفسه دون الحاجة إلى الحصول على كمبيوتر جديد مخصص لنظام Windows فقط.
فيديو يوتيوب: Windows على Mac: دليل التثبيت
08, 2025

