كيفية تجربة برنامج Apple Beta Software (09.16.25)
لا تستطيع الانتظار لتجربة أحدث إصدار من macOS؟ هل لديك فضول بشأن الميزات الجديدة؟ أنت محظوظ لأنه يمكنك الحصول عليه مبكرًا قبل أي شخص آخر من خلال الانضمام إلى مطور Apple أو البرامج التجريبية العامة.
كيفية الانضمام إلى برنامج Apple Beta Softwareهل سمعت عن الإصدار التالي من macOS المسمى Mojave؟ نعم ، يمكن للمطورين الآن تنزيل إصدار macOS التجريبي من Mojave ، والذي سيتم إصداره في أواخر سبتمبر أو أوائل أكتوبر من هذا العام.
تسمح Apple للمطورين بتنزيل إصدارات macOS التجريبية قبل تواريخ إصدارها لأنهم تريد التأكد من أنها تعمل. سبب آخر هو أنهم يريدون من المطورين تحسين تطبيقاتهم حتى تكون تحديثاتهم جاهزة مع إطلاق macOS الجديد.
والخبر السار هو أن المطورين ليسوا وحدهم من يمكنهم الوصول المبكر إلى إصدار macOS القادم. أعلنت شركة آبل في عام 2015 أنها ستطلق برنامج آبل بيتا للجمهور. هذا يعني أن أي شخص مهتم يمكنه الوصول إلى إصدار macOS الجديد قبل الإصدار الرسمي له.
عند التسجيل في برنامج Apple beta ، ستتمكن من تنزيل الإصدار التجريبي من Mac القادم وتثبيته أنظمة مثل Mojave. بمجرد تشغيل نظام التشغيل التجريبي ، يمكنك بعد ذلك تقديم ملاحظات إلى Apple حتى يتمكنوا من إصلاح أي مشاكل وتنفيذ التحسينات قبل طرحه للجمهور العام.
إذا كنت مهتمًا بالانضمام إلى في برنامج Apple Beta Software ، يمكنك الاشتراك كمختبِر في هذه الصفحة. ومع ذلك ، إذا كنت مطورًا وتريد التسجيل في البرنامج لتحسين تطبيقك ، فاشترك هنا.
كيفية التسجيل في برنامج Apple Beta Software كمطور 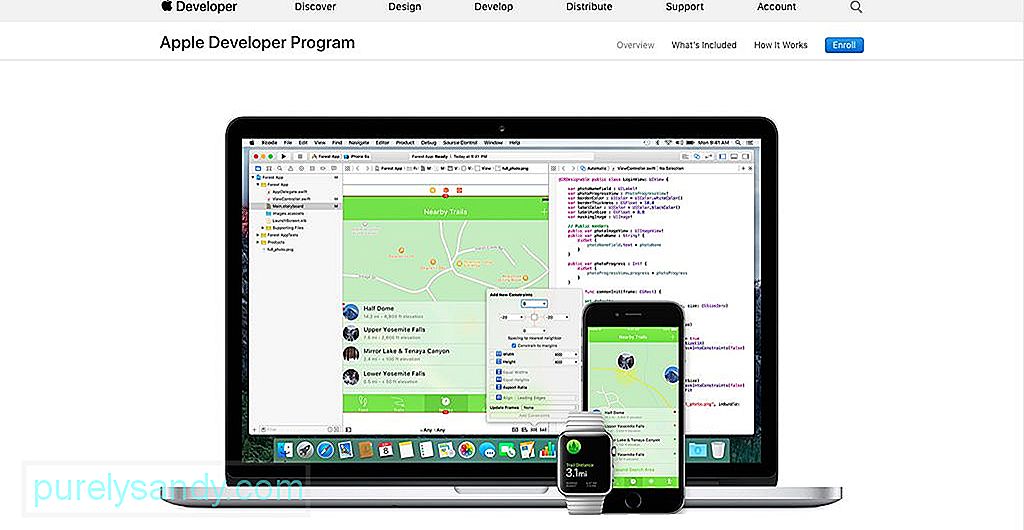
يمكن لمطوري Apple المسجلين الحصول على نسخ ما قبل الإصدار لمعظم برامج Apple ، ولكن يجب تسجيلهم كمطور. سيتمكن المطورون المسجلون من الوصول إلى مواد الدعم والرسومات للمساعدة في تحسين تطبيقاتهم يمكنك أيضًا تسجيل أجهزة Mac و iOS الخاصة بك ، بحيث يمكنك استخدامها لاختبار برنامجك.
إذا كنت تريد التسجيل كمطور ، فانتقل إلى صفحة برنامج مطوري Apple وانقر فوق الزر "تسجيل" الموجود على الزاوية العلوية اليمنى من الصفحة. بصفتك مطورًا ، ستتمكن أيضًا من الوصول إلى أدوات الاختبار التجريبية الشاملة وتحليلات التطبيقات وإمكانات التطبيقات المتقدمة.
إذا كنت مطورًا واحدًا ، فيمكنك استخدام معرف Apple الخاص بك للاشتراك. يمكنك أيضًا إنشاء معرف Apple مخصص لحساب المطور الخاص بك. يُوصى أيضًا بإنشاء معرف Apple جديد إذا كنت تعمل مع فريق أو شركة.
لا توجد رسوم عند التسجيل كمطور. بمجرد تسجيل الدخول ، ستتمكن من الوصول إلى جميع أدوات المطور دون دفع أي دولار. هذا التسجيل الضروري جيد بما يكفي لتطوير واختبار التطبيق. ومع ذلك ، إذا كنت ترغب في تنزيل معاينات المطور وإصدارات تجريبية من البرنامج ، فسيتعين عليك التسجيل كعضو ، والذي يكلف 99 دولارًا.
في الوقت الحاضر ، تقوم العديد من شركات البرمجيات الناجحة بالاستعانة بمصادر خارجية لبرامج ضمان الجودة ويجب على المطورين القراءة بالتأكيد المزيد حول فوائده وكيفية عمله.
كيفية التسجيل في برنامج Apple Beta Software كـ عاميمكن لأفراد الجمهور أيضًا الوصول إلى البرنامج التجريبي ، لكنهم يأتون بعد ذلك بقليل مقارنة بإصدار المطور. تضمن Apple أن معظم مكامن الخلل الرئيسية قد تم حلها قبل طرح الإصدار التجريبي لجمهور أكبر.
للراغبين في الاشتراك ليكونوا مختبرين ، يمكنك الانتقال إلى موقع برنامج Apple Beta Software على الويب. يمكنك اختبار تشغيل إصدارات ما قبل الإصدار من macOS بمجرد التسجيل باستخدام معرف Apple وكلمة المرور. إذا كنت تريد معرفة المزيد عن البرنامج ، فيمكنك النقر فوق معرفة المزيد أو الانتقال إلى صفحة الأسئلة الشائعة.
فقط المستخدمون الذين تبلغ أعمارهم 18 عامًا فما فوق ، والذين لديهم معرف Apple صالح مؤهلون للتسجيل في الإصدار التجريبي برنامج. إذا لم يكن لديك معرف Apple حتى الآن ، فيمكنك إنشاء معرف جديد على صفحة الاشتراك نفسها. بمجرد النقر فوق الزر "البدء" ، سيتم نقلك إلى موقع الويب حيث سيُطلب منك تسجيل الدخول.
بعد تسجيل الدخول ، سيتعين عليك قراءة الاتفاقية جيدًا قبل الضغط على زر "قبول" لأن يوضح المستند جميع بنود وشروط برنامج Apple Beta ، بما في ذلك بنود أمان المعلومات. على سبيل المثال ، لا يُسمح لك بأخذ لقطات شاشة أو مشاركة معلومات حول الإصدار الجديد من macOS.
يمكنك التمرير لأسفل الصفحة لقراءتها أو تحويلها إلى PDF بالنقر فوق ارتباط في الأسفل. إذا كنت لا توافق على أي من البنود ، يمكنك إيقاف عملية التسجيل على الفور. ولكن إذا كنت تعتقد أنها مقبولة ، فانقر فوق الزر "قبول".
بعد التسجيل ، تحتاج إلى تسجيل جهاز Mac ونظام iOS الآخر. إذا قمت بالتسجيل كمختبِر في برامج بيتا السابقة ، فلا يزال يتعين عليك إعادة تسجيل جهازك. بمجرد تسجيل جهازك ، سيتم إعطاؤك رابط تنزيل لبرنامج بيتا. انقر فوق النقرة ، وأدخل الرمز الخاص بك ، واستمتع بأحدث إصدار تجريبي. ومع ذلك ، قبل تنزيل البرنامج ، هناك بعض الأشياء التي يتعين عليك القيام بها لإعداد جهاز Mac الخاص بك.
نصائح لإعداد جهاز Mac قبل تنزيل Mojave Betaقد يكون تنزيل أحدث إصدار من macOS أمرًا مثيرًا للغاية. ومع ذلك ، قبل متابعة التنزيل والتثبيت ، من الضروري أولاً قراءة إرشادات Apple حول كيفية تجهيز جهاز Mac الخاص بك للبرنامج الجديد. يمكنك العثور على هذه الإرشادات في صفحة تسجيل جهاز Mac الخاص بك.
تتمثل الخطوة الأولى في تحضير Mac للتثبيت في عمل نسخة احتياطية من جميع ملفاتك وبياناتك قبل القيام بأي شيء آخر. هناك عدة طرق لإجراء نسخ احتياطي لجهاز Mac الخاص بك ، ولكن أسهل طريقة هي استخدام Time Machine ، وهي أداة النسخ الاحتياطي المضمنة في Mac. تقترح Apple أيضًا تثبيت الإصدار التجريبي على جهاز كمبيوتر ثانوي ، إذا كان متوفرًا.
تحتاج إلى تنزيل macOS Public Beta Access Utility إذا كنت تسجل جهاز Mac جديدًا. ومع ذلك ، إذا قمت مسبقًا بتسجيل جهاز Mac الخاص بك ، فيمكنك متابعة تثبيت البرنامج التجريبي. للتحقق مما إذا كان جهاز Mac الخاص بك قد تم تسجيله من قبل ، انتقل إلى تفضيلات النظام في Mac App Store. إذا رأيت رسالة تقول "تم تعيين جهاز الكمبيوتر الخاص بك على تلقي تحديث برنامج بيتا" ، فهذا يعني أن جهاز Mac الخاص بك مسجل بالفعل في البرنامج.
كيفية تنزيل Mojave Beta كمطورقبل البدء في الخطوة التالية ، تأكد من عمل نسخة احتياطية لجهاز Mac أولاً حتى إذا حدث أي شيء ، يمكنك دائمًا الرجوع إلى نظام التشغيل السابق. يجب أيضًا أن تكون على دراية بمخاطر تنزيل البرامج التجريبية ، والتي سنناقشها أدناه.
تأكد من تسجيلك كمطور للاستفادة من الأدوات وغيرها من reimres التي تقدمها Apple للمطورين المسجلين. بمجرد التسجيل ، اتبع هذه التعليمات لتنزيل Mojave beta.
- افتح developer.apple.com وانقر فوق "تطوير".
- انقر فوق "التنزيلات".
- قم بتسجيل الدخول باستخدام حساب المطور الخاص بك.
- انقر فوق "تنزيل" بجوار macOS 10.14.
- سيتم تنزيل macOS Mojave Developer Beta Access Utility وحفظها في مجلد التنزيلات. ابحث عن ملف macOSDeveloperBetaAccessUtility.dmg وانقر عليه حتى يعمل المثبِّت.
- ستحتاج إلى هذه الأداة للوصول إلى الإصدار التجريبي من المطور على App Store.
بمجرد تثبيت macOS Mojave Developer Beta Access Utility ، يجب أن يفتح Mac App Store تلقائيًا علامة تبويب التحديثات. إذا لم يحدث شيء ، افتح Mac App Store وانقر فوق "تحديثات". - انقر فوق "تنزيل" للحصول على Mojave beta وتثبيته.
- ستتم إعادة تشغيل Mac. هذا يعني أنه تم تنزيل الإصدار التجريبي ، ولكنك تحتاج إلى النقر فوق "متابعة" لبدء عملية التثبيت.
- انقر فوق "موافق" على البنود والشروط ، ثم انقر فوق "تثبيت".
- سيساعدك معالج التثبيت خلال العملية. بمجرد الانتهاء ، انقر فوق "متابعة".
- اكتب معرف Apple وكلمة المرور الخاصين بك واستمتع بـ Mojave beta!
أطلقت Apple الإصدار التجريبي العام نسخة High Sierra نهاية يونيو من العام الماضي ، ويبدو أن نفس الإطار الزمني سينطبق على Mojave عملية التثبيت تشبه إلى حد كبير إصدار المطور. ومع ذلك ، لاحظ أن تثبيت برنامج تجريبي يحمل بعض المخاطر مثل حالات التجمد والتعطل ، وقد تتوقف بعض التطبيقات غير المتوافقة عن العمل. لذلك إذا كنت ترغب في تجربة نظام macOS الجديد ، فلا تثبته على جهاز Mac الأساسي أو الجهاز الذي تستخدمه للمدرسة أو العمل أو العمل. لتثبيت Mojave beta كفرد من الجمهور ، اتبع الخطوات التالية:
- اشترك في برنامج Apple Beta Software هنا.
- انقر فوق تسجيل واكتب Apple الخاص بك المعرف وكلمة المرور.
- اقرأ اتفاقية برنامج Apple Beta وانقر فوق قبول.
انقر فوق علامة التبويب macOS للوصول إلى Mojave beta لجهاز Mac الخاص بك. يمكنك النقر فوق علامة تبويب iOS لأجهزة iOS و watchOS لساعة Apple و tvOS لجهاز Apple TV. - انقر فوق تسجيل جهاز Mac.
- قم بتنزيل macOS Public Beta Access Utility وابحث لملف DMG في مجلد التنزيلات.
- انقر نقرًا مزدوجًا فوق macOSPublicBetaAccessUtility.dmg واتبع الإرشادات التي تظهر على الشاشة حول كيفية تثبيته. سيُطلب منك أيضًا تسجيل الدخول إلى مساعد الملاحظات.
- بمجرد تثبيت أداة الوصول إلى الإصدار التجريبي ، يمكنك بعد ذلك تنزيل الإصدار التجريبي من Mojave من Mac App Store.
- انقر فوق تنزيل لتثبيت الإصدار التجريبي.
- عند إعادة تشغيل جهاز Mac ، فهذا يعني أنه تم تنزيل البرنامج.
- انقر فوق "متابعة" ووافق على البنود والشروط.
- انقر فوق "تثبيت" وسيقوم المعالج بإرشادك خلال إجراءات التثبيت.
- بمجرد انتهاء التثبيت ، انقر فوق "متابعة" وقم بتسجيل الدخول باستخدام معرف Apple وكلمة المرور. كان حجم الإصدار التجريبي العام من High Sierra حوالي 5G ، لذلك يمكنك أن تتوقع أن تشغل Mojave نفس القدر من مساحة التخزين.
الغرض الآخر من أداة الوصول إلى الإصدار التجريبي هو إعلامك بالوقت يوجد تحديث لبرنامج بيتا. ستتلقى إشعارًا عند وجود تحديثات جديدة وتنقر فوق "تحديث" للتثبيت.
High Sierra Betaعلى الرغم من إصدار macOS 10.13 للجميع الآن ، لا يزال البرنامج التجريبي قيد التشغيل. إذا كنت ترغب في تجربة الميزات الجديدة لـ High Sierra قبل طرحها للجمهور ، يمكنك الانضمام إلى الإصدار التجريبي العام وإلقاء نظرة على إصدار High Sierra beta المتاح. أحدث إصدار تجريبي هو macOS 10.13.5 ، مما يعني أن هذا هو الإصدار التجريبي الخامس من High Sierra. تم إطلاق هذا الإصدار الشهر الماضي فقط.
The Risks of Betaقبل تنزيل برنامج تجريبي ، يجب أن تضع في اعتبارك أن هذه الإصدارات تنطوي على بعض المخاطر ، لذلك يجب أن تفكر مليًا فيما إذا كان هذا هو ما تريده. تميل برامج ما قبل الإصدار إلى وجود أخطاء وأخطاء قد تسبب مشاكل لجهاز Mac الخاص بك. تتضمن بعض المشكلات الشائعة التي واجهها مختبرو برنامج Apple Beta Software التطبيقات المتأخرة والمعطلة ، وشاشة غير مستجيبة ، والبطء ، وما إلى ذلك. وإذا قرأت الشروط والأحكام بالكامل ، فستعرف أن Apple ليست ملزمة بتقديم الدعم للمشاكل الناتجة عن تنزيل برامج ما قبل الإصدار وتثبيتها. كل هذا يعني أنه عليك التفكير مرتين قبل اتخاذ القرار.
إذا كان لديك جهاز Mac واحد فقط ، والذي من المحتمل أن تستخدمه في كل ما تفعله ، فقد ترغب في إعادة النظر فيما إذا كان تثبيت برنامج تجريبي يستحق المخاطرة. بعد كل شيء ، أنت الكمبيوتر الوحيد. توصي Apple بتثبيت برنامج تجريبي على أجهزة Mac الثانوية أو تلك التي لا تستخدمها للأعمال أو الإنتاج أو العمل. لذلك في حالة حدوث بعض المشاكل ، لن يتأثر عملك أو عملك.
عليك أيضًا مراعاة الوقت اللازم لعملية التثبيت. يستغرق تثبيت التحديثات الجديدة حوالي 20-40 دقيقة ، حسب اتصالك بالإنترنت. علاوة على ذلك ، عادةً ما يتم إصدار تحديثات جديدة كل أسبوع ، لذلك تحتاج إلى تخصيص بضع دقائق في كل مرة يتم فيها إصدار تحديث جديد. لذا ، إذا وجدت أن الوقت الذي تقضيه في انتظار تثبيت التحديثات ومتاعبها أمر محبط ، فقد لا يكون هذا مناسبًا لك.
هناك مشكلة أخرى يجب مراعاتها وهي مسألة الخصوصية. من خلال تثبيت برنامج Apple التجريبي ، فإنك تسمح للشركة بجمع معلومات التشخيص والفنية ومعلومات الاستخدام من جهاز الكمبيوتر الخاص بك ، ما لم تقم بإلغاء الاشتراك.
الحل الأمثل لتجنب هذه المخاطر هو تقسيم جهاز Mac الخاص بك وتثبيت بيتا macOS على القسم المنفصل. يمكنك التمهيد المزدوج فيه لتقليل المخاطر والاستمتاع بفوائد تجربة الميزات الجديدة. خيار آخر هو تشغيل الإصدار التجريبي من نظام التشغيل من محرك أقراص ثابت خارجي. سيسمح لك بإلقاء نظرة على نظام التشغيل الجديد دون إجراء تغييرات على التكوين الحالي.
دورك بصفتك Apple Beta Testerيتمثل الهدف الأساسي لبرنامج Apple Beta Software في تزويد Apple بتعليقات حول نظام macOS الجديد. كل ما عليك فعله هو إبلاغ Apple باستخدام تطبيق Feedback Assistant إذا واجهت مشاكل أو مشاكل أو أخطاء. تقدر Apple تقريرًا مفصلاً عما حدث لجعلهم يفهمون سبب المشكلة ومساعدتهم في إنشاء حل لها. لذلك عند تعطل تطبيق تستخدمه ، لا تقل فقط أن التطبيق توقف عن العمل. اشرح ما كنت تفعله قبل تعطل التطبيق وحاول تحديد الأنشطة التي أدت إلى التعطل.
لا يتضمن الخطأ الوحيد الذي يجب عليك الانتباه إليه. يمكنك أيضًا تقديم مدخلات حول كيفية تحسين الواجهة لتصبح أكثر سهولة في الاستخدام. على سبيل المثال ، ليس لديك أي فكرة عن المكان الذي وصلت إليه أشياء معينة مع التحديث الجديد ، وتعتقد أنه يجب تعديل الواجهة قليلاً حتى تعرف مكان العثور على الأشياء التي يستخدمها المستخدمون العاديون مثلك. إذا كانت هناك تطبيقات لا تعمل بشكل صحيح ، فيمكنك إرسال ملاحظاتك ضمن فئة توافق التطبيقات التابعة لجهات خارجية.
ومن خلال الاشتراك كمختبِر ، يجب أن تضع في اعتبارك أن المنتجات التي ستفعلها الوصول إلى من خلال برنامج Apple Beta Software لم تنته بعد. بصفتك أحد المختبرين ، فهذا يعني أنك توافق على اختبار تشغيل هذه المنتجات وتقديم ملاحظات لحل المشكلات التي تظهر فقط أثناء الاستخدام الفعلي.
إرسال التعليقات إلى Appleأسهل طريقة لإرسال التعليقات في حالة مواجهة أخطاء أو أخطاء هي من خلال تطبيق Feedback Assistant. ما عليك سوى فتح التطبيق واختيار الفئة التي تقدم إدخالاً لها ، ثم تحديد الفئة الفرعية المحددة. بعد ذلك ، صِف المشكلة التي واجهتها في جملة واحدة قبل إعطاء وصف تفصيلي من شأنه أن يساعد في إعادة إظهار المشكلة. يتيح لك تطبيق Feedback Assistant أيضًا إرفاق ملفات بتعليقاتك ، لذا فإن أخذ لقطات شاشة سيساعدك كثيرًا.
سيطلب تطبيق Feedback Assistant أيضًا إذنًا لجمع معلومات التشخيص من جهاز Mac لمساعدة Apple على فهم المزيد حول المشاكل أو الأخطاء التي واجهتها.
هناك أوقات يصعب فيها تمييز ما إذا كنت تعاني من خطأ أو أنك تواجه صعوبة في العمل. في كلتا الحالتين ، يجب أن تُعلم Apple أن شيئًا ما لا يعمل بالطريقة التي ينبغي لها ، لأنه سيساعدها كثيرًا في حل هذه المشكلات. بالنسبة إلى المشكلات المتعلقة بتطبيقات الجهات الخارجية ، يلزمك إرسال الملاحظات من خلال فئة توافق التطبيقات التابعة لجهة خارجية في تطبيق Feedback Assistant.
كيفية الرجوع إلى إصدار أقدم من macOS Betaعندما لا تكون راضيًا عن الإصدار التجريبي أو إذا كنت تريد التوقف عن عملية الاختبار لأي سبب من الأسباب ، يمكنك الرجوع إلى الإصدار القديم من macOS بناءً على طريقة النسخ الاحتياطي.
الشيء المهم هو التأكد من عمل نسخة احتياطية من كل شيء على محرك الأقراص. قبل الاحتفاظ بنسخة احتياطية من ملفاتك ، احذف جميع الملفات غير الضرورية باستخدام تطبيق مثل تطبيق إصلاح Mac حتى لا تنسخ ملفات المهملات. بعد ذلك ، تحتاج إلى مسح محرك الأقراص حيث تم تثبيت البرنامج التجريبي وتثبيت نسخة جديدة من أحدث إصدار عام من macOS. إذا قمت بعمل نسخة احتياطية من جهاز الكمبيوتر الخاص بك باستخدام Time Machine ، فارجع إلى الوقت الذي سبق تثبيت الإصدار التجريبي وإعادة التغييرات. إذا كنت تستخدم محرك أقراص ثابتًا خارجيًا أو قسمًا للتثبيت ، فقم بمسح محرك الأقراص لإزالة الإصدار التجريبي من macOS. تتمثل الخطوة التالية في استيراد بياناتك من النسخة الاحتياطية.
ينطوي الانضمام إلى برنامج Apple Beta Software Program على الكثير من الفوائد ، ولكنه ينطوي على مخاطر أيضًا. عليك أن تزن العواقب وتقرر ما إذا كانت تجربة نظام macOS الجديد تستحق كل المخاطر. وإلا ، فانتظر حتى إصدار النسخة الرسمية.
فيديو يوتيوب: كيفية تجربة برنامج Apple Beta Software
09, 2025

