دليل استكشاف الأخطاء وإصلاحها لخطأ التخصيص عند إعادة تثبيت macOS على Mac باستخدام Apple M1 Chip (09.16.25)
أطلقت Apple في نوفمبر / تشرين الثاني أول أجهزة Mac بشريحة M1 قائمة على الذراع ، حيث ظهرت لأول مرة في طرازات 2020 الجديدة من MacBook Pro و MacBook Air و Mac mini. تلقت شريحة M1 مراجعات رائعة لأدائها وكفاءتها المذهلين ، وهي تتويج لأكثر من عقد من العمل الذي قامت به Apple على الرقائق التي تم إنشاؤها لأجهزة iPhone و iPad.
 على عكس رقائق Intel المبنية على بنية x86 ، تستخدم Apple Silicon M1 بنية قائمة على الذراع تشبه إلى حد كبير شرائح السلسلة A التي تصممها Apple لأجهزة iPhone و iPad لسنوات حتى الآن.
على عكس رقائق Intel المبنية على بنية x86 ، تستخدم Apple Silicon M1 بنية قائمة على الذراع تشبه إلى حد كبير شرائح السلسلة A التي تصممها Apple لأجهزة iPhone و iPad لسنوات حتى الآن.
تعد شريحة M1 أقوى شريحة ابتكرت شركة Apple حتى الآن ، وهي تشبه شريحة A14 في أحدث طرازات iPhone و iPad Air ، وهي مبنية على عملية 5 نانومتر بواسطة شركة Taiwan Semiconductor Manufacturing Company (TSMC). تصنع TSMC جميع رقائق Apple وقد فعلت ذلك لسنوات عديدة.
تطلق Apple على هذا النظام اسمًا على شريحة (SoC) لأنه يأخذ العديد من المكونات التي عادة ما تكون منفصلة وتضعها جميعًا على شريحة واحدة. يتضمن ذلك وحدة المعالجة المركزية ومعالج الرسومات ووحدات تحكم USB و Thunderbolt و Secure Enclave والمحرك العصبي ومعالج إشارة الصور وأجهزة معالجة الصوت والمزيد. ينتج عن هذا أداء وعمر بطارية أفضل.
قررت Apple في البداية إطلاق السيليكون الخاص بها في أجهزة Mac ذات الأسعار المعقولة والتي تحظى بشعبية لدى المستهلكين عمومًا. أجهزة Mac هذه هي:
- MacBook Air
- MacBook Pro مقاس 13 بوصة
- Mac mini
أعلنت Apple فترة انتقالية لمدة عامين ، مما يعني أنه في غضون عامين سيحصل كل جهاز Mac على شرائح من تصميم Apple الخاص. لذلك ، يأتي المزيد من أجهزة Mac المزودة بـ Apple silicon.
ما هو خطأ التخصيص على Mac باستخدام شريحة Apple M1؟كشفت Apple عن حل لمشكلة التخصيص التي واجهها المستخدمون عند استعادة macOS وإعادة تثبيته على جهاز Mac جديد باستخدام شريحة M1.
كشفت التقارير السابقة أن إعداد جهاز Mac جديد يعمل بشريحة M1 قد يؤدي إلى حدوث خطأ في حالة استعادة الجهاز. رفع المستخدمون شكاوى في المنتديات عبر الإنترنت لطلب المساعدة فيما يتعلق بالمشكلة ، مما يجعل الأجهزة الجديدة غير قابلة للاستخدام ما لم يتم إصلاحها.
إليك كيفية حدوث الخطأ ، وفقًا للمستخدم: أولاً ، سيحاول المستخدم استعادة Mac (على الأرجح بهدف إزالة البرامج غير المرغوب فيها حتى تشعر وكأنها جهاز Mac الأقدم). بعد ذلك ، أثناء عملية التثبيت ، ستظهر رسالة خطأ على الشاشة.
تقرأ الرسالة ،
حدث خطأ أثناء تحضير التحديث. فشل في تخصيص تحديث البرنامج. يرجى المحاولة مرة أخرى.
قال المستخدم إنه في ذلك الوقت ، تلقت Apple بالفعل 75 مكالمة من المستخدمين يشكون من نفس المشكلة. لم يكن لدى الشركة أيضًا حل للمشكلة في الوقت الذي طلب فيه المستخدم المساعدة.
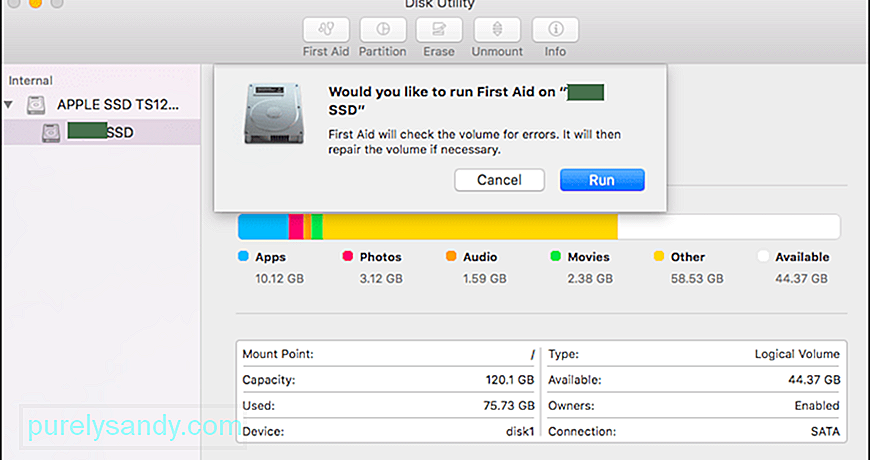 شارك بعض المستخدمين بعض الحلول التي نجحت معهم. شارك أحد المستخدمين عملية من ثلاث خطوات تضمنت استخدام Disk Utility لمسح جهاز SSD الداخلي. شارك مستخدم آخر رابطًا إلى مستند دعم Apple يقدم إرشادات حول كيفية استخدام Apple Configurator 2 لإصلاح المشكلات.
شارك بعض المستخدمين بعض الحلول التي نجحت معهم. شارك أحد المستخدمين عملية من ثلاث خطوات تضمنت استخدام Disk Utility لمسح جهاز SSD الداخلي. شارك مستخدم آخر رابطًا إلى مستند دعم Apple يقدم إرشادات حول كيفية استخدام Apple Configurator 2 لإصلاح المشكلات.
إذا قمت بمسح جهاز Mac الخاص بك باستخدام شريحة Apple M1 قبل التحديث إلى macOS Big Sur 11.0.1 ، قد لا تتمكن من إعادة تثبيت macOS من استرداد macOS "، قالت Apple في المستند.
توفر الشركة ثلاثة حلول للمشكلة: تتطلب إحدى الطرق استخدام جهازي Mac ومحرك أقراص محمول مناسب لإنشاء مثبّت قابل للتمهيد ، وهناك طريقتان تتطلبان استخدام Terminal في استرداد macOS.
كيفية إصلاح خطأ التخصيص على Mac باستخدام شريحة Apple M1إذا كنت تعيد تثبيت macOS على Mac باستخدام شريحة Apple M1 وتلقيت خطأ في التخصيص ، إليك كيفية إصلاحه وفقًا لـ Apple:
الطريقة الأولى: استخدم مُكوِّن Appleإذا كانت لديك العناصر التالية ، فيمكنك حل المشكلة عن طريق إحياء أو استعادة البرنامج الثابت لجهاز Mac الخاص بك:
- جهاز Mac آخر يعمل بنظام macOS Catalina 10.15.6 أو إصدار أحدث وأحدث مكون من Apple متاح مجانًا من App Store.
- كابل USB-C إلى USB-C أو كابل USB-A إلى USB-C لتوصيل أجهزة الكمبيوتر. يجب أن يدعم الكبل كلاً من الطاقة والبيانات. كبلات Thunderbolt 3 غير مدعومة.
لاستخدام Apple Configurator ، اتبع الخطوات التالية: 
- اختر Actions & gt؛ متقدم & GT. إحياء الجهاز ، ثم انقر فوق إحياء.
- انقر مع الضغط على مفتاح التحكم على الجهاز المحدد ، ثم اختر Advanced & gt؛ Revive Device ، ثم انقر فوق Revive.
ملاحظة: إذا فقدت الطاقة لأي من جهاز Mac أثناء هذه العملية ، فابدأ عملية الإنعاش مرة أخرى.
هام: عند إحياء البرنامج الثابت ، يجب عليك التحقق من نجاح العملية لأن Apple Configurator 2 قد لا ينبهك.
إذا كنت ترغب في استعادة البرنامج الثابت بدلاً من ذلك ، فأنت بحاجة إلى مسح جميع البيانات وإعادة تثبيت أحدث إصدار من recoveryOS و macOS. للقيام بذلك:
- اختر Actions & gt؛ استعادة ، ثم انقر على استعادة.
- انقر مع الضغط على مفتاح التحكم على الجهاز المحدد ، ثم اختر الإجراءات & gt؛ استعادة ، ثم انقر فوق استعادة.
إذا لم يكن لديك العناصر المذكورة أعلاه أو الحل لا يعمل من أجلك ، اتبع الخطوات في القسم التالي بدلاً من ذلك.
الطريقة الثانية: محو جهاز Mac الخاص بك ، ثم إعادة التثبيت.قبل البدء ، تأكد من أن لديك وقتًا كافيًا لإكمال كل الخطوات.
امسح باستخدام Recovery Assistant
إذا كان Mac الخاص بك يستخدم macOS Big Sur 11.0.1 قبل مسحه ، فحدد إعادة تثبيت macOS Big Sur في نافذة الأدوات المساعدة ، ثم اتبع الإرشادات التي تظهر على الشاشة. إذا لم تكن متأكدًا ، فاستخدم إحدى الطرق الأخرى بدلاً من ذلك.
الخيار 2: استخدام مثبت قابل للتمهيدإذا كان لديك جهاز Mac آخر ومحرك أقراص محمول خارجي مناسب أو جهاز تخزين آخر لا تمانع فيه المسح ، يمكنك إنشاء واستخدام مثبت قابل للتمهيد لنظام macOS Big Sur.
الخيار 3: استخدم Terminal لإعادة تثبيت  إذا لم تنطبق عليك أي من الطرق المذكورة أعلاه ، أو إذا كنت لا تعرف أي إصدار من macOS Big Sur الذي كان Mac يستخدمه ، اتبع الخطوات التالية:
إذا لم تنطبق عليك أي من الطرق المذكورة أعلاه ، أو إذا كنت لا تعرف أي إصدار من macOS Big Sur الذي كان Mac يستخدمه ، اتبع الخطوات التالية:
ثبِّت macOS من محرك أقراص USB قابل للتمهيد. هذه هي الأسهل من طريقتين DIY ، ولكنها تتطلب جهاز Mac آخر وجهاز تخزين USB فارغًا كبيرًا بما يكفي لاستيعاب ملفات المثبت. يمكن أن ترشدك صفحة دعم Apple خلال هذه العملية.
الخلاصةإذا لم تنجح أي من طرق الاسترداد هذه ، فإن الخيار الأخير هو أن يتم صيانة M1 Mac الجديد في متجر Apple المحلي أو محل إصلاح معتمد. بغض النظر عن أي شيء ، تأكد من الاتصال بدعم Apple للتعرف على خياراتك - خاصة تلك التي يمكنك التعامل معها من المنزل ، والتي ستبقيك بأمان قدر الإمكان خلال هذه الأوقات.
فيديو يوتيوب: دليل استكشاف الأخطاء وإصلاحها لخطأ التخصيص عند إعادة تثبيت macOS على Mac باستخدام Apple M1 Chip
09, 2025

