5 طرق لإصلاح محرك المساعدة قرصان يحافظ على التحطم (08.14.25)
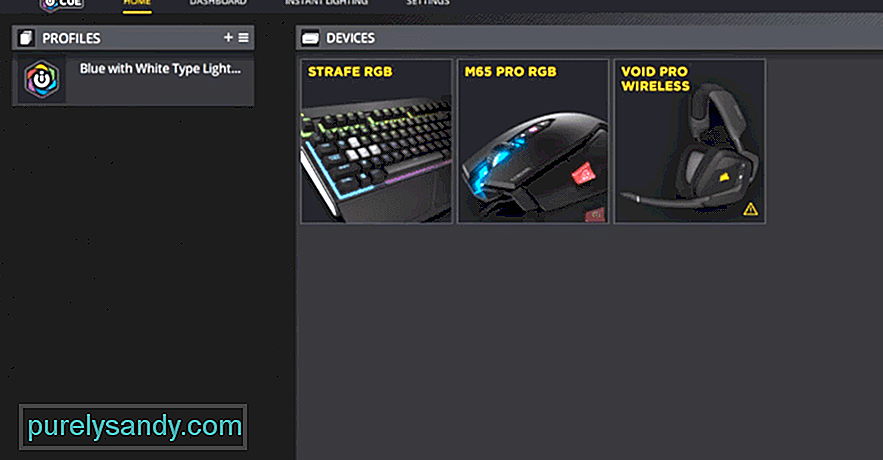 corsair محرك المرافق يواصل التعطل
corsair محرك المرافق يواصل التعطل تشتهر Corsair بمدى جودة وموثوقية معظم أجهزتها الطرفية. في حين أن هذه الأجهزة الطرفية عادة ما تكون رائعة من تلقاء نفسها ، إلا أن Corsair توفر للمستخدمين فرصة لجعلها أفضل وأكثر كفاءة وبفضل برامج معينة.
هذا البرنامج ليس سوى محرك Corsair Utility Engine ، الذي سنناقشه اليوم. يُعرف محرك Corsair Utility Engine المعروف لدى الكثيرين باسم iCUE باختصار ، بالكثير من ميزات إمكانية الوصول والتخصيص الرائعة التي تجعل استخدام أجهزة ألعاب Corsair أكثر متعة.
وذلك لأن ميزات البرنامج تتيح للمستخدمين تغيير الطريقة تعمل الأجهزة لمطابقة التفضيلات الدقيقة للمستخدم بشكل أفضل. ولكن لا يمكن للمستخدمين تحقيق أقصى استفادة من هذه الميزات إلا عند استخدام iCUE. مشكلة في ذلك هي أنه في بعض الأحيان يستمر محرك Corsair Utility في الانهيار. وإليك كيفية منعه من التعطل إذا واجهته أثناء فتح البرنامج أيضًا.
كيف يمكن إصلاح برنامج Corsair Utility Engine الذي يستمر في التعطل؟هناك مكون إضافي يتعين على المستخدمين تثبيته يدويًا حتى يعمل iCUE بشكل صحيح. هذا هو مكون ASUS الإضافي الذي يؤدي عددًا من الوظائف المختلفة. في حين أن هذا كان يعد جانبًا مهمًا جدًا من التطبيق في وقت واحد ، إلا أنه لم يعد يمثل مشكلة أكبر بكثير مما هو مفيد. ومع ذلك ، من المهم جدًا أن يتخلص المستخدمون منه من مجلد التثبيت ثم يحاولون فتح iCUE مرة أخرى.
السبب وراء كون هذا حلاً فعالاً هو حقيقة أن Corsair نفذ بالفعل - صمم البرنامج المساعد ASUS لمحرك Corsair Utility Engine في تحديث. هذا يجعل الإصدار الذي تم تثبيته يدويًا يتداخل مع الإصدار الجديد ، مما يؤدي إلى تعطل iCUE عند التشغيل وعدم السماح للمستخدمين بالاستفادة منه إلى أقصى حد.
يعد تطبيق Precision X أحد التطبيقات التي ربما قام الكثير من مستخدمي Corsair Utility Engine بتثبيتها على أجهزتهم ويستخدمونها بانتظام. خصيصًا لجميع هؤلاء المستخدمين. من المعروف أن البرنامج يسبب العديد من المشكلات مع iCUE ، ولهذا نوصيك بإبقاء Precision X معطلاً في جميع الأوقات عند محاولة تشغيله.
توجد ملفات شخصية في برنامج iCUE تتيح له العمل كما يعمل. في حالة تلفها بأي شكل أو شكل ، يمكن أن تتسبب في مشاكل مع البرنامج يمكن أن تؤدي إلى تعطله مرارًا وتكرارًا عندما يحاول المستخدمون تشغيله. قد يكون هذا هو سبب مواجهة المستخدمين لهذه المشكلة.
لحلها ، افتح File Explorer في Windows ثم اكتب٪ APPDATA٪. ستظهر قائمة بمجرد البحث عن هذا. من هذه القائمة ، حاول تحديد موقع مجلد متعلق بـ Corsair ثم إعادة تسميته إلى Corsair.BAD. الآن ما عليك سوى إعادة تشغيل iCUE وسيقوم البرنامج تلقائيًا بإنشاء ملف تعريف جديد ، مما يمنع أي أعطال أخرى.
حل لهذه المشكلة والذي من المفترض تقريبًا بالتأكيد العمل إذا فشل الآخرون هو إصلاحه. بدلاً من ملفات التعريف ، قد يكون هناك ملف تالف آخر متعلق بـ iCUE يسبب هذه المشكلة. يمكن للنظام إصلاح ذلك بسهولة إذا اتبعت بعض الخطوات المحددة.
ما عليك سوى الانتقال إلى لوحة التحكم في نظام التشغيل Windows ثم فتح قائمة التطبيقات. من داخل هذه القائمة ، اختر التطبيقات & amp؛ قائمة الميزات التي ستتيح لك العثور على خيار متعلق بمحرك Corsair Utility. انقر فوق هذا وحدد تعديل. الآن ببساطة انقر فوق الخيار الذي يسمح للمستخدمين بإصلاح التطبيق. بمجرد اكتمال عملية الإصلاح ، ما عليك سوى إعادة تشغيل iCUE ويجب أن تعمل.
الحل الأخير المتبقي للمحاولة هو المسح تمامًا إخراج كل محتوى Corsair Utility Engine على جهاز الكمبيوتر الخاص بك بعد إعادة تثبيت البرنامج. الآن فقط أعد تثبيته من موقع Corsair الرسمي ولن تتكرر جميع الأخطاء السابقة معه. ما عليك سوى محاولة فتح iCUE بعد إعادة تثبيت التطبيق بنجاح ويجب أن يعمل بشكل جيد دون تعطل.
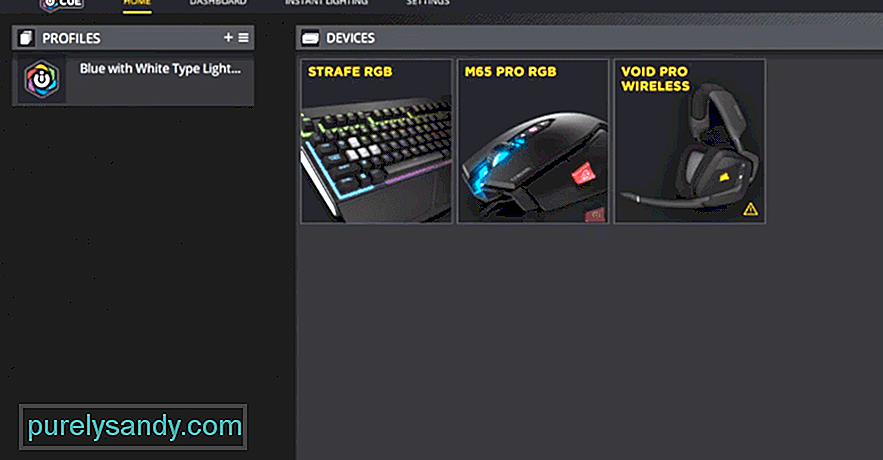
فيديو يوتيوب: 5 طرق لإصلاح محرك المساعدة قرصان يحافظ على التحطم
08, 2025

