اتصال الإنترنت على MacBook Pro أبطأ من أجهزة الكمبيوتر الأخرى: خطوات استكشاف الأخطاء وإصلاحها التي يجب تجربتها (09.16.25)
ليس لدى بعض المستخدمين خيار سوى مواجهة مشكلة سبب بطء الإنترنت في MacBook Pro مقارنةً بالأجهزة الأخرى.
هل تساءلت يومًا عن سبب بطء الإنترنت في MacBook Pro؟ يعتبر عدد من مستخدمي Mac المتأثرين الاتصال غير قابل للاستخدام تقريبًا ويمكن مقارنته باتصال EDGE. بينما تعمل أجهزة Apple الخاصة بهم مثل iPad بشكل جيد مع شبكة Wi-Fi الخاصة بهم وتتمتع بإشارة قوية ، فإن MacBook لديهم قصة مختلفة.
دعنا نلقي نظرة أعمق على المشكلة في هذه المقالة ونجرب القليل منها بسرعة الحلول.
كيفية توصيل جهاز Mac بالإنترنتدعنا نبدأ بالطرق المختلفة التي يمكنك من خلالها الاتصال بالإنترنت باستخدام جهاز Mac الخاص بك. يمكن القيام بذلك من خلال شبكة Wi-Fi ونقطة اتصال شخصية وإيثرنت ، على سبيل المثال لا الحصر. فيما يلي خطوات الاتصال بشبكة Wi-Fi آمنة:
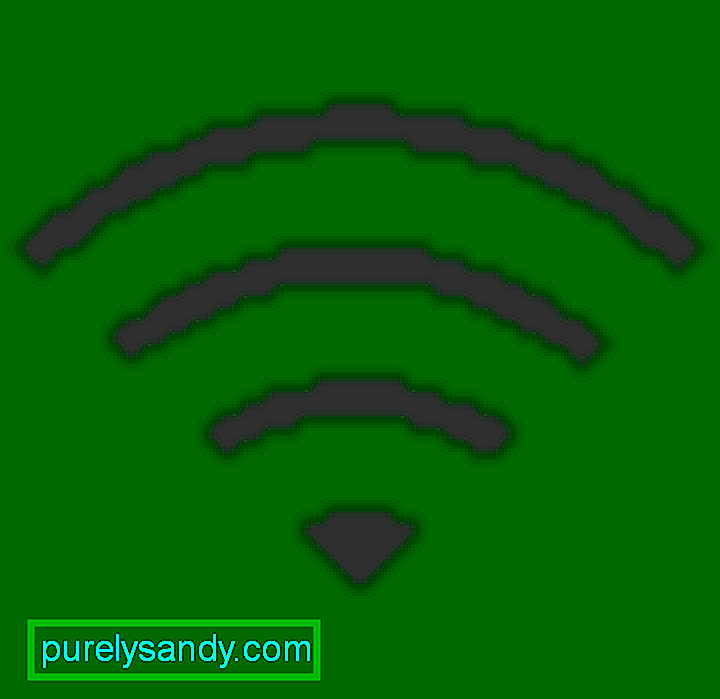 في شريط القائمة. إذا تم إيقاف تشغيل Wi-Fi ، فانقر فوق
في شريط القائمة. إذا تم إيقاف تشغيل Wi-Fi ، فانقر فوق 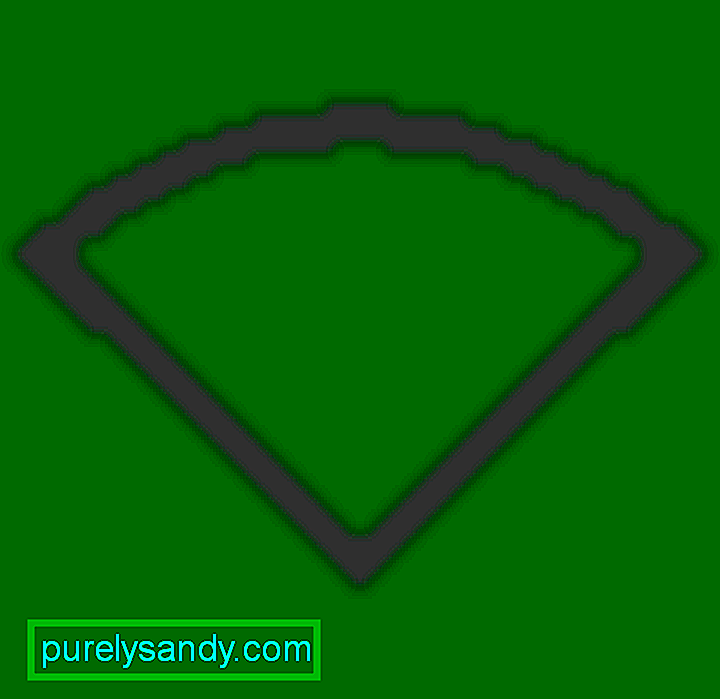 ثم حدد تشغيل Wi-Fi .
ثم حدد تشغيل Wi-Fi . يمكنك أيضًا الاتصال بشبكة مخفية من خلال الخطوات التالية:
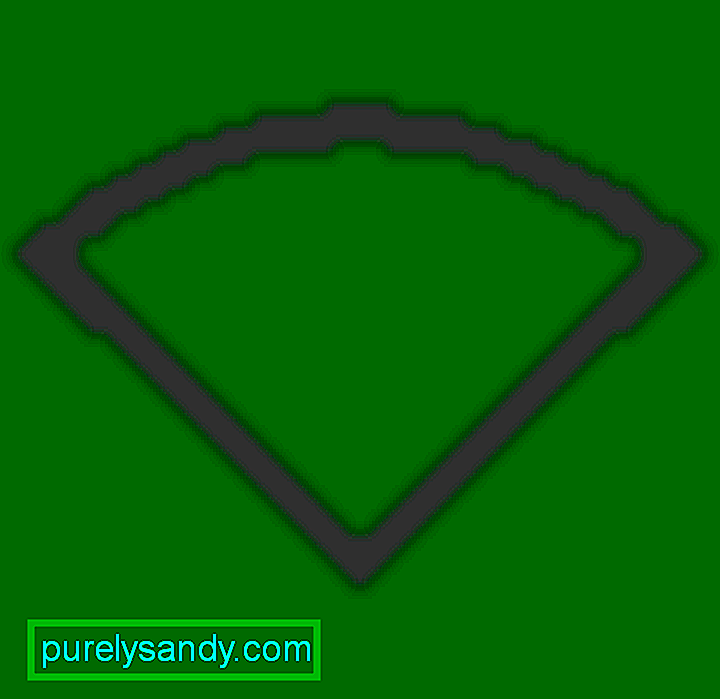 واختر تشغيل Wi-Fi .
واختر تشغيل Wi-Fi . يمكنك أيضًا استخدام نقطة اتصال شخصية. تمكّنك معظم خطط شركات الاتصالات من مشاركة اتصال البيانات الخلوية لجهاز iPhone أو iPad مع جهاز Mac الخاص بك. بالإضافة إلى ذلك ، يمكنك الاتصال بالإنترنت عبر اتصال سلكي. قم بذلك عن طريق توصيل كبل Ethernet بين جهاز التوجيه / المودم الخاص بك ثم منفذ Ethernet في جهاز الكمبيوتر الخاص بك. ومع ذلك ، لاحظ أن بعض أجهزة Mac تتطلب استخدام محول إيثرنت.
المساعدة: يحتوي جهاز MacBook Pro الخاص بي على إنترنت بطيءلذلك تجد في الواقع أن MacBook Pro الخاص بك لديه اتصال إنترنت أبطأ من المعتاد. بالنسبة للعديد من المستخدمين ، يعد الاتصال البطيء مرادفًا للآلة البطيئة. هذا لأن كل ما يفعلونه تقريبًا ، من فحص البريد الإلكتروني إلى إجراء البحث عبر الإنترنت ، يتطلب الوصول إلى الإنترنت.
إذا كان جهاز MacBook الخاص بك يعاني من الزحف إلى اتصال الإنترنت ، فجرب هذه الفحوصات الأساسية:
يمكنك أيضًا اتخاذ خطوات معقولة لتحرّي الخلل وإصلاحه لمعالجة الإنترنت البطيء على جهاز MacBook Pro. ضع في اعتبارك ما يلي:
- أعد تشغيل MacBook الخاص بك - من بين الخطوات البسيطة التي يجب اتباعها إعادة تشغيل Mac. يمكن أن يعالج هذا التباطؤ ، سواء في الاتصال بالإنترنت أو في الكمبيوتر نفسه. إنه يفرض إنهاء عمليات الخلفية ويحرر ذاكرة الوصول العشوائي.
- إفراغ مساحة القرص - لا يمكن لجهاز الكمبيوتر الخاص بك العمل بوتيرة مناسبة (بما في ذلك وجود اتصال إنترنت عملي) إذا لم يكن هناك " ر مساحة خالية كافية على محرك بدء التشغيل الخاص بك. تحقق من استخدام القرص عبر مراقب النشاط ، وابحث عن الملفات الكبيرة التي لم تعد ضرورية واحذفها ، واحذف ذاكرة التخزين المؤقت وملفات السجل. أثناء تواجدك فيه ، امسح الملفات غير المرغوب فيها باستخدام أداة موثوقة لتنظيف Mac لتحسين السرعة واستقرار النظام.
- استخدام الوضع الآمن - سيخبرك الوضع الآمن إذا كانت المشكلة متصل بعنصر بدء التشغيل أو المكونات الإضافية. هذا عادة ما يصحح المشكلة المطروحة. لبدء التشغيل في الوضع الآمن ، اتبع الخطوات التالية:
- ابدأ أو أعد تشغيل جهازك.
- اضغط مع الاستمرار على مفتاح Shift على الفور.
- هنا ، يظهر شعار Apple. حرر Shift بمجرد رؤية نافذة تسجيل الدخول.
- اترك الوضع الآمن عن طريق إعادة تشغيل جهاز Mac دون الضغط على أي مفاتيح أثناء بدء التشغيل.
- تحقق مما إذا كان برنامج مكافحة الفيروسات لديك هو قيد التشغيل - تعمل معظم أنظمة مكافحة الفيروسات الرئيسية باستمرار في الخلفية. يمكنهم بعد ذلك إبطاء جهازك وحتى التأثير على سرعة الإنترنت لديك.
- إغلاق التطبيقات غير الضرورية وعلامات تبويب المتصفح - إذا كان جهاز MacBook Pro الخاص بك يحتوي على إنترنت بطيء ، فتأكد من وجود العشرات التطبيقات والمواقع مفتوحة. كل هؤلاء يحاولون الاتصال بالإنترنت من أجل التحديث والمزامنة ، مما يؤدي إلى إبطاء اتصالك. قد تبدأ مواقع الويب في التعطل! أغلق التطبيقات وعلامات التبويب غير الضرورية لحل المشكلة.
- تمكين الأمان اللاسلكي - إذا أصبح الإنترنت بطيئًا فجأة ، فيجب عليك التحقق مما إذا كنت قد قمت بتشغيل إعدادات الأمان على جهاز التوجيه. إذا لم يتم تمكين هذا ، فقد يستمتع جيرانك بالوصول المجاني أثناء محاولتك تشخيص المشكلة. قم بإعداد أعلى مستوى أمان ولديك كلمة مرور مناسبة ليس من السهل تخمينها.
- استخدام كابل إيثرنت - إذا كان اتصال الإنترنت اللاسلكي لديك يعمل ، فيمكنك تريد التفكير في الاتصال مباشرة بالموجه باستخدام كابل. في الواقع ، لا تحقق شبكة Wi-Fi في كثير من الأحيان السرعة التي يمكن أن تصل إليها شبكة Ethernet. هذا بسبب بعده عن جهاز التوجيه وفقدان الإشارة والعوامل ذات الصلة. ما عليك سوى توصيل جهاز MacBook باستخدام كابل ومعرفة ما إذا كان هذا يؤدي إلى زيادة السرعة.
- اتصل بمزود الخدمة - إذا لم ينجح أي شيء ، فقد يكون الوقت قد حان للاتصال بمزود الإنترنت ومناقشة المشكلة معه. يمكنهم المساعدة في إصلاح مشاكل الإنترنت لديك من خلال أوامر عن بُعد أو زيارة شخصية.
يمكن جعل جهاز MacBook Pro القوي عديم الفائدة إذا كان اتصال الإنترنت بطيئًا للغاية. من المحتمل أن تتطلب معظم الأنشطة على جهاز Mac الخاص بك هذه الأيام اتصالاً بالإنترنت ، لذا فإن هذا مصدر قلق عاجل يجب معالجته. جرب إحدى خطوات استكشاف الأخطاء وإصلاحها والإصلاحات التي ذكرناها أعلاه.
هل حصلت على تجربة اتصال على MacBook Pro أبطأ من أجهزة الكمبيوتر الأخرى؟ أخبرنا في التعليقات أدناه!
فيديو يوتيوب: اتصال الإنترنت على MacBook Pro أبطأ من أجهزة الكمبيوتر الأخرى: خطوات استكشاف الأخطاء وإصلاحها التي يجب تجربتها
09, 2025

