فشل WslRegisterDistribution مع الخطأ: 0x80370114 (09.17.25)
أثناء العمل على جهازك ، من الشائع أن تصادف رسائل خطأ. هذه طبيعية تمامًا لأنها تخبرك أن هناك شيئًا يحتاج إلى الإصلاح. قد تكون عملية محظورة أو مكونًا خاطئًا في الأجهزة.
في هذه المقالة ، سنناقش كل ما يمكن معرفته حول أداة نظام Windows الفرعي لنظام Linux ورسالة خطأ واحدة شائعة مرتبطة به.
يعد نظام Windows الفرعي لنظام Linux أو WSL أداة مفيدة للمطورين. ولكن في بعض الأحيان ، يتسبب ذلك في حدوث مشكلات على Windows 10. من أكثر رسائل الخطأ شيوعًا المرتبطة به "فشل WslRegisterDistribution مع الخطأ: 0x80370114."
إذن ، ما هي رسالة الخطأ هذه وهل يمكن أن تكون مثبت؟ في هذه المقالة ، سنشارك كل ما نعرفه عن خطأ WSL هذا.
نصيحة احترافية: افحص الكمبيوتر بحثًا عن مشكلات الأداء والملفات غير المرغوب فيها والتطبيقات الضارة وتهديدات الأمان
التي يمكن أن تسبب مشكلات في النظام أو بطء الأداء.
عرض خاص. حول Outbyte ، إرشادات إلغاء التثبيت ، اتفاقية ترخيص المستخدم النهائي ، سياسة الخصوصية.
ما هو نظام Windows الفرعي لنظام التشغيل Linux؟لفهم الخطأ بشكل أفضل ، أخبرنا أولاً ما هو نظام Windows الفرعي لنظام التشغيل Linux أو WSL.
يعد نظام Windows الفرعي لنظام التشغيل Linux أداة تتيح للمطورين تشغيل نظام Linux الأساسي على جهاز يعمل بنظام Windows. باستخدام WSL ، يمكن للمطورين تحديد توزيعات Linux المفضلة لديهم من متجر Microsoft الرسمي. يمكنهم أيضًا تنفيذ بعض أوامر وأدوات سطر الأوامر ، بما في ذلك sed و awk و grep.
بالإضافة إلى ذلك ، تتيح أداة WSL للمطورين تشغيل تطبيقات Linux على Windows وتشغيل البرامج النصية Bash shell في برامج سطر الأوامر .
لتثبيت أداة WSL على Windows ، يجب عليك القيام بما يلي:
الخطوة 1: تمكين أداة WSLأولاً ، يجب عليك تمكين نظام Windows الفرعي لميزة Linux حتى تعمل الأداة على Windows. للقيام بذلك ، قم بتشغيل PowerShell بامتيازات المسؤول. وبعد ذلك ، قم بتنفيذ هذا الأمر: بمجرد الانتهاء من ذلك ، أعد تشغيل الكمبيوتر.
الخطوة 2: تثبيت اختيارك من Linux Distributionلمتابعة هذه الخطوة ، افتح متجر Microsoft أولاً. من هنا ، يمكنك تحديد توزيعة Linux. تتضمن خياراتك ما يلي:
- Ubuntu
- openSUSE Leap 42
- SUSE Linux Enterprise Server 42
- Kali Linux
- دبيان جنو / لينكس
بمجرد اختيارك ، انقر فوقه. سيتم نقلك بعد ذلك إلى صفحة التوزيع. هنا ، انقر فوق الزر Get . إذا كانت هذه هي المرة الأولى التي تقوم فيها بتثبيت توزيعة Linux ، فمن المفترض أن تشاهد بدء تشغيل نافذة وحدة التحكم. سيطلب منك الانتظار بضع دقائق حتى يتم فك ضغط الملفات وحفظها على جهازك. في المستقبل ، لن يستغرق تثبيت التوزيعات الأخرى سوى أقل من ثانية.
الآن ، حتى يكتمل التثبيت ، يجب أن تكون خدمة Hyper-V Host Compute جاهزة للعمل ركض. خلاف ذلك ، سوف تتلقى WslRegisterDistribution فشل مع الخطأ: 0x80370114.
ما هو خطأ WslRegisterDistribution فشل في Windows 10؟فشل WslRegisterDistribution بسبب الخطأ: يحدث 0x80370114 عندما يتم حظر خدمة Hyper-V أثناء تثبيت توزيعة Linux باستخدام أداة WSL. يأتي عادةً مع رسالة الخطأ الكاملة ، "خطأ: 0x80370114 تعذر بدء العملية بسبب عدم تثبيت الميزة المطلوبة."
عندما ترى الخطأ ، من المحتمل ألا تتمكن من الوصول إلى WSL أداة سطر الأوامر.
ما الذي يسبب خطأ WslRegisterDistribution فشل في Windows 10؟كما ذكرنا ، يظهر هذا الخطأ إذا تم حظر خدمة Hyper-V أثناء تثبيت توزيعة Linux باستخدام أداة WSL. ومع ذلك ، هناك حالات تظهر فيها بسبب عدم وجود ميزة أساسية داعمة لنظام التشغيل Windows 10.
استكشاف الأخطاء وإصلاحها الأساسية لـ WslRegisterDistribution Failed Error في Windows 10تستغرق الإصلاحات التي شاركناها أدناه وقتًا طويلاً في الغالب. ولكن قبل تجربتها ، أعد تشغيل الكمبيوتر أولاً. هناك أوقات يكون فيها كل ما يحتاجه جهاز الكمبيوتر الخاص بك هو إعادة تشغيل سريعة. قد تتفاجأ عندما تجد أن الخطأ يختفي بعد إعادة التشغيل. هذا صحيح بشكل خاص إذا لم تغلق جهاز الكمبيوتر الخاص بك لفترة من الوقت.
الآن ، إذا كنت تعتقد أنك تعاني من خطأ أكثر تعقيدًا لا يمكنك إعادة التشغيل بشكل طبيعي ، ففكر في خيارات إعادة التشغيل المتقدمة الأخرى. بعد إعادة التشغيل ورؤية المشكلة لا تزال قائمة ، استكشاف الأخطاء وإصلاحها!
لاستكشاف المشكلة وإصلاحها ، ستحتاج إلى تمكين نظام Windows الفرعي لميزة Linux أولاً. وللقيام بذلك ، هناك طريقتان.
الطريقة رقم 1: تمكين نظام Windows الفرعي لميزة Linux عبر خيار تشغيل ميزات Windows أو إيقاف تشغيلهلتمكين نظام Windows الفرعي لميزة Linux عبر خيار تشغيل ميزات Windows أو إيقاف تشغيلها ، ابحث عن الخيار باستخدام حقل البحث. من قائمة النتائج ، حدد الخيار بجوار نظام Windows الفرعي لنظام التشغيل Linux . اضغط على موافق للمتابعة.
في هذه المرحلة ، سيجد نظامك جميع ملفات النظام المطلوبة ويثبتها. بمجرد الانتهاء من ذلك ، سيطلب منك إعادة تشغيل جهاز الكمبيوتر الخاص بك. بعد إعادة تشغيل جهاز الكمبيوتر الخاص بك ، لن يكون هناك المزيد من المشاكل.
الطريقة الثانية: استخدام Windows PowerShell هناك طريقة أخرى لاستكشاف المشكلة وإصلاحها وهي استخدام Windows PowerShell . لكي تعمل هذه الطريقة ، تحتاج إلى فتح Windows PowerShell بامتيازات المسؤول. ثم أدخل الأمر التالي لتمكين ميزة WSL: Enable-WindowsOptionalFeature -Online -FeatureName Microsoft-Windows-Subsystem-Linux 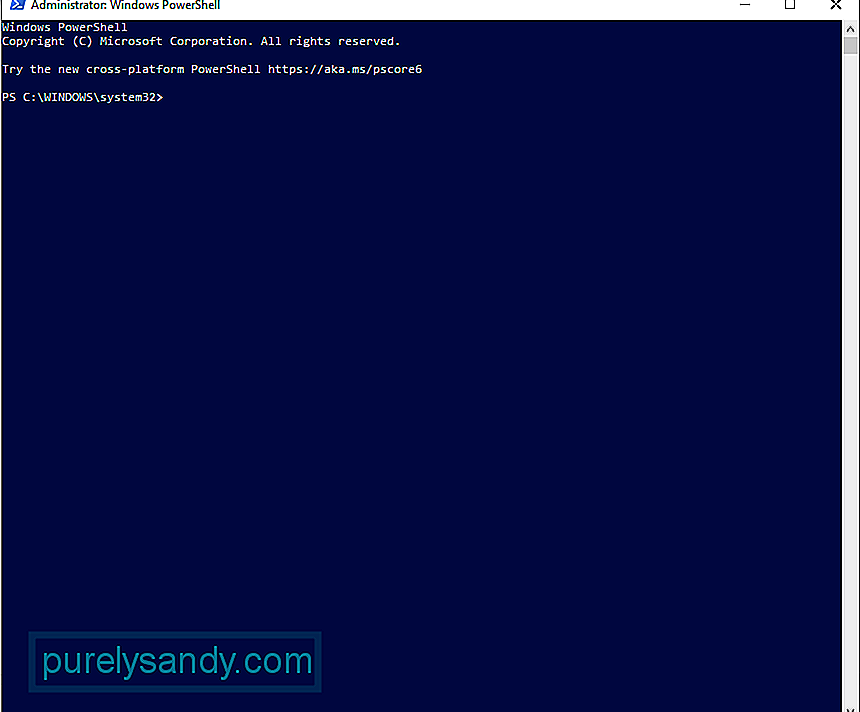
بعد إدخال الأمر ، سيبدأ نظامك بعد ذلك في البحث عن جميع ملفات النظام المطلوبة وتثبيتها. عند سؤالك ، أدخل Y لإعادة تشغيل جهاز الكمبيوتر الخاص بك.
كيفية إصلاح خطأ WslRegisterDistribution فشل في Windows 10الآن ، إذا لم تنجح طرق استكشاف الأخطاء وإصلاحها المذكورة أعلاه ، فتابع الإصلاحات التي قمنا بإدراجها أدناه.
إصلاح # 1: إلغاء حظر Hyper-V Host Compute Serviceلإلغاء حظر الخدمة ، يجب عليك التحقق أولاً مما إذا كنت تستخدم أحد حلول مكافحة الفيروسات. إذا كنت تستخدم Windows Defender ، فتابع بتنفيذ الخطوات التالية:
تجدر الإشارة إلى أن عنصر تحكم التطبيق والمتصفح ضمن أمان Windows يلعب دورًا حيويًا في جهاز الكمبيوتر لديك. إنه يحمي جهازك من التهديدات والملفات والتنزيلات والتطبيقات والمواقع التي يحتمل أن تكون خطرة. لذا ، تأكد من عدم تعطيله. إذا لزم الأمر ، يمكنك فقط إضافة استثناء بحيث يمكن تشغيل البرامج الأخرى التي تعتمد عليه كما هو متوقع.
الإصلاح رقم 2: إعادة تشغيل خدمة Lxss Managerخدمة أخرى مرتبطة بـ WSL هي خدمة Linux Instance Life Cycle. يتم تشغيله في الخلفية لإبقاء الأشياء في السيطرة بطريقة أو بأخرى. ولكن إذا تم حظر هذه الخدمة أو كانت تواجه مشكلات ، فيمكنك مواجهة الخطأ. في هذه الحالة ، يمكن أن تؤدي إعادة تشغيل الخدمة إلى حل هذا الخلل.
لإعادة تشغيل الخدمة ، إليك ما يجب عليك فعله:
هناك حالات بها خلل في توزيع Linux الذي قمت بتثبيته ، مما يؤدي إلى حدوث خطأ عند تشغيل أداة WSL. الشيء الجيد هو أنه يمكن مسحه بسهولة عن طريق إعادة تشغيل تطبيق WSL مباشرة من واجهة Microsoft Store.
للحصول على دليل مفصل حول ما يجب فعله ، اتبع الخطوات التالية:
إذا كنت تقوم بتشغيل إصدار أقدم من التوزيع ، فمن المحتمل أن تواجه الخطأ. لكن مرة أخرى ، يمكن إصلاح ذلك. تحديث التطبيق سيفي بالغرض.
لتحديث توزيعة Linux ، استخدم موجه الأوامر. بهذه الطريقة ، لن تحتاج إلى إعادة تثبيت التطبيق. إليك دليل حول ما يجب فعله:
- C: \ & gt؛ bash
- sudo apt-get update
- $ sudo apt-get dist-Upgrade
- $
- C: \ & gt؛ خروج
إذا لم ينجح شيء حتى الآن ، فهو من الممكن أن يكون الخطأ ناتجًا عن تثبيت تالف لتطبيق WSL. لإصلاح هذا ، استخدم ميزة الإصلاح في Windows.
وإليك الطريقة:
إذا لم يؤد إصلاح التطبيق إلى حل المشكلة ، فلا بد أن الوحدة التالفة في التطبيق قد تكبدت قدرًا كبيرًا من الضرر لدرجة أن عملية الإصلاح لم تعد قادرة على إصلاحها. لهذا ، تحتاج إلى إلغاء تثبيت التطبيق يدويًا وإعادة تثبيته مرة أخرى.
اتبع الخطوات التالية:
تسمح Microsoft لمستخدمي Windows 10 بإعادة تعيين أجهزة الكمبيوتر الخاصة بهم. سيؤدي القيام بذلك إلى إعادة نظام التشغيل الخاص بك إلى ما كان عليه عندما تم الوصول إليه في المرة الأولى ، مما يعني أن أي تطبيقات تابعة لجهات خارجية لم تعد موجودة.
يؤدي إجراء إعادة تعيين لنظام التشغيل Windows 10 إلى منح الكمبيوتر بداية جديدة. يعد هذا إصلاحًا مفيدًا إذا كنت تواجه مشكلة متعلقة بالبرنامج ولا يبدو أنك تستطيع حلها.
هناك طريقتان لإعادة تعيين Windows 10. راجع الأقسام أدناه.
الطريقة الأولى: إعادة تعيين Windows من الداخل
إذا تمكنت من تسجيل الدخول بنجاح إلى Windows ، فستكون إعادة تعيينها عملية مباشرة. ما عليك سوى اتباع الخطوات التالية:
الطريقة رقم 2: إعادة تعيين Windows 10 دون تسجيل الدخول
إذا لم تتمكن من تسجيل الدخول إلى حساب Windows 10 الخاص بك ، فلا يزال لديك طريقة أخرى لإعادة ضبط جهازك: استخدم قائمة "خيارات التمهيد". ستظهر هذه القائمة تلقائيًا إذا فشل جهازك في التمهيد بشكل صحيح مرتين إلى ثلاث مرات متتالية. ولكن إذا لم يحدث ذلك ، فيمكنك استدعائه بالضغط على زر Shift و Power. وبعد ذلك ، انقر فوق إعادة التشغيل. بمجرد إعادة تشغيل جهازك ، سترى قائمة خيارات التمهيد. من هنا ، يمكنك متابعة إجراء إعادة تعيين Windows 10.
وإليك كيفية المتابعة:
قبل أن تتمكن من متابعة إجراء تثبيت نظيف لنظام التشغيل Windows 10 ، تأكد من تلبية المتطلبات التالية أولاً:
- 1 غيغابايت من ذاكرة الوصول العشوائي لـ 32 بت و 2 غيغابايت لـ 64 بت
- معالج بسرعة 1 جيجاهرتز أو أسرع
- مساحة خالية على محرك الأقراص الثابتة تبلغ 20 جيجابايت
- شاشة عرض 800 × 600
- معالج رسومات DirectX 9
- وصول ثابت للإنترنت
- حساب Microsoft صالح
لإجراء تثبيت نظيف ، عليك التفكير في بعض الأشياء أولاً. إذا قمت بتنزيل ملف Windows 10 ISO ، لكنك تخطط لتثبيته على كمبيوتر آخر ، فيمكنك القيام بذلك باستخدام قرص DVD أو USB. للبدء ، يجب أن يكون لديك محرك أقراص محمول به مساحة خالية 4 جيجابايت على الأقل. إذا كنت تخطط لاستخدام قرص DVD ، فتأكد من أن الكمبيوتر الذي ستقوم بتثبيت نظام التشغيل به به محرك أقراص ضوئي.
بمجرد حصولك على كل هذه المتطلبات ، يمكنك متابعة إنشاء محرك أقراص قابل للتمهيد. أدخل USB في جهاز الكمبيوتر الخاص بك وقم بتحميل برنامج الموقد الذي تختاره. اتبع التعليمات التي تظهر على الشاشة لإنشاء قرص قابل للتمهيد. ثم اختر محرك أقراص وابحث عن ملف ISO الذي قمت بتنزيله. ستبدأ العملية بعد ذلك وسيستغرق إكمالها حوالي 10 إلى 15 دقيقة.
بعد إنشاء جهاز وسائط قابل للتمهيد ، قم بتثبيته على الكمبيوتر. أدخل قرص DVD أو USB وأوقف تشغيل الكمبيوتر. بعد ذلك ، أعد تشغيله واضغط على الزر F2 أو F12 للوصول إلى قائمة تمهيد BIOS. هنا ، حدد المكان الذي سيتم تشغيل جهاز الكمبيوتر الخاص بك منه. حدد محرك الأقراص القابل للتمهيد. اتبع الإرشادات من هنا.
الإصلاح رقم 9: إجراء فحص للبرامج الضارةهناك أوقات تتسلل فيها كيانات البرامج الضارة أو الفيروسات إلى نظامك بنجاح وتؤثر على عمليات النظام المهمة أو تعطل الخدمات الحيوية. إذا حدث ذلك ، فسترى رسائل خطأ مثل WslRegisterDistribution Failed with Error 0x80370114.
لذا ، اجعل من المعتاد إجراء عمليات فحص البرامج الضارة بانتظام لحماية جهازك من التهديدات. لحسن الحظ ، ليس عليك أن تجهد نفسك بالبحث عن أفضل ماسح للبرامج الضارة. يمكنك استخدام أداة فحص البرامج الضارة المضمنة في نظام التشغيل Windows 10: Windows Defender . 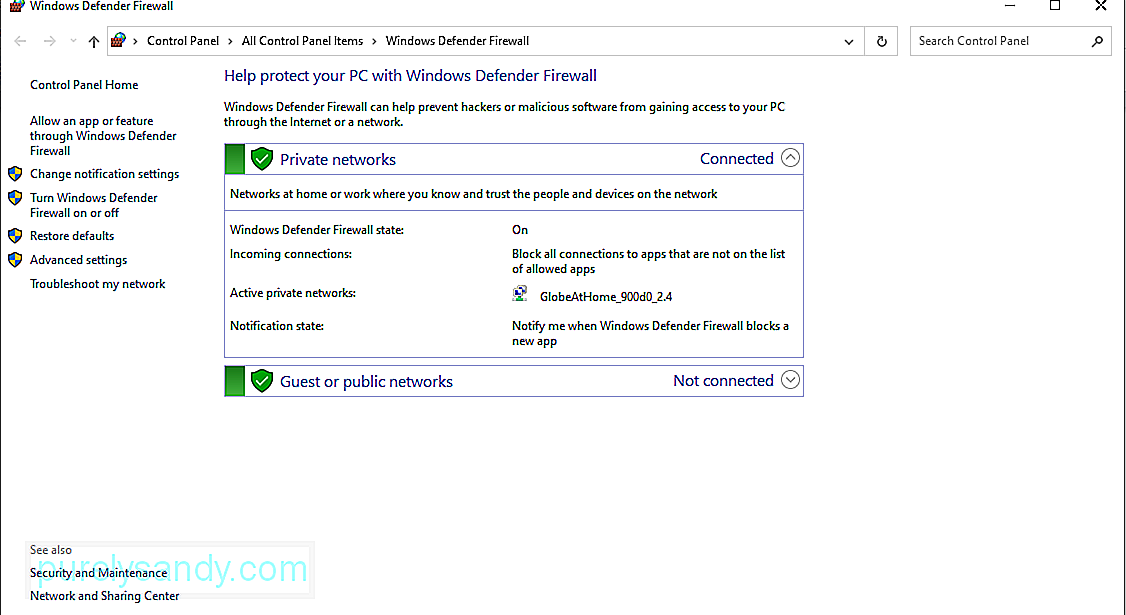
فيما يلي كيفية استخدامه.
الآن ، إذا كنت تشعر أن الفحص الذي أجريته ليس كافيًا ، فلا يزال بإمكانك إجراء فحص آخر باستخدام برنامج مكافحة فيروسات تابع لجهة خارجية.
ما عليك سوى تنزيل برنامج مكافحة فيروسات من اختيارك وتشغيله. مرة أخرى ، قم بإجراء فحص وإزالة البرامج الضارة للحفاظ على جهازك محميًا من التهديدات.
الإصلاح رقم 10: استخدام System File Checkerمدقق ملفات النظام هو أداة تسمح لمستخدمي Windows بفحص واستعادة التالفة التالفة ملفات النظام التي تؤدي إلى حدوث أخطاء على نظام التشغيل Windows 10. لاستخدامها ، قم بما يلي:
في بعض الحالات ، تظهر رسالة الخطأ لأنه لا توجد مساحة كافية على محرك الأقراص الخاص بك ، لذلك لا يمكن للنظام إكمال العملية. تتمثل إحدى طرق التعامل مع هذه المشكلة في تحرير مساحة على محرك الأقراص الخاص بك.
لذلك ، يمكنك استخدام أداة تنظيف القرص المضمنة في معظم أجهزة Windows 10. لاستخدامها ، اتبع الخطوات التالية: 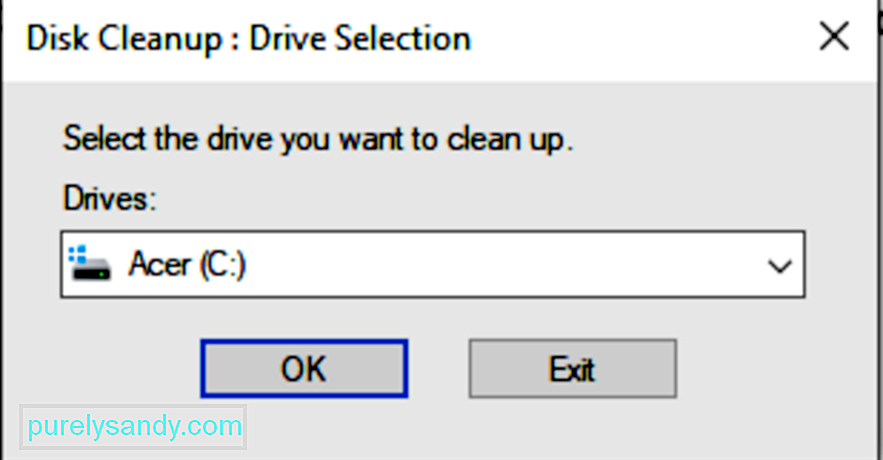
يمكنك أيضًا إخلاء مساحة على النظام يدويًا من خلال استعراض المجلدات واحدًا تلو الآخر. لكن هذا سيستهلك الكثير من وقتك. نقترح عليك استخدام أداة تنظيف القرص ، أو الأفضل من ذلك ، استخدام أداة إصلاح جهاز كمبيوتر من جهة خارجية.
الإصلاح رقم 12: اطلب المساعدة الاحترافيةإذا كنت قد فعلت كل شيء ولكن لا شيء يبدو أنه يعمل ، إذن لا تخافوا لطلب المساعدة. سيكون الخبراء دائمًا على استعداد لتقديم يد العون لك.
يمكنك الاتصال بفريق دعم Microsoft عبر موقع الويب الخاص بهم واطلب الحل الذي يناسبك. ولكن إذا كانت هناك حاجة ملحة لإصلاح المشكلة ، فخذها إلى محترفين بالقرب منك. دعهم يتعاملون مع الخطأ نيابة عنك حتى لا تضطر إلى ذلك.
الخلاصةربما لا تستخدم أداة Windows Subsystem for Linux طوال الوقت بشكل متكرر لأنها مصممة للمطورين. ومع ذلك ، من المفيد معرفة كيفية عملها ، والأخطاء الشائعة المرتبطة بها ، وأسبابها ، وكيفية إصلاحها. بهذه الطريقة ، تعرف كيفية التصرف في حال واجهتك في المستقبل.
إذا رأيت في أي وقت فشل WslRegisterDistribution مع الخطأ: 0x80370114 ، فأنت تعلم بالفعل ما يجب فعله. نفذ طرق استكشاف الأخطاء وإصلاحها الأساسية أولاً: قم بتمكين ميزة نظام Windows الفرعي لنظام Linux عبر PowerShell أو من خلال خيار تشغيل ميزات Windows أو إيقاف تشغيلها. إذا لم يفلح ذلك ، يمكنك الاستمرار في تجربة الإصلاحات الأخرى ، بما في ذلك إلغاء حظر Hyper-V Host Compute Service ، وإعادة تشغيل خدمة Lxss Manager ، وتشغيل أداة WSL من متجر Microsoft ، وتحديث الأداة عبر موجه الأوامر ، وإعادة تثبيت WSL التطبيق ، وإعادة تعيين Windows.
ولكن إذا فشل كل شيء آخر ، فيمكنك دائمًا طلب المساعدة من المحترفين. تواصل مع فريق دعم Microsoft عبر الإنترنت أو اصطحب جهاز الكمبيوتر الخاص بك إلى أقرب مركز خدمة معتمد.
أخبرنا بأفكارك حول فشل توزيع WslRegisterDistribution بسبب الخطأ 0x80370114. شارك طرقًا حول كيفية حلها في التعليقات!
فيديو يوتيوب: فشل WslRegisterDistribution مع الخطأ: 0x80370114
09, 2025

