كيفية إصلاح MacBook Pro العودة إلى شاشة تسجيل الدخول بشكل عشوائي (09.16.25)
قبل بضعة أشهر ، تم إطلاق macOS Mojave لإرضاء العديد من مستخدمي Mac. يأتي مزودًا بإصلاح شامل للواجهة يجب أن يبدأه المستخدم ، بما في ذلك الوضع المظلم الشائع. تشمل الميزات الجديدة أيضًا Desktop Stacks ، و Finder المعاد اختراعه ، وعرض المعرض الجديد ، على سبيل المثال لا الحصر.
ولكن فيما يتعلق بالمشكلات ، فإن ترقية Mojave ليست محصنة ضد أخطاء Mac. إحدى المشكلات التي تستمر في التنصت على عدد من المستخدمين هي عندما يعود جهاز MacBook Pro الخاص بهم بشكل عشوائي إلى شاشة تسجيل الدخول. إليك حالة محددة توضح هذه المشكلة.
يقوم المستخدم بتحديث جهاز MacBook Pro الخاص به إلى Mojave في اليوم السابق. بعد عملية التثبيت ، ينقر على مستخدم ويحاول تسجيل الدخول. في غضون 30 ثانية فقط ، تومض الشاشة ، مما يعيده إلى شاشة تسجيل الدخول.
يحدث الخلل لجميع الحسابات على جهازه. لقد حاول إصلاح القرص بالإضافة إلى استنفاد جميع عمليات الإصلاح الأخرى. لكن الخطأ تمكن من الاستمرار على جهاز الكمبيوتر المحمول الخاص به ، والذي من المسلم به أنه قديم ولكنه لا يزال يعمل بشكل جيد إلى حد ما.
في حالات أخرى ، يستمر جهاز Mac في النوم أو شاشة تسجيل الدخول عدة مرات في اليوم على الرغم من أن المستخدم يعمل عليه ويتصفح أو يكتب. يظل الغطاء مفتوحًا ويكون هناك نشاط على الكمبيوتر عندما يعود النظام إلى شاشة تسجيل الدخول ، وهو أمر مشابه جدًا عند الضغط على أزرار Command + Shift + Power.
يحدث هذا غالبًا بعد فترة وجيزة من قام المستخدم بتسجيل الدخول لبضع دقائق. على سبيل المثال ، يقوم المستخدم بتسجيل الدخول في الصباح لبدء العمل وبعد بضع ثوان ، يتم قفل الشاشة. عندما يحاول المستخدم تسجيل الدخول مرة أخرى ، يتم حظره مرة أخرى بعد بضع ثوان.
في بعض الحالات ، يتم تشغيل شاشة التوقف بشكل عشوائي دون أي إشعار. يؤدي النقر فوق معرف اللمس عادةً إلى التبديل بين شاشة التوقف وشاشة تسجيل الدخول ، ولكن القيام بذلك لا يؤدي إلى إلغاء قفل الكمبيوتر. حتى في حالة كتابة كلمة المرور ، سينتقل الكمبيوتر من شاشة تسجيل الدخول إلى شاشة التوقف. لقد تسبب هذا في إحباط لا نهاية له للمستخدمين المتأثرين وهناك عدد قليل جدًا من الإشارات إلى هذه المشكلة عبر الإنترنت.
دعنا ننتقل إلى جوهر الأمور بهذه المقالة السريعة.
the Lock Screen؟أحد الأسباب المحتملة لقفل Mac للشاشة تلقائيًا هو أنك قمت بإعداد Hot Corner الذي ينشط شاشة التوقف بسرعة عندما تترك جهاز الكمبيوتر الخاص بك. للتحقق مما إذا كانت هذه هي الحالة أم لا ، انقر على تفضيلات النظام من قائمة Apple ، ثم انتقل إلى Desktop & amp؛ شاشة التوقف . انقر على شاشة التوقف ، ثم اختر Hot Corners .
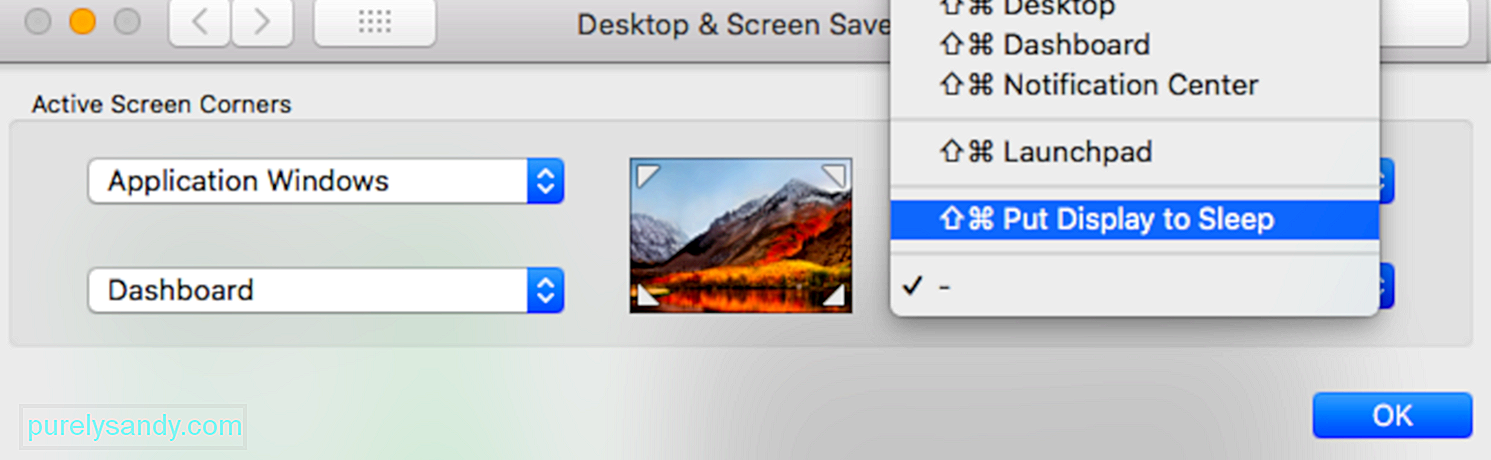
انقر فوق القائمة الموجودة بجانب ركن الشاشة لمعرفة ما إذا تم تعيين أي من الزوايا على "وضع الشاشة في وضع السكون". إذا كان الأمر كذلك ، فقم بإزالته من قائمة Hot Corners لإصلاح الخطأ.
هناك سبب آخر محتمل وهو أن ميزة توفير الطاقة في Mac لم يتم تكوينها بشكل صحيح. إذا لم يتم إعداد ميزة Energy Saver بشكل صحيح ، فقد يتسبب ذلك في أن ينام Mac بشكل عشوائي. للتحقق ، انقر فوق قائمة Apple & GT. تفضيلات النظام ، ثم اختر توفير الطاقة.
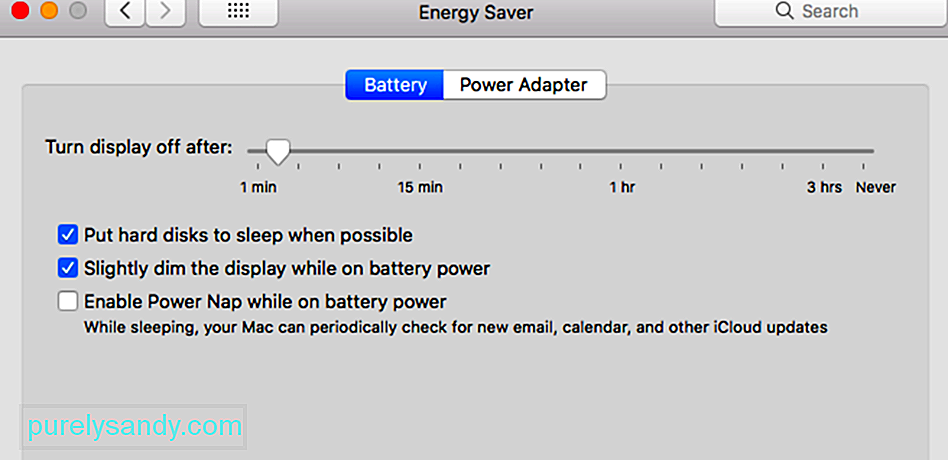
اضبط واحدًا أو أكثر من الإعدادات التالية عندما ينتقل Mac إلى وضع السكون. ضع في اعتبارك أن بعض عناصر التحكم هذه قد لا تكون متاحة على جهاز Mac الخاص بك.
- "إيقاف تشغيل العرض بعد"
- "وضع السكون"
- "نوم الكمبيوتر"
إذا تم تعيين شريط التمرير على مطلقًا ، فسيتم تعطيل وضع السكون لهذه الميزة.
تحتاج أيضًا إلى التأكد أنه لا يوجد مغناطيس بالقرب من جهاز Mac الخاص بك لأن المغناطيس يمكن أن يتداخل مع نظام التشغيل الخاص بك ويضعه في وضع السكون.
MacBook Pro يعود إلى شاشة تسجيل الدخول بشكل عشوائيتكمن الصعوبة هنا في أنه لا يبدو أن هناك نمطًا واضحًا أو سببًا لسوء السلوك. يبدو أن الكمبيوتر يعود إلى شاشة تسجيل الدخول بشكل عشوائي وبدون أي سبب محدد للقيام بذلك ، بخلاف ما يحدث بعد تحديث Mojave.
لقد تواصلنا مع خبرائنا الداخليين وقمنا بإزالة الويب من أجل حلول لمشكلة تحديث ما بعد Mojave. قبل إجراء هذه الإصلاحات ، حاول التحقق من كل شيء بدءًا من اتصالات الأجهزة وحتى استقرار نظامك عبر تشغيل أداة إصلاح Mac التي تثق بها. في بعض الأحيان ، يمكن أن تتداخل الملفات غير المرغوب فيها التي تراكمت بمرور الوقت مع الأنظمة والعمليات العادية ، مما يؤدي بدوره إلى تدمير أداء جهاز Mac.
إذا استمر MacBook الخاص بك بشكل عشوائي في العودة إلى شاشة تسجيل الدخول ، فجرب هذه الحلول: > إجراء الشيكات الأساسية على جهاز MacBook الخاص بك
يمكنك محاولة تنزيل iStat Pro والتحقق من استخدامك الفعلي لذاكرة الوصول العشوائي. يوصى بالتحقق من مدى امتلاء محرك الأقراص الثابتة ، حيث قد تستخدم بالفعل ذاكرة الوصول العشوائي الخاصة بك. نتيجة لذلك ، قد لا يحتوي محرك الأقراص الثابتة على مساحة كافية لإنشاء ذاكرة افتراضية كافية.
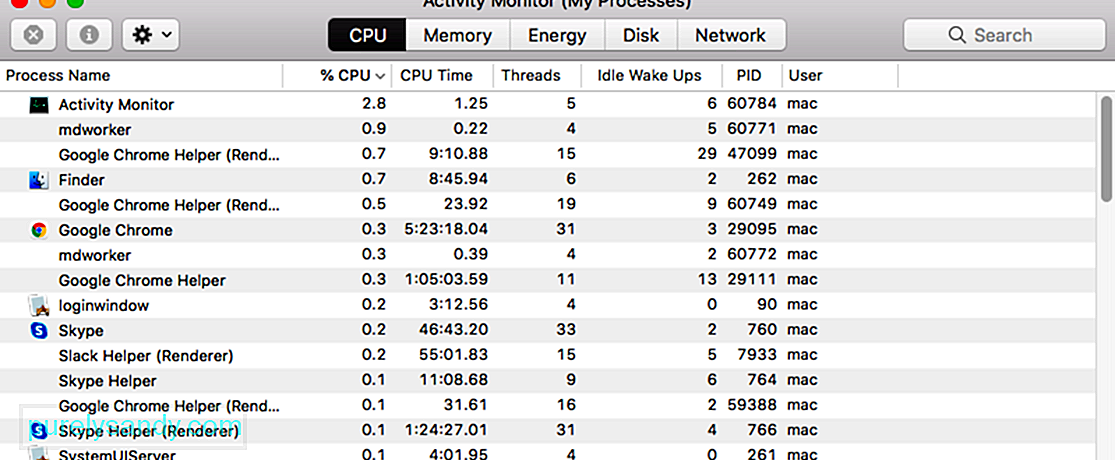
تأكد أيضًا من عدم ارتفاع درجة حرارة الكمبيوتر المحمول. يمكن أن يحدث هذا أثناء تشغيل مقاطع الفيديو أو اللعب أو العمل على عمليات مكثفة لفترة طويلة من الزمن. استبعد هذا السبب وراء تعطل الكمبيوتر المحمول والعودة بشكل عشوائي إلى شاشة تسجيل الدخول.
التمهيد في الوضع الآمنقبل تجربة أي شيء آخر ، تحتاج إلى معرفة ما إذا كانت المشكلة ناتجة عن تعارضات مع برنامج الحزب. ويمكنك القيام بذلك عن طريق التمهيد في بيئة الوضع الآمن. فقط اضغط على مفتاح Shift عند إعادة التشغيل للتمهيد في الوضع الآمن. عند القيام بذلك ، سيتم تحميل جميع المكونات غير التابعة لـ Apple حتى تتمكن من التحقق مما إذا كان الخطأ ناتجًا عن عوامل خارجية.
بمجرد بدء التشغيل في الوضع الآمن ، راقب جهاز Macbook Pro الخاص بك إذا كان لا يزال في وضع السكون بشكل عشوائي. إذا حدث ذلك ، فانتقل إلى الخطوة التالية.
إنشاء حساب مستخدم جديدإذا ظهر أن المشكلة تحدث بسبب حساب المستخدم الخاص بك ، فقد ترغب في التفكير في إنشاء حساب جديد. قم بتسجيل الخروج من ملف تعريف المستخدم الحالي الخاص بك ثم تسجيل الدخول مرة أخرى باستخدام الملف الجديد ، والتحقق مما إذا كان قد تم حل المشكلة نهائيًا.
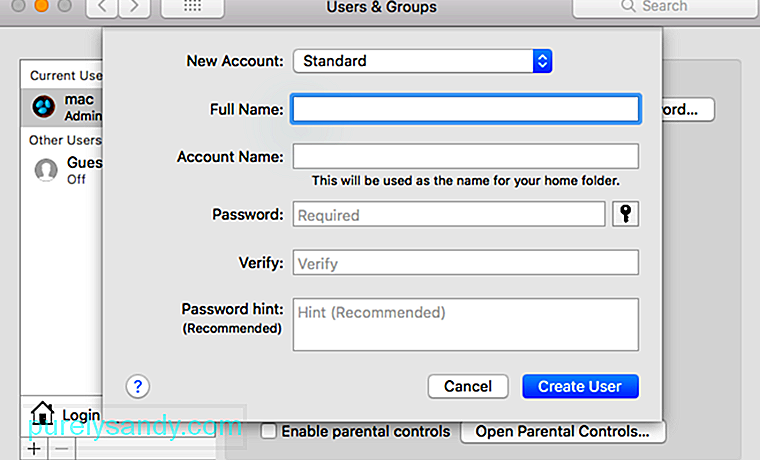
أضف مستخدمًا باتباع الخطوات التالية:
تعد وحدة التحكم في إدارة النظام (SMC) شريحة مضمنة في أجهزة Mac المستندة إلى Intel. إنه مسؤول عن عمل معظم أجزاء Mac ، بما في ذلك لوحة المفاتيح والأجهزة الطرفية. كما يظهر أيضًا في تشغيل محرك الأقراص الثابتة ومصدر الطاقة. أعد تعيين SMC لجهاز MacBook الخاص بك باتباع الخطوات التالية:
MacBooks المزودة بشريحة أمان Apple T2:تحتوي طرز Mac القديمة على معلمة ذاكرة الوصول العشوائي (PRAM) ، بينما حديثة تحتوي تلك القائمة على Intel على ذاكرة وصول عشوائي غير متطايرة (NVRAM). يمكنك إعادة تعيين PRAM أو NVRAM عند وجود مشكلات متعلقة بالبرنامج ، أو نسيان الكمبيوتر إعدادات معينة ، أو وجود مشكلات في الاتصال.
اتبع هذه الإرشادات لإعادة تعيين PRAM أو NVRAM:تأتي هذه الطريقة مباشرة من دعم Apple ، بتوجيه من المهندسين. فيما يلي الخطوات التي يجب اتباعها عن كثب:
تتلف ملفات التفضيلات أحيانًا وتتسبب في نوم Mac بشكل عشوائي أو إعادتك إلى شاشة تسجيل الدخول. يمكنك إصلاح ذلك بسهولة عن طريق إعادة تسمية ملفات plist لإعادة تعيينها. تذكر أنه يجب عليك تشغيل جهازك في الوضع الآمن وتسجيل الدخول باستخدام حساب المسؤول الخاص بك لإصلاح ذلك.
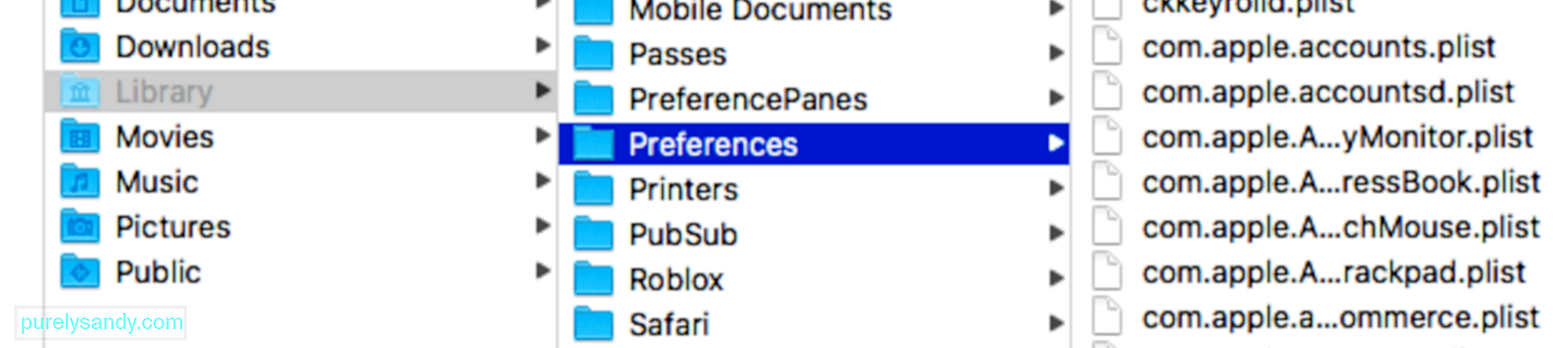
اتبع الخطوات أدناه:
يعد وضع استرداد macOS جزءًا مهمًا من نظام الاسترداد المدمج في جهاز Mac الخاص بك. يمكنك التمهيد من استرداد macOS والاستفادة من أدواته المساعدة للتعافي من مشكلات برامج معينة أو إجراء عمليات أخرى على جهاز Mac الخاص بك. للتمهيد في وضع استرداد macOS ، اتبع الخطوات التالية:
هناك العديد من العمليات التي يمكنك القيام بها في وضع استرداد macOS عندما يعود جهاز Mac الخاص بك بشكل عشوائي إلى شاشة تسجيل الدخول. أحد الأشياء التي يمكنك القيام بها هو إصلاح قرص بدء التشغيل التالف ، في حالة ما إذا كانت مشكلة تسجيل الدخول مرتبطة بمحرك الأقراص الثابتة.
من الممكن دائمًا تسجيل خروجك وإعادتك إلى شاشة تسجيل الدخول بسبب تلف القرص. بمجرد تلف قرص بدء التشغيل ، لن يتم تحميل بعض الوظائف بشكل طبيعي. لإصلاح محرك الأقراص التالف ، يجب عليك استخدام مساعد Mac المدمج في نافذة أدوات macOS المساعدة ، أداة القرص. قد يختلف المظهر في OS X و mac OS ، لكن الوظائف هي نفسها. إليك كيفية استخدامه:
بصرف النظر عن إصلاح القرص التالف ، هناك أشياء أخرى يمكنك القيام بها داخل أداة استرداد macOS لإصلاح Mac بالعودة إلى شاشة تسجيل الدخول. على سبيل المثال ، يمكنك إعادة تعيين كلمة المرور ، وإعادة تعيين قاعدة بيانات خدمات التشغيل ، والتحقق من إعدادات تفضيلات المستخدم وإصلاحها ، وحتى إعادة تثبيت نظام التشغيل mac OS لجعل جهاز الكمبيوتر الخاص بك يعمل مرة أخرى.
Final Notesيمكن أن يتسبب ذلك في تعطيل MacBook Pro الخاص بك للعودة بشكل عشوائي إلى شاشة تسجيل الدخول بعد تحديث Mojave. نظرًا لأنه من الصعب معرفة المدة التي ستستمر فيها هذه المشكلة وما الذي يسببها فعليًا ، فإن الحلول المذكورة أعلاه تستحق المحاولة. لا تفكر مليًا في الحصول على المساعدة من دعم Apple إذا استمرت المشكلة!
فيديو يوتيوب: كيفية إصلاح MacBook Pro العودة إلى شاشة تسجيل الدخول بشكل عشوائي
09, 2025

