كل ما تحتاج لمعرفته حول Explorer.exe (09.16.25)
تتمثل إحدى الطرق الشائعة التي تمنع بها البرامج الضارة من الاكتشاف في الظهور كعملية شرعية. بمجرد دخول البرنامج الضار إلى النظام ، فإنه يتنكر كواحد من عمليات النظام بحيث يمكن تشغيله في الخلفية وتجنب اكتشافه. Explorer.exe هي إحدى العمليات الشائعة التي تتنكر بها كيانات البرامج الضارة على أنها.
يشعر بعض المستخدمين ، خاصة أولئك الذين ليسوا على دراية بعمليات نظام Windows ، بالخوف بسهولة عندما يرون عملية explorer.exe قيد التشغيل في الخلفية حتى لو لم يكن هناك برنامج مفتوح. يعتبرونه على الفور تهديدًا ويحاولون إنهاء العملية على الفور. ومع ذلك ، قد يؤدي القيام بذلك إلى مزيد من المشاكل لجهاز الكمبيوتر الخاص بك ، خاصة إذا كانت العملية مشروعة.
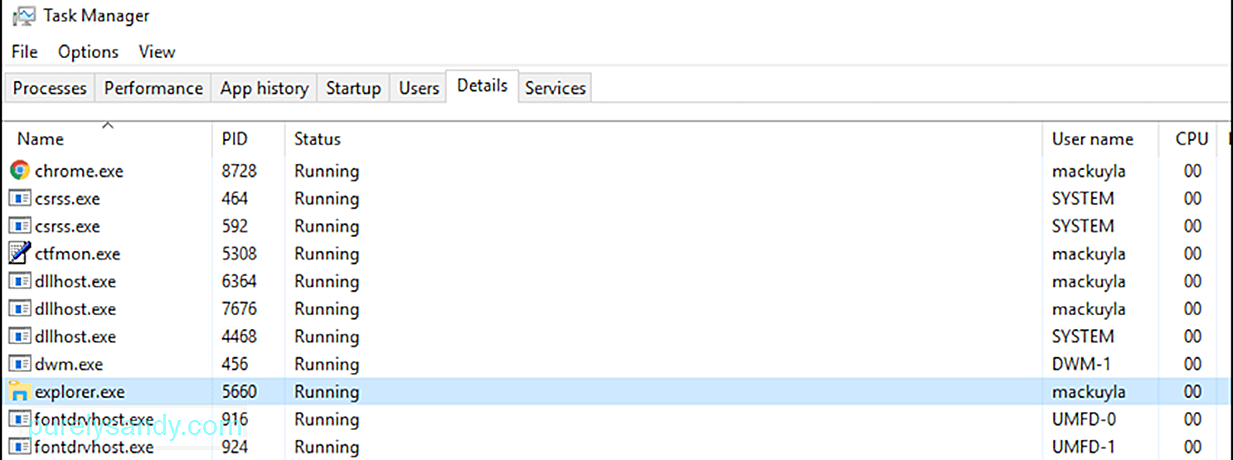
سيشرح هذا الدليل ماهية عملية explorer.exe ، عند النظر فيها فيروس ، وكيفية إيقاف العملية بأمان ، وكيفية استكشاف أي مشكلات تتعلق بـ explorer.exe.
نصيحة للمحترفين: فحص جهاز الكمبيوتر الخاص بك بحثًا عن مشكلات الأداء والملفات غير المرغوب فيها والتطبيقات الضارة وتهديدات الأمان
التي يمكن أن تسبب مشكلات في النظام أو بطء الأداء.
عرض خاص. حول Outbyte ، وإرشادات إلغاء التثبيت ، واتفاقية ترخيص المستخدم النهائي ، وسياسة الخصوصية.
ما هي عملية Explorer.exe؟عند إلقاء نظرة على العمليات على جهاز الكمبيوتر الخاص بك باستخدام إدارة المهام ، قد تلاحظ تشغيل explorer.exe في الخلفية ، حتى لو لم يحدث شيء على جهاز الكمبيوتر الخاص بك لا داعي للقلق لأن هذه عملية Windows شرعية مسؤولة عن واجهة إدارة الملفات. وهي مسؤولة عن عرض شريط المهام وسطح المكتب وميزات واجهة المستخدم الأخرى لنظام التشغيل Windows.
إنه ملف قابل للتنفيذ يمكن العثور عليه على جميع أجهزة الكمبيوتر التي تعمل بنظام التشغيل Windows. في الإصدارات السابقة من Windows ، سترى explorer.exe ضمن إدارة المهام. ولكن في Windows 10 ، سترى مجلد Windows Explorer بدلاً من ذلك. عند النقر بزر الماوس الأيمن على مستكشف Windows واختيار الانتقال إلى التفاصيل ، سيتم توجيهك إلى عملية explorer.exe.
Explorer.exe هو مكون shell رسومي يدير عرض واجهة مستخدم إدارة الملفات يسمح للمستخدمين بفتح ونسخ وقص وحذف ونقل وتنفيذ إجراءات أخرى مع الملفات الموجودة على الكمبيوتر.
يمكن العثور على ملف explorer.exe في المجلد C: \ Windows ، وهو عادة ما يكون حجمها بضعة بايت فقط. في المثال أدناه ، يبلغ حجم ملف explorer.exe 4311 كيلوبايت فقط.

لا تعد Explorer.exe عملية مهمة لتشغيل Windows ، ولكنها قد تؤثر على جوانب أخرى من الكمبيوتر. على سبيل المثال ، إذا كانت عملية explorer.exe لا تعمل بشكل صحيح ، فقد تواجه شريط مهام غير مستجيب ، ومشاكل في النقر فوق ملفات exe ، وسطح المكتب المجمد ، والنسخ البطيء للملفات ، ومشكلات أخرى. في هذه الحالة ، كل ما عليك فعله هو إعادة تشغيل عملية explorer.exe لإصلاح أي خطأ في explorer.exe يسبب لك مشكلة.
هل Explorer.exe فيروس؟في بعض الأحيان ، ستلاحظ العديد من مشكلات الأداء على جهاز الكمبيوتر الخاص بك ، مثل البطء ، ووجود الإعلانات ، وتعطل التطبيقات المتكرر ، وحتى أخطاء الموت الزرقاء. تشير هذه الأعراض إلى إصابة بالبرامج الضارة ، ومن الممكن أن يكون قد استولى على عمليات مشروعة ، مثل explorer.exe.
إذًا ، كيف تفرق بين فيروس explorer.exe وعملية explorer.exe المشروعة ؟ فيما يلي بعض النصائح لمساعدتك في تحديد ما إذا كنت تريد التخلص من عملية explorer.exe أم لا:
- يوجد ملف explorer.exe دائمًا في المجلد C: \ Windows أو في أي مكان تم تثبيت نظام التشغيل Windows فيه. إذا رأيت ملف explorer.exe في مكان آخر ، فمن المحتمل أنه فيروس.
- إذا رأيت إصدارين من عملية explorer.exe قيد التشغيل ، فمن المؤكد أن أحدهما يعد فيروسًا. انقر بزر الماوس الأيمن فوق كل عملية من عمليات explorer.exe وحدد فتح ملف لمعرفة مكان تخزين الملف. إذا كان الملف موجودًا في أي مكان إلى جانب المجلد C: \ Windows ، فهذا هو الفيروس.
- إذا كانت عملية explorer.exe تستهلك الكثير من أجهزة الكمبيوتر حتى عند إغلاق جميع تطبيقاتك ، فهناك ارتفاع احتمال أن تكون العملية ضارة.
- عندما تتلقى إشعارًا بالفيروس وتتصرف عملية explorer.exe بشكل مريب.
إذا كنت تشك في أن ملف explorer.exe ضار ، فاخرج من العملية وافحصه باستخدام برنامج مكافحة الفيروسات لحذفه. ثم نظف أي ملف متبقي مرتبط بالفيروس باستخدام تطبيق تنظيف جهاز الكمبيوتر يسمى Outbyte PC Repair . هذا للتأكد من أن الفيروس لن يستمر في إعادة التكاثر حتى إذا تم حذف فيروس explorer.exe.
كيفية إصلاح أخطاء Common Explorer.exeأحيانًا المشكلات التي تواجهها مع explorer.exe ليس لأنه فيروس ، ولكن بسبب عوامل أخرى. على سبيل المثال ، قد يؤدي ملف explorer.exe التالف إلى مشاكل في الأداء مشابهة لأعراض الإصابة بالبرامج الضارة. يمكن أن يتسبب ملف explorer.exe التالف أيضًا في عمل غلاف Windows الرسومي بشكل غريب أو تعليقه.
لحسن الحظ ، هناك عدة طرق لحل أخطاء explorer.exe دون إعادة تشغيل الكمبيوتر. لذلك إذا كان explorer.exe الخاص بك لا يعمل أو لا يستجيب ، فإليك بعض الخطوات التي يمكنك تجربتها:
الطريقة الأولى: كيفية إيقاف Explorer.exe من Task Managerأسهل طريقة لإيقاف وإعادة تشغيل explorer.exe هي باستخدام أداة إدارة المهام المضمنة في Windows. يمنحك مدير المهام نظرة عامة على جميع العمليات والتطبيقات قيد التشغيل على جهاز الكمبيوتر الخاص بك ، بالإضافة إلى معلومات حول كيفية استهلاك الكمبيوتر.
بالنسبة لمستخدمي Windows 10 ، فيما يلي خطوات إعادة تشغيل عملية explorer.exe باستخدام إدارة المهام:
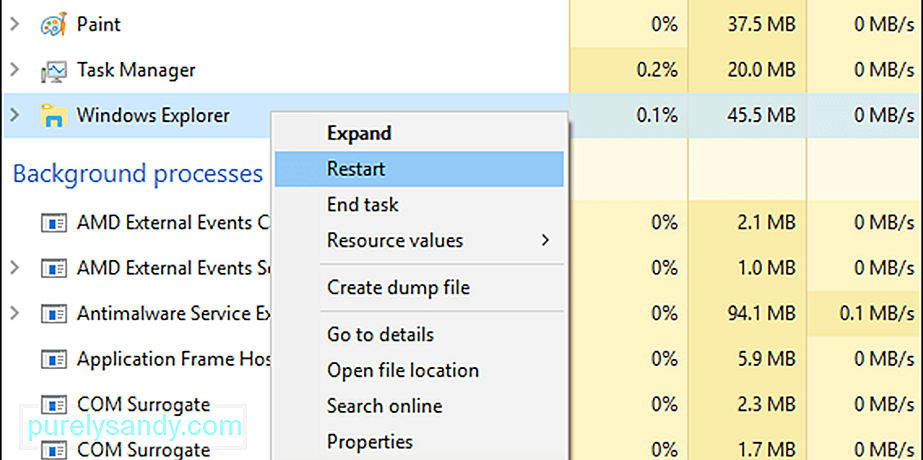
عند إعادة تشغيل عملية explorer.exe ، ستلاحظ أن شريط المهام وقائمة ابدأ وأي ستغلق المجلدات أو تختفي للحظة ، ثم تظهر مرة أخرى عند بدء عملية explorer.exe مرة أخرى.
الطريقة الثانية: استخدم Exit Explorer من شريط المهام.هناك خيار مفيد آخر وهو استخدام Exit Explorer في شريط المهام لإنهاء عملية explorer.exe. ينهي هذا الاختصار العملية ببساطة ، لذلك تحتاج إلى إعادة تشغيلها يدويًا بعد ذلك. فيما يلي خطوات القيام بذلك:
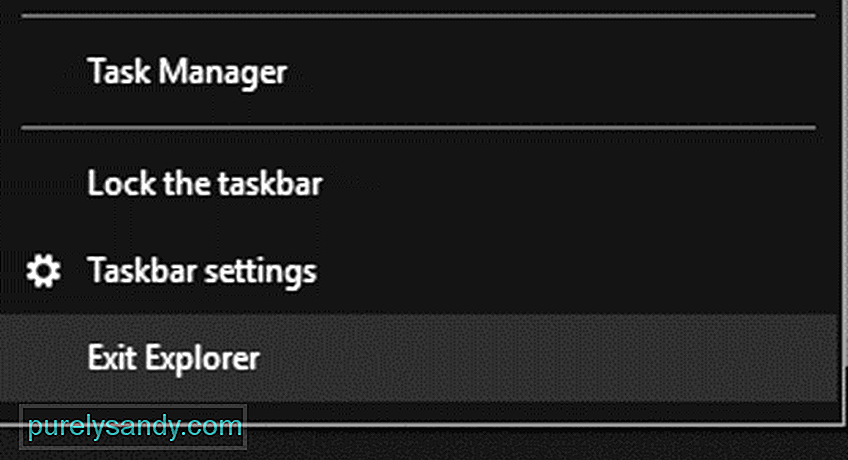
إذا ، لسبب ما ، لا يمكنك الوصول إلى إدارة المهام أو اختصار Exit Explorer ، قد يعمل استخدام ملف دفعي. الملف الدفعي هو ملف نصي يتكون من سلسلة لأوامر مصممة لأداء مهمة معينة - في هذه الحالة ، لإعادة تشغيل عملية explorer.exe.
فيما يلي خطوات كيفية إنشاء ملف دفعي لهذا الغرض:
ابدأ explorer.exe
خروج
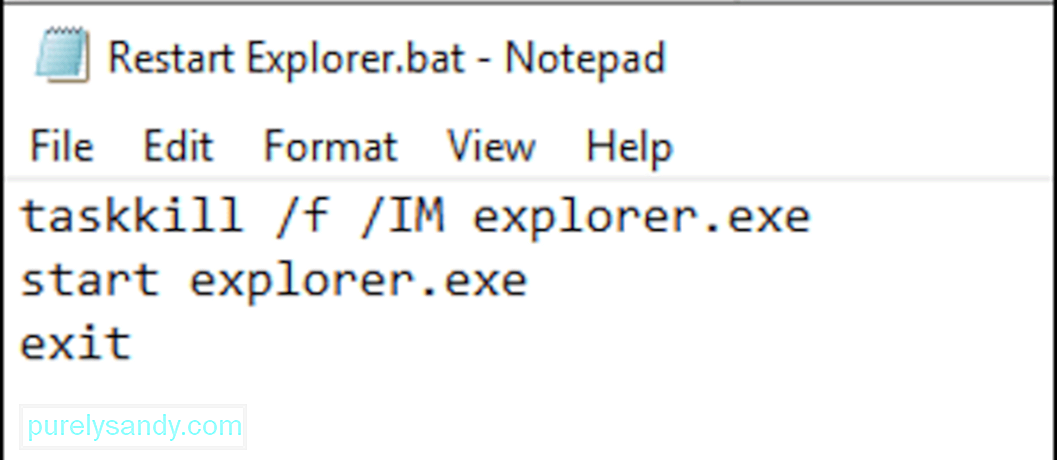
بمجرد حفظ الملف ، كل ما عليك فعله هو النقر فوقه عندما تصادف أي خطأ في explorer.exe. يتم إعادة تشغيل هذا الملف الدفعي وإعادة تشغيل العملية بنقرة واحدة ، وهو أمر ملائم للغاية عندما تواجه مشكلات في شريط المهام أو قائمة "ابدأ".
الملخصيمكن أن تكون عملية explorer.exe ، تمامًا مثل أي عملية لنظام Windows ، عرضة للتلف والتسبب في مشاكل في الواجهة الرسومية. لحسن الحظ ، يمكن حل هذه المشكلات بسهولة عن طريق إعادة تشغيل مستكشف Windows باستخدام الطرق المختلفة التي تمت مناقشتها أعلاه. ولكن إذا كنت تشك في أن ملف explorer.exe ضار ، فقم بإنهاء العملية فورًا وإزالة الملفات المصابة باستخدام برنامج مكافحة الفيروسات.
فيديو يوتيوب: كل ما تحتاج لمعرفته حول Explorer.exe
09, 2025

