ما هو MoUSOCoreWorker.exe (09.16.25)
MoUSOCoreWorker.exe هو ملف Microsoft قابل للتنفيذ يتعلق بـ Windows Update. إذا كان نظامك يستيقظ باستمرار من وضع السكون دون مدخلاتك ، فإن ملف USO Core Worker هذا هو الجاني المحتمل. بصرف النظر عن ذلك ، هناك خدمات أخرى مماثلة مرتبطة بهذا الملف ، مثل USOClient.exe و USOCoreWorker.exe.
ملف MoUSOCoreWorker.exe - ما هو؟ميزات ملف MoUSOCoreWorker.exe في Windows 10 كبرنامج بديل للأمر wuauclt.exe. غالبًا ما يتم تخزينه في المجلد C Windows System32. تتمثل الوظيفة الرئيسية لهذا البرنامج في التحقق باستمرار من تحديثات النظام في الخلفية. نظرًا لوظائفه ، يُشار إليه أيضًا باسم عميل التحديث التلقائي لـ Windows Update.
نظرًا لأن MoUSOCoreWorker.exe هو برنامج جديد غير مألوف في معظم مجموعات الأمان ، فيمكنه تشغيل تنبيه أثناء محاولته الاتصال بخوادم أجنبية. لذلك ، من المهم وضع البرنامج في القائمة البيضاء في أمان Windows أو باستخدام برنامج مكافحة الفيروسات.
يظهر تحديث Session Orchestrator (USO) في مدير المهام في كل مرة تفحص WU بحثًا عن تحديثات. يظهر البرنامج كملف MoUsoCoreWorker.exe أو USOCoreWorker.exe ضمن قائمة إدارة المهام.
نصيحة احترافية: فحص جهاز الكمبيوتر الخاص بك بحثًا عن مشكلات الأداء والملفات غير المرغوب فيها والتطبيقات الضارة وتهديدات الأمان
التي يمكن أن يسبب مشاكل في النظام أو بطء الأداء.
عرض خاص حول Outbyte ، وإرشادات إلغاء التثبيت ، و EULA ، وسياسة الخصوصية.
لماذا يستمر MoUSOCoreWorker.exe في إعادة تشغيل الكمبيوتر وتنبيهه من وضع السكون؟عندما تفشل العملية في الحصول على المعلومات المتعلقة بتحديث Windows ، فإنها تستمر في الاستيقاظ يصل الكمبيوتر من وضع السكون. عندما تقوم بإرشاد النظام للتحقق من وجود تحديثات ، فإنه يقوم تلقائيًا بتشغيل USOCoreWorker.exe في الخلفية. الآن ، إذا لم ينجح في العثور على أي شيء متعلق بتحديث Windows ، فإنه يستمر في العمل وإيقاظ النظام.
يمكن أن يكون النظام الذي يستمر في الاستيقاظ أثناء وضع السكون مزعجًا ومضطربًا ، على أقل تقدير. بمجرد حدوث هذه المشكلة ، يجب التعامل مع أي مستخدم. لحسن الحظ ، لدينا حل ممكن لذلك. لاحظ أنه على الرغم من وجود سبب معقول للمشكلة ، يمكن ربطها بطريقة ما بعدوى فيروسية. تميل البرامج الضارة إلى العبث بملفات النظام المقدسة مما يؤدي إلى حدوث أخطاء وتعطل وتعطل البرامج الحيوية. لذلك ، عندما يكون هناك خلل أو خطأ أو سلوك مضحك مثل استيقاظ الكمبيوتر تلقائيًا من وضع السكون ، يجب ألا تشطب احتمال الإصابة بفيروس.
كيفية إصلاح MoUSOCoreWorker.exe استمر في إعادة التشغيل إيقاظ الكمبيوتر من مشكلة وضع السكونفيما يلي بعض الحلول لحل MoUSOCoreWorker.exe يستمر في إعادة التشغيل وتنبيه الكمبيوتر من مشكلة وضع السكون:
الإصلاح رقم 1: إجراء فحص كامل للنظام باستخدام أمان مضاد للبرامج الضارة جناحمع كل ما تم ذكره أعلاه ، تتمثل الطريقة الأولى لإصلاح هذه المشكلة في إجراء فحص كامل لإصابة النظام باستخدام مجموعة أمان قوية لمكافحة البرامج الضارة. على الرغم من أن USOClient.exe برنامج آمن ، إلا أنه يمكن للبرامج الضارة استنساخه لخداع المستخدم ليعتقد أنه البرنامج الشرعي.
لفحص جهاز الكمبيوتر بحثًا عن الفيروسات باستخدام أداة مكافحة البرامج الضارة التابعة لجهة خارجية ، ما عليك سوى تشغيل البرنامج واضغط على زر المسح. انتظر حتى تكتمل عملية المسح وتطبيق الإجراءات الموصى بها. 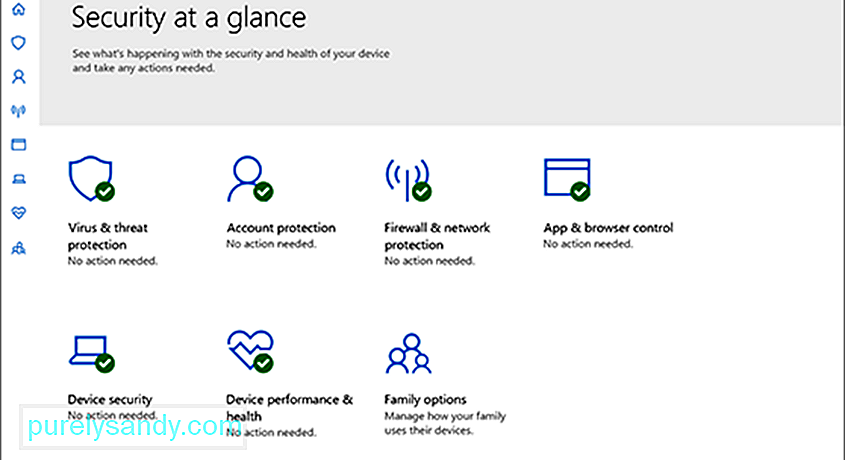
بدلاً من ذلك ، يمكنك استخدام Windows Defender ، مجموعة الأمان المضمنة على أجهزة Windows 10. لاستخدامه ، اتبع الخطوات التالية:
بمجرد الانتهاء من فحص النظام بالكامل وإزالة أي برامج مشبوهة ، يمكنك المتابعة لإعادة تشغيل خدمة Windows Update. للقيام بذلك ، اتبع الإرشادات أدناه:

هناك حالات قد يقع فيها نظامك في وضع السكون إذا كان أحد تطبيقاتك يبقي عملية MoUSO Core Worker مشغولة. لذلك ، إذا حدثت المشكلة أثناء استخدام تطبيق معين ، ففكر في إلغاء تثبيته مؤقتًا.
وإليك كيفية القيام بذلك:
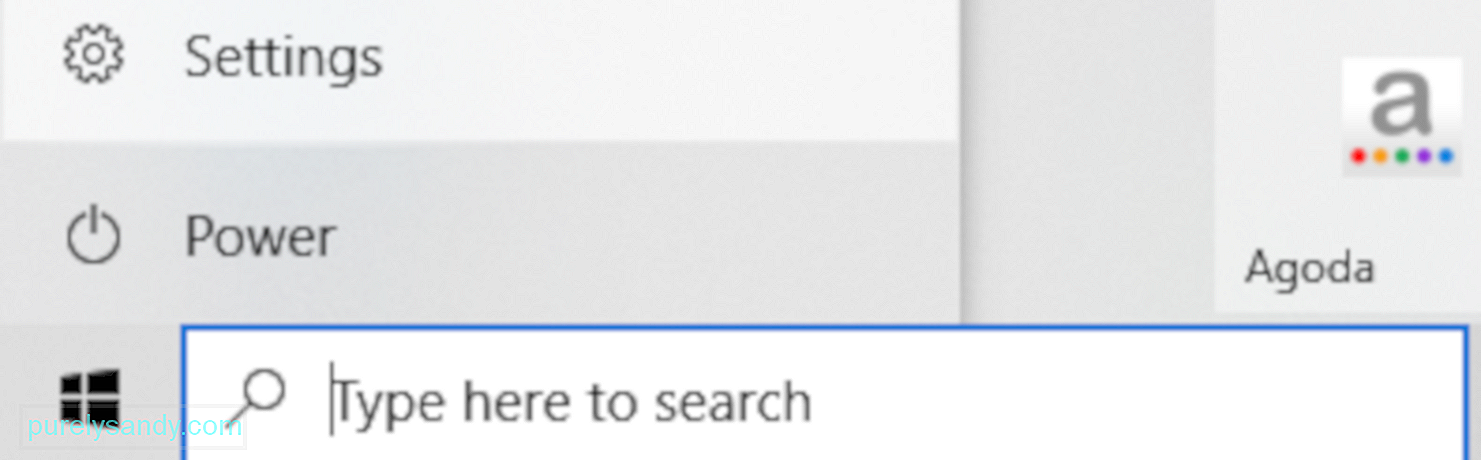
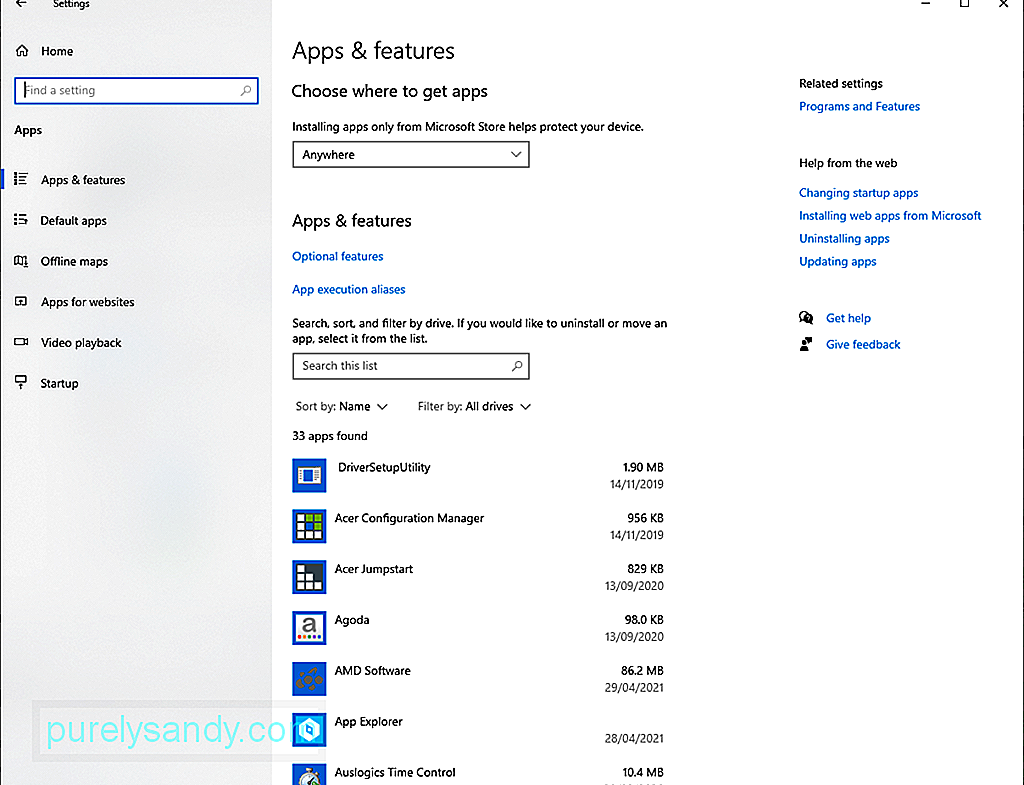
لن يدخل نظامك في وضع السكون إذا كانت مؤقتات التنبيه تمنعه من القيام بذلك. لذلك ، قم بتعطيل هذه المؤقتات لحل مشكلتك.
فيما يلي دليل حول كيفية القيام بذلك:
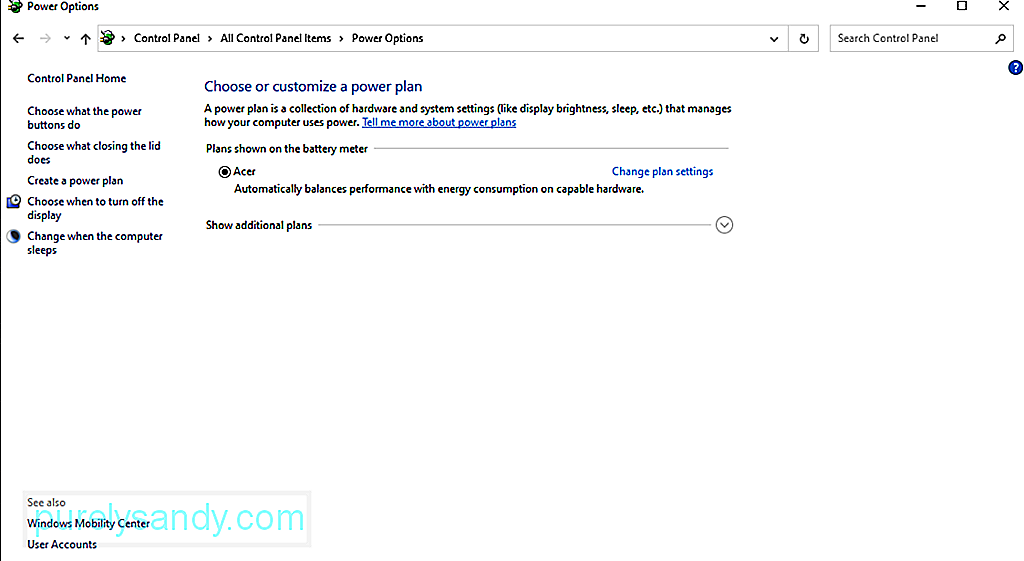
تعد Update Orchestrator Service أو UOS سببًا آخر محتملًا قد يتسبب في حدوث الخطأ الذي تواجهه. بالنسبة لبعض المستخدمين المتأثرين ، أدى تعطيل الخدمة إلى حل المشكلة. ومع ذلك ، قبل متابعة هذا الإصلاح ، لاحظ أنك بحاجة إلى تمكين الخدمة مرة أخرى إذا كنت تريد تثبيت تحديث.
إذا كنت تريد تجربة هذا الإصلاح ، فاتبع الخطوات التالية: p>
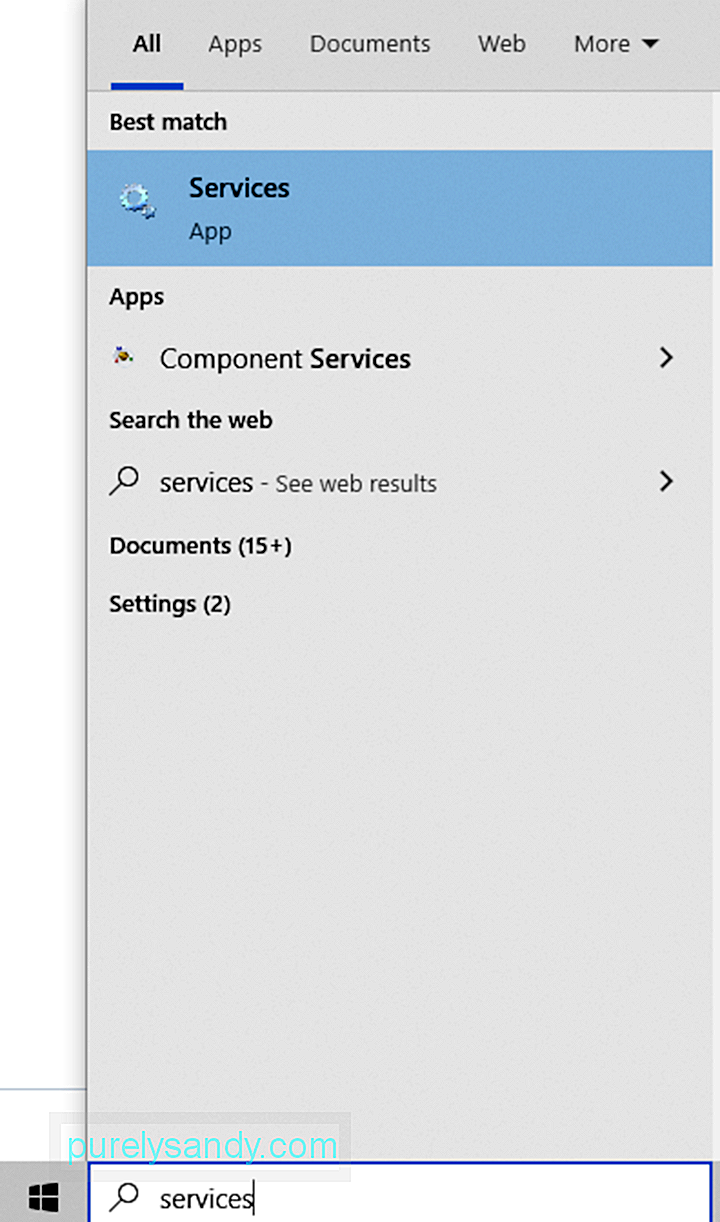
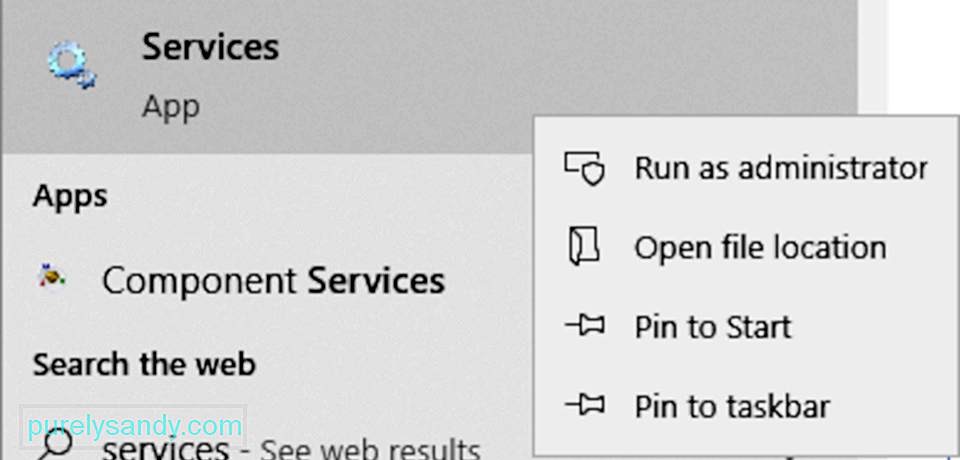
قد لا يدخل نظامك في وضع السكون إذا كان تم تكوين خدمة Windows Update لبدء التشغيل يدويًا. في هذا السيناريو ، سيؤدي تعيين الخدمة لبدء التشغيل تلقائيًا إلى حل المشكلة.
وإليك الطريقة:
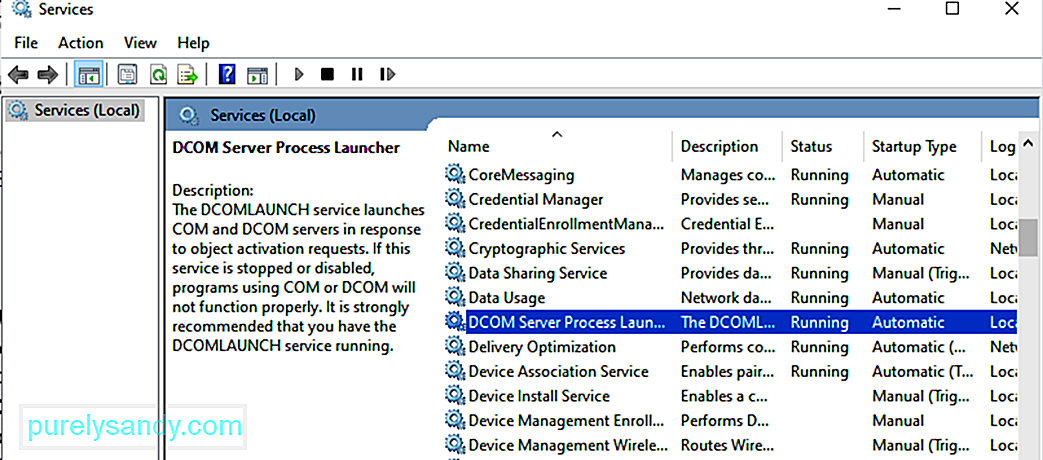
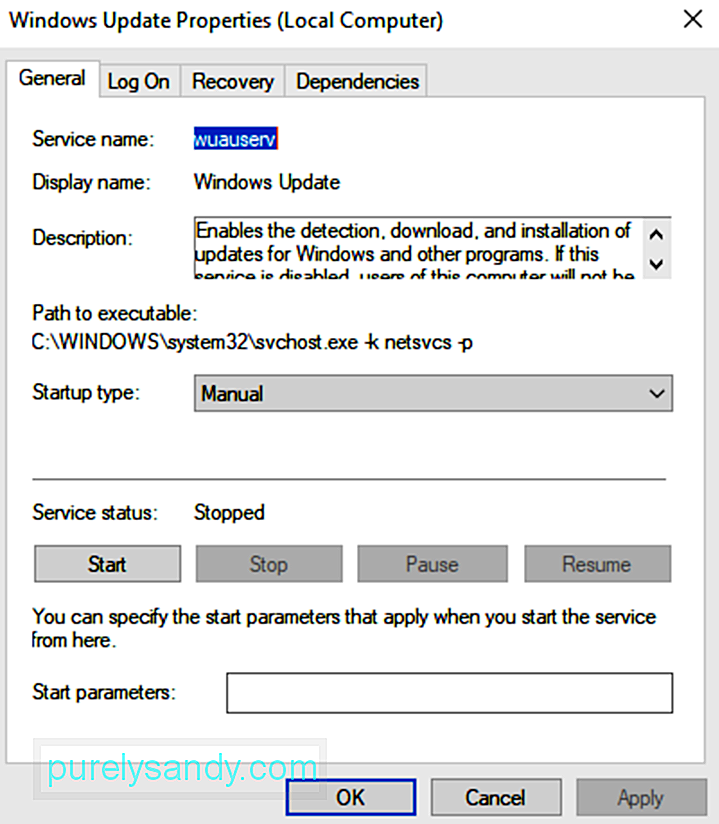
قد تواجه الخطأ المتعلق بـ mousocoreworker.exe إذا توقفت عمليات التحديث الضرورية في العملية. أيضًا ، قد لا يدخل نظامك في وضع السكون إذا تم تكوين إعدادات الطاقة بشكل خاطئ. لإصلاح ذلك ، تحتاج إلى استخدام مستكشف أخطاء Windows Update ومصلحها. 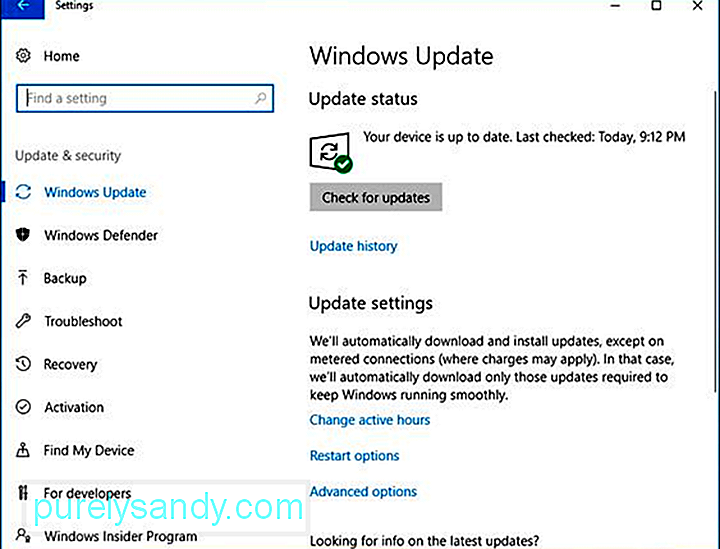
فيما يلي دليل تفصيلي حول كيفية استخدامه:
من الأسباب الأخرى التي قد تجعلك تواجه مشكلة متعلقة بـ mousocoreworker.exe أن إعدادات الطاقة لديك غير مهيأة. لذلك ، أعد تعيين إعدادات الطاقة إلى إعداداتها الافتراضية لحل المشكلة مع عملية العامل الأساسية ، MoUSOCoreworker.exe.
اتبع الإرشادات أدناه:
الآن ، إذا كنت لا تزال ترى الخطأ ، من الممكن أن يحتاج تكوين طاقة النظام الخاص بك إلى تجاوزه. ونظرًا لأن هذا الإصلاح يبدو معقدًا ، فمن الأفضل أن تسعى للحصول على إرشادات من الخبراء.
ومع ذلك ، يجب عليك الاستمرار إذا اتبعت الخطوات التالية:
تطرح Microsoft تحديثات لنظام التشغيل Windows 10 بشكل منتظم لحل المشكلات التي يعاني منها نظام التشغيل. لذلك ، إذا كان تنفيذ طلبات powercfg أو إذا لم يؤد التحقق من صحة عملية MoUSOCoreWorker في مجلد Windows system32 إلى حل المشكلة ، فيمكنك تثبيت أي تحديثات متوفرة لنظام التشغيل Windows 10.
لهذا الغرض ، يمكنك استخدام أداة Windows Update المضمنة التي أنشأتها Microsoft. لمتابعة تثبيت تحديثات Windows 10 المتوفرة ، قم بما يلي:
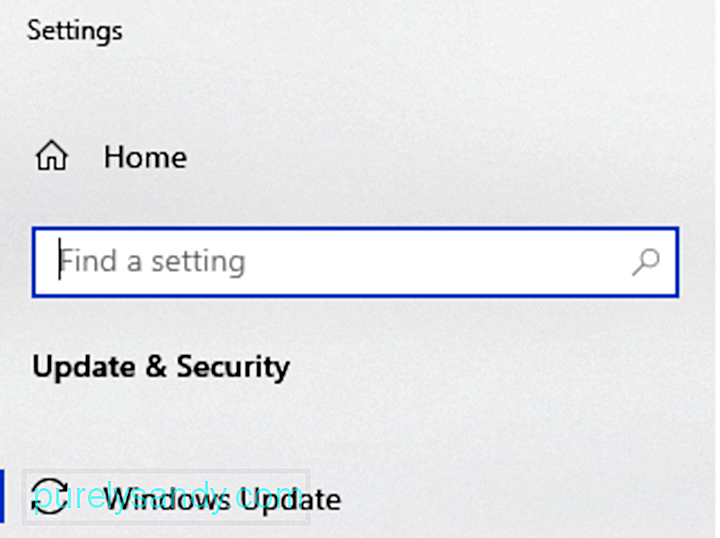
كحل ، من الممكن تعطيل عملية Windows هذه ولكننا لا نوصي بالقيام بذلك لأنه قد يترك نظامك عرضة للخطر. يمكن أن يؤدي القيام بذلك إلى إعاقة أي تحديثات Windows مستقبلية لأجهزة Windows 10 التي قد تحتوي على تصحيحات أمان حيوية.
علاوة على ذلك ، قد يؤدي تعطيل عمليات النظام إلى حدوث مشكلات في عدم الاستقرار. إذا كنت تعتقد أن العملية تستهلك الطاقة ، فأعد تشغيل النظام أو خدمة Windows Update بدلاً من ذلك. يمكنك أيضًا الحفاظ على مستويات أداء جهاز الكمبيوتر الخاص بك عالية باستخدام بعض من أفضل أدوات إصلاح أجهزة الكمبيوتر الموجودة هناك. باستخدام أداة إصلاح كفؤة ، لا داعي للقلق بشأن إصلاح مشكلات النظام كل يوم.
هل تعرف حلاً آخر لحل مشكلة السكون هذه على أجهزة Windows 10؟ أخبرنا في التعليقات!
فيديو يوتيوب: ما هو MoUSOCoreWorker.exe
09, 2025

