كيفية تحسين إشارات Wi-Fi أثناء استخدام جهاز Mac الخاص بك (08.11.25)
تتيح لنا الإنترنت القيام بالعديد من الأشياء. سيمكننا ذلك من إجراء مكالمات فيديو ويتيح لنا العمل في وسائل الراحة في منازلنا حتى أنه يسمح لنا بتنزيل أفلامنا المفضلة والاستماع إلى الأغاني التي تتصدر المخططات. ثم مرة أخرى ، لا يمكننا إنكار الحقيقة المحزنة التي مفادها أن اتصالنا بالإنترنت يحتاج أحيانًا إلى زيادة كبيرة في السرعة. بغض النظر عن مدى تقدم جهاز Mac الذي نستخدمه وبغض النظر عن المبلغ الذي تدفعه لمزود خدمة الإنترنت ، سيأتي وقت تتباطأ فيه إشارة Wi-Fi. ولكن هل هناك شيء يمكننا القيام به للاستمتاع بأسرع تجربة؟
اعتمادًا على إعداد منزلك أو مكتبك ، يمكن تحسين اتصال Wi-Fi الخاص بجهاز Mac. مع قليل من التحسين والضبط ، يمكنك زيادة إمكانات اتصالك بالإنترنت. والأفضل من ذلك ، اتبع هذه النصائح البسيطة:
1. قم بإجراء اختبار سرعة.أفضل طريقة لمعرفة ما إذا كانت هناك مشكلة في شبكة Wi-Fi هي إجراء اختبار سرعة. هناك طرق عديدة للقيام بذلك ، ولكن أسهلها هو استخدام مواقع اختبار السرعة ، مثل https://www.speedcheck.org/ في كثير من الأحيان ، تختبر هذه المواقع سرعة الإنترنت لديك ، لكلٍ من عمليات التحميل والتنزيل.
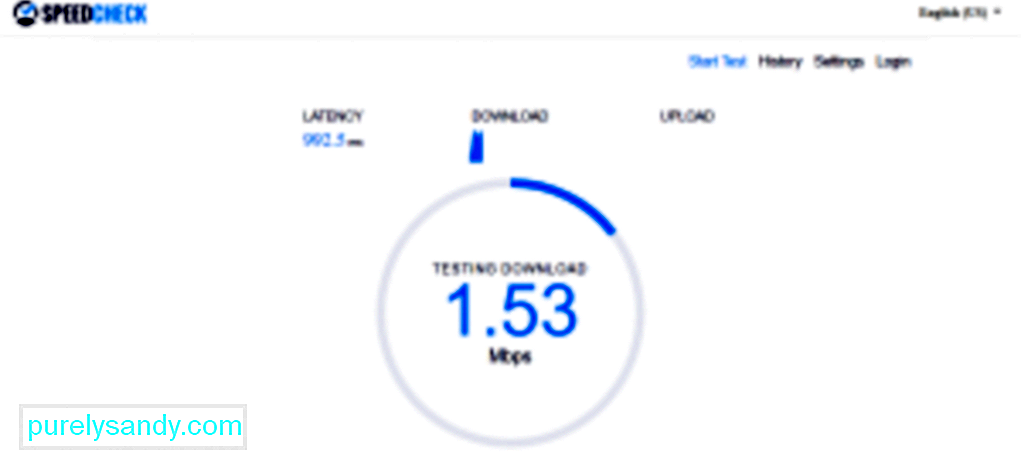
لإجراء اختبار سرعة ، قم بتوصيل جهاز Mac الخاص بك بالموجه مباشرةً. بعد ذلك ، قم بإجراء اختبار السرعة بالانتقال إلى www.speedtest.net ولاحظ السرعة. بعد ذلك ، افصل الاتصال عن جهاز التوجيه واتصل بشبكة Wi-Fi. قم بإجراء اختبار سرعة مرة أخرى. قم بتدوين تفاصيل السرعة ومقارنتها ببياناتك الأولى. إذا كان هناك اختلاف كبير بين السرعتين ، فقد يكون هناك خطأ في الاتصال.
2. أعد تشغيل جهاز التوجيه.إذا كان الاتصال بالإنترنت بطيئًا ، فقد تؤدي إعادة تشغيل جهاز التوجيه أحيانًا إلى إصلاح المشكلة. وذلك لأن القيام بذلك سيجبر جهاز التوجيه على إعادة الاتصال والعثور على أفضل قناة بأقوى إشارة. إنه مفيد بشكل خاص إذا كان لديك الكثير من الجيران الذين يتنافسون مع القناة التي يستخدمها جهاز التوجيه الخاص بك حاليًا.
3. حدد موقع Wi-Fi Blackspots في المنزل.لا تعرف أبدًا ، قد تكون هناك كائنات معينة في المنزل تؤثر على قوة إشارة شبكة Wi-Fi. ولكن نظرًا لأنه لا يمكنك التعرف عليهم ، يمكنك ، على الأقل ، التعود على المكان الذي توجد فيه إشارة قوية. يمكنك القيام بذلك عن طريق تنزيل تطبيق الخرائط الحرارية على جهاز iPhone الخاص بك ثم البدء في التجول في مكانك. سيتيح لك هذا التطبيق معرفة مناطق منزلك أو مكتبك التي يتوفر بها اتصال Wi-Fi جيد.
4. حرك جهاز التوجيه الخاص بك حول مكان. 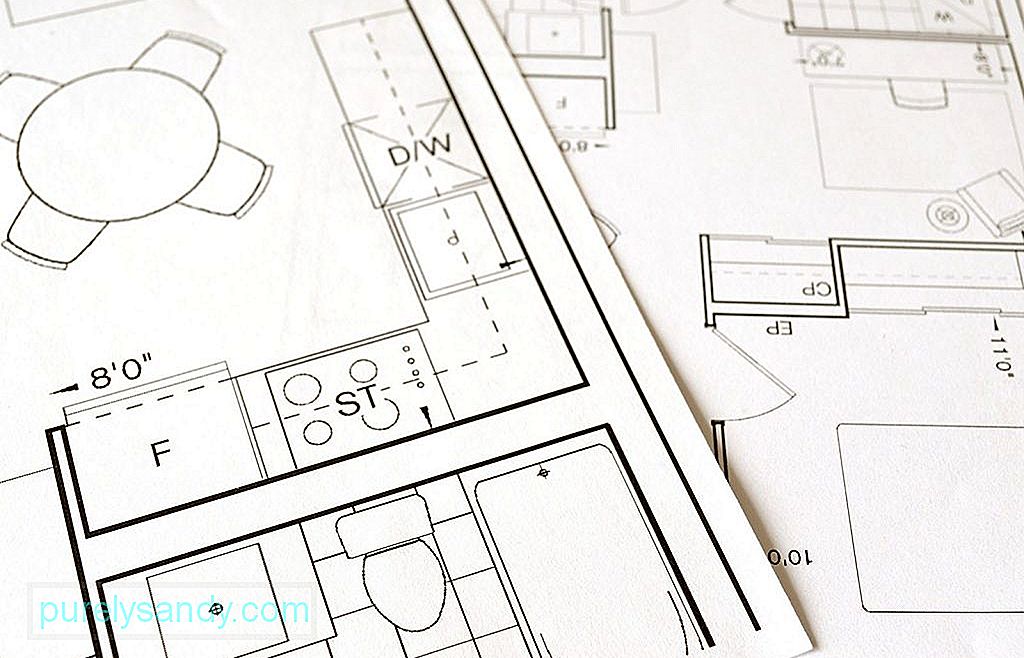
إذا بدت إشارة Wi-Fi مخيفة بعض الشيء في غرفتك ، فهل تحتاج إلى العثور على موقع جديد والانتقال؟ ليس صحيحا. لديك عدة خيارات. أولاً ، يمكنك نقل جهاز التوجيه الخاص بك إلى موقع مركزي في منزلك. عادةً ما يتم توصيل أجهزة التوجيه بخطوط الهاتف ، والتي غالبًا ما يتم وضعها بالقرب من مدخل منزلك. لذلك ، قد تحتاج إلى الحصول على كبلات تمديد لجهاز التوجيه لنقل جهاز التوجيه إلى مكان آخر. إذا لم يكن من الممكن نقل الموجه إلى موقع آخر ، فيمكنك تحسين الإشارة باتباع النصائح التالية:
- ضع الموجه في مكان مرتفع. يمكن أن يؤدي رفع الموجه أحيانًا إلى تعزيز قوة الإشارة.
- ضع الموجه بعيدًا عن الجدار الخارجي. وإلا ، فقد يتم توجيه نصف الإشارة إلى الخارج.
- لا تضع الموجه في الخزانة. لا تخفيه حتى وراء شيء ما. نعم ، قد لا تبدو جذابة بالنسبة لك ، ولكن يجب وضعها في مكان خالٍ من العوائق. هذا إذا كنت ترغب في تحسين قوة الإشارة.

هل يحتوي جهاز التوجيه الخاص بك على هوائيات؟ إذا كانت الإجابة بنعم ، فسيكون من الأفضل أن تشير إليهم. يمكنك أيضًا توجيههم نحو اتجاه النقطة الأضعف.
إذا لم تر أي هوائيات خارجية ، فمن المحتمل أن يكون جهاز التوجيه الخاص بك يحتوي على هوائيات متعددة الاتجاهات مدمجة ترسل إشارات في اتجاهات مختلفة.
كما هو مذكور أعلاه ، هناك كائنات محددة في المنزل يمكن أن تحجب إشارات شبكة Wi-Fi الخاصة بك. هذه الأشياء هي أفران الميكروويف وشاشات الأطفال وأجهزة Bluetooth والهواتف اللاسلكية. تعتبر الأضواء الخيالية وخزانات الأسماك أيضًا من عوامل تعطيل إشارة Wi-Fi. إن أمكن ، انقل هذه الكائنات بعيدًا عن جهاز التوجيه ، أو على الأقل ضعها في مكان آخر حتى لا تكون بينك وبين جهاز التوجيه.
7. قم بإزالة الأجهزة غير المعروفة المتصلة بجهاز التوجيه الخاص بك.هل أنت الوحيد الذي يستخدم اتصال Wi-Fi الخاص بك؟ فكر مرة اخرى. قد تكون هناك أجهزة أخرى لمشاركة اتصال Wi-Fi الخاص بك. قم بإزالة هذه الأجهزة غير المعروفة حتى تتمكن من تحرير كل النطاق الترددي واستخدامه لنفسك. يمكنك العثور على الأجهزة الأخرى المتصلة بشبكة Wi-Fi الخاصة بك عن طريق الوصول إلى عنوان IP الافتراضي لجهاز التوجيه الخاص بك. للقيام بذلك ، ستكتب 192.168.1.1 بشكل عام في شريط عنوان URL بالمستعرض. إذا لم يفلح ذلك ، فتحقق من عنوان IP المدرج في جهاز التوجيه أو اسأل موفر خدمة الإنترنت.
بمجرد تحميل صفحتك ، يمكنك معرفة عدد الأجهزة المتصلة بجهاز التوجيه. ستعرف أيضًا ما إذا كانوا يستخدمون التردد 5 جيجاهرتز أو 2.4 جيجاهرتز.
إذا لاحظت وجود الكثير من الأجهزة غير المعروفة المتصلة بشبكة Wi-Fi ، فقد يكون حذفها أو فصلها فكرة جيدة.
سيكون من الرائع أن تتمكن من فحص برنامج جهاز التوجيه الخاص بك بين الحين والآخر. تأكد من تحديثه. في معظم الحالات ، يحدث التحديث تلقائيًا ، ولكن يمكنك أيضًا القيام بذلك يدويًا بالضغط على زر الترقية الموجود في واجهة البرنامج.
9. قم بالتبديل إلى عرض النطاق الترددي 5 جيجاهرتزيمكن لمعظم أجهزة التوجيه اليوم العمل إما في عرض النطاق الترددي 2.4 جيجا هرتز أو 5 جيجا هرتز. إذا كان جهاز Mac الخاص بك مدرجًا ضمن الأجهزة المتصلة عبر النطاق الترددي 2.4 جيجا هرتز ، فقد يؤدي التبديل إلى 5 جيجا هرتز إلى تسريع الأمور. من المحتمل أن يمنحك سرعة أكبر لأنه يمكنه نقل المزيد من البيانات. لسوء الحظ ، فإن التبديل من 2.4 جيجا هرتز إلى 5 جيجا هرتز ليس بالأمر السهل. ولكن إذا أصررت ، فإليك ما يجب عليك فعله:
- قم بالوصول إلى Hub Manager لجهاز التوجيه الخاص بك عن طريق فتح Safari وكتابة عنوان IP الخاص بالموجه في شريط URL.
- انتقل إلى الإعدادات المتقدمة.
- افصل بين عرض النطاق الترددي 2.4 جيجا هرتز و 5 جيجا هرتز من خلال إعطائهم أسماء مختلفة. لاحظ أن القيام بذلك قد يتسبب في فقدان الأدوات الأخرى المتصلة بشبكة Wi-Fi الاتصال بها.
- على جهاز Mac ، افتح تفضيلات النظام & gt؛ الشبكة & GT. متقدم .
- اجعل شبكة 5 جيجاهرتز خيارك الافتراضي بنقلها إلى الأعلى.
ومع ذلك ، هذا لا يعني أنها الأسرع الخيار في جميع الأوقات. إذا كان منزلك محاطًا بجدران سميكة ، فقد لا تتمكن الأطوال الموجية للتردد 5 جيجاهرتز من اختراق الجدران ، مما يؤدي إلى إبطاء سرعة الإنترنت.
10. ضع في اعتبارك تغيير قناتك.إذا اكتشفت أن جيرانك يستخدمون نفس القناة كما هو الحال مع اتصال Wi-Fi ، فيمكنك التبديل إلى قناة أقل ازدحامًا لتسريع الأمور قليلاً. باستخدام جهاز Mac ، يمكنك بسهولة معرفة القناة التي تبث الشبكات القريبة عليها. ما عليك سوى اتباع الخطوات التالية:
- اضغط مع الاستمرار على زر Option / ALT أثناء النقر على رمز Wi-Fi على شاشة جهاز Mac.
- افتح التشخيصات اللاسلكية.
- انتقل إلى القائمة وحدد Window - & gt؛ مسح.
- الآن ، يمكنك تحديد القنوات التي يستخدمها جيرانك حاليًا.
لتشجيع جهاز التوجيه الخاص بك على التبديل إلى قناة أقوى ، يمكنك إيقاف تشغيله ومرة أخرى. عندما ينشئ جهاز التوجيه اتصالاً ، سيحدد تلقائيًا القناة ذات الإشارة الأقوى.
11. احصل على راوتر جديد  هل جهاز التوجيه الخاص بك قديم وعفا عليه الزمن؟ ربما حان الوقت للتبديل إلى واحدة جديدة. تعمل جميع أجهزة التوجيه ويتم تسميتها بناءً على المعيار المسمى 802.11. بينما تُعرف الإصدارات القديمة باسم 802.11g ، فإن أحدث أجهزة التوجيه تسمى نوع 802.11ac.
هل جهاز التوجيه الخاص بك قديم وعفا عليه الزمن؟ ربما حان الوقت للتبديل إلى واحدة جديدة. تعمل جميع أجهزة التوجيه ويتم تسميتها بناءً على المعيار المسمى 802.11. بينما تُعرف الإصدارات القديمة باسم 802.11g ، فإن أحدث أجهزة التوجيه تسمى نوع 802.11ac.
إذا كان جهاز التوجيه الخاص بك لا يزال من النوع 802.11g ، فنحن نقترح بشدة أن تحصل على نوع 802.11ac. يتميز جهاز التوجيه الجديد بميزات ممتازة ، مثل المخرجات المتعددة ذات المدخلات المتعددة ، والتي تتيح إرسال واستقبال تدفقات بيانات متعددة في وقت واحد إلى أجهزة مختلفة دون التقليل من عرض النطاق الترددي. بصرف النظر عن ذلك ، فإن هذا الموجه قادر على تشكيل الحزمة ، وهي ميزة تسمح لجهاز التوجيه بتركيز إشارة Wi-Fi الخاصة به على جهاز معين مزود بتقنية Wi-Fi.
الآن ، إذا كنت لا تزال غير مقتنع بالحصول على جهاز توجيه من نوع 802.11ac ، فقد يغير هذا السبب رأيك. باستخدام هذا النوع من أجهزة التوجيه ، يمكنك دفق مقاطع الفيديو طوال اليوم لأنه يمكن أن يخفف من التخزين المؤقت للفيديو حتى تتمكن من مشاهدة مقاطع الفيديو دون الحاجة إلى انتظار تحميلها. قبل أن تقرر الحصول على جهاز توجيه جديد ، قد تتحقق أيضًا مما إذا كان جهاز Mac الخاص بك يدعمه. اذهب إلى قائمة Apple وحدد حول هذا الـ Mac & GT؛ تقرير النظام & gt؛ شبكة Wi-Fi . تحقق من جميع أجهزة التوجيه المدعومة بواسطة جهاز Mac الخاص بك ، على سبيل المثال ، 802.11 a / b / g / n / ac.
بالمناسبة ، لا تتسرع في متجر الكمبيوتر للحصول على جهاز توجيه جديد. من الأفضل أن تتصل بمزود خدمة الإنترنت الخاص بك أولاً. في بعض الأحيان ، يمكنهم تزويدك بجهاز توجيه جديد مقابل رسوم رمزية ، أو إذا كنت معهم لفترة من الوقت ، يمكنهم تحديث جهاز التوجيه الخاص بك مجانًا.
12. تأمين جهاز Mac الخاص بك.حتى إذا لم يكن هناك أي شخص متصل بشبكة Wi-Fi الخاصة بك ، فعليك التأكد من أن اتصالك آمن. يمكنك تحقيق ذلك باستخدام كلمة مرور WPA2. يمكنك تعيين هذا بالانتقال إلى التشخيصات اللاسلكية & gt؛ نافذة & GT. فحص ثم تحقق من الأمان.
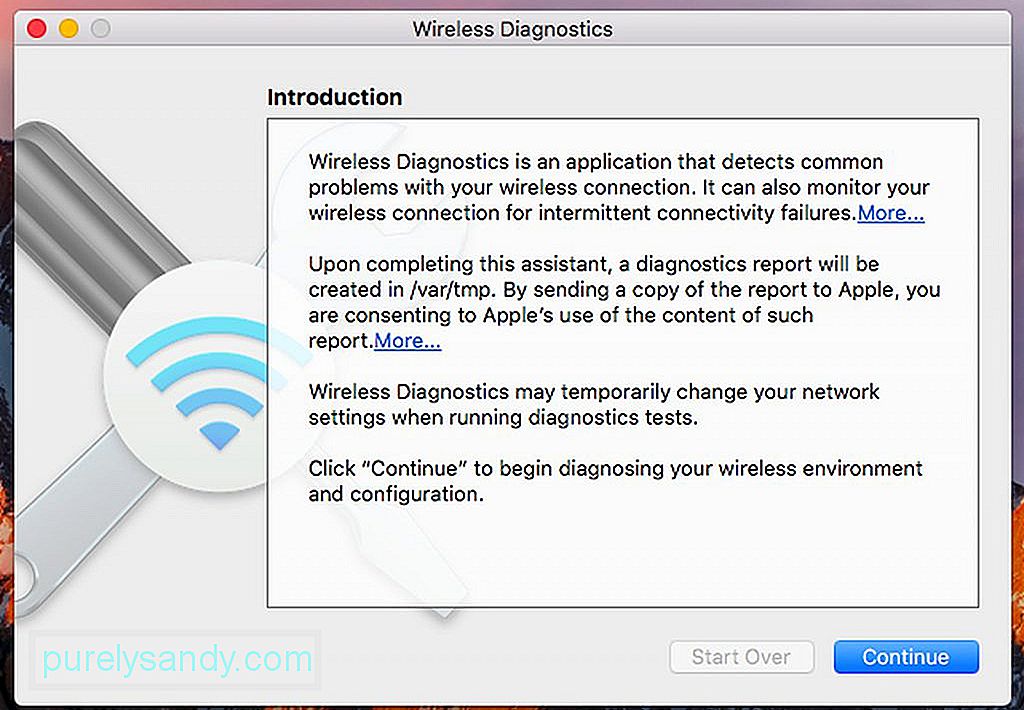
هناك طريقة أخرى لتأمين شبكتك وهي من خلال إخفاء الهوية. يسمح لك بإخفاء اسم شبكتك من خلال عدم بثه علنًا. الجانب السلبي الوحيد لهذه الطريقة هو أنك تحتاج إلى إضافة الشبكة للاتصال بها يدويًا.
13. استخدم معززات Wi-Fi.إذا كان اتصال Wi-Fi لديك محدودًا بسبب عوامل معينة ، مثل الجدران السميكة ، فيمكنك التفكير في استخدام معزز Wi-Fi أو موسع Wi-Fi. باستخدام هذه الأجهزة ، يمكنك التقاط الإشارات اللاسلكية وإعادة بثها. يعد معزز إشارة Wi-Fi مفيدًا بشكل خاص إذا كنت تواجه صعوبة في الاتصال بشبكة Wi-Fi إذا كنت في الطابق العلوي وكان جهاز التوجيه الخاص بك في الطابق السفلي. ما عليك سوى توصيله بمأخذ كهربائي بالقرب منك حتى لا تواجه مشكلة في الاتصال بشبكة Wi-Fi.
تكمن المشكلة الوحيدة في استخدام موسع Wi-Fi في أنه إذا تم وضعه في مكان ضعيف لشبكة Wi-Fi ، فإن الإشارة التي سيتم إخراجها ستكون ضعيفة أيضًا. إذا لم يتوفر معزز Wi-Fi أو موسع Wi-Fi ، فيمكنك استخدام محول Powerline. تتيح لك هذه التقنية إنشاء شبكة منزلية بمساعدة نظام الأسلاك الكهربائية في منزلك الحالي. قم بتوصيل محول Powerline مباشرة بمأخذ بجانب جهاز التوجيه الخاص بك وقم بتوصيله بجهاز التوجيه الخاص بك باستخدام كابل إيثرنت. في غرفة أخرى ، حيث تقضي ساعاتك عادةً في تصفح الويب ، قم بتوصيل محول Powerline آخر. يمكنك بعد ذلك الاتصال به باستخدام كبل إيثرنت أو عبر Wi-Fi ، إذا كان ممكّنًا لشبكة Wi-Fi.
يعد محول Powerline هو خيارك الأفضل إذا كان شخص ما في منزلك يستهلك دائمًا النطاق الترددي للإنترنت من أجل الألعاب أو بث مقاطع الفيديو على YouTube أو Netflix.
14. استخدم قصدير أو قطع معدنية أخرى. هناك طريقة أخرى لتعزيز إشارة موجه Wi-Fi وهي استخدام رقاقة قصدير. بالرغم من أننا لا نستطيع ضمان أفضل النتائج ، فإن الأمر يستحق المحاولة.
يقول العلم أن المعدن يمكن أن يعكس إشارة Wi-Fi. فلماذا لا تستخدم المعدن لتوجيه الإشارة إليك؟ لف هوائي جهاز التوجيه بورق قصدير وشاهد ما سيحدث. إذا كنت تواجه اتصالاً سريعًا ، فهذا رائع. خلاف ذلك ، قد تحتاج إلى إعادة ضبط جهاز التوجيه الخاص بك أولاً.
إذا لم يكن ورق القصدير متاحًا ، فيمكنك استخدام معدن منحني ووضعه خلف جهاز التوجيه الخاص بك. يمكن أن تكون علبة مشروب غازي مقطوعة من الأعلى إلى الأسفل. احرص على عدم إيذاء أصابعك.
15. أغلق أي تطبيقات وبرامج وعلامات تبويب غير ضرورية. 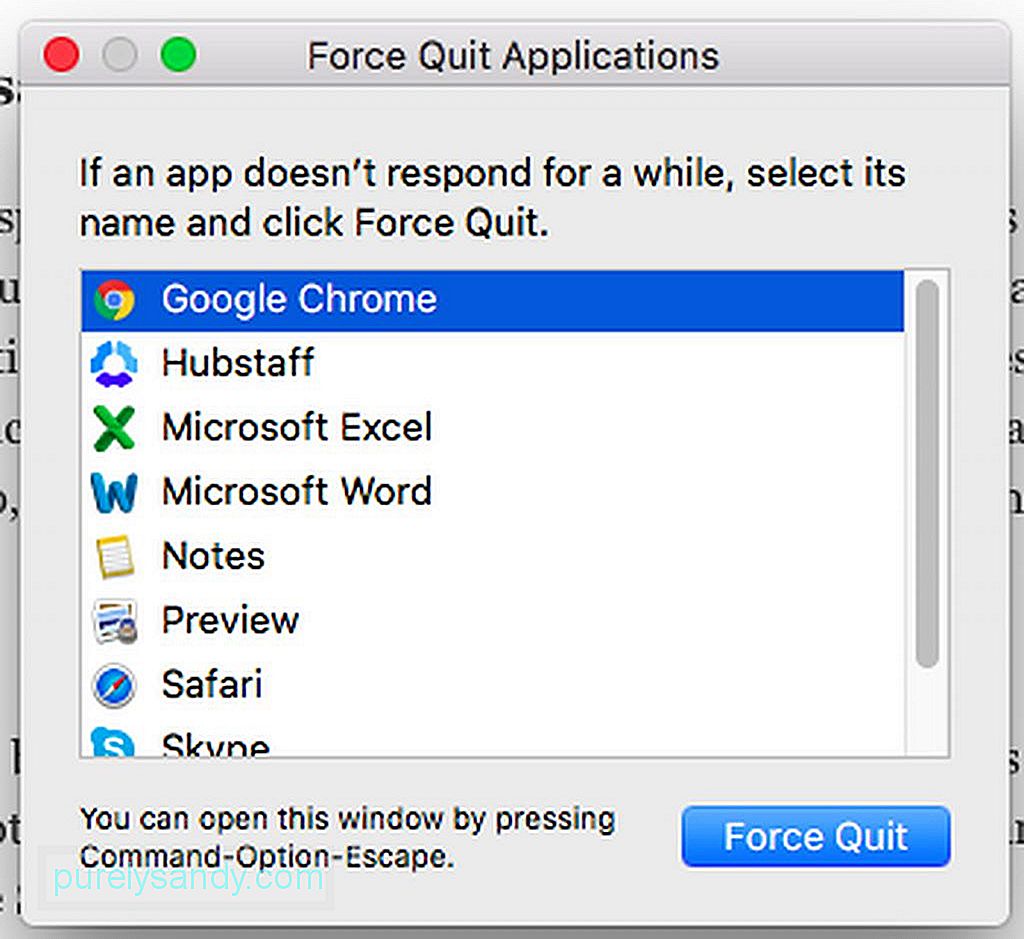
أحد أسباب بطء سرعة الإنترنت لديك هو أن العشرات من التطبيقات والبرامج المتصلة بالإنترنت تعمل في الخلفية. على سبيل المثال ، يتصل Skype و Safari و Twitter و Facebook باستمرار بالإنترنت للحصول على التحديثات والمزامنة. ومع إدخال iCloud ، فإن المزيد والمزيد من التطبيقات تستهلك نطاقك الترددي باستمرار. لذلك ، من الجيد أن تفتح التطبيقات التي تحتاجها فقط.
16. تحسين Safari.حتى لو كان Safari أحد أفضل المتصفحات المتاحة لمستخدمي Mac ، فإن الوقت يحين عندما يحتاج إلى التنظيف والتحسين وإعادة الضبط للحفاظ على تشغيله بشكل جيد. فيما يلي الخطوات التي يجب اتباعها لتكبير Safari:
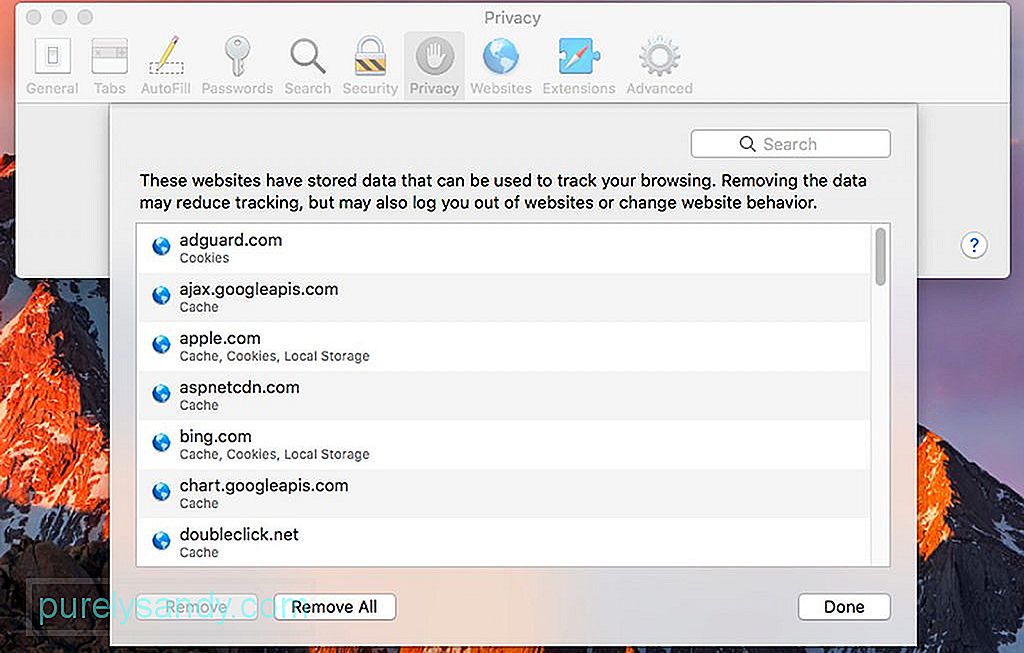
- انتقل إلى قائمة Safari.
- حدد التفضيلات & gt ؛ الخصوصية & GT. إدارة بيانات موقع الويب & gt؛ إزالة الكل .
- امسح سجل المتصفح بالرجوع إلى قائمة Safari والنقر على "محو السجل".
- لتعطيل الامتدادات في Safari ، انتقل إلى قائمة Safari & gt؛ التفضيلات & gt؛ الإضافات . حدد الامتدادات التي ترغب في تعطيلها أو حددها كلها.
إذا كنت تريد اتصال إنترنت سريع ، فإن النصيحة الأكثر وضوحًا التي يمكننا تقديمها هي الترقية إلى حزمة خدمة إنترنت متميزة. ليس هناك فائدة من استخدام معززات Wi-Fi أو القيام بكل هذه التكوينات إذا كانت خدمة الإنترنت لديك تقتصر على 1 ميغابت في الثانية فقط.
اعتمادًا على موقعك ، من السهل أن يكون لديك 20 أو 50 أو 100 ميغابت في الثانية الإتصال. إنه سريع جدًا بحيث يمكنك تنزيل الأفلام في بضع دقائق فقط. لمعرفة المزيد حول حزم خدمة الإنترنت هذه ، تحدث مع ممثل من مزود خدمة الإنترنت الخاص بك. إذا كنت مشتركًا في أسرع حزمة خدمة إنترنت لمزود خدمة الإنترنت الحالي ، فإن أفضل خيار لك هو العثور على مزود خدمة إنترنت آخر يمكنه تقديم سرعة إنترنت أسرع.
18. قم بتنظيف جهاز Mac الخاص بك.تتعهد العديد من التطبيقات بتنظيف جهاز Mac وزيادة سرعته. ومن المثير للاهتمام أن معظمهم يمكن أن يساعد بشكل غير مباشر في جعل اتصال Wi-Fi الخاص بك أسرع قليلاً ، خاصةً إذا قاموا بمسح الإشارات المرجعية والسجل وذاكرة التخزين المؤقت في Safari. قد تساعد أيضًا تطبيقات الجهات الخارجية التي تنظف مساحة القرص وتزيل الذاكرة في زيادة سرعة الإنترنت لديك.
أحد أفضل التطبيقات التي يمكننا التوصية بها هو تطبيق إصلاح Mac. باستخدام هذا التطبيق ، يمكنك التأكد من خلو جهاز Mac من جميع أنواع الملفات غير المرغوب فيها - ملفات ذاكرة التخزين المؤقت التي تم إنشاؤها بواسطة المتصفحات وسجلات التشخيص والتنزيلات المعطلة. كما أنه يساعد على مسح ذاكرة الوصول العشوائي لإفساح المجال لعمليات جديدة وتحسين عمل Mac بشكل أسرع.
19. اتصل بالإنترنت باستخدام كبل Ethernet. 
الطريقة الأكثر ملاءمة للاتصال بالإنترنت هي عبر Wi-Fi. ثم مرة أخرى ، يمكن أن يوفر الارتباط مباشرة بجهاز التوجيه الخاص بك باستخدام كابل Ethernet اتصالاً أسرع. نعتقد لنا؛ لا يمكن لشبكة Wi-Fi تحقيق السرعة التي يوفرها كبل Ethernet لأنها قد تتعرض لفقدان الإشارة. لتوصيل جهاز Mac بالإنترنت عبر كابل Ethernet ، قم بتوصيل كابل Ethernet بالموجه وجهاز Mac. في النهاية ، ستلاحظ زيادة كبيرة في السرعة.
20. اتصل بمزود خدمة الإنترنت الخاص بك.إذا كنت قد جربت بالفعل جميع النصائح المذكورة أعلاه ولا يزال اتصالك بالإنترنت بطيئًا للغاية ، فقد ترغب في الاتصال بمزود خدمة الإنترنت لديك. قد تكون المشكلة من نهايتها ، لذا فإن القيام بأي شيء على جهاز التوجيه الخاص بك لن يصلحها. على الأرجح ، يعمل الفنيون لديهم بالفعل على حل المشكلة. الآن ، إذا لم يتمكن مزود خدمة الإنترنت الخاص بك من فعل أي شيء مع الإنترنت البطيء لديك أو لم تكن راضيًا عن خدمة العملاء الخاصة بهم ، فقد حان الوقت لكي تفكر في الاشتراك في مزود خدمة إنترنت جديد. اطلب توصيات من أصدقائك وزملائك وقم بالاختيار بناءً على احتياجاتك.
الخلاصةهذا كل شيء! نأمل بالتأكيد أن تكون نصائحنا قد ساعدت في جعل اتصالك بالإنترنت أسرع من أي وقت مضى. ستكون نصيحتنا الأخيرة هي التأكد من إجراء الصيانة الدورية والفحوصات على جهاز Mac الخاص بك لمنع حدوث مشاكل في الاتصال البطيء بالإنترنت. بعد كل شيء ، نحن نهدف إلى البقاء على اتصال ، أليس كذلك؟
فيديو يوتيوب: كيفية تحسين إشارات Wi-Fi أثناء استخدام جهاز Mac الخاص بك
08, 2025

